Dell SupportAssist是大多數Dell筆記本電腦用戶熟悉的實用程序。它會自動掃描他們的設備,以找到可用於安裝驅動程序和內置戴爾實用程序的新更新。但是與此同時,大多數用戶也知道它在Windows 11上永遠都不完美。它一直在遇到新的問題。
例如,它顯示“安裝失敗 - 我們無法完成安裝。在筆記本電腦上運行時,請重新啟動您的PC並重試”。如果您是這種情況,請繼續關注我們直到指南結束。在本指南中,我們將分享一些潛在的解決方法您可以嘗試修復dell支持者在Windows 11中不起作用的Dell SupportAssist。因此,在不進一步的延遲的情況下,讓我們解決它。
在Windows 11中,戴爾支持者無功能的原因可能有多種。在本節中,我們將列出所有常見原因對於戴爾支持者在Windows 11中不工作。因此,請提前閱讀並知道Windows 11筆記本電腦上可能導致此問題的原因:
- 暫時的故障
- 過時的BIOS
- 有問題的Windows 11更新
- 筆記型電腦 缺乏最低安裝要求
- 淨5.0運行時未安裝
- 第三方安全應用程序
- 過時的筆記本電腦司機
- 惡意軟件或病毒
- 過時的Windows 11
修復Dell支持者在Windows 11中不起作用
幸運的是,Windows 11上的Dell支持者實用程序可以輕鬆地輕鬆地工作。要修復它,實施所有修復程序修復戴爾支持者在Windows 11中不起作用:
1.確保您的PC滿足最低安裝要求
Dell Supportass App僅適用於滿足最低安裝要求的Dell筆記本電腦。您的Windows 11 Dell筆記本電腦可能不兼容運行該應用程序,這就是為什麼它不正常的原因。您可以檢查最低PC要求這裡。
2。確保設備上安裝了.NET 8.0運行時
要在Windows 11 Dell筆記本電腦上運行並使用Dell SupportAssist應用程序,必須在其上安裝.NET 8.0運行時。因此,請確保將其安裝在戴爾筆記本電腦上。如果未安裝,請按照以下提示將其安裝在Windows Dell筆記本電腦上:
1。要在Windows Dell筆記本電腦上運行.NET 8.0運行時,您需要首先下載其EXE文件。
2。下載.NET 8.0運行時的EXE文件後,將其打開並按照屏幕上的步驟進行安裝。
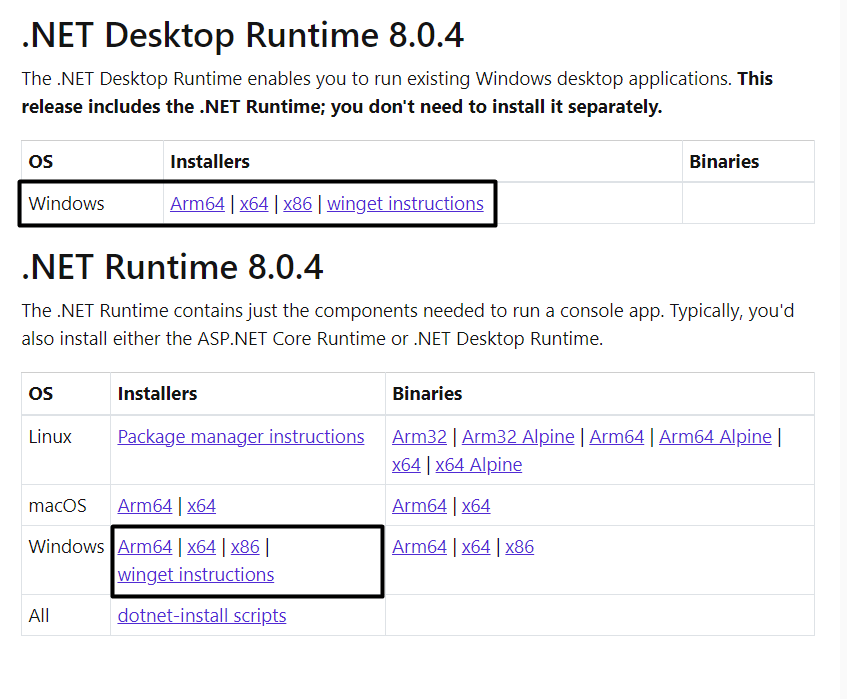
3。安裝後,請檢查戴爾·斯托斯(Dell Supportass)程序在戴爾筆記本電腦上的運作良好。
3。重新啟動您的戴爾筆記本電腦
您可以嘗試修復Windows 11中無工作問題的Dell支持者的第一件事是重新啟動筆記本電腦。這將消除可能導致此問題的所有臨時錯誤和故障。要了解如何重新啟動戴爾筆記本電腦,請按照以下步驟操作:
1。要重新啟動Windows 11 Dell筆記本電腦,請按Windows鍵打開Windows搜索框。

2。在新提示中,右鍵單擊電源圖標並選擇重新啟動菜單中的選項。
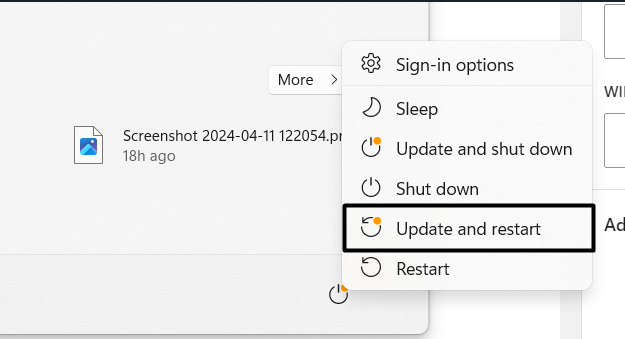
3。重新啟動筆記本電腦後,請確認戴爾支持者是否現在不起作用。
4。力端並重新啟動戴爾支持者公用事業
你也可以考慮武力關閉並重新啟動Dell支持者應用程序在您的Windows 11 PC上。這將通過其功能來解決所有次要錯誤和故障,並解決此問題。請按照以下步驟迫使關閉並重新啟動特定的應用程序:
1。打開任務管理器程序使用CTRL + Shift + ESC快捷方式在Dell筆記本電腦上。
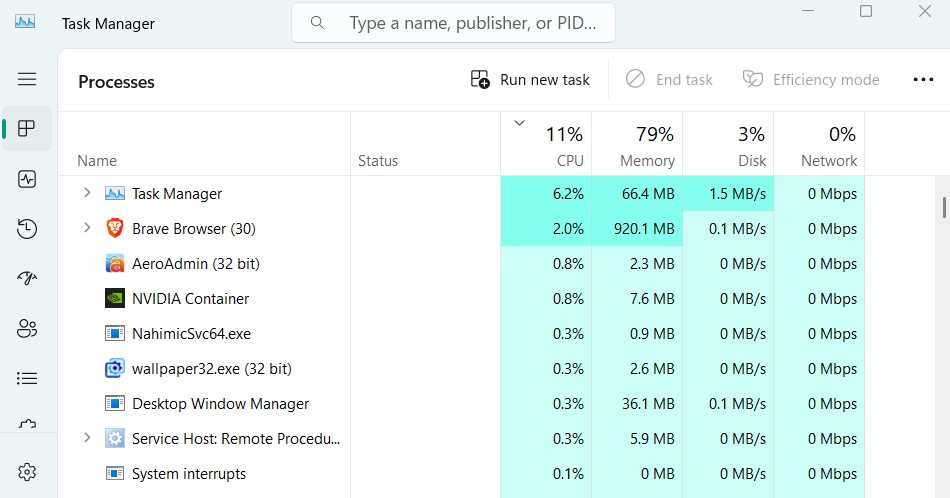
2。在下面過程在工作管理員,只需右鍵單擊戴爾支持者過程中的過程。
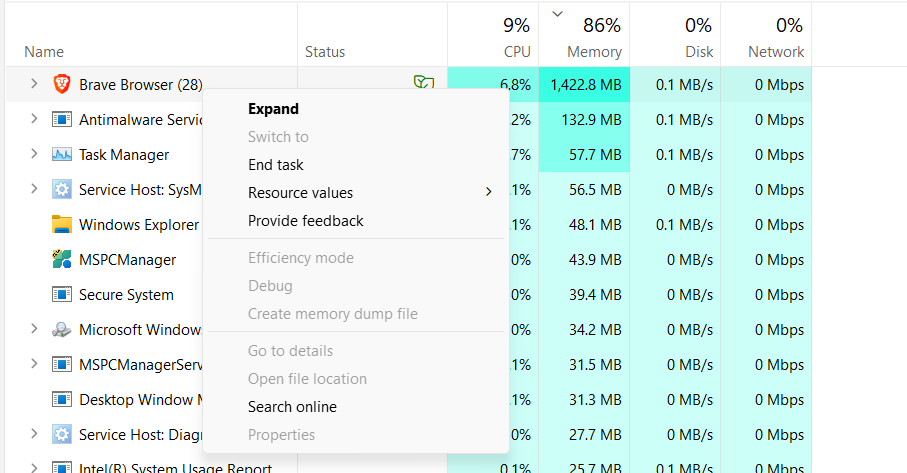
建議閱讀:如何修復戴爾筆記本電腦觸摸板在Windows 11中不起作用
3。從菜單中選擇結束任務強制關閉Dell支持者計劃的選項。
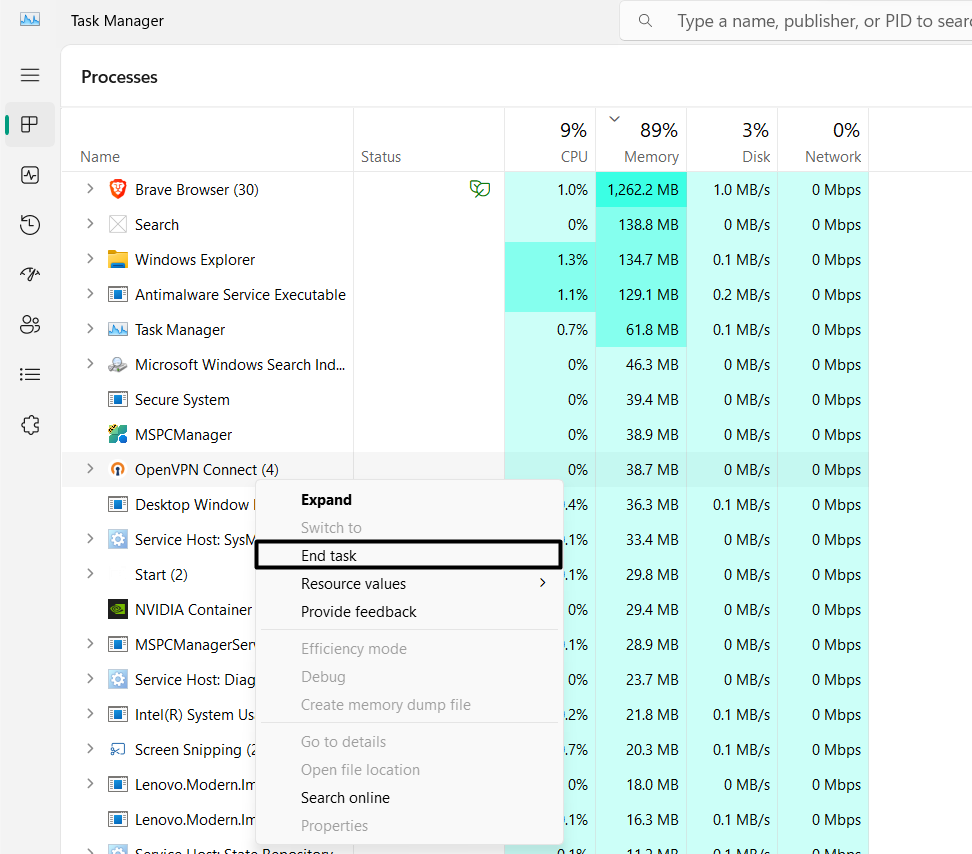
4。最後,打開戴爾支持者,並確認該程序是否在您的戴爾筆記本電腦上運行良好。
5。檢查惡意軟件或病毒
您的計算機可能有一些受感染的文件,這就是為什麼Dell SupportAssist應用程序不起作用的原因。因此,我們建議你掃描惡意軟件和病毒使用Windows 11'內置病毒設施在筆記本電腦上。因此,請按照以下步驟進行操作:
1。打開病毒和威脅保護 應用程式在您的筆記本電腦上,單擊快速掃描按鈕。
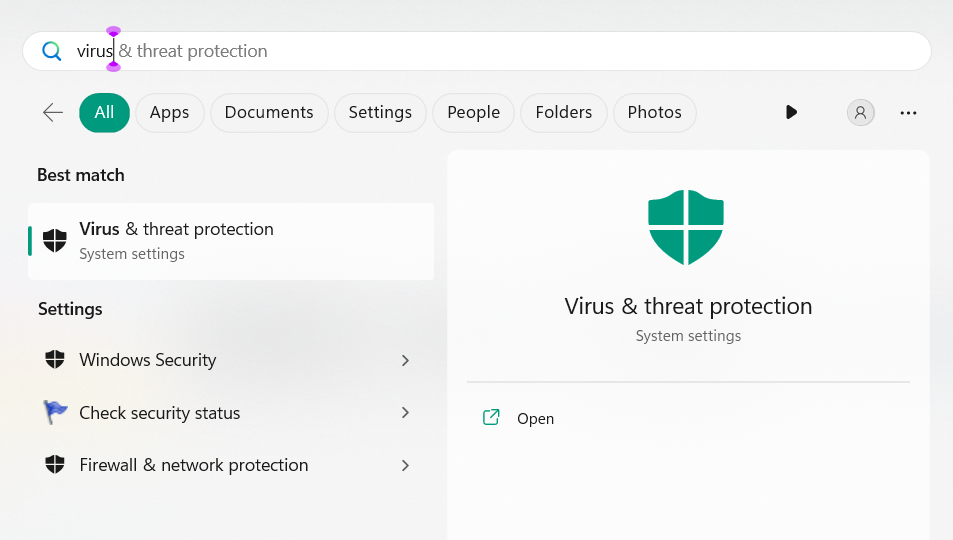
2。完成後,請等待病毒掃描完成您的Dell筆記本電腦,然後檢查問題的狀態。
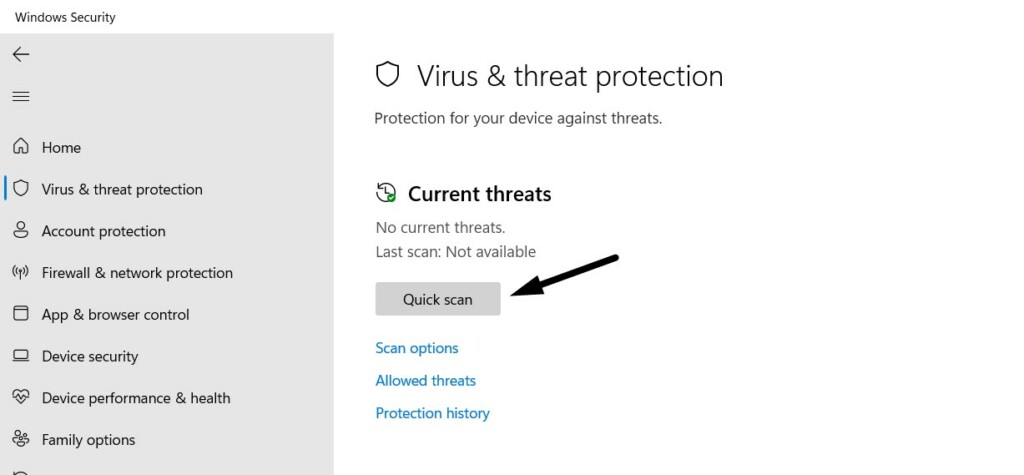
3。希望戴爾支持者不工作問題現在已解決您的Windows 11 Dell筆記本電腦。
6。暫時禁用安全軟件
如果您的PC上有第三方安全性或防病毒軟件,那麼我們建議您禁用一段時間然後檢查是否有助於解決此問題。實施此解決方案已解決了許多Windows 11用戶的Dell支持者無法正常工作的問題。
7。重新安裝支持者應用程序
戴爾論壇上的一些用戶提到他們修復了戴爾支持者在Windows 11中工作的工作重新安裝應用程序。您首先需要卸載程序,從設備中刪除其所有數據,然後暫停其所有相關服務。您可以檢查以下提示的提示,以了解在戴爾筆記本電腦上解決此問題的確切需要做什麼:
1。打開設置應用程序在您的窗戶筆記本電腦上應用左側的部分。
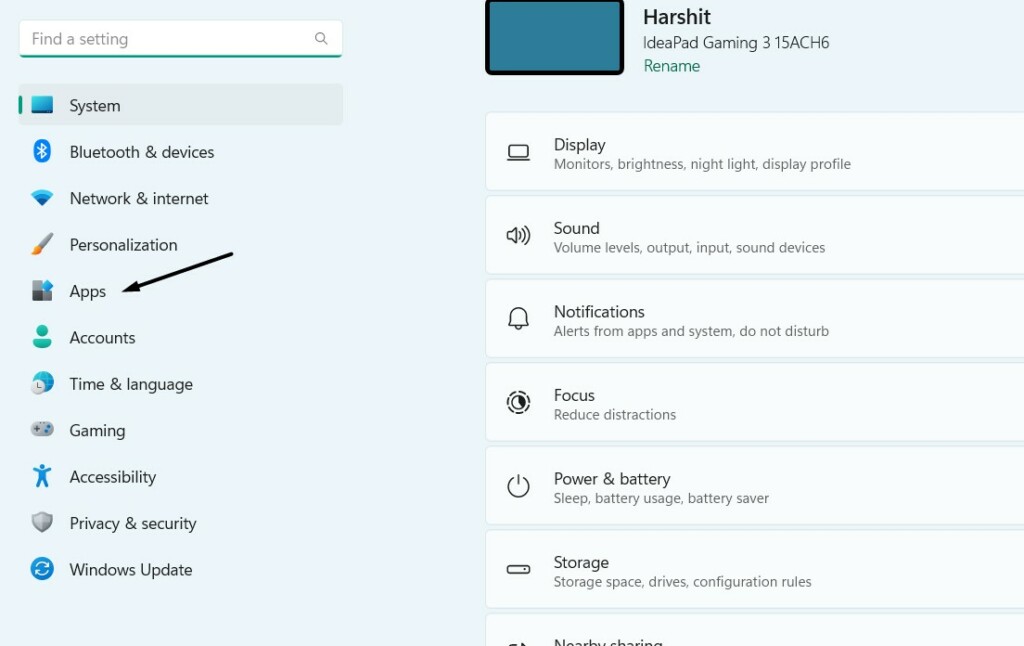
2。在應用窗口,展開安裝的應用程序,然後找到戴爾支持者 應用程式。
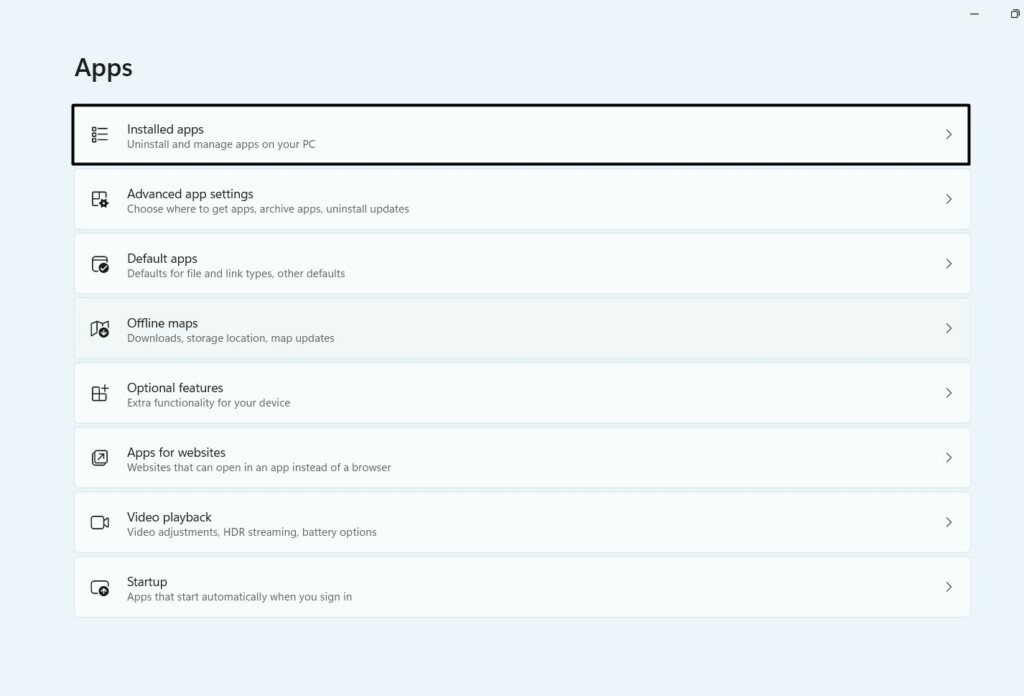
3。點擊三個點(…)旁邊戴爾支持者,然後選擇解除安裝菜單中的選項。
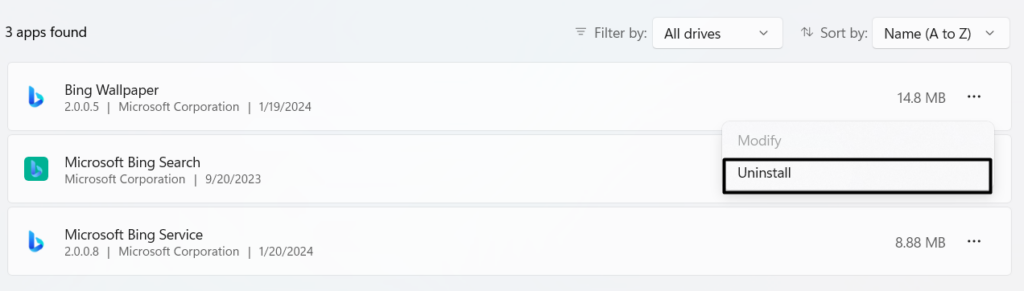
4。在新窗口中,單擊解除安裝按鈕以從您的戴爾筆記本電腦中刪除程序。
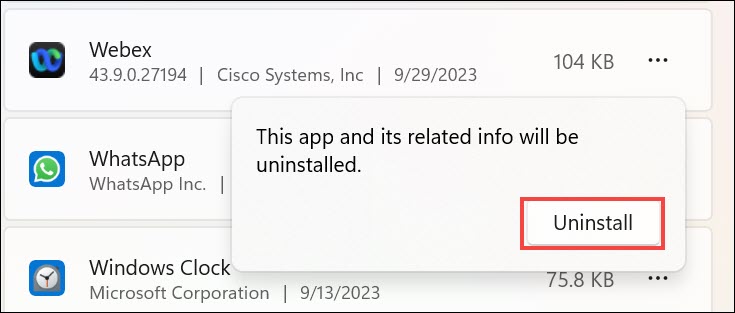
5。繼續進行這台PC從左側進行部分,選擇主存儲,然後單擊看法在頂部。
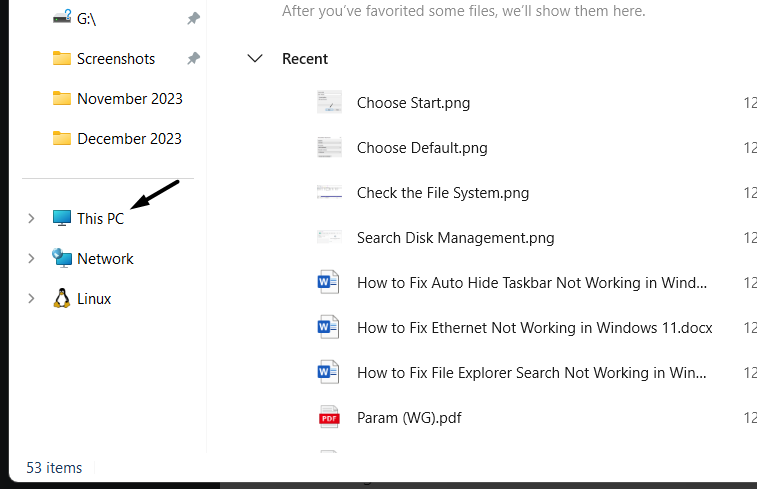
6。將箭頭懸停在展示,從展示下拉,選擇隱藏的項目啟用。
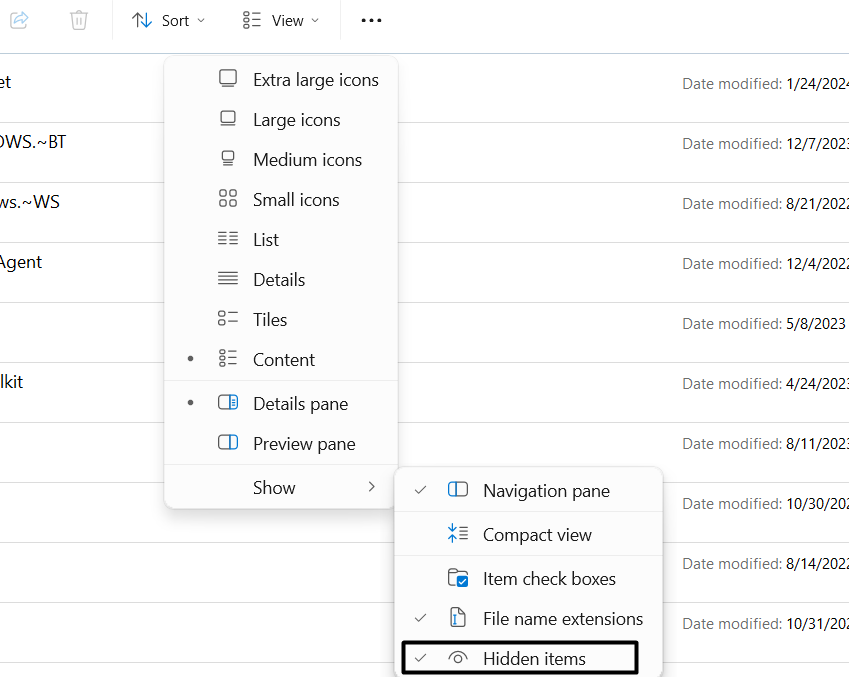
7。完成後,請訪問以下位置,然後刪除其中的所有文件:
C:ProgramDataPCDrC:ProgramDataPC-Doctor, Inc%AppData%PCDrC:Program FilesDellSupportAssistAgentC:Program FilesDellSupportAssist8。在上述路徑中刪除文件後,請一一重新啟動所有提到的服務:
Dell Data Vault CollectorDell Data Vault ProcessorDell Data Vault Service APIDell SupportAssist Agent9。恢復所有服務後,單擊這裡訪問Dell SupportAssist的下載頁面。
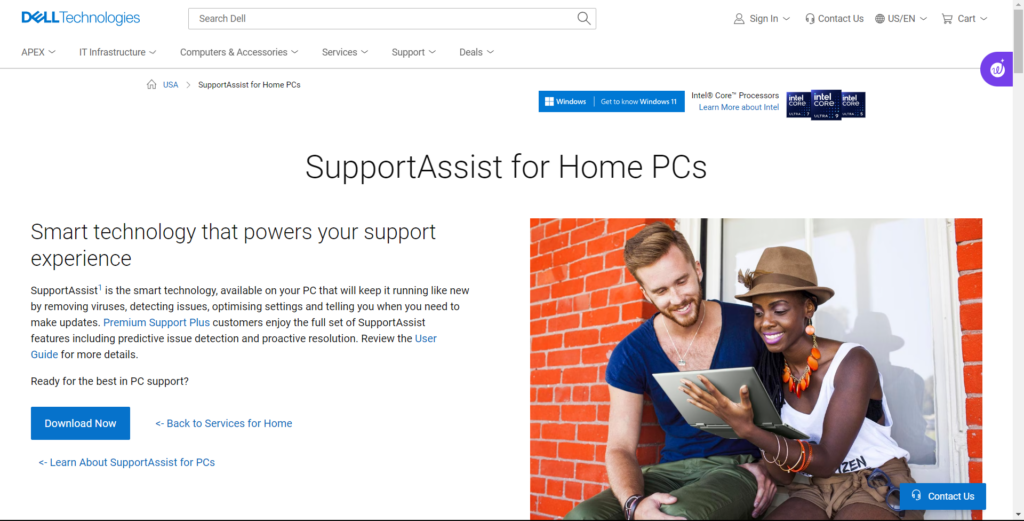
10。選擇立即下載按鈕下載其可執行文件,然後查看現在是否有效。
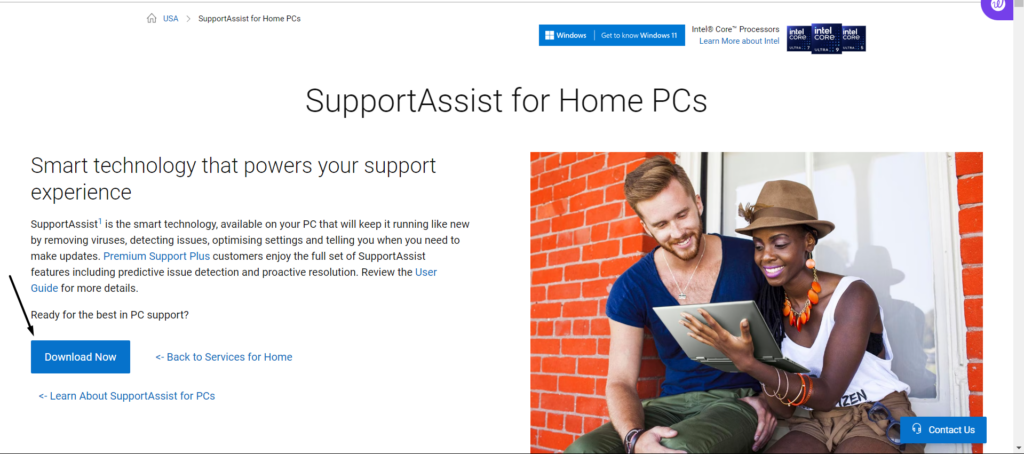
8。清潔啟動Windows 11 PC
一些用戶嘗試清潔啟動其Windows 11 PC,他們能夠找到此問題的罪魁禍首。因此,我們也建議您將您的PC啟動到安全模式查看它是否找到罪魁禍首並幫助您消除問題。以下是提示這樣做的:
1。打開運行搜索框使用Windows + R 快捷方式,然後輸入MSCONFIG在其中。
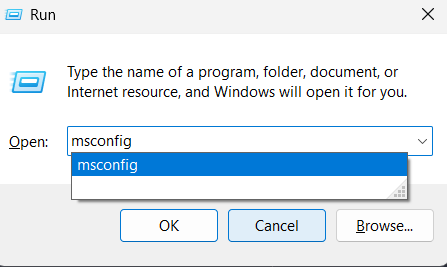
2。打進入打開系統配置窗戶去引導選項卡從頂部。
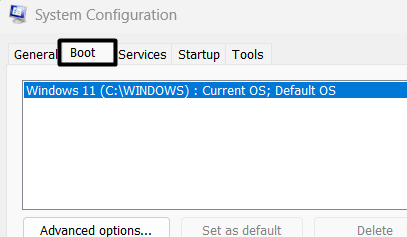
3。在引導標籤,在引導選項部分,檢查標記安全引導框以啟用它。
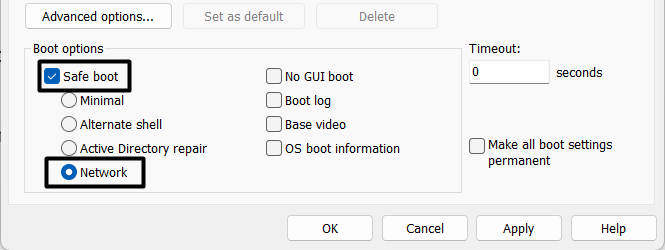
4。完成後,單擊申請底部按鈕好的保存最近的更改。

5。跳到服務選項卡的系統配置窗口和勾隱藏所有微軟服務。
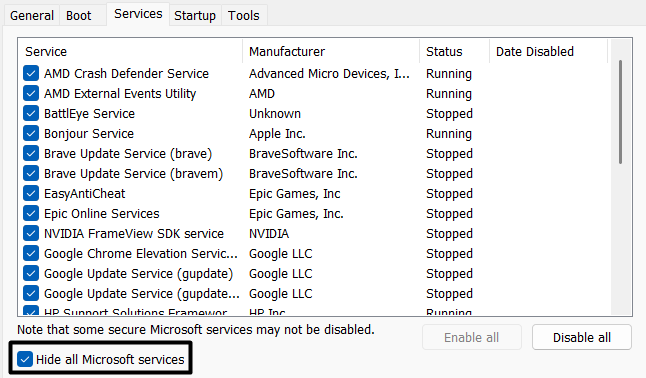
6。點擊禁用全部關閉所有可能是此問題的原因的第三方服務。

7。繼續進行啟動選項卡,選擇打開任務管理器文本,結束所有任務。
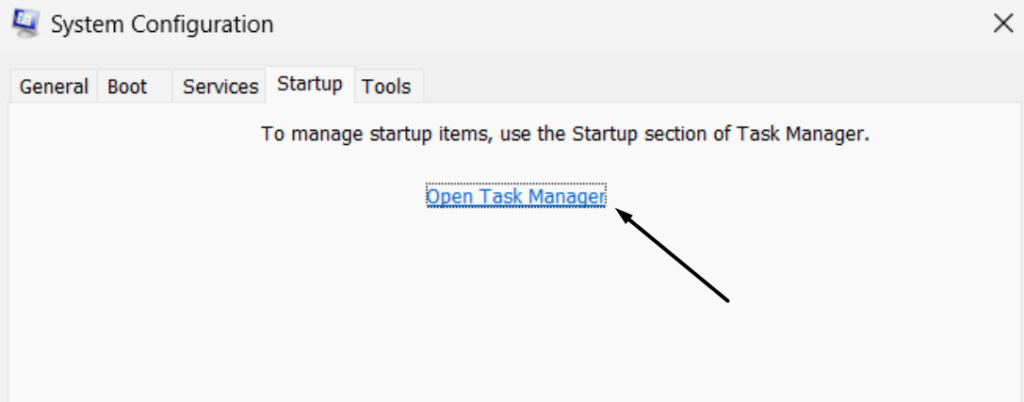
8。最後,將窗口最小化,並檢查Dell SupportAssist應用程序現在是否正常工作。
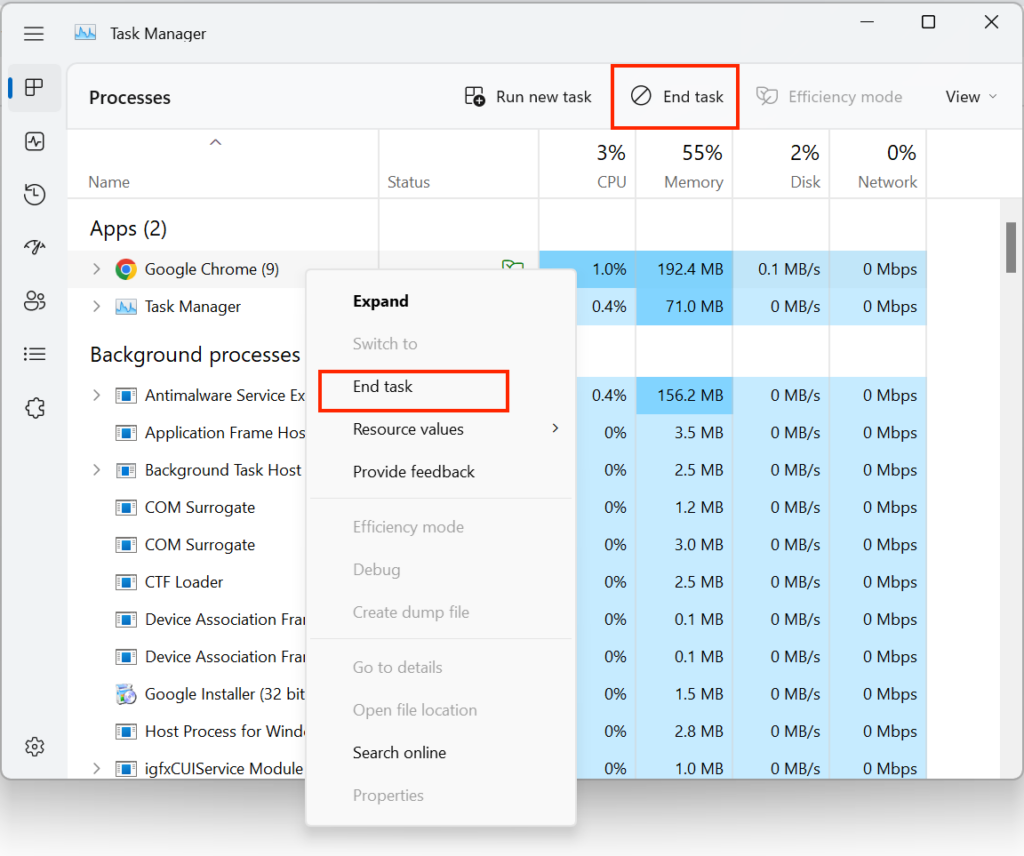
如果工作正常,則意味著第三方計劃正在您的戴爾筆記本電腦上引起此問題。
9。更新戴爾筆記本電腦司機
戴爾支持者在Windows 11中無法解決問題的原因之一可能是戴爾PC驅動程序。在這種情況下,搜索Dell筆記本電腦驅動程序的新更新並安裝它們以修復驅動程序中可能引起此問題的所有不一致之處。因此,請按照上述步驟知道如何更新Windows 11 Dell筆記本電腦中的驅動程序:
1。打開Windows更新部分設置應用程序並擴展高級選項部分。
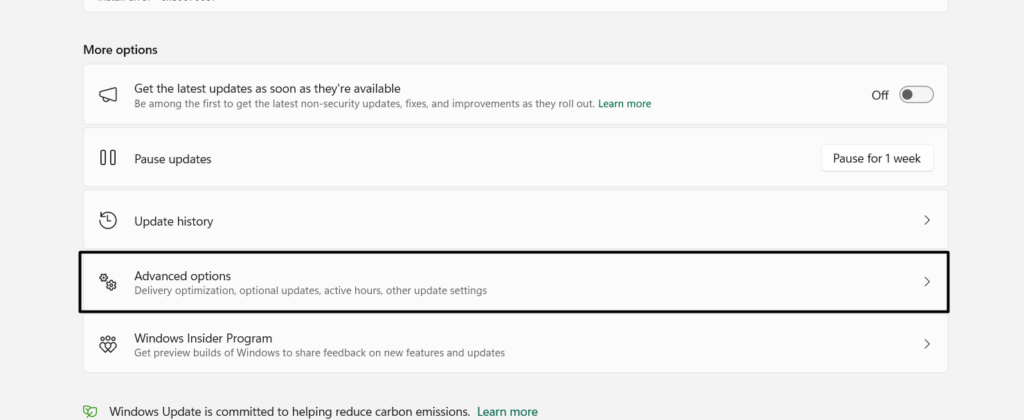
2。在高級選項部分,開放可選更新並查找與驅動程序相關的更新。

3。選擇所有與驅動程序相關的更新,然後單擊下載並安裝全部下載並安裝它們。
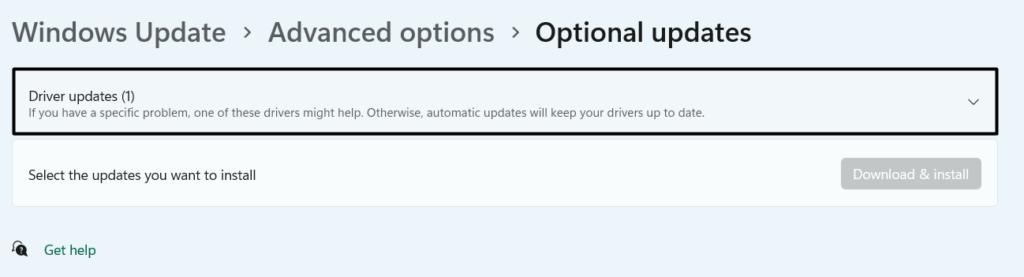
10。更新Windows 11 Dell筆記本電腦
在線論壇上的一些用戶表示,Windows 11的問題也可能是在Windows 11中。操作系統可能有一些小故障,這就是支持者不起作用的原因。在這種情況下,我們建議您尋找新的Windows更新並安裝它們。您可以檢查上述步驟以了解如何更新Windows 11 Dell筆記本電腦:
1。要更新您的戴爾筆記本電腦,請繼續進行Windows更新部分設置應用程序。
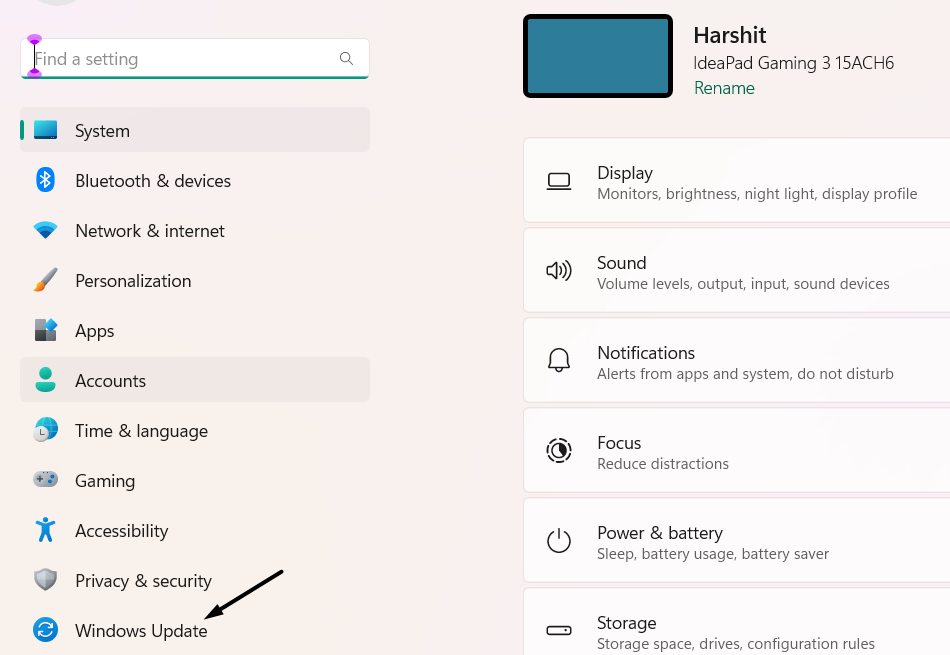
2。在Windows更新窗口,單擊檢查更新按鈕以搜索操作系統的新更新。如果您已經看到了新的Windows 11更新,請單擊下載並安裝按鈕下載並安裝所有可用的Windows更新。完成後,重新啟動Dell Windows 11 PC並檢查問題是否消失。

11。卸載故障的Windows 11更新
對於一組用戶,安裝W11 22H2構建後開始出現問題。如果您是這樣,卸載矛盾的更新並移至21H2構建22000.739。您可以按照PC上的以下步驟來實現相同的操作:
1。要卸載相互矛盾的更新,請打開設置應用程序並蒐索卸載更新。
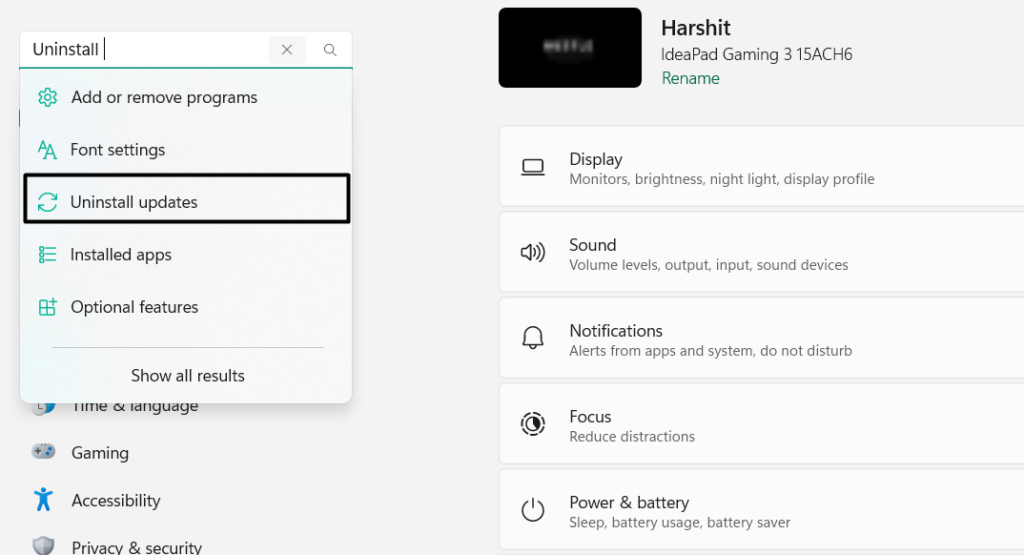
2。在卸載更新窗口,找到W11 22H2構建更新並單擊解除安裝旁邊。
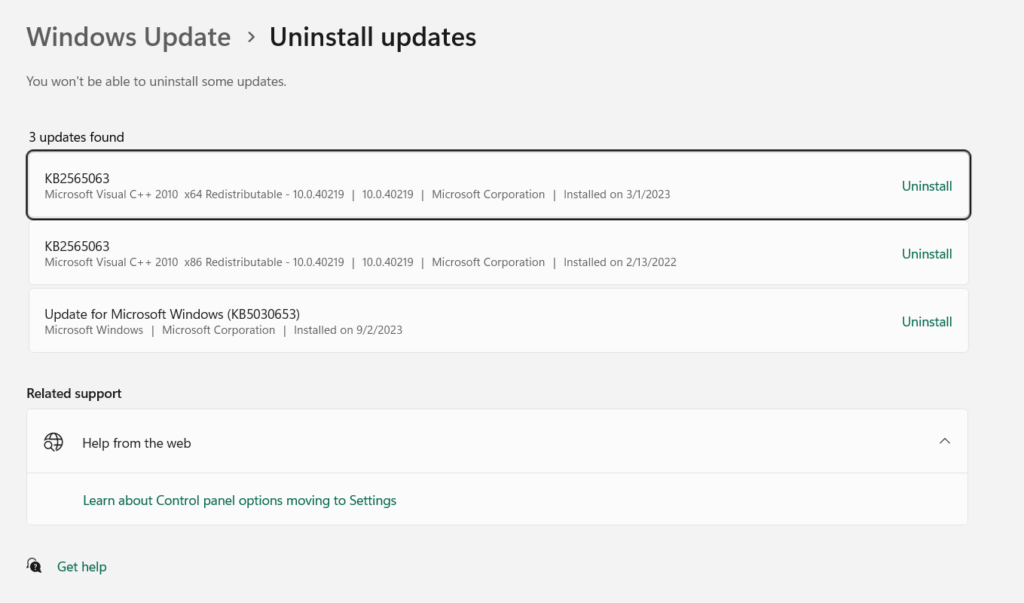
3。在下一個窗口中,選擇解除安裝要卸載從PC上進行所選的Windows更新。
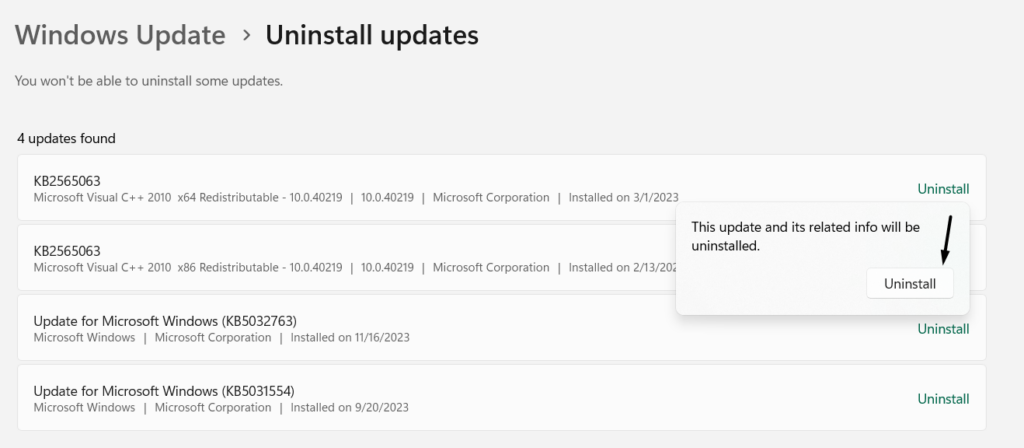
12。離開Windows 11預覽構建
戴爾論壇(Dell Forum)中的一些用戶指責Windows 11預覽該問題在其筆記本電腦上構建。他們說,預覽更新與支持者並不完全兼容。如果您也是Windows 11預覽構建的一部分,留下來看看是否有幫助。您可以檢查以下提示以離開Windows 11 Insider程序:
1。要離開Windows 11 Insider程序,請打開設置程序在您的戴爾筆記本電腦上。

2。在應用中,選擇Windows更新選項並選擇Windows Insider程序。
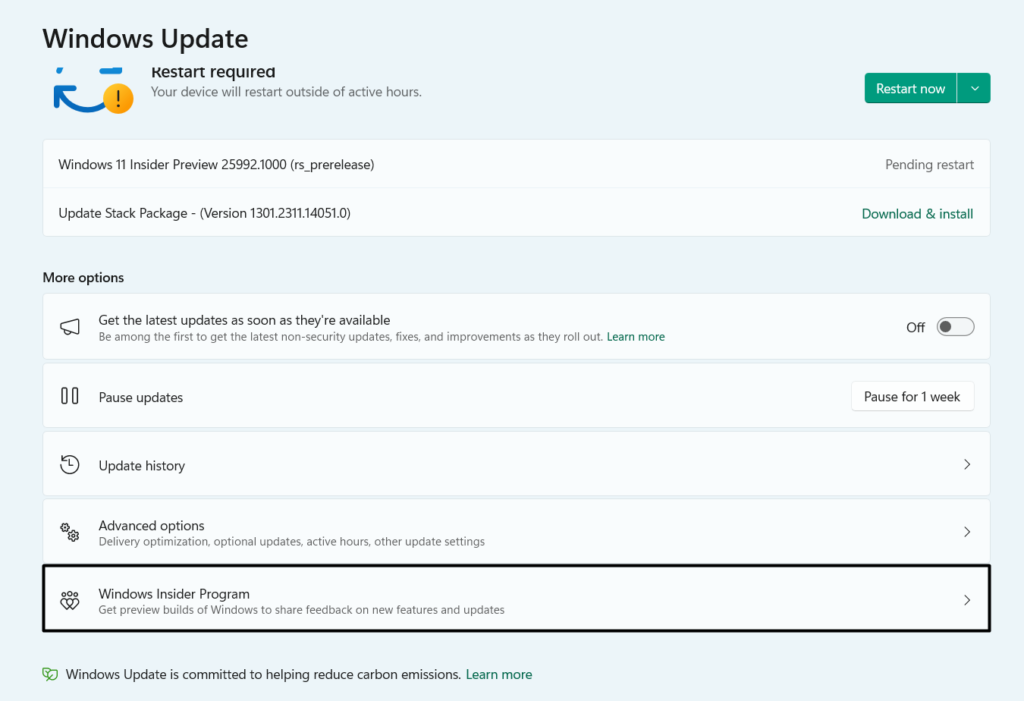
3。擴展停止預覽構建單擊部分立即解開此設備。

4。請按照屏幕上的說明退出內幕計劃來解決此問題。
13。返回Windows 10
在線論壇中的一些用戶提到他們通過將PC恢復到Windows 11來解決問題。因此,我們也建議您做同樣的事情使用PC的集成返回功能並檢查是否有幫助。要知道如何執行此操作,請在其上實施上述步驟:
1。要返回Windows 10,請打開設定在您的筆記本電腦上恢復部分。
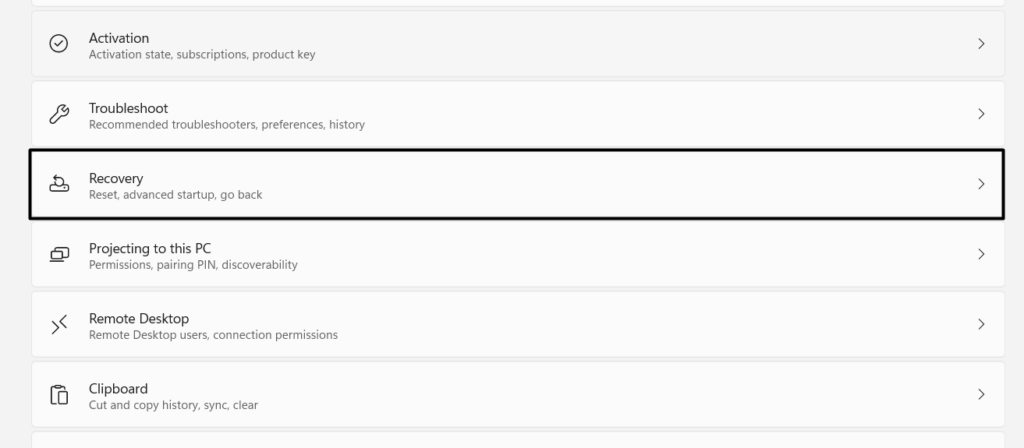
2。在恢復窗口,選擇回去按鈕旁邊回去文字要繼續。
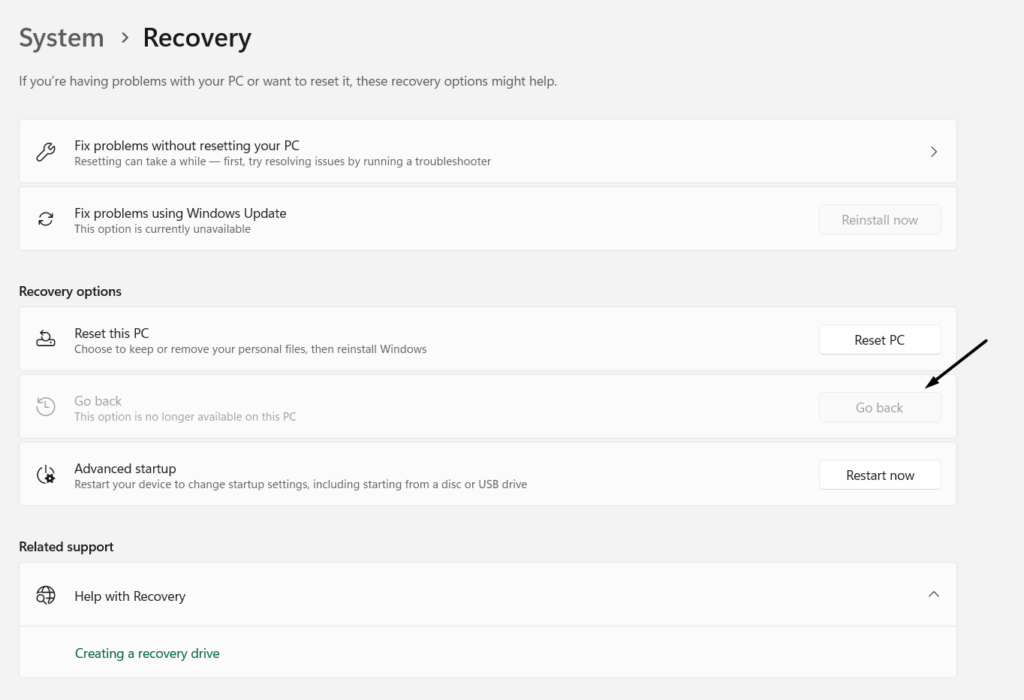
3。最後,請按照屏幕上的說明返回Windows 10並檢查問題的狀態。
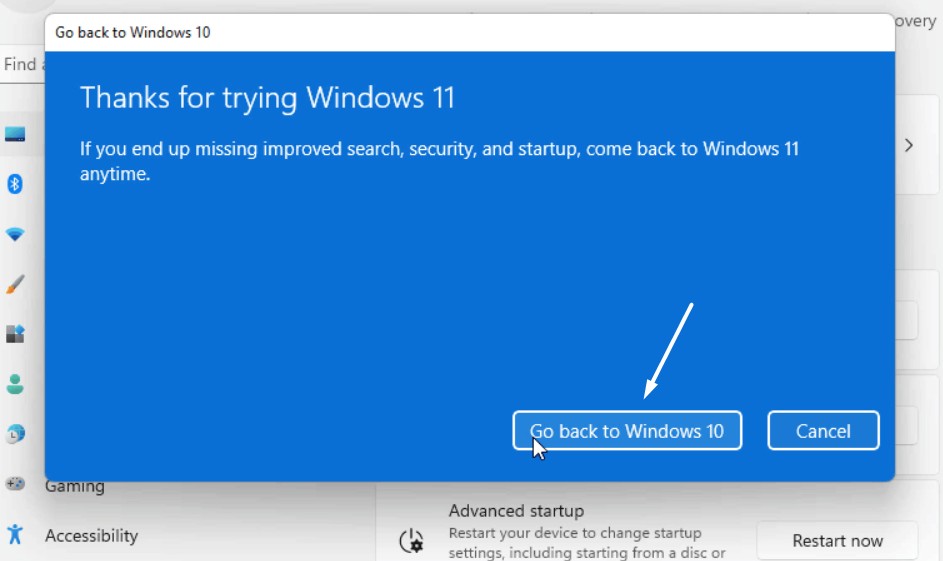
14.郵寄到戴爾的支持者社區
戴爾(Dell)為戴爾(Dell)支持者提供了一個社區,人們在那裡詢問與之相關的問題。所以,我們建議你在那里分享您的問題讓用戶共享一些工作修復程序,以解決戴爾支持者不工作問題。您可以檢查以下提示以執行相同的操作:
1。去PC的支持者社區和選擇開始討論在下一頁。
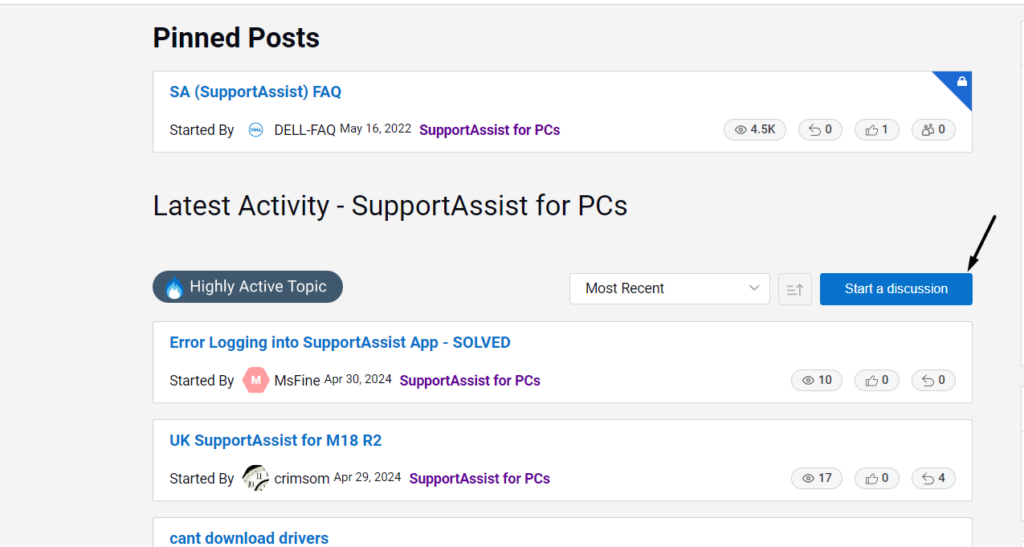
2。在下一個屏幕上,登錄到您的Dell帳戶,並簡單地輸入您的問題標題盒子。
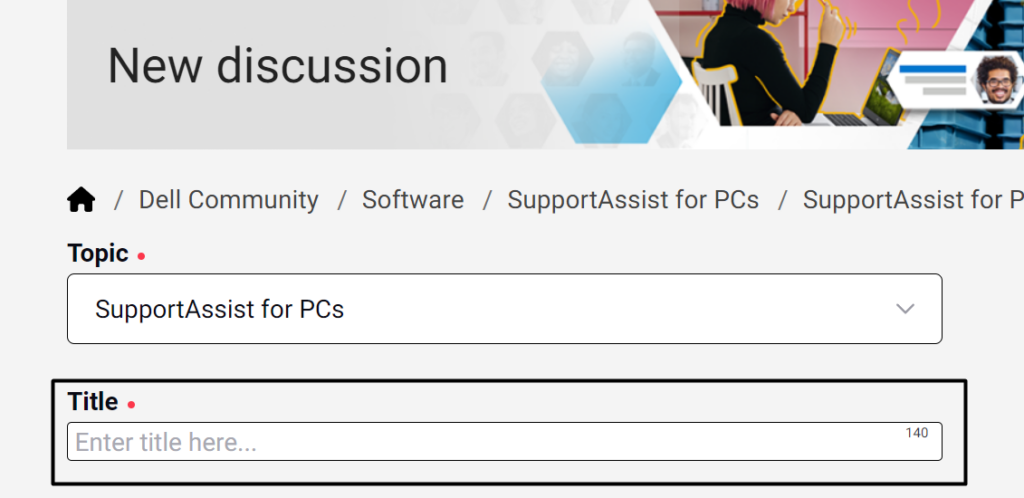
3。如果有的話,只需在選擇您需要幫助的產品(可選)盒子。
4。在描述框,驗證您不是機器人,然後單擊郵政按鈕。
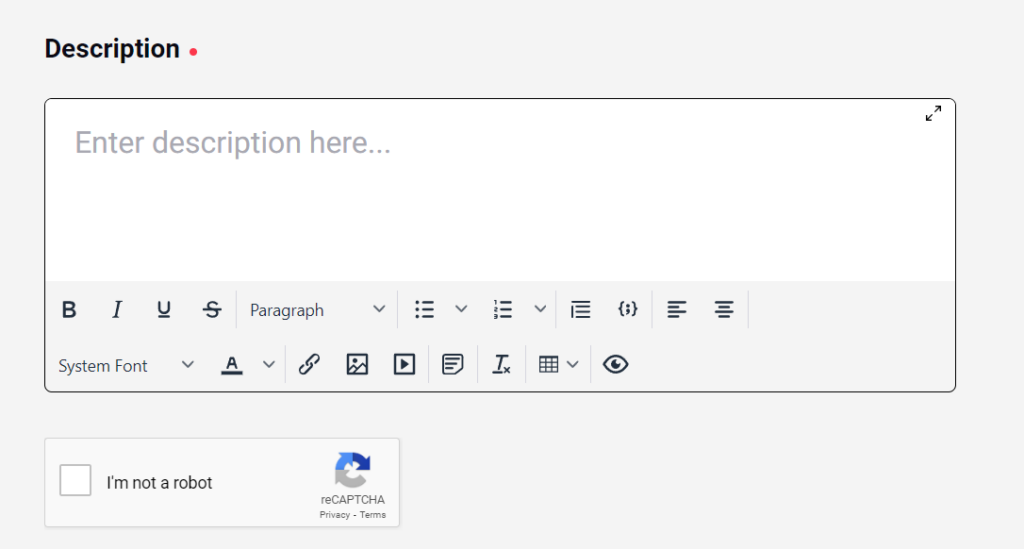
5。等待社區成員遇到您的問題並提供修復,如果他們知道。
15。銷售後聯繫戴爾
如果您沒有從支持者社區用戶那裡獲得一些工作修復程序,在銷售支持團隊之後聯繫戴爾看看他們是否可以幫助您修復戴爾支持者無問題的問題。您可以在銷售團隊的聯繫之後找到Dell附加頁面。
常見問題解答
Dell SupportAssist是否可以使用Windows 11?
是的,Dell Supportassist實用程序在Windows 11上工作。但是,有時它會面臨工作中的問題。
為什麼我的戴爾支持助手不起作用?
Dellassistant可能已經過時並且有一些錯誤,這就是為什麼它不起作用的原因。 DellAssistant問題的其他原因可能是過時的BIOS,Windows 11等。
如何修復戴爾支持者?
修復dellassistant的唯一最簡單方法是將其從設備上卸載,然後清潔安裝。
如何重新安裝Dell支持者?
您可以從PC上卸載DellAssistant程序,然後從Dell官方網站重新安裝它。
如何在Windows 11中打開Dell支持者?
在Windows 11中打開Dell SupportAssistant程序有幾種方法,一種從搜索框中進行的。您還可以從設置應用程序的“已安裝應用程序”部分啟動該應用程序。
最後一句話
Dell SupportAssistant是一個很棒的實用程序,可幫助我們將Dell筆記本電腦提高到標記。但是,有時在PC上工作時也會面臨問題。例如,它在運行時顯示出不同的錯誤,或者嘗試在Dell筆記本電腦上打開時。
如果您還在戴爾Windows筆記本電腦上遇到Dell SupportAssistant應用程序的問題,我們希望我們在本指南中提到的修復程序可以幫助您擺脫它。在離開之前,讓我們知道哪些提到的修復程序可以幫助您修復Dell支持者在Windows 11中不起作用。
