儘管Google的Chrome Web瀏覽器以超過65%的市場份額在Windows平台上佔據主導地位,但Microsoft自己的Edge Browser逐漸上升到鏈條之上。這家Redmond Giant一直在Windows 11上的Microsoft Edge添加了各種功能,這些功能鼓勵新用戶嘗試一下。儘管如此,就像其他任何瀏覽器一樣,Microsoft Edge都有其問題,其中一個重要的是Bing搜索在Windows 11上的Web瀏覽器中無法正常工作。
正如您已經在這裡一樣,我們假設您正在遇到Windows上Microsoft Edge中的Bing搜索問題。好吧,您很高興能在本文中讀到,我們已經討論了您需要的內容 - 如何解決Windows 11上Microsoft Edge中的Bing搜索問題。
現在,由於Windows 11上的各種原因,Bing搜索無法在Microsoft Edge瀏覽器中出現問題。由於諸如故障的Internet連接或更嚴重的應用程序(例如應用程序內的Glitch或過時的應用程序版本),您可以體驗到此問題。因此,很難確定您當前在Windows 11 PC或筆記本電腦上遇到問題的原因。
儘管如此,由於Bing搜索的修復程序在下面的Windows 11上沒有在Edge中解決問題,因此我們試圖解決其背後的所有可能原因。因此,您可以評估您目前面臨的症狀,並一一貫穿其中。您還將找到易於遵循的逐步指南,以執行Windows 11 PC或筆記本電腦上的修復程序,然後再次將Bing搜索在邊緣啟動並運行。
話雖如此,請查看下面列出的修復程序。
1。檢查您的互聯網網絡
您可能會在Edge中遇到Bing搜索不工作問題的常見原因之一是一個錯誤的Internet網絡。由於Bing搜索依賴於活動的Internet連接在Edge中運行,因此您必須在使用該服務時確保將Windows 11 PC或筆記本電腦連接到一部。
無論您是在Windows 11設備上使用Wi-Fi網絡還是以太網連接,都可以檢查它是否有效。您可以使用另一個Web瀏覽器打開網頁,看看它是否加載。
如果您在Windows 11上使用邊緣的Bing搜索時斷開連接,則重新啟動路由器(用於Wi-Fi連接)和/或重新連接以太網電纜以查看是否有效。否則,您可以聯繫您的ISP(Internet服務提供商),讓他們知道您的網絡情況。
一旦您的互聯網開始工作,Bing搜索服務應在Windows 11上的Microsoft Edge開始工作。如果不這樣做,請立即進行下一個修復!
2。檢查Bing服務器狀態
現在,當您體驗到Windows 11上的Edge中的Bing搜索不起作用時,並不總是您的Internet網絡。
在這種情況下,您可能需要快速查看Windows 11 PC或筆記本電腦上的任何其他Web瀏覽器的Bing的服務器狀態。您會看到與任何其他Web服務一樣,Bing搜索依賴於基於雲的服務器,有時可能會降低。由於微軟的一邊或維護目的是技術問題,它可能會降低您的地區。
因此,使用網絡瀏覽器轉到下發現器或任何其他第三方服務器檢查平台,以檢查Bing的當前服務器狀態。您還可以使用平台上的專用按鈕從您身邊報告問題。
圖像:下挖出器
不幸的是,如果您發現Bing服務器當前正面臨問題,那麼您無法做任何事情。您所能做的就是等待Microsoft將修復程序部署到Bing服務器或完成其維護檢查。服務器返回在線後,您將能夠再次在Windows 11設備上的Microsoft Edge中使用Bing搜索。
3。強制關閉Microsoft Edge並在Windows 11上重新啟動
除了網絡和服務器問題外,Bing搜索在Edge中不工作的問題可能是由Windows 11 PC或筆記本電腦上的臨時應用內應用程序引起的。在這種情況下,一個有效的修復程序是強制鎖定Windows 11上的邊緣瀏覽器,然後在PC或筆記本電腦上重新啟動。
關閉瀏覽器的力將終止其所有前景和背景應用,並希望擺脫可能導致Bing搜索無法解決問題的故障。因此,請按照下面的步驟執行關閉Microsoft Edge並在Windows 11上重新打開它:
1。 Microsoft Edge打開在Windows PC或筆記本電腦上,按CTRL + Shift + ESC打開任務管理器。
2。在過程左導航欄上的選項卡,單擊Microsoft Edge在應用部分。
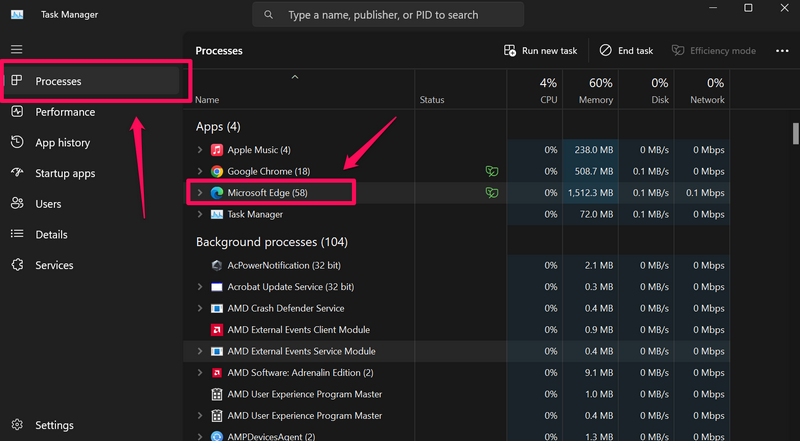
3。選擇後,點擊結束任務按鈕多於。

4。之後,使用Windows + S調用Windows搜索,找到Microsoft Edge, 和單擊它重新啟動在您的Windows 11設備上。
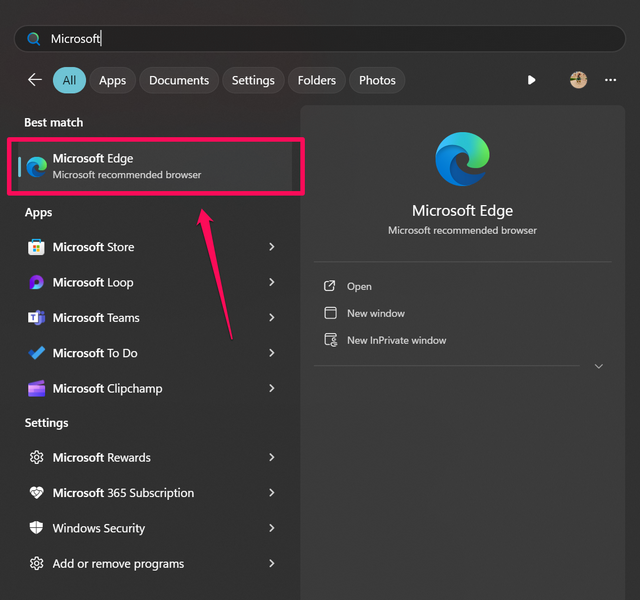
重新啟動後,在Windows 11 PC或筆記本電腦上的Microsoft Edge中打開Bing搜索,並檢查它是否適合您。
4。重新啟動Windows 11 PC或筆記本電腦
由於Microsoft Edge深入到Windows平台中,因此臨時系統故障還會引起諸如Bing Search不工作問題之類的問題。要擺脫這些系統故障,您可以一次重新啟動Windows 11 PC或筆記本電腦,看看是否有效。
所以,打開開始菜單在Windows 11設備上,單擊電源按鈕,然後擊中重新啟動選項進行快速重新啟動。
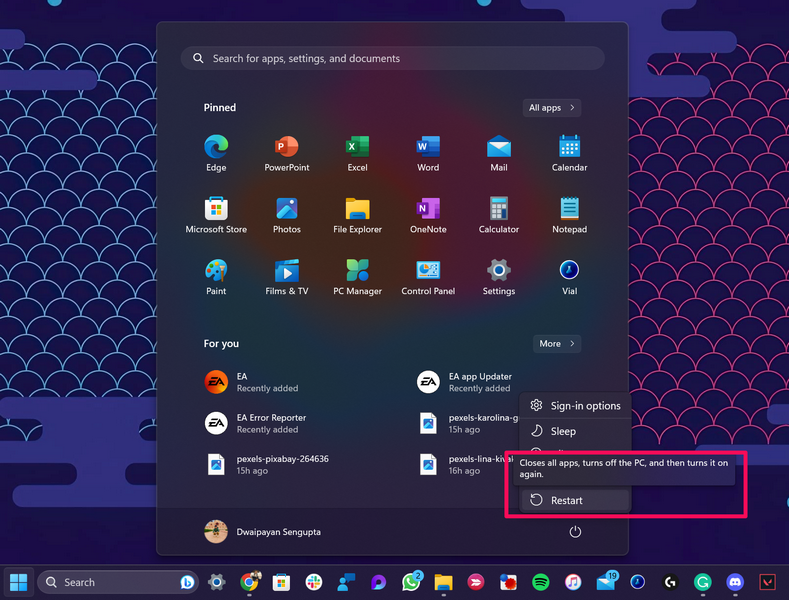
您也可以使用Alt + F4組合(在桌面屏幕上)調用關閉窗戶對話框和重新啟動Windows PC或筆記本電腦從那裡。
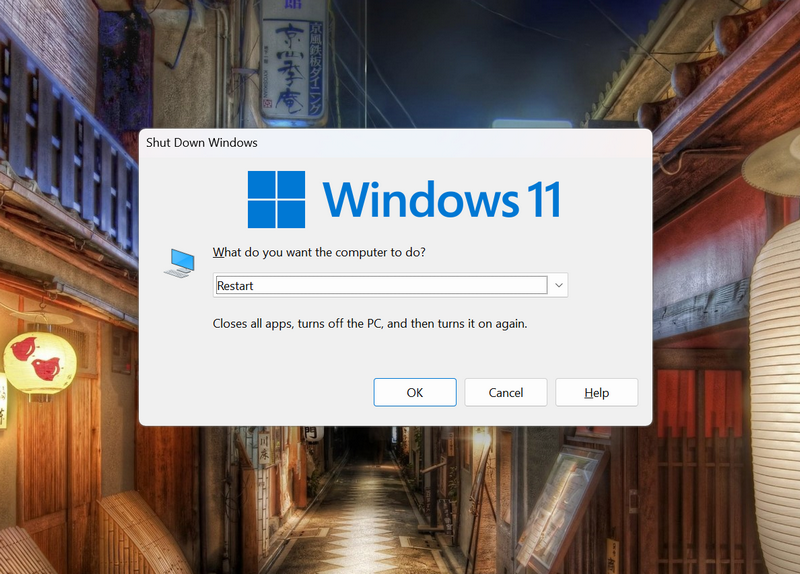
重新啟動後,在Windows 11設備上啟動Edge瀏覽器,打開Bing搜索,然後查看其是否正常運行。
5。刪除Microsoft Edge中的故障製造商擴展
現在,除了邊緣或窗口中的技術故障外,由於不良或不兼容的擴展,Bing搜索不工作問題也可能出現在瀏覽器中。因此,如果您最近在安裝新擴展程序後開始在Microsoft Edge中體驗Bing搜索,那麼您可能需要將其刪除。
因此,請查看下面的步驟,以了解如何從Windows 11上的Microsoft Edge中刪除擴展程序,並刪除您最近在PC或筆記本電腦上瀏覽器中安裝的麻煩擴展名:
1。 啟動Microsoft Edge設備上的瀏覽器。
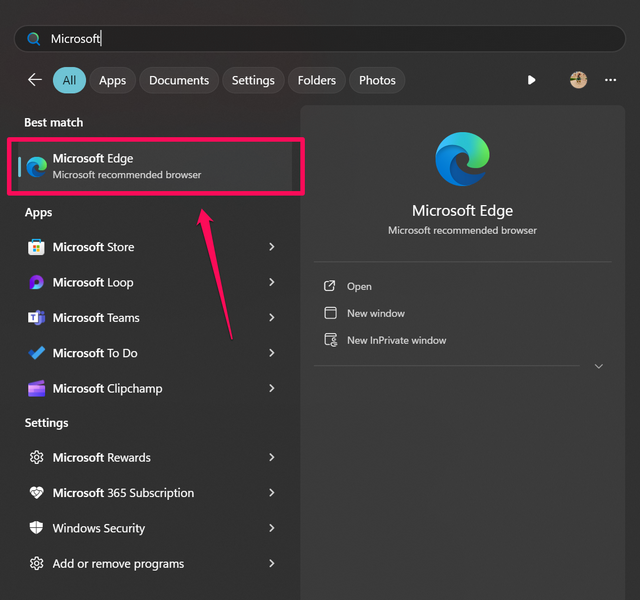
2。在頂部,單擊擴展按鈕在URL欄旁邊打開主動擴展名單。
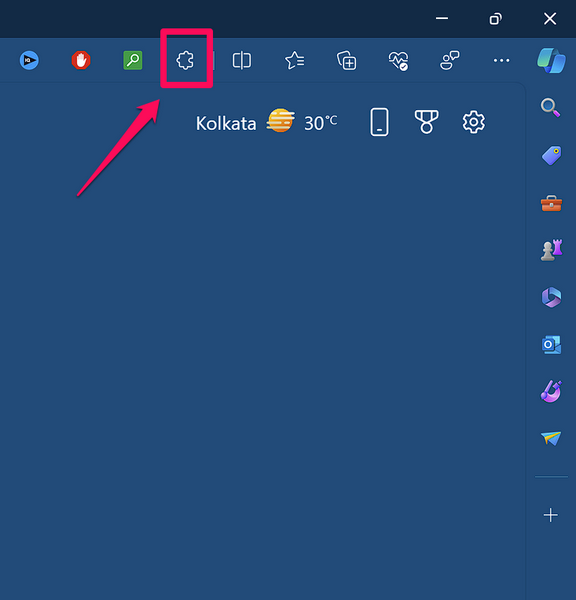
3。如果您看到要從初始列表的邊緣中刪除的擴展名,則可以單擊更多(…)按鈕旁邊,然後選擇從Microsoft Edge刪除下拉菜單上的選項。
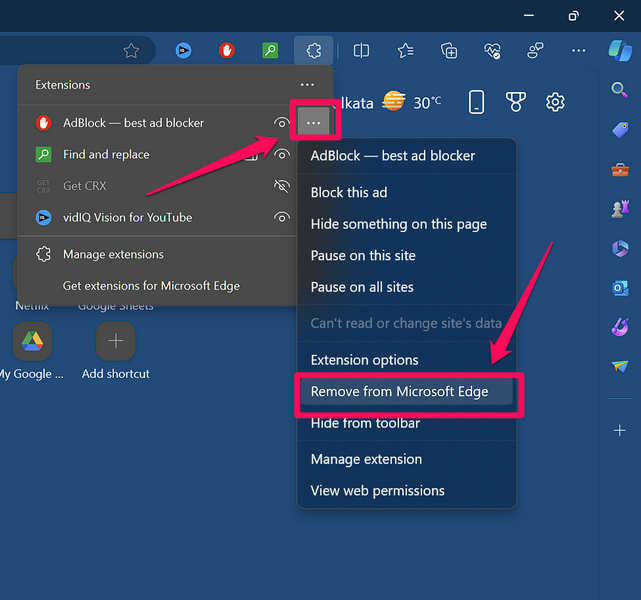
4。確認您的行動在以下提示下。
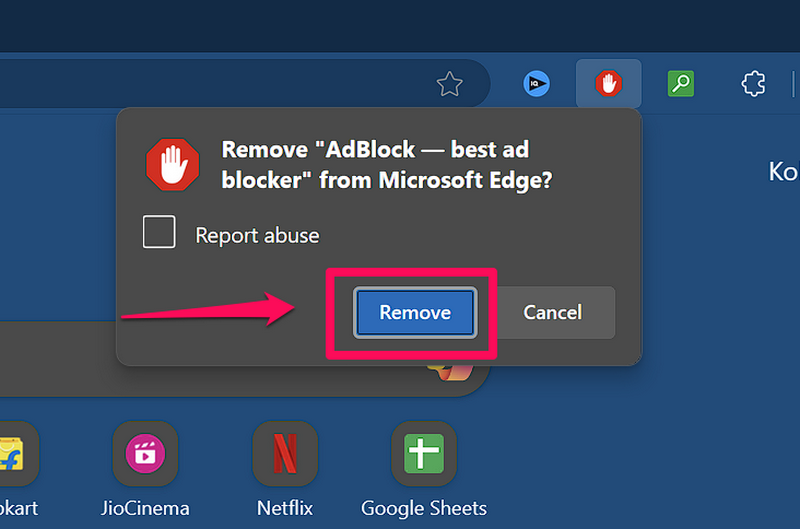
5。現在,如果您看不到要刪除的擴展,在初始列表中,請單擊管理擴展選項。
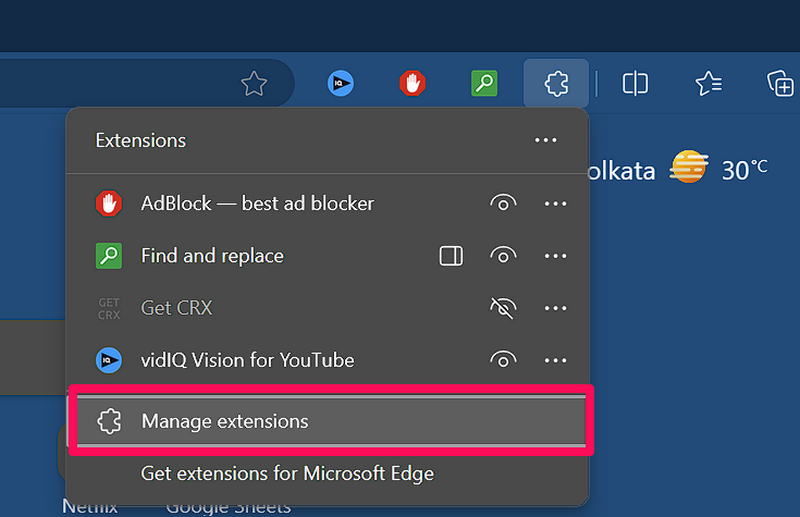
6。在下一頁上,找到擴展名然後單擊刪除按鈕在下面。
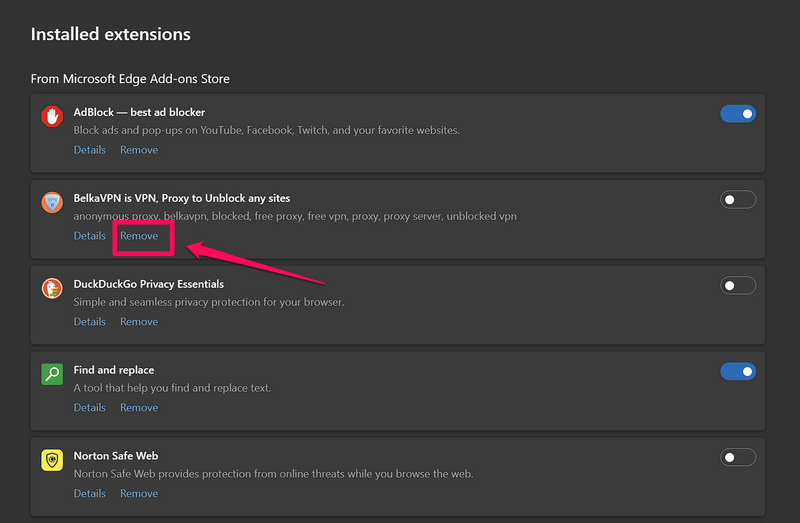
7。 確認您的行動在以下提示下打刪除按鈕。
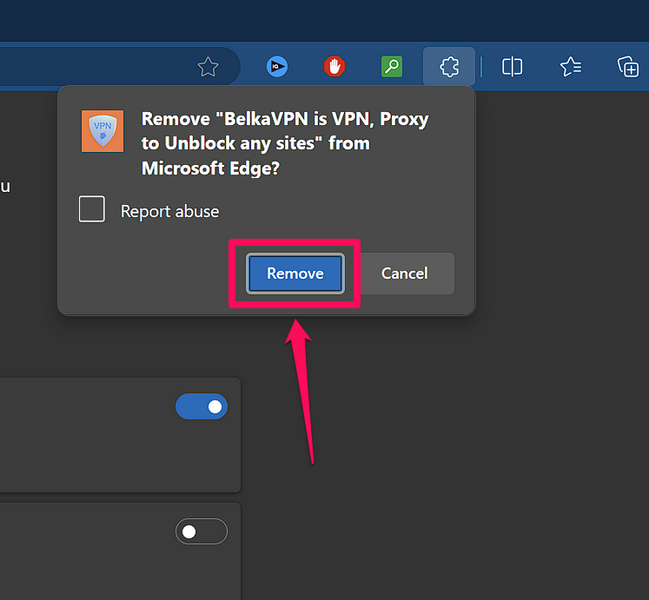
基本上就是這樣!這就是您可以從Windows 11 PC或筆記本電腦上的Microsoft Edge上刪除擴展的方法。將有問題的擴展安裝在設備上的Edge中,請檢查Bing搜索不工作問題是否已解決。
6。在Windows 11上的Microsoft Edge中檢查更新
Bing Search可能在Microsoft Edge中無法使用的另一個重要原因是,如果您在Windows 11 PC或筆記本電腦上運行了過時的瀏覽器應用程序版本。 Microsoft經常在Windows 11上部署Edge瀏覽器的更新,以解決各種安全問題並為其添加新功能。
建議閱讀:Microsoft允許用戶在Windows 11中卸載邊緣和bing
但是,如果您尚未更新Windows 11 PC或筆記本電腦上的Microsoft Edge瀏覽器,則很可能會運行該應用程序的過時版本。在這種情況下,您可以使用下面的步驟檢查Edge中的最新更新並立即安裝:
1。 啟動Microsoft Edge在您的Windows 11設備上。
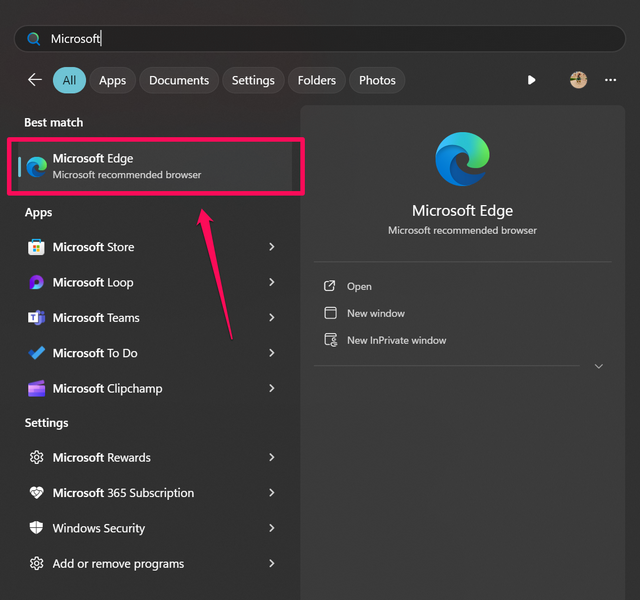
2。單擊更多的 (…)按鈕右上角。
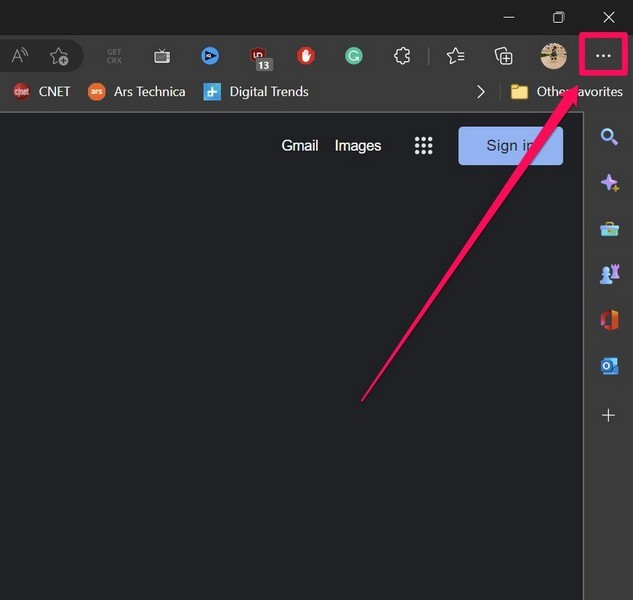
3。在上下文菜單上,單擊設置選項打開瀏覽器設置。
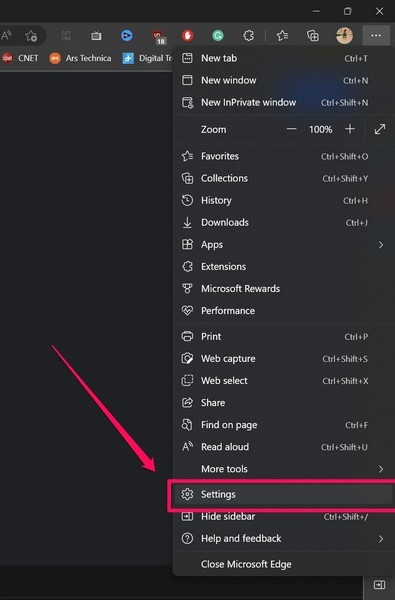
4。在下一頁上,單擊關於Microsoft Edge左導航欄上的標籤。
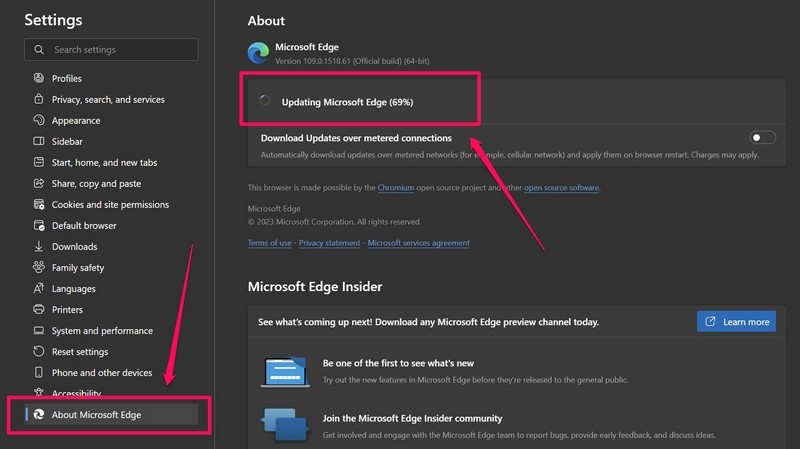
5。一旦打開上述選項卡,瀏覽器將自動檢查最新的可用更新並開始更新過程。
6。完成後,單擊重新啟動按鈕在Windows 11 PC或筆記本電腦上重新啟動邊緣。
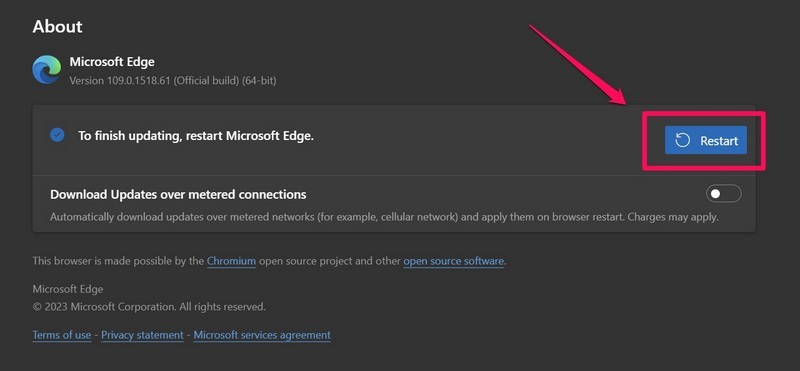
重新啟動後,轉到Bing搜索並進行搜索查詢以檢查問題是否已解決。
7。檢查Windows更新
就像Microsoft Edge的過時版本如何導致Bing搜索在瀏覽器中無法正常工作一樣,過時的Windows 11版本也可以在PC或筆記本電腦上執行相同的操作。在這種情況下,您必須立即檢查設備上的最新Windows更新,並將其安裝在設備上。
因此,請按照下面的步驟檢查Windows 11 PC或筆記本電腦上的Windows更新:
1。使用Windows + i打開設置應用程序在Windows 11上。
2。在左導航欄上,轉到Windows更新選項卡然後單擊檢查更新按鈕在右窗格上。
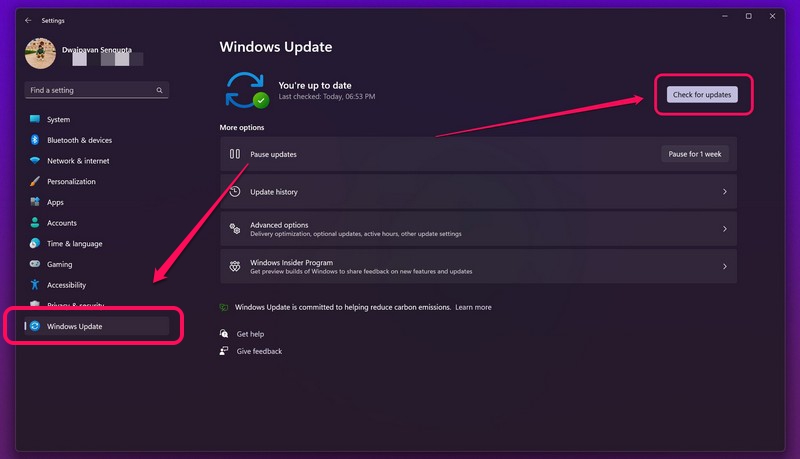
3。顯示最新更新後,單擊下載並安裝所有按鈕啟動更新過程。
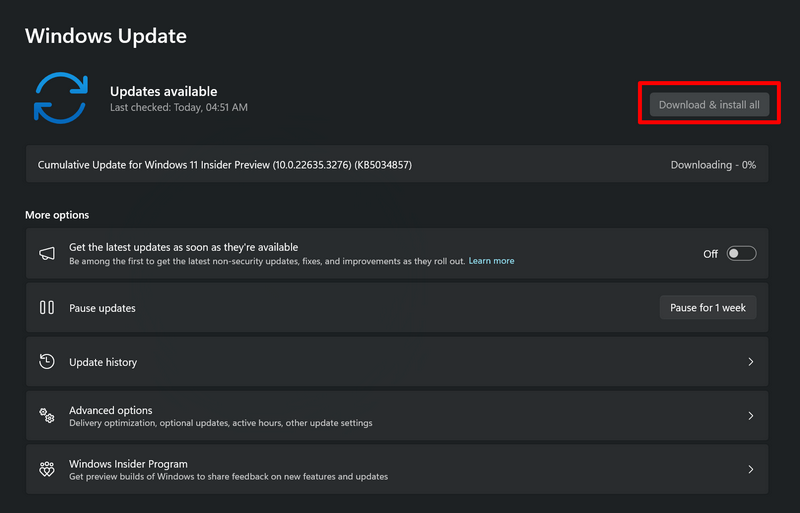
4。下載更新後,單擊現在重新啟動按鈕將其安裝在PC或筆記本電腦上。
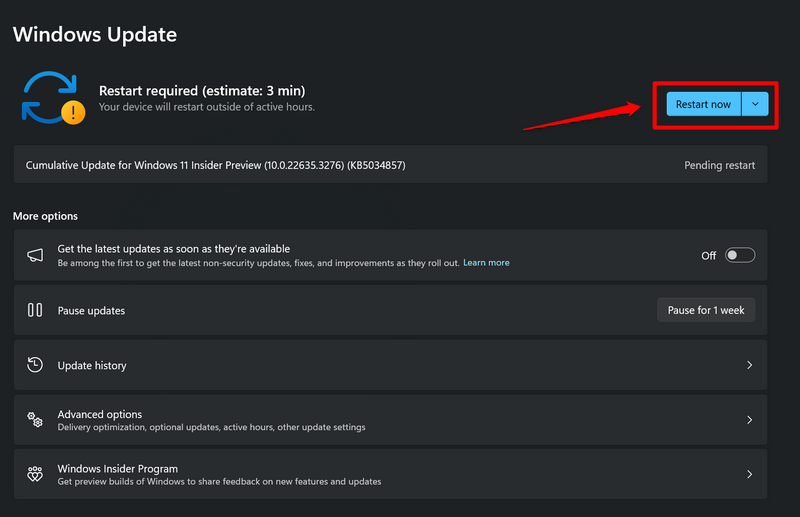
重新啟動後,您的Windows 11設備應更新到最新的Windows版本。在此階段,啟動Microsoft Edge瀏覽器,並檢查Bing搜索是否正常工作。
8。重置Windows 11上的Microsoft Edge設置
現在,如果您的PC或筆記本電腦上的Microsoft Edge瀏覽器和Windows版本都是最新的,但是您仍面臨Bing搜索不工作問題,則可能需要重置瀏覽器設置。重置瀏覽器設置可以消除邊緣的錯誤配置設置,這可能阻止Bing搜索正確操作。
但是,值得注意的是,重置邊緣設置將恢復瀏覽器中的默認設置,從而清除您在使用過程中對其進行的所有更改。話雖如此,您可以使用下面的步驟重置Windows 11上的Microsoft Edge中的設置:
1。打開Microsoft Edge在您的PC或筆記本電腦上。
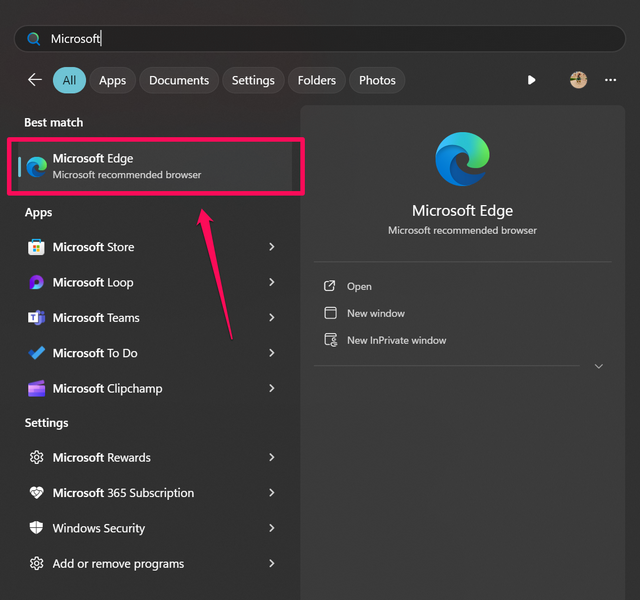
2。單擊更多的 (…)按鈕右上角。
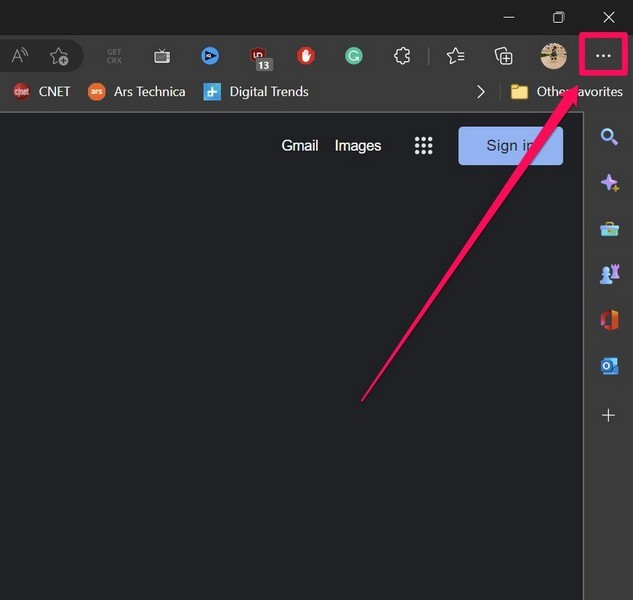
3。打開設定頁面菜單中的頁面。
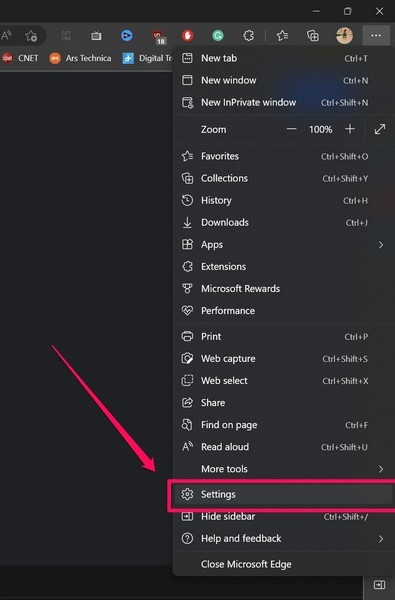
4。在左導航窗格上,轉到重置設置選項卡並單擊還原設置為其默認值右窗格的選項。
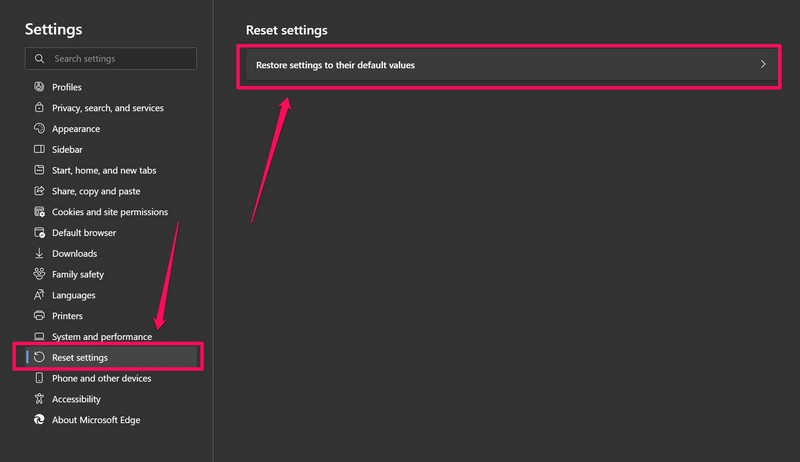
5。 確認您的行動在以下提示下。
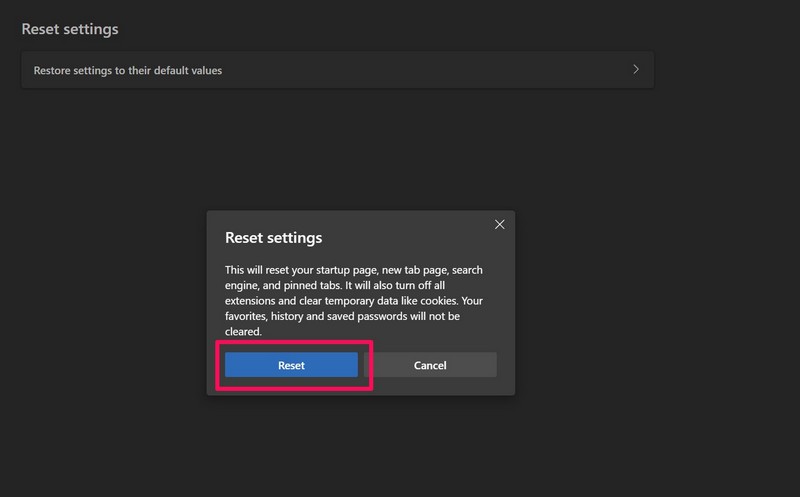
重置Windows 11 PC或筆記本電腦上Microsoft Edge中的設置後,檢查Bing搜索問題是否已解決。
9。清除瀏覽器歷史記錄,cookie和Microsoft Edge中的緩存數據
如果重置邊緣的設置沒有修復Windows 11 PC或筆記本電腦上的Bing搜索問題,則可以嘗試清除瀏覽器歷史記錄,Cookie,網站數據和緩存數據。此修復程序適用於許多經歷過Bing搜索不工作問題的用戶,並且很有可能對您有效。
因此,請按照下面的步驟清除Windows 11上的Microsoft Edge中的瀏覽器數據,並希望修復Bing搜索無效問題:
1。 使用上一節中的步驟1-3到打開設置頁面在Microsoft Edge中。
2。去隱私,搜索和服務左導航欄上的選項卡。
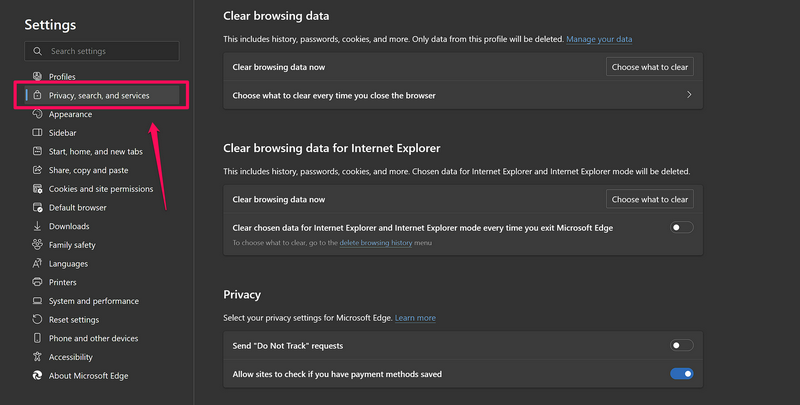
3。在清除瀏覽數據部分,單擊選擇要清除的內容按鈕旁邊立即清除瀏覽數據場地。
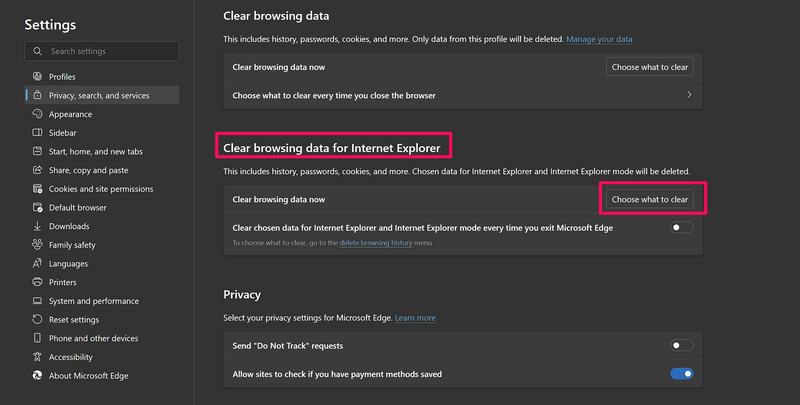
4。在以下對話框中,單擊時間範圍字段並選擇一直以來選項。
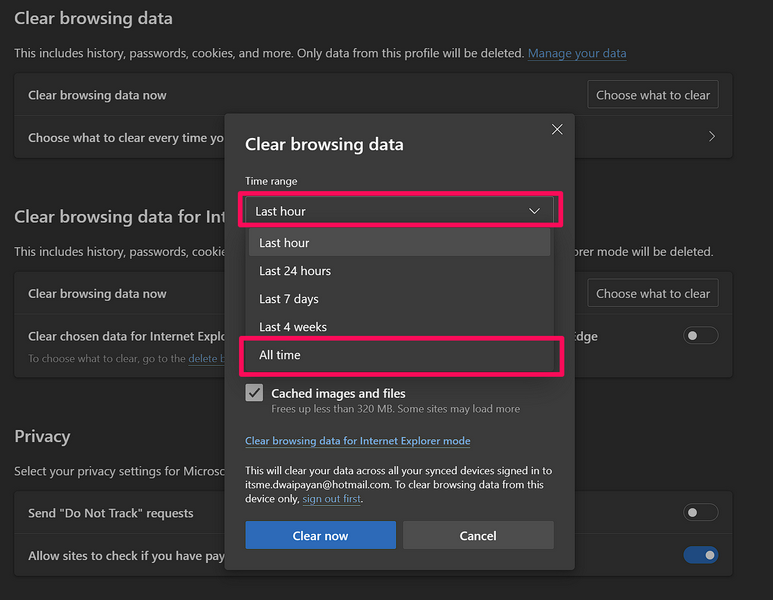
5。確保所有領域 - 瀏覽歷史,,,,下載歷史記錄,,,,餅乾和其他站點數據, 和緩存的圖像和文件,檢查。
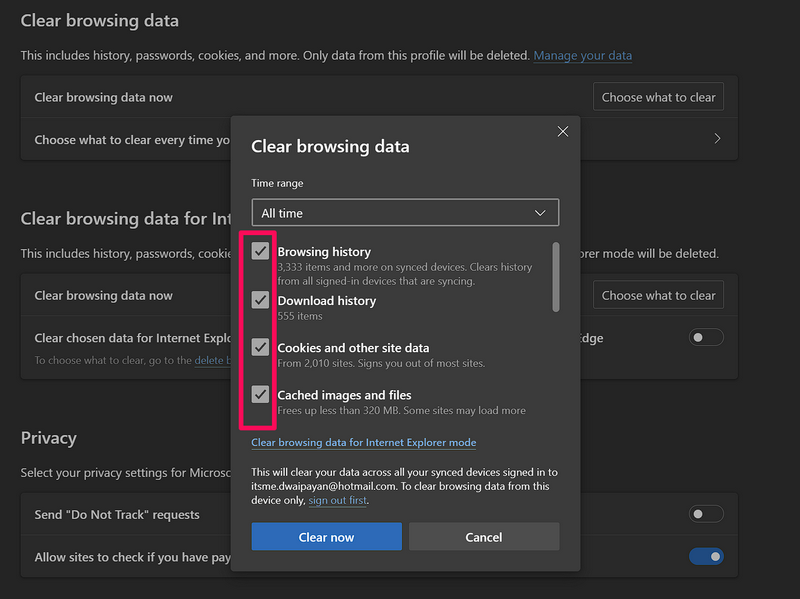
6。最後,單擊現在清除按鈕要清除所有瀏覽數據。
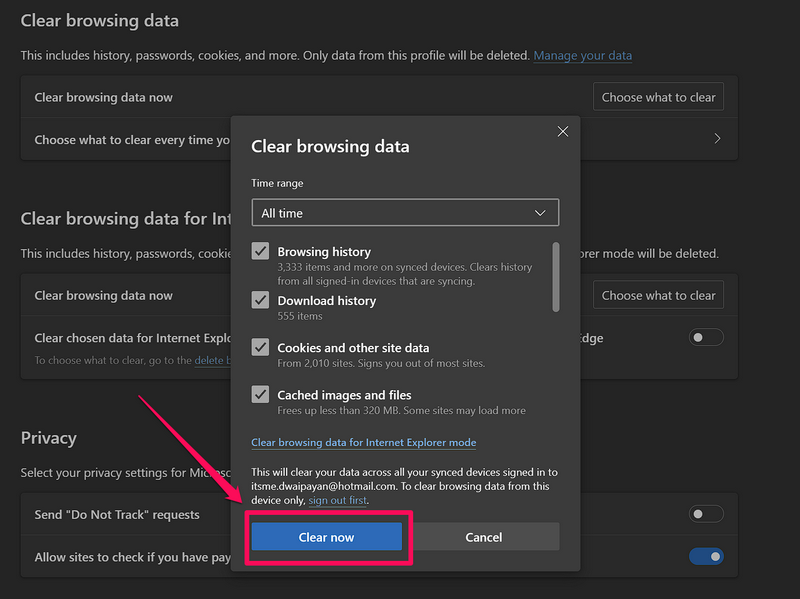
該過程完成後,重新啟動Windows 11 PC或筆記本電腦上的Microsoft Edge,並檢查Bing搜索是否已解決問題。
10。修理Windows上的Microsoft Edge 11
現在,如果以上所有方法無法解決Bing搜索在Microsoft Edge中無法解決的問題,則可以嘗試修復Windows 11 PC或筆記本電腦上的瀏覽器。您可以使用Windows 11上的內置維修工具輕鬆修復設備上的邊緣瀏覽器並解決內部問題。
因此,請按照下面的步驟操作以修復Windows 11 PC或筆記本電腦上的Microsoft Edge,然後修復Bing搜索不工作問題:
1。使用Windows + i啟動設置應用程序在Windows 11上。
2。去應用左導航欄上的選項卡,然後單擊安裝的應用程序右窗格上的字段。
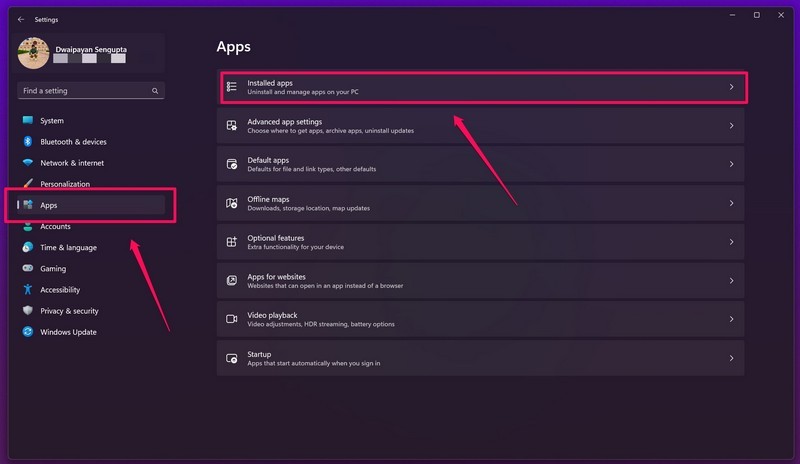
3。在下一頁上,使用上述搜索欄定位Microsoft Edge,然後單擊更多的 (…)旁邊的按鈕。
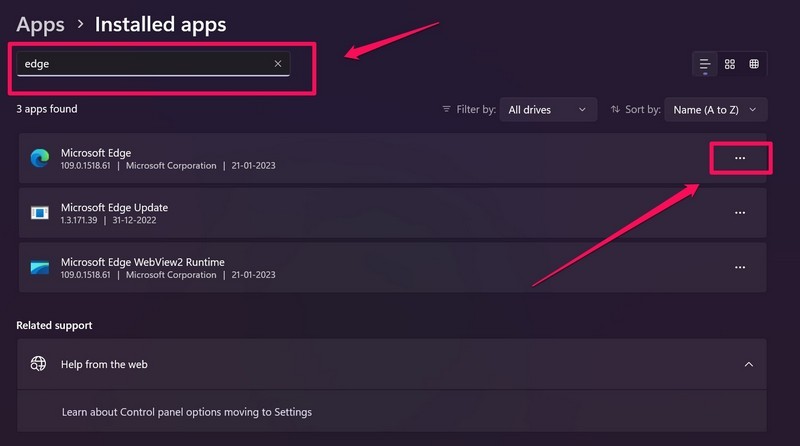
4。接下來,單擊修改按鈕在下拉菜單上。
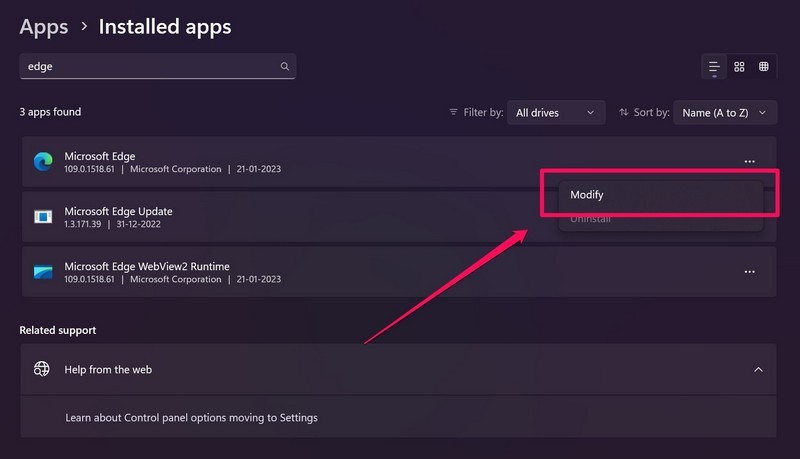
5。現在,單擊維修按鈕啟動該過程。
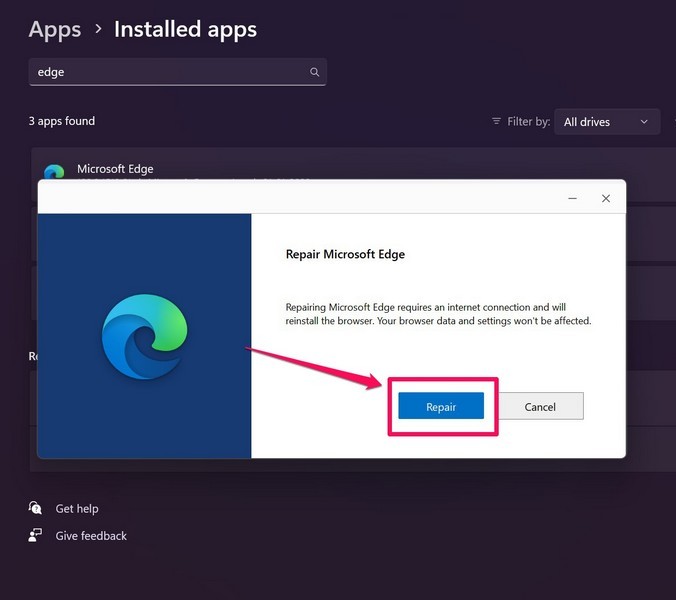
6。完成後,重新啟動Windows 11 PC或筆記本電腦。
重新啟動後,打開設備上的Microsoft Edge,轉到Bing搜索,然後檢查是否可以正確執行搜索。
11。在Windows 11上檢查病毒或惡意軟件11
除了網絡問題,設置錯誤以及過時的應用程序和Windows版本外,Microsoft Edge中的Bing搜索不工作也可能是Windows 11 PC或筆記本電腦上的病毒或惡意軟件的結果。病毒和惡意軟件可能會干擾系統應用程序的操作,例如Edge並阻止某些功能。
因此,您可以使用Windows安全工具在Windows 11設備上運行惡意軟件掃描,以檢查可能導致Edge上述問題的任何潛在威脅參與者。您可以使用以下步驟在PC或筆記本電腦上執行此操作:
1。使用Windows + i啟動設置應用程序。
2。去隱私與安全選項卡在左導航窗格上,單擊Windows安全選項。
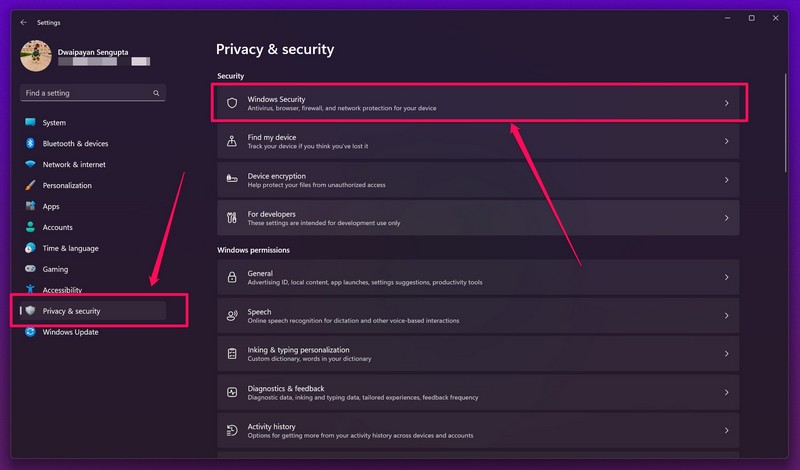
3。接下來,單擊病毒和威脅保護按鈕在頂部。
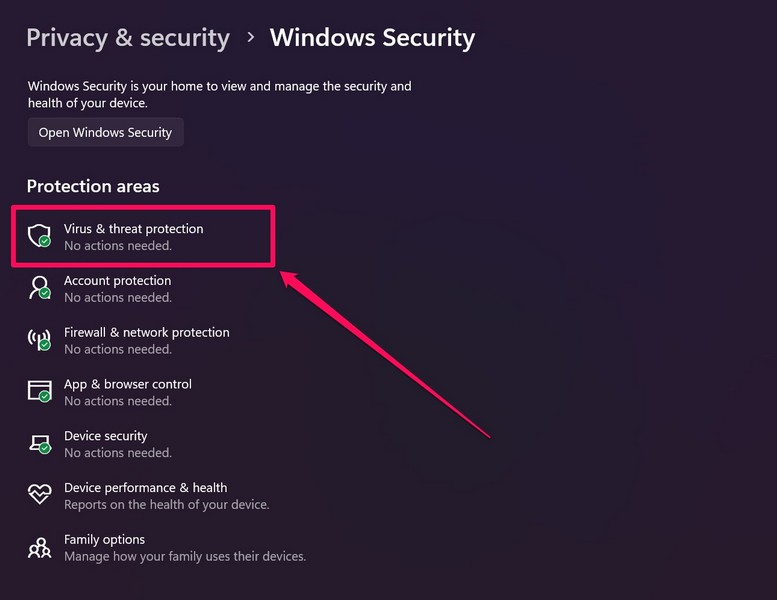
4。在下一頁上,單擊快速掃描按鈕下面啟動惡意軟件掃描。
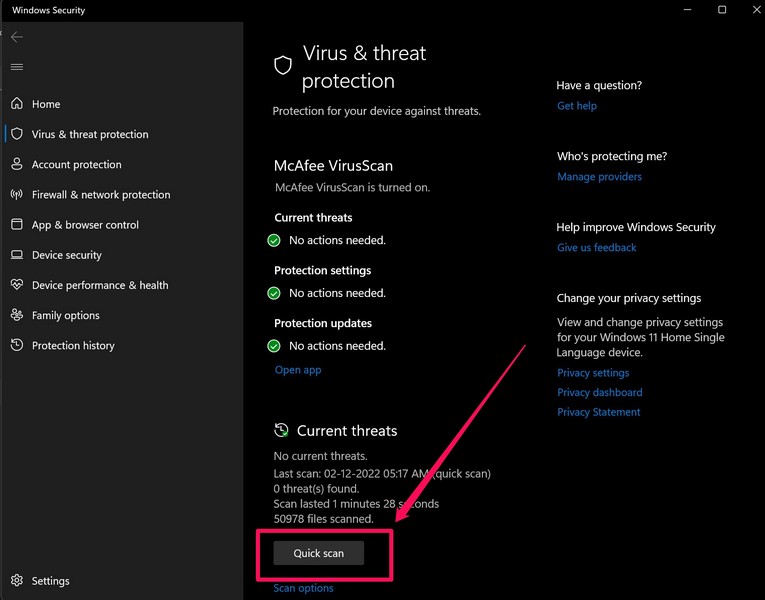
5。等待掃描在Windows 11 PC或筆記本電腦上完成。
6。完成後,Windows安全工具將揭示包含潛在威脅參與者的第三方應用程序或程序。如果您在Windows 11 PC或筆記本電腦上找到此類應用程序,則必須立即從設備上卸載它們。
卸載後,重新啟動Windows 11設備,啟動Microsoft Edge瀏覽器,並檢查Bing搜索是否正常工作。如果有效,那麼您知道這些程序是該問題的罪魁禍首。
12。重置Windows 11上的TCP/IP設置
許多在Windows 11 PC上的Microsoft Edge中遇到的Bing搜索的用戶發現重置其TCP/IP設置已修復了它。儘管在您的情況下,這很可能是一個慘敗,但重置Windows 11設備上的TCP/IP設置可能值得一試。
因此,請按照下面的步驟在您的PC或筆記本電腦上進行操作,以檢查它是否解決了Bing搜索在Edge中不行的問題:
1。使用Windows + S打開Windows搜索在您的設備上。
2。找到PowerShell工具然後單擊作為管理員運行選項。
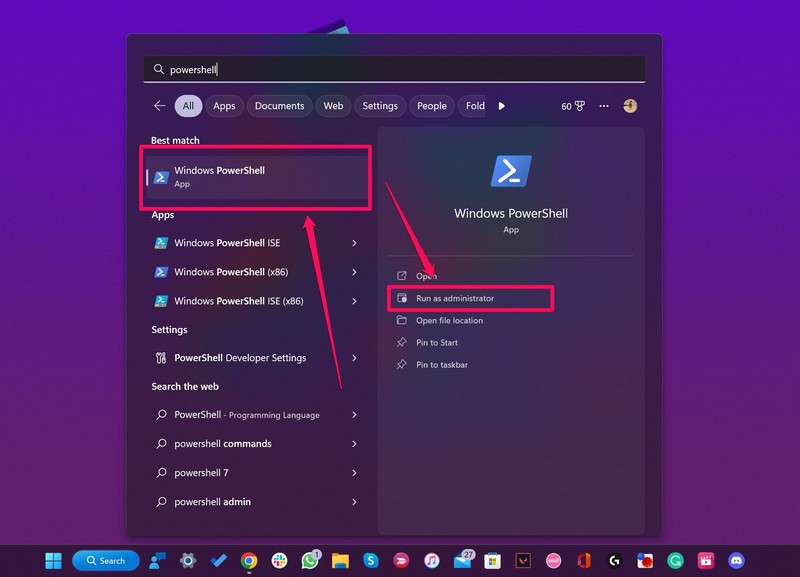
3。點擊是的在以下用戶帳戶控制(UAC)提示。
4。一旦打開Powershell窗口,輸入或複制以下命令並點擊Enter:
netsh int ip reset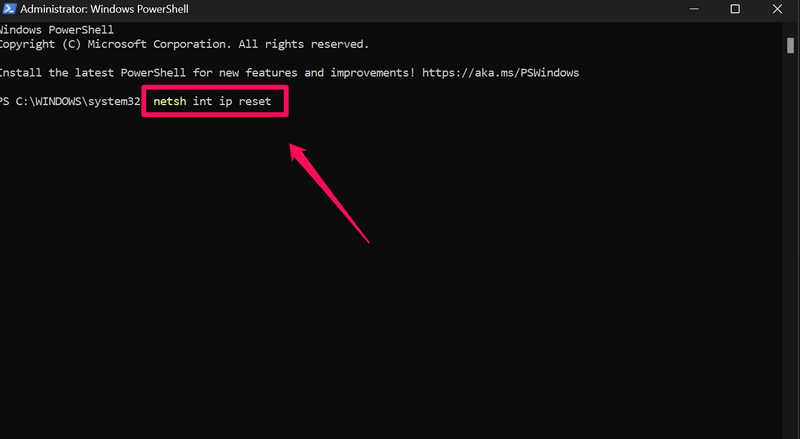
5。在Windows 11 PC或筆記本電腦上執行命令後,設備上的TCP/IP設置將重置。現在,打開Microsoft Edge瀏覽器並嘗試使用Bing搜索服務。
在評論中讓我們知道它是否適合您解決Windows 11上的Microsoft Edge中的Bing搜索問題。
13。更改Windows 11上的DNS設置
您可以用來解決Windows 11 PC或筆記本電腦上的Edge中解決Bing搜索的另一個技巧,如果上一台不起作用,則是更改DNS設置。手動更改DNS服務器幫助遇到上述問題的各種用戶將其修復在其Windows 11上,並使Bing搜索服務在Microsoft Edge中工作。
您可以在Windows 11 PC或筆記本電腦上使用的一些免費DNS服務器地址包括:
- Google:8.8.8.8 | 8.8.4.4
- Cloudflare:1.1.1.1 | 1.0.0.1
- 交替:76.76.19.19 | 76.223.122.150
- quad9:9.9.9.9 | 149.112.112.112
- Opendns Home:208.67.222.222 | 208.67.220.220
更改優先和替代DNS服務器地址
話雖如此,您可以按照下面的步驟操作,以更改Windows 11設備上的DNS服務器地址,以嘗試解決Microsoft Edge中的Bing搜索不行的問題:
1。使用Windows + S打開Windows搜索,找到控制面板,然後單擊它打開。
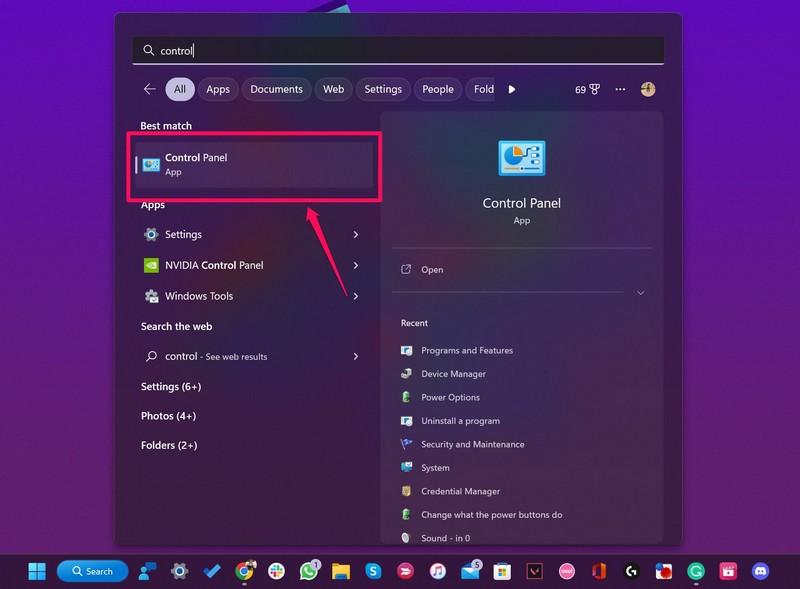
2。打開網絡和互聯網設定.
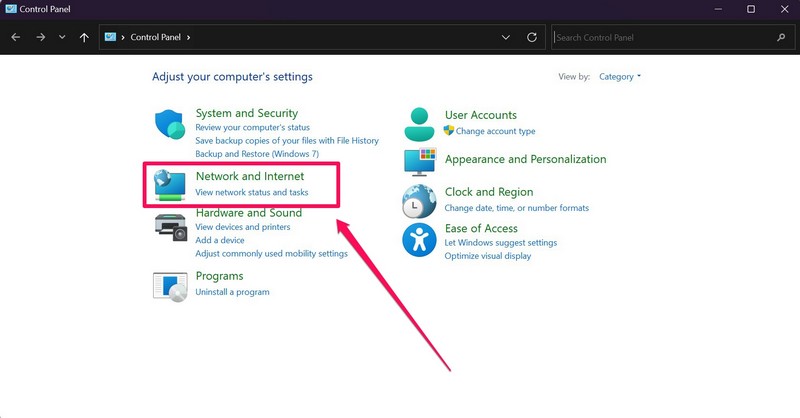
3。在下一頁上,單擊網絡和共享中心選項。
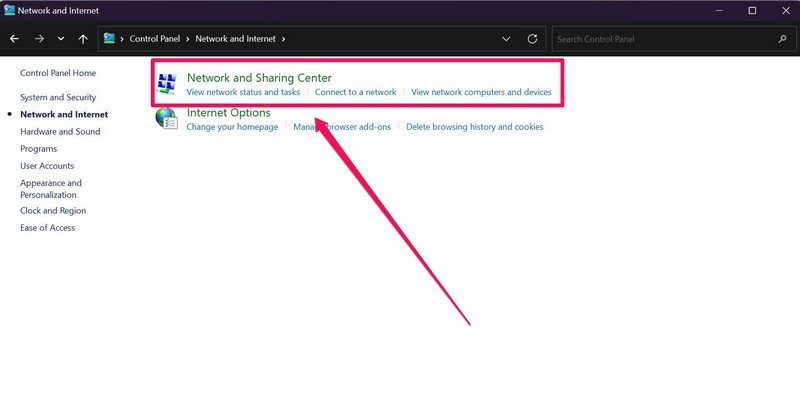
4。接下來,單擊更改適配器設置在左窗格上。
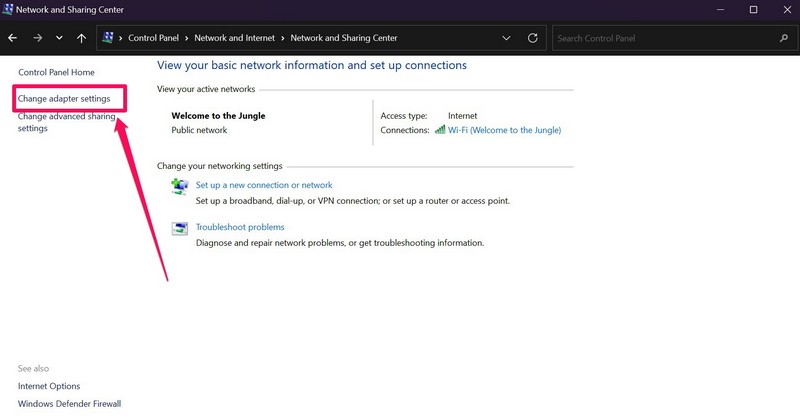
5。現在,右鍵單擊當前網絡並打開它特性從上下文菜單。
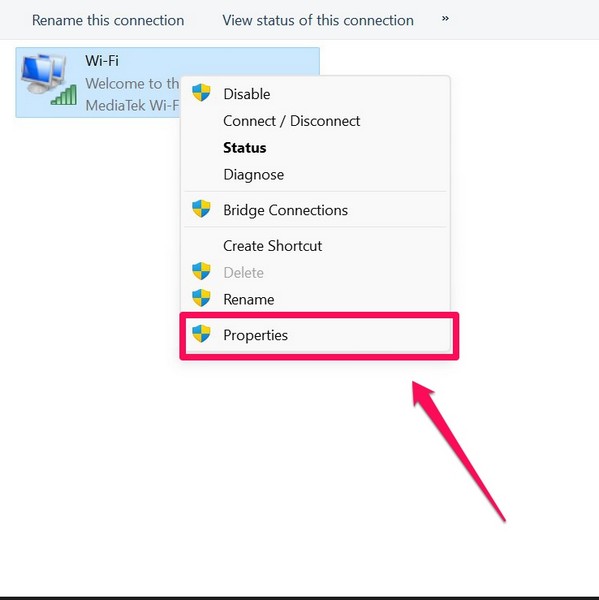
筆記:您必須在Windows 11上擁有管理權才能打開網絡的屬性窗口。
6。接下來,找到Internet協議版本4(TCP/IPv4)選項和雙擊它打開。
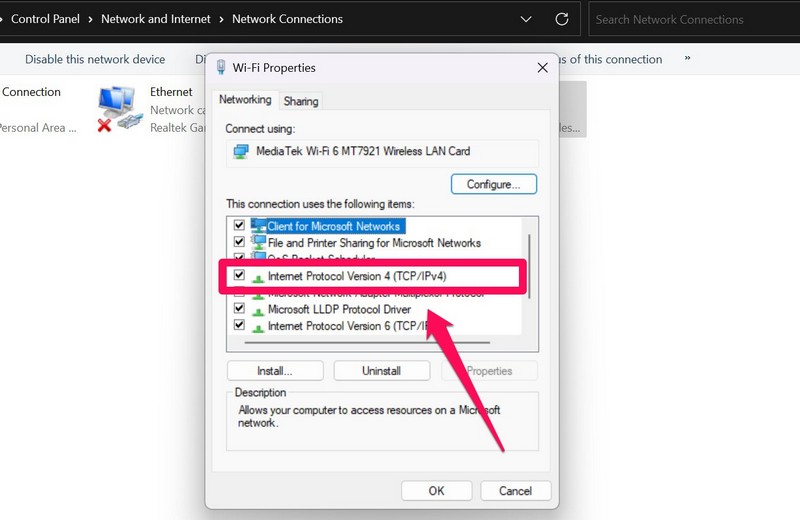
7。在下面的窗口中,單擊使用以下DNS服務器地址選項並在提供的文本字段中輸入上述任何上述DNS服務器地址 - 首選DNS服務器和替代DNS服務器。
8。完成後,單擊好的按鈕保存更改。
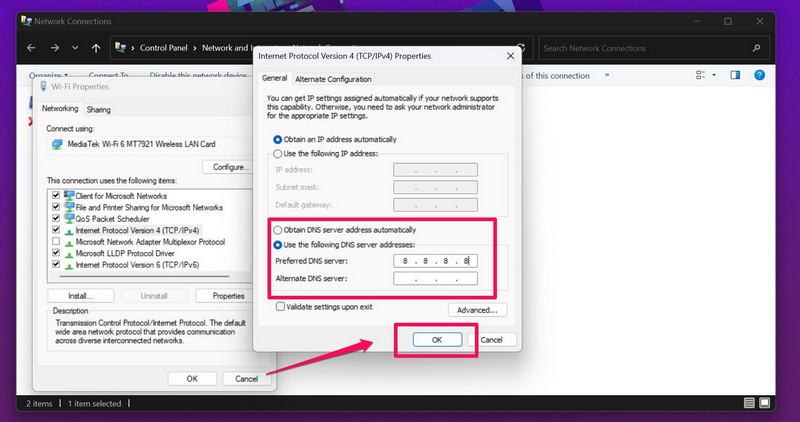
現在,隨著DNS服務器地址在您的Windows 11 PC或筆記本電腦上更改,請啟動Microsoft Edge,並檢查Bing搜索服務是否在設備上的瀏覽器中工作。
常見問題解答
如何將Bing設置為Windows 11上Microsoft Edge中的默認搜索引擎?
用戶可以在Microsoft Edge中更改默認搜索引擎,並通過瀏覽器設置將Bing設置為主要搜索引擎。在邊緣設置中的隱私,搜索和服務選項卡下,轉到地址欄和搜索部分,並將Bing設置為地址欄選項中使用的搜索引擎的默認搜索引擎。
Microsoft Edge中的默認搜索引擎是什麼?
雖然Bing搜索是Windows 11上Microsoft Edge中推薦的搜索引擎,但瀏覽器中設置的默認搜索引擎是Google。
總結
所以,你有,伙計們!這是我們有關如何修復Bing搜索在Windows 11上不起作用的Bing搜索的深入指南。如果您依靠Microsoft Edge進行日常瀏覽,並且更喜歡Bing搜索而不是Google或DuckDuckgo,那麼我們可以理解當Bing搜索服務停止在Windows 11 PC或筆記本電腦上工作時,它會變得多麼令人沮喪。
因此,我們希望本文可以幫助您解決Windows 11設備上的Edge中的Bing搜索問題,並立即將其啟動並再次運行。如果確實如此,請不要忘記在下面的評論中告訴我們。感謝您閱讀本文,直到最後。我們將在下一個指南中再次見到您!
