如果您定期使用Discord出於通信目的,那麼您將使用BetterDiscord使用不同的插件和主題來增強用戶體驗。但是在線論壇上的一些用戶說,BetterDiscord停止在其Windows 11 PC上工作。大多數用戶說,更新PC後開始出現問題。
如果您在Windows 11 PC上面臨BesterDiscord的類似問題並想修復它,請閱讀本指南直到最後。本指南分享了一些解決方法,以解決Windows 11中的BetterDiscord無法正常工作的問題。
BetterDiscord是第三方擴展,而不是不和諧的內置組成部分。因此,幾個不同的因素會影響其整體功能。但是以下是Windows 11中未解決問題的BetterDiscord的一些最普遍的原因:
- PC中的錯誤和故障
- 損壞的系統文件
- 內置防火牆限制
- 第三方應用中斷
- 服務器問題
- bdstorage.json文件的問題
- 不正確的系統的語言
- 損壞的DNS緩存
修復Windows 11中的BetterDiscord無法工作的問題
以下是一些工作解決方法,可以解決Windows 11中的BetterDiscord無法工作的問題:
1。以管理員的身份運行不和諧
在談論所有其他解決方法之前,我們將提出的第一個建議之一是帶有管理特權的不和諧。由於權限不足,因此BetterDiscord可能無法正常工作。因此,請按照以下步驟與管理員權利不滿:
1。按Windows鍵在鍵盤上打開Windows搜索框和類型不和諧在其中。
2。單擊作為管理員運行選項下不和諧在搜索結果中以使用管理員權利打開它。
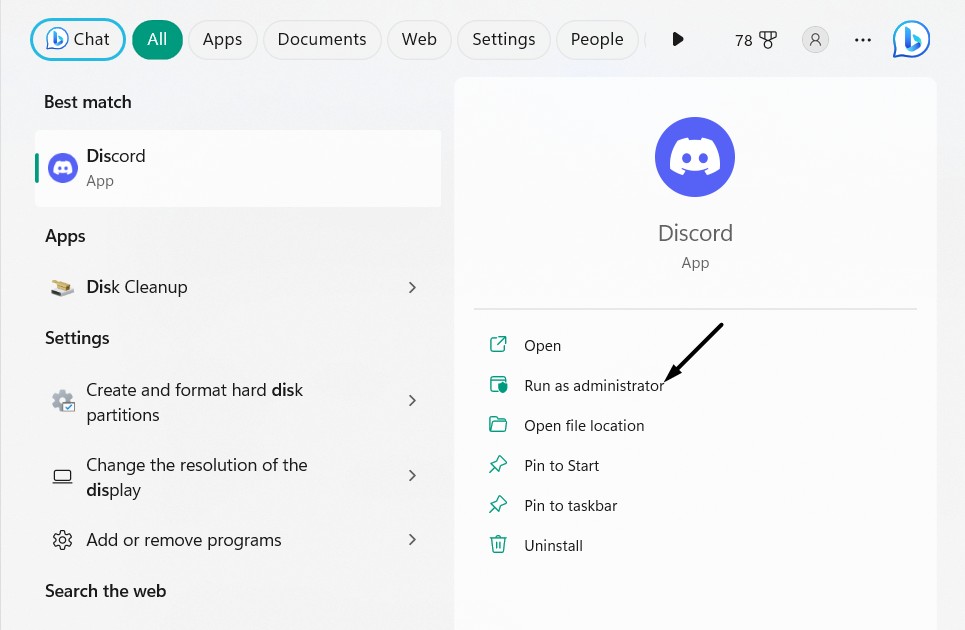
2。重新啟動計算機
重新啟動PC是在Windows 11中再次使用BetterDiscord的最簡單解決方法之一。這是因為重新啟動系統可以消除所有臨時的故障,從而阻止BetterDiscord附加組件在Windows 11計算機上正常工作。
為此,按Alt + F4鍵相同以打開關閉窗戶提示並選擇重新啟動從下拉菜單。
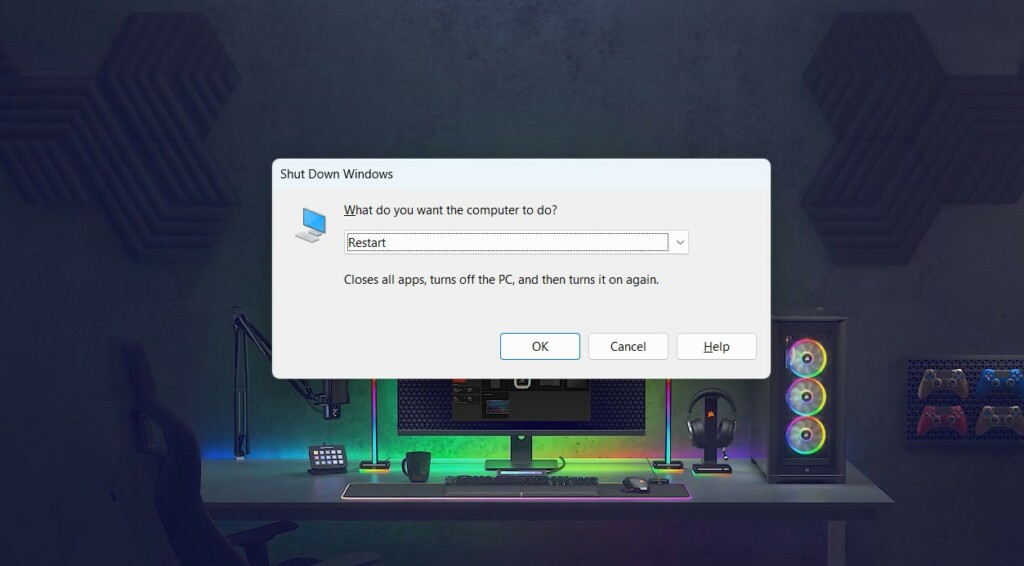
建議閱讀:如何在Windows 11中安裝和使用BetterDiscord
3。關閉和重新啟動更好的迪斯托福斯
在Windows計算機上再次使BetterDiscord應用程序再次工作的另一個可能的解決方法是強迫關閉並重新啟動。因此,我們建議您這樣做,並檢查是否解決了問題。您可以按照以下步驟關閉並重新啟動BetterDiscord:
1。打開Windows搜索框, 類型工作管理員並從搜索結果中啟動。
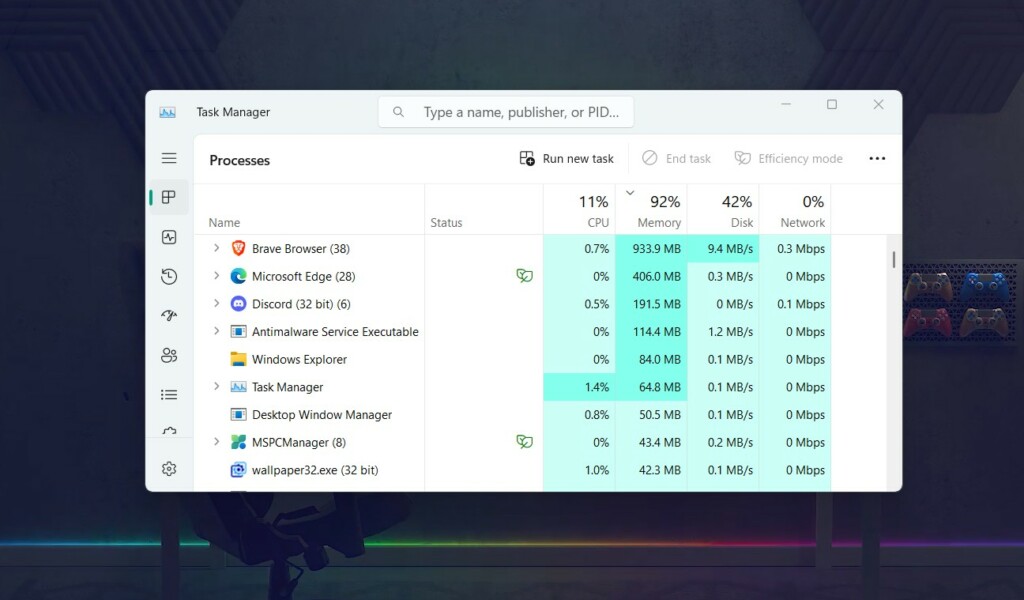
2。打開後,搜索Betterdiscord在過程部分並右鍵單擊它。

3。選擇結束任務選項從右鍵單擊菜單迫使Close BetterDiscord。
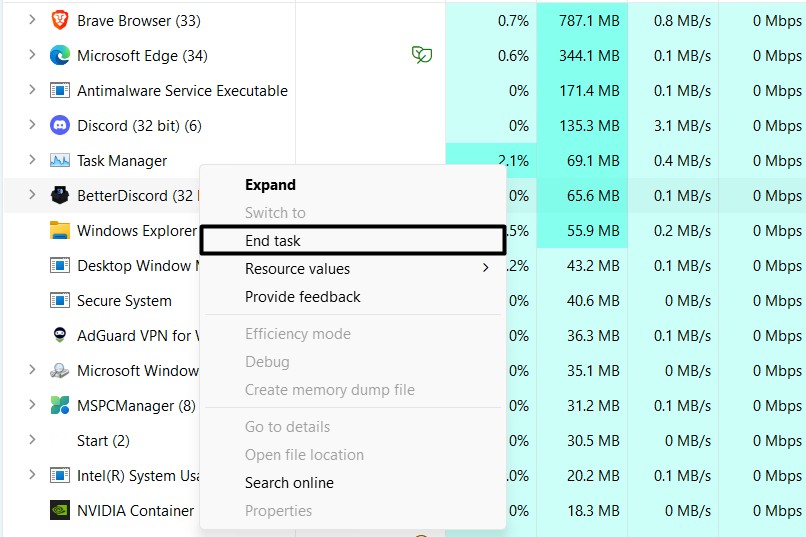
4。完成後,再次打開BetterDiscord應用程序,並檢查它是否正常工作。
4。重新恢復到不和諧
解決BetterDiscord無效問題的另一個可能的解決方案是重新與不和諧,由於帳戶中的故障可能會出現問題。因此,通過遵循Windows計算機上的以下步驟來嘗試相同的嘗試:
1。打開不和諧程序在您的Windows 11 PC上,單擊齒輪圖標在左下角。
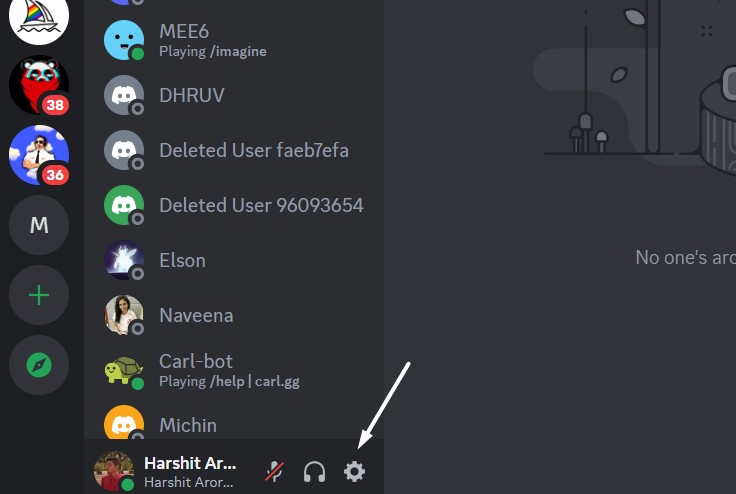
2。選擇註銷從左導航窗格到 從您的Discord應用程序中註銷。

5。刪除自定義主題和插件
您的主題和插件可能會遇到一些問題,這些問題使疾病越來越好。在這種情況下,我們建議您刪除自定義主題和插件並檢查是否解決了問題。您可以按照以下步驟執行相同的操作:
1。打開Discord應用程序在Windows 11 PC上,單擊齒輪圖標在底部。
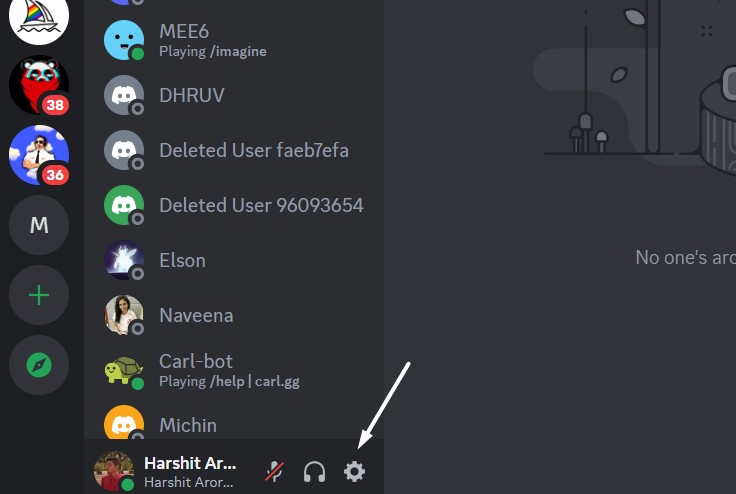
2。移至插件部分Betterdiscord在左側,然後單擊打開插件文件夾按鈕。
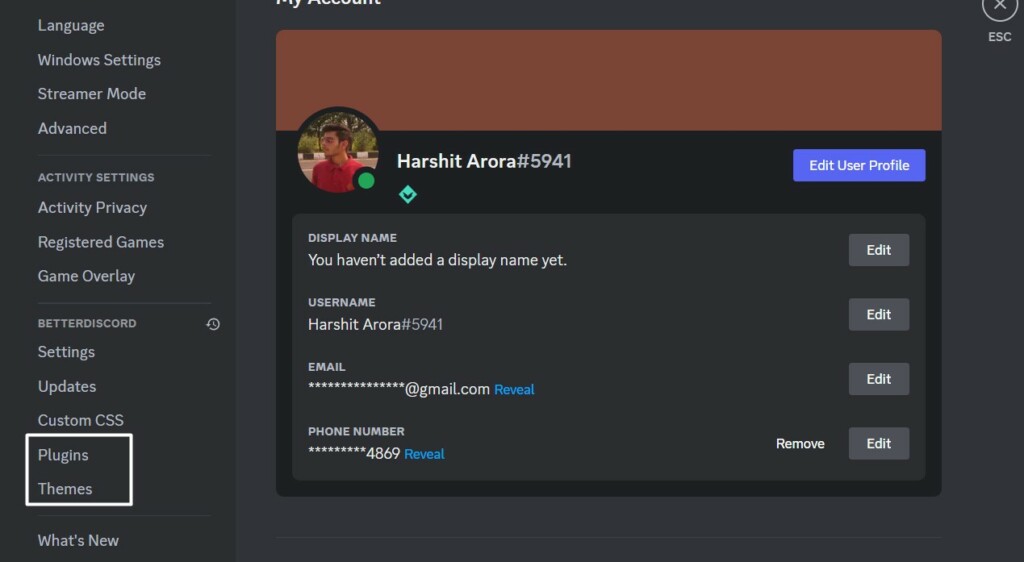
3。選擇所有已安裝的插件,右鍵單擊它們,然後單擊bin圖標在上下文菜單中。
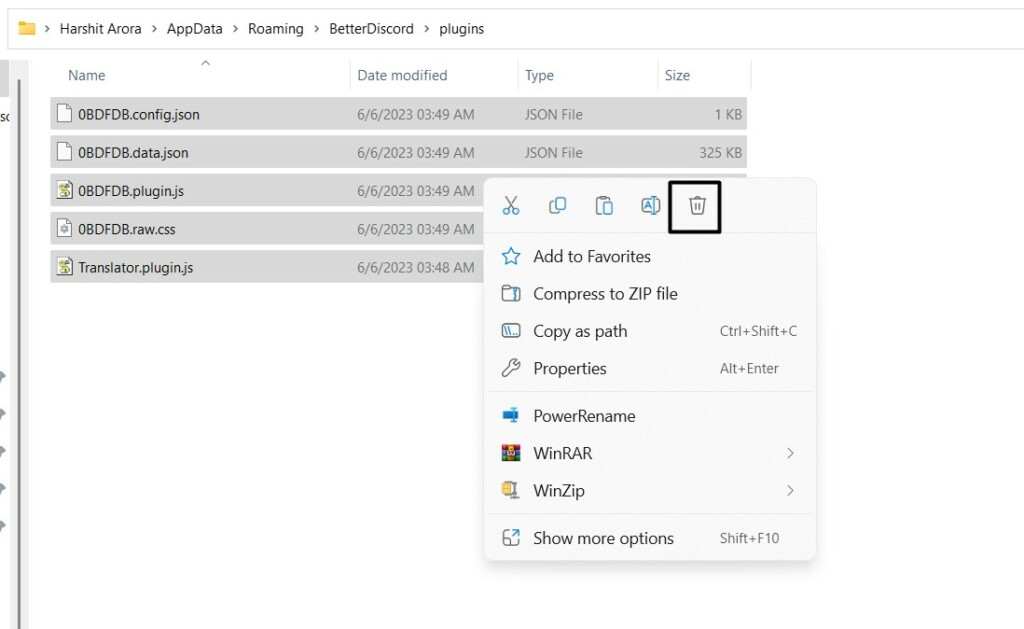
4。完成後,檢查BetterDiscord是否正常工作。如果問題仍然存在BetterDiscord,請嘗試刪除其他自定義主題,以查看是否會改善情況。
6。刪除bdstorage.json文件
一些用戶報告說,Windows 11計算機上的bdstorage.json文件正在引起此問題。因此,在您的情況下可能是一樣的。
考慮到這一點,我們建議您刪除bdstorage.json文件從您的Windows 11 PC中,讓BetterDiscord再生它。我們已經提到了以下要做同樣的說明:
1。打開文件資源管理器 應用程式在您的計算機上,轉到其中的下面路徑:
C:UsersusernameAppDataRoamingBetterDiscord筆記:確保更換"使用者名稱"在帶有Windows PC的用戶名的列出路徑中。
2。選擇bdstorage.json在文件夾中歸檔,右鍵單擊它,然後單擊bin圖標在菜單中。
3。完成後,關閉BetterDiscord,並檢查BetterDiscord現在是否正在正常工作。
7。更新BetterDiscord
您當前的BetterDiscord版本可能會有一些錯誤和故障,這會導致Windows 11 PC或計算機上的BetterDiscord無法正常工作。此外,製造商可能已經推動了新的更新來修復它們。
所以,我們建議您嘗試更新BetterDiscord應用程序並檢查是否有解決此問題的修復程序。請按照以下說明的說明更新Windows 11 PC上的BetterDiscord:
1。點擊he關於要移至BetterDiscord的下載網頁,然後單擊下載按鈕。
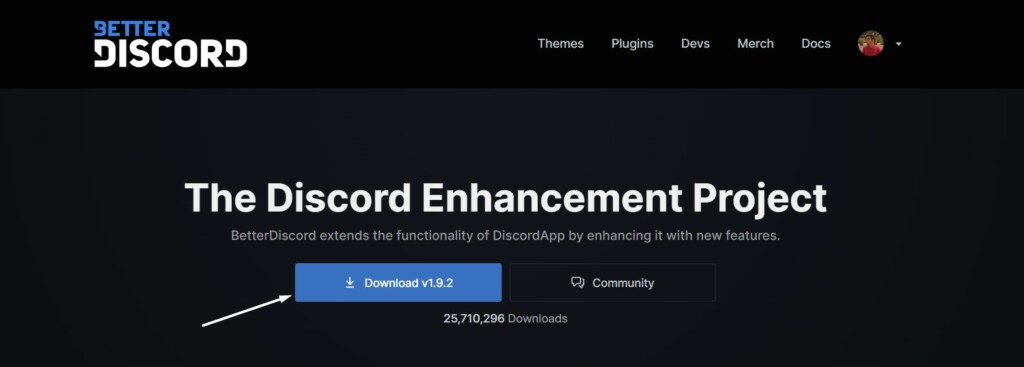
2。單擊節省按鈕在保存為提示下載PC上的BetterDiscord文件。
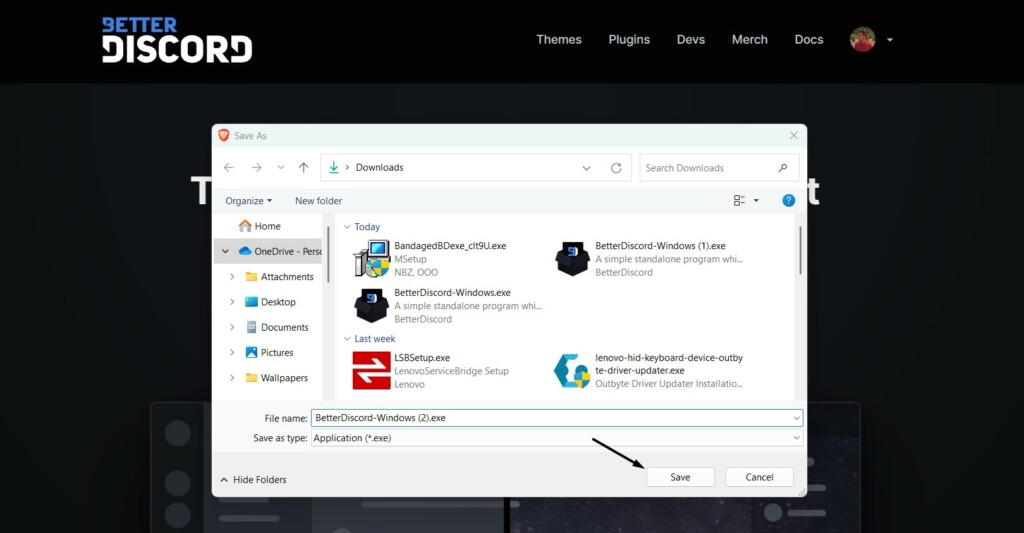
3。下載文件後,單擊它,接受條款和條件,然後單擊安裝BetterDiscord。
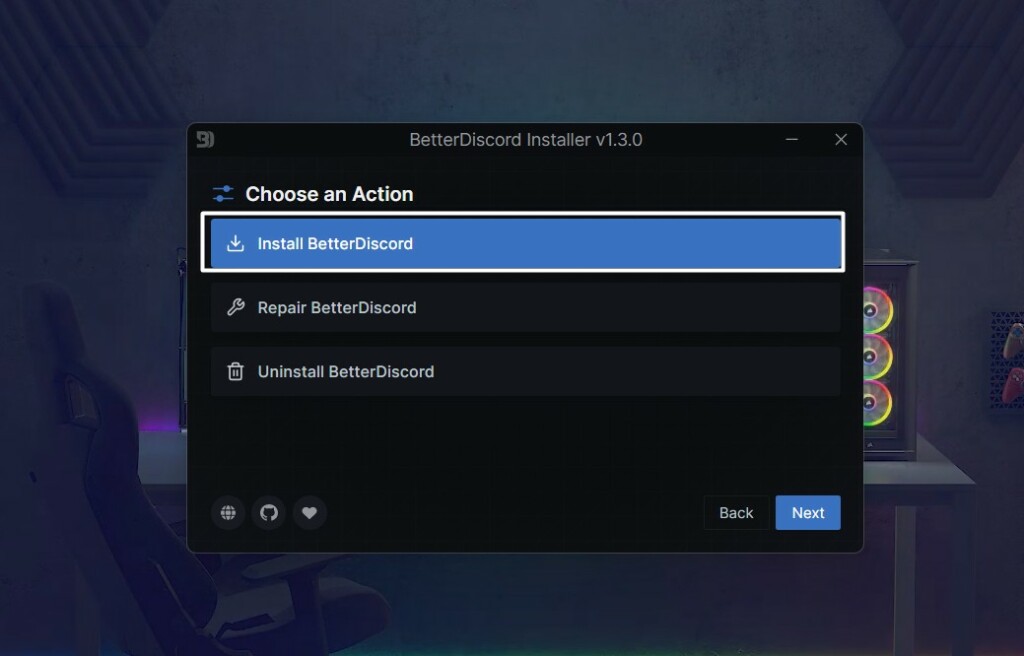
4。這樣做之後,更新版本的BetterDiscord將安裝在Windows 11 PC上。
8。重新安裝BetterDiscord
如果更新BetterDiscord無法解決問題,請考慮重新安裝它,因為這可以輕鬆地在幾秒鐘內解決問題。請按照以下提示重新安裝PC上的BetterDiscord:
1。按兩下Betterdiscord-windows.exe您在上一個修復程序中下載的文件。
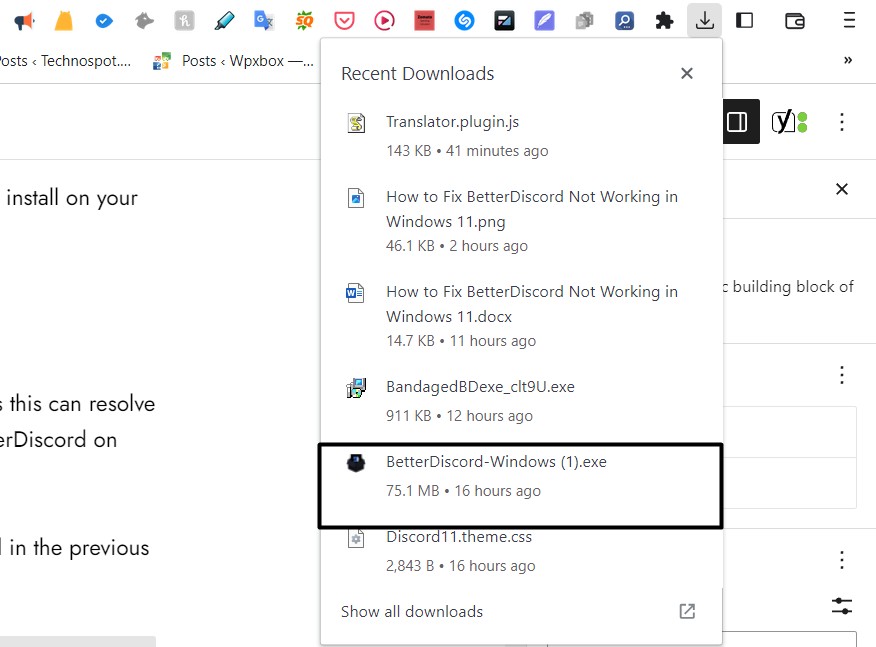
2。勾選條款和條件框,然後選擇卸載BetterDiscord窗口中的選項。
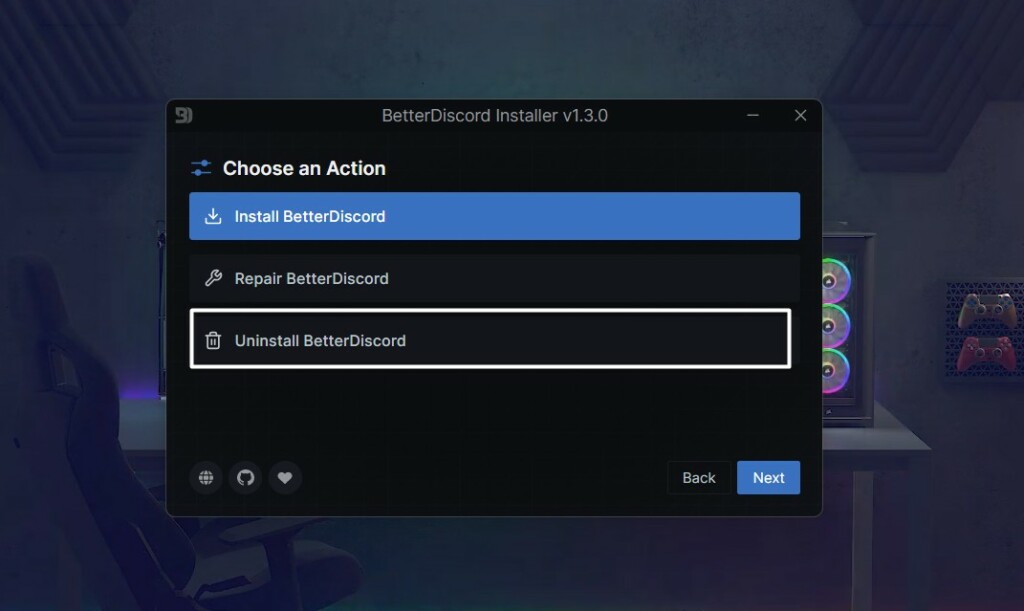
3。點擊下一個在提示符的右下角,然後選擇要卸載的Discord版本。
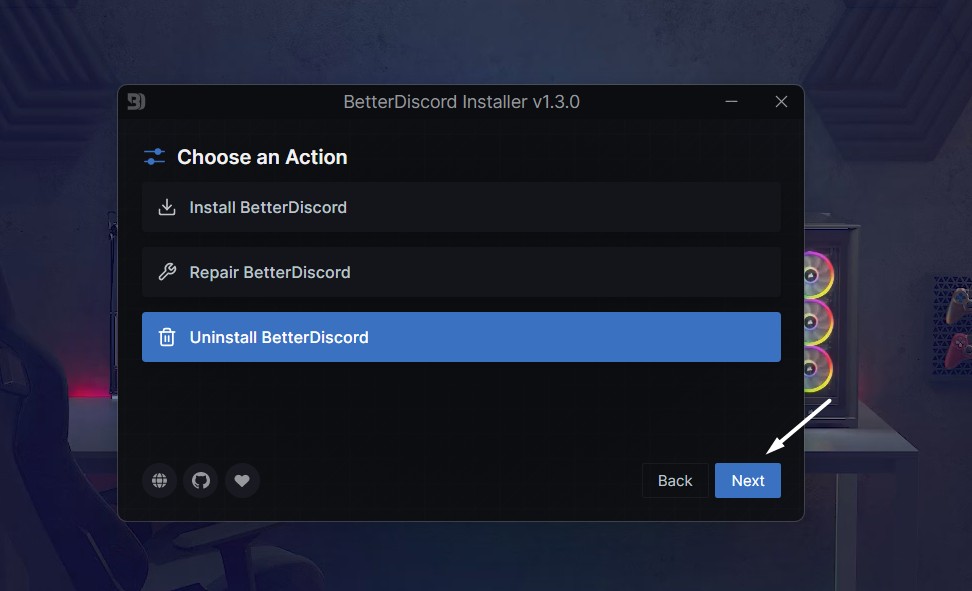
4。單擊解除安裝按鈕可以從Windows計算機卸載所選的Discord版本。
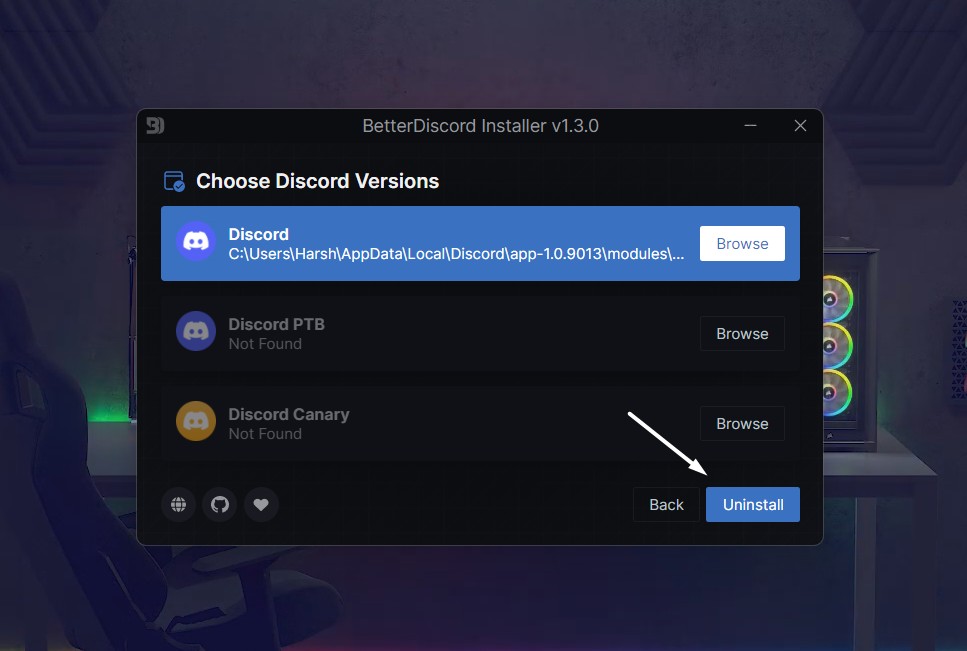
5。完成後,從這裡並安裝它。
9。重新安裝不和諧
如果問題仍然存在,即使在更新和重新安裝了BetterDiscord應用程序之後,那麼問題就在Discord應用程序中很可能。考慮到這一點,我們建議您重新安裝不和諧查看它是否可以緩解BetterDiscord無法解決的問題。
因此,請按照以下提示來重新安裝Windows 11 PC上的Discord應用程序:
1。打開設置應用程序,去應用部分,單擊安裝的應用程序選項。
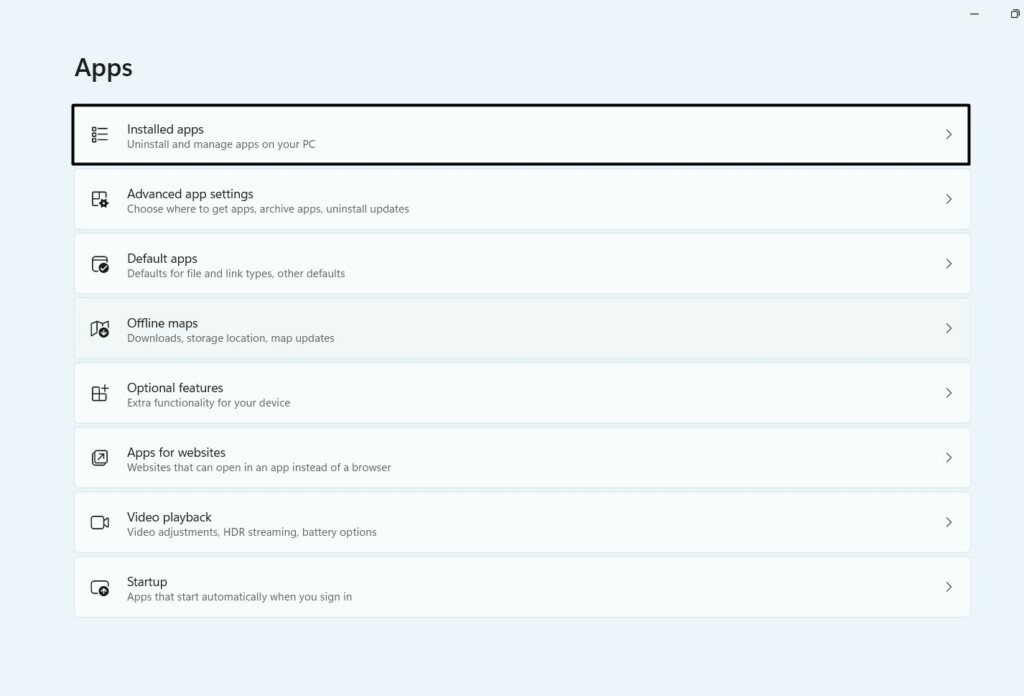
2。在安裝的應用程序部分,搜索不和諧,單擊三個點(…)旁邊,然後選擇解除安裝從中。
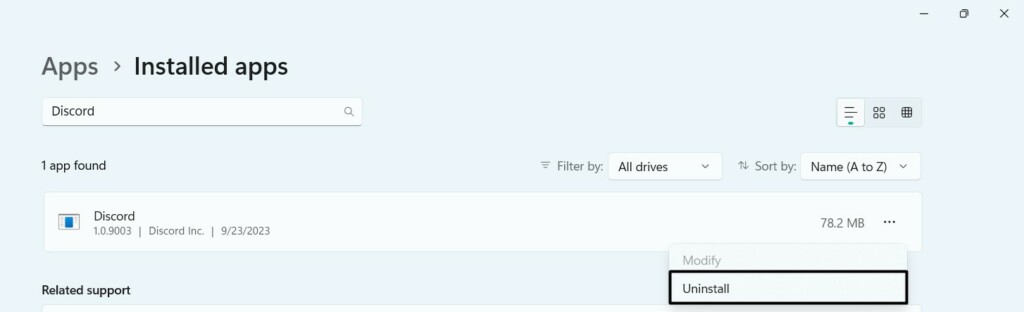
3。單擊解除安裝在下一個提示中按鈕,從您的計算機中卸載所選應用程序。
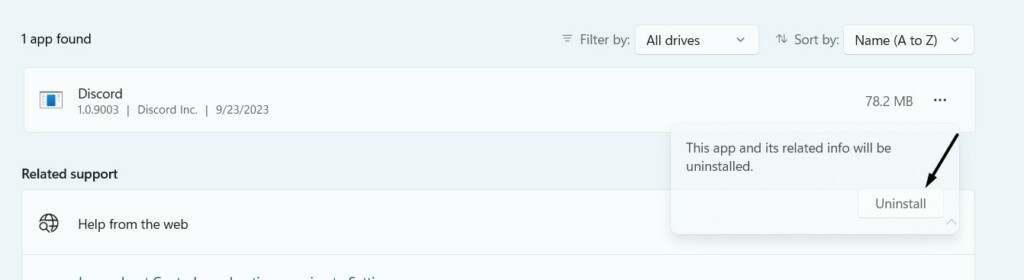
4。完成後,單擊這裡下載Discord。您還可以從Microsoft Store重新安裝它。
10。更改語言
對於某些用戶更改Discord的默認語言修復了BetterDiscord不工作的問題。因此,我們建議您這樣做,因為這樣做將重置客戶的設計設置。您可以檢查以下提示,以便輕鬆地知道如何執行此操作:
1。打開Discord應用程序然後單擊齒輪圖標在底部。
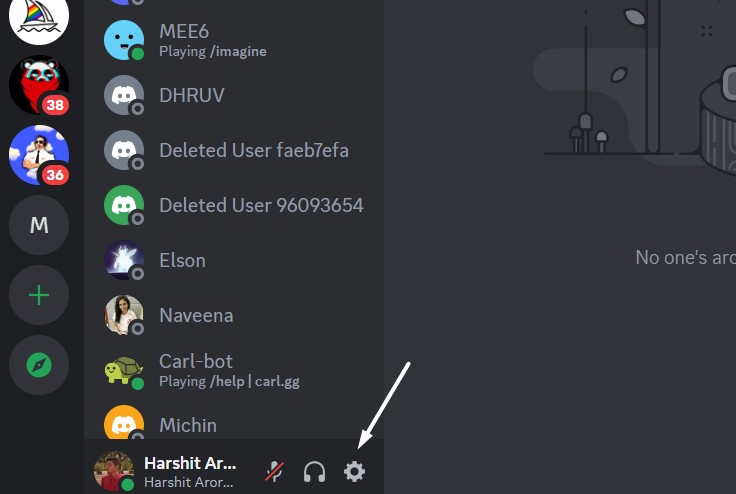
2。選擇語言從左窗格下面應用設置並選擇其他語言。
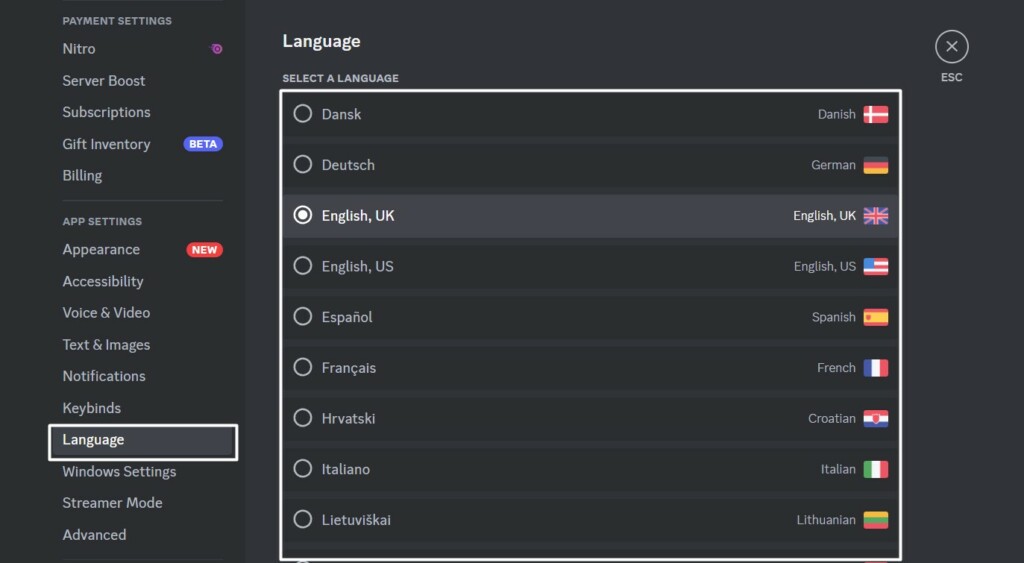
3。完成後,單擊ESC鍵按鈕,關閉不分配,然後重新啟動以查看問題是否仍然存在。
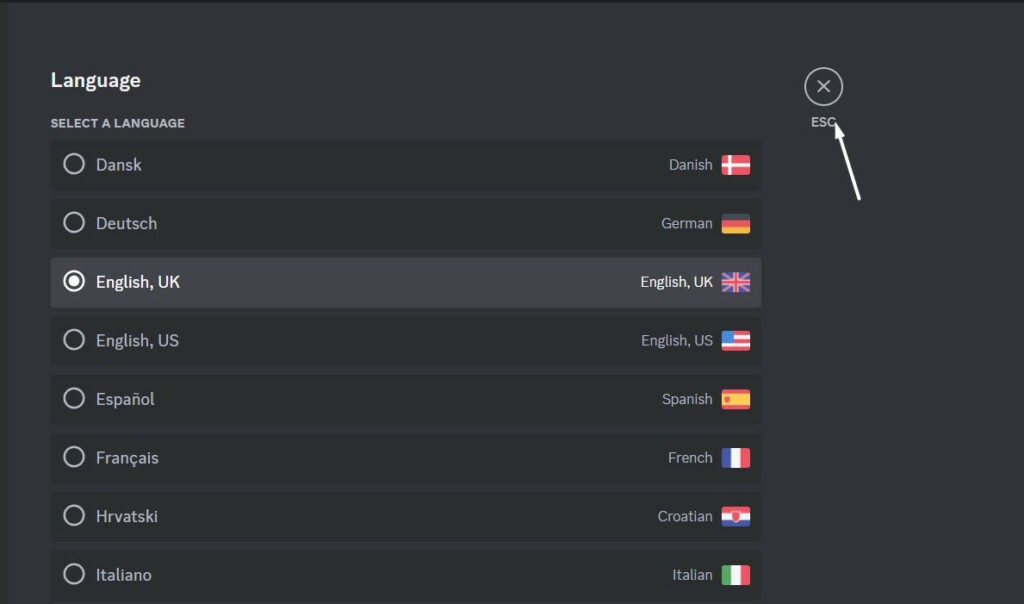
11。運行SFC掃描
您系統的積分文件可能已被損壞,這就是為什麼BetterDiscord無法正常工作的原因。在這種情況下,修復這些損壞的文件的唯一方法是運行SFC掃描。 SFC掃描將通過從Windows組件存儲中復制損壞的系統文件來修復損壞的系統文件。因此,請按照以下步驟查看是否有效,嘗試相同的嘗試:
1。打開命令提示或者終端使用管理員權利並在其中運行以下命令:
sfc /scannow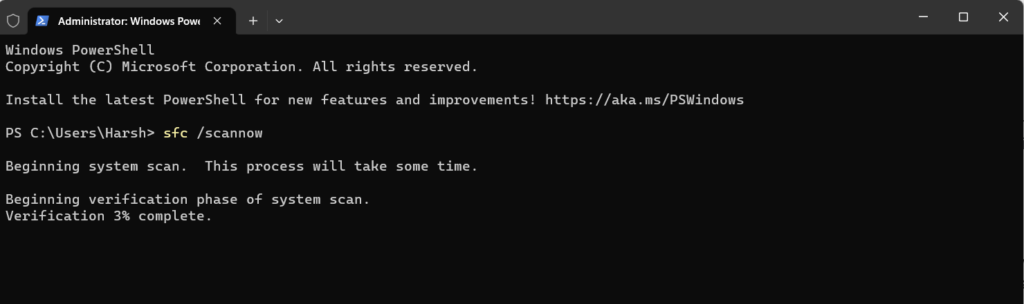
2。執行上述命令後,SFC掃描將啟動並重建所有損壞的文件。
3。SFC掃描完成後,重新啟動Windows 11計算機並檢查問題的狀態。
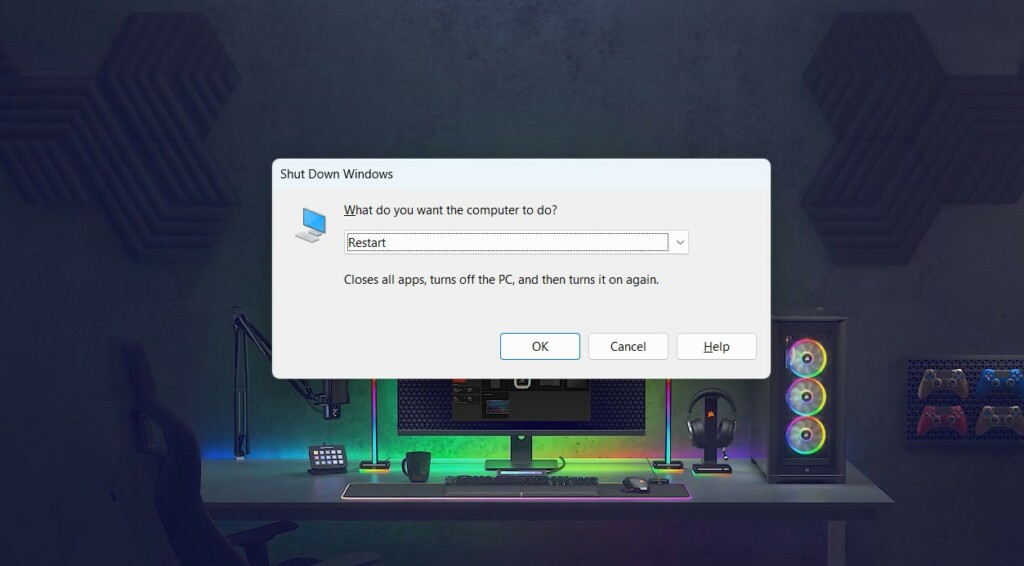
12。刪除臨時文件
解決Windows 11中未解決問題的BetterDiscord的解決方法之一是刪除臨時文件。這些文件有時也會引起類似的問題。因此,嘗試按照以下步驟刪除臨時文件,並檢查它是否有效:
1。打開設置應用程序在您的Windows 11 PC上,單擊貯存選項下系統。
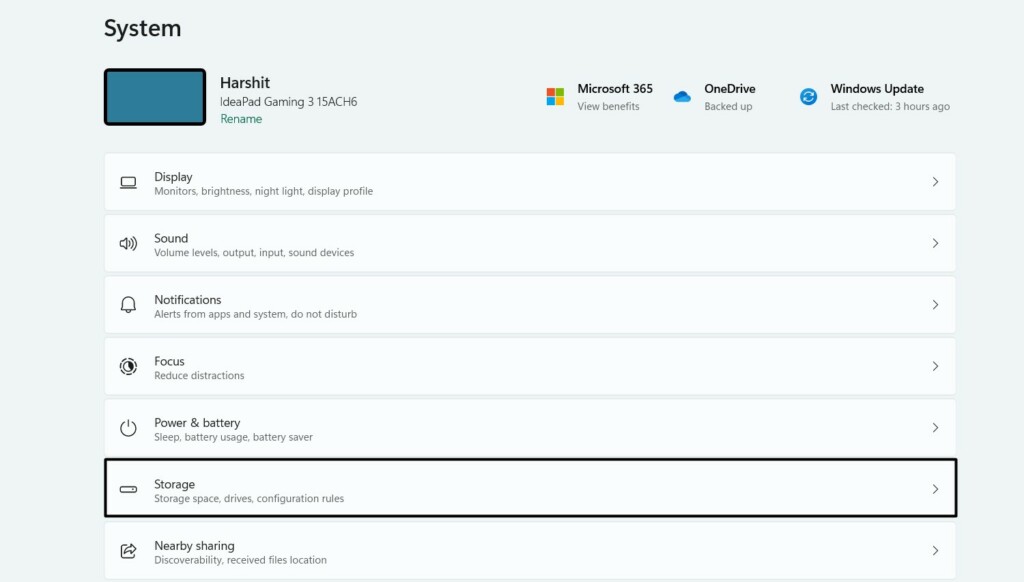
2。選擇臨時文件選項,然後單擊刪除文件按鈕清除所有存儲的臨時文件。
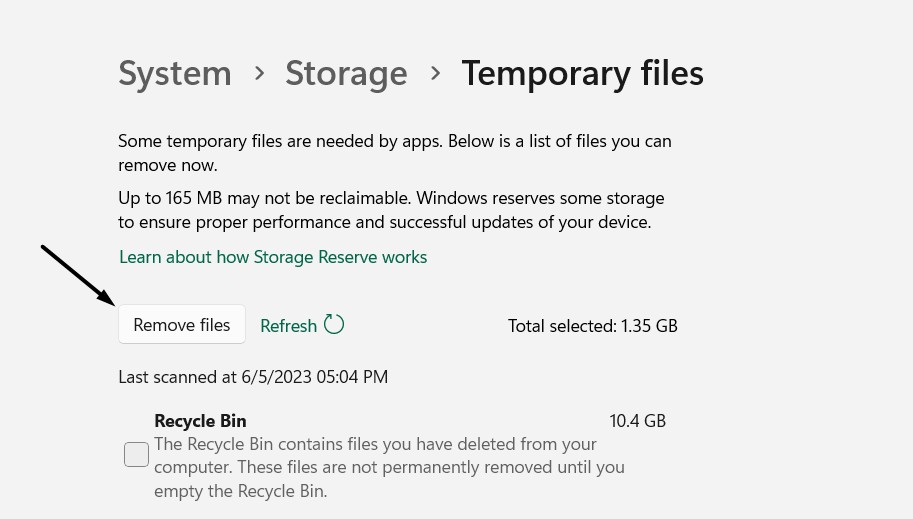
13。沖洗系統的DNS緩存
像其他所有基於Internet的應用程序一樣,Discord還使用DNS服務器與Internet建立連接。存儲的DNS緩存很可能已經損壞,因此該問題正在出現。
考慮到這一點,我們建議您沖洗現有的DNS緩存然後確認問題的狀態。您可以按照以下步驟執行相同的操作:
1。打開運行實用程序, 類型CMD在其中,按Ctrl + Shift + Enter作為管理員打開它的密鑰。
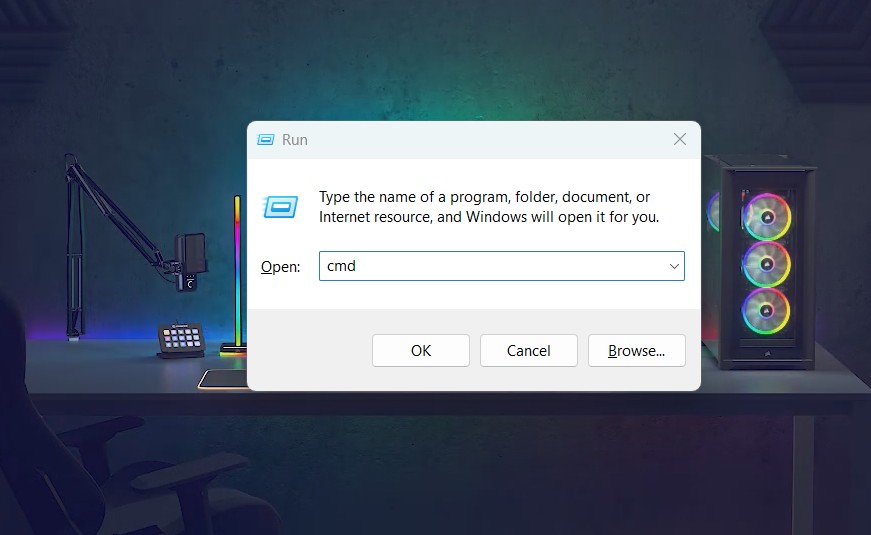
2。打開後,複製ipconfig/flushdns在其中啟動緩存清除過程。
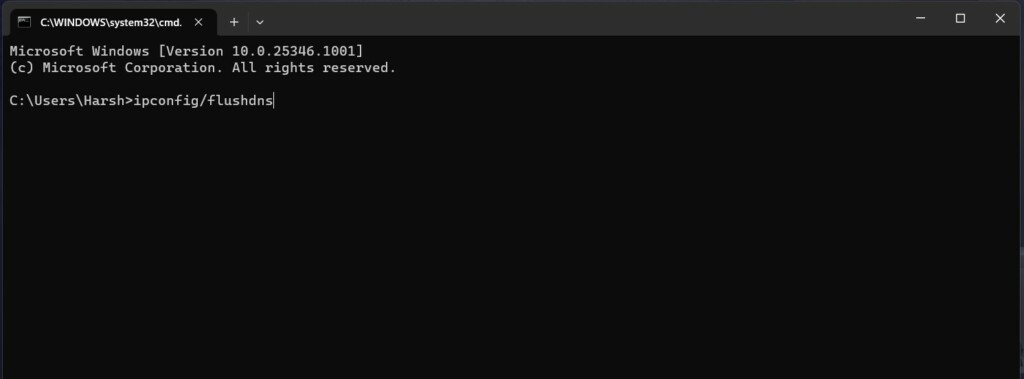
3。沖洗DNS緩存後,重新啟動PC並檢查BetterDiscord是否正常工作。
14。重置Winsock目錄
您系統的Internet連接配置可能存在一些問題,因此BetterDiscord無法正常工作。
由於這個原因,我們建議您重置Winsock目錄糾正它們並解決問題。請按照以下步驟重置您的PC的Internet連接配置:
1。打開命令提示實用程序在Windows 11計算機上具有管理權。
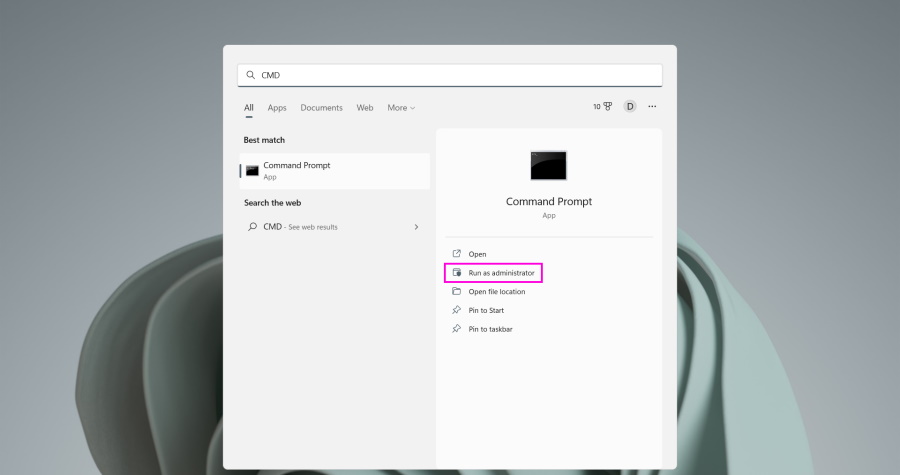
2。複製紙Netsh Winsock重置命令並按進入運行它。
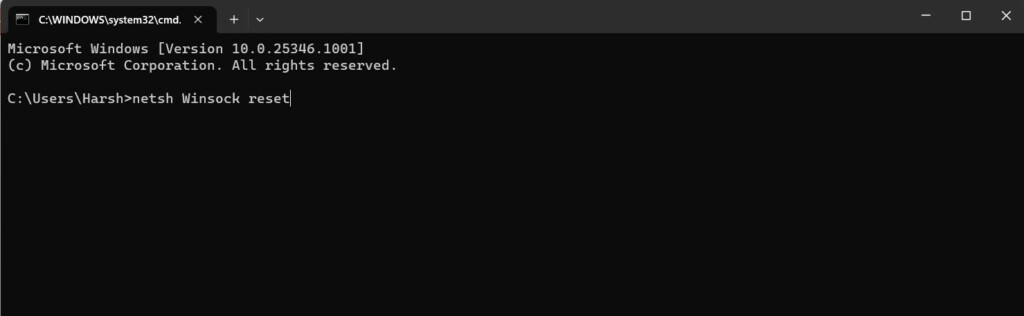
3。最後,等待Internet連接設置重置,並檢查BetterDiscord是否正常工作。

15。維修更好的果醬
解決Windows 11中未解決問題的BetterDiscord的一種可能解決方法是修理更好的果醬。這樣做將有力殺死BetterDiscord並重新安裝它以解決問題。
您可以選擇維修Betterdiscord僅在其安裝程序中。請按照以下步驟維修更好的托斯科德:
1。你需要先下載BetterDiscord安裝程序在您的Windows 11計算機上。
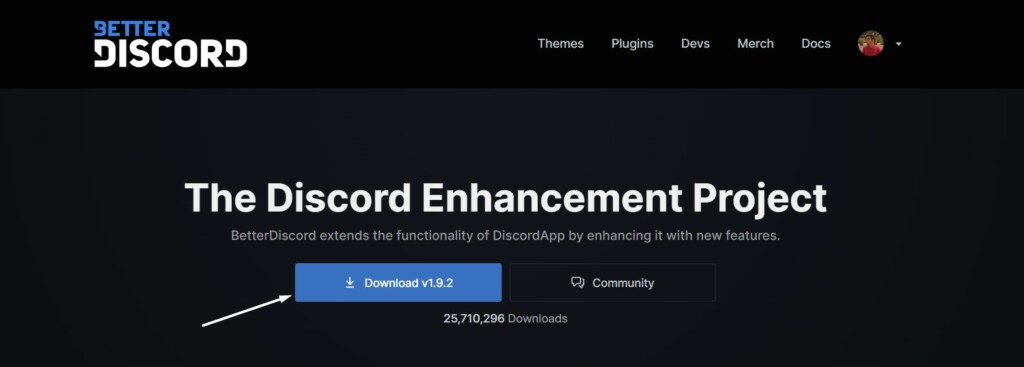
2。啟動 BetterDiscord安裝程序,並通過將其旁邊的盒子打勾來接受條款和條件。
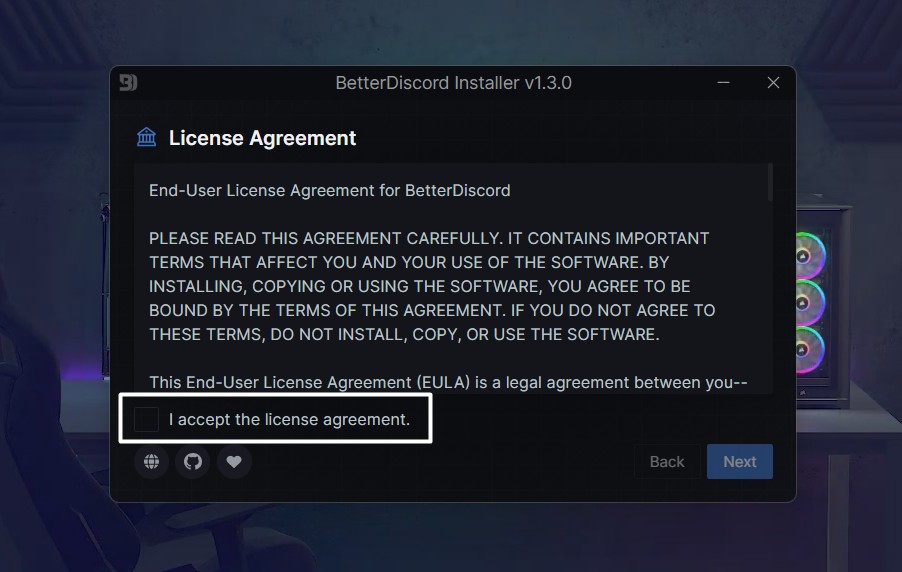
3。選擇修理更好的果醬在下一個窗口中的選項,然後單擊下一個按鈕。
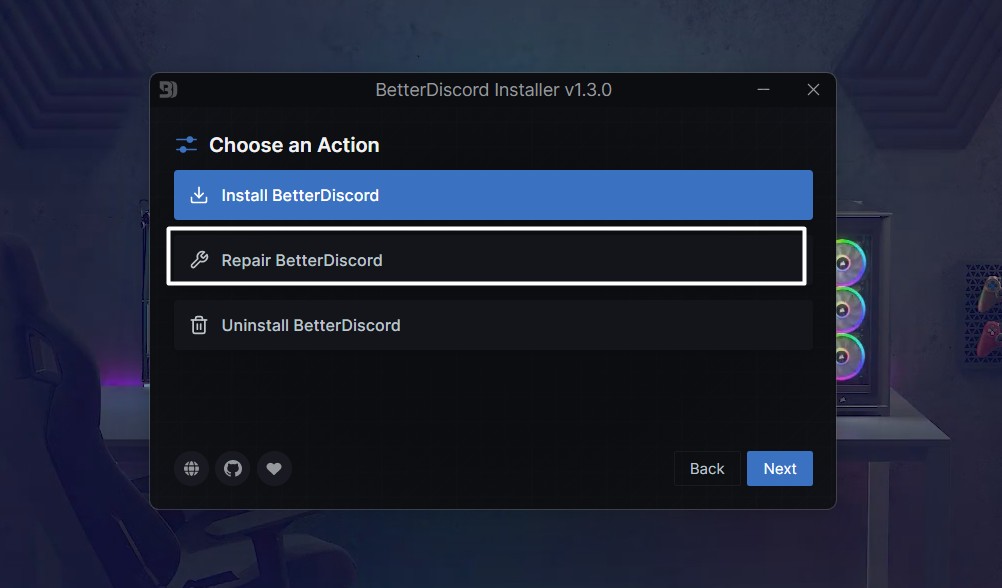
4。在下一個屏幕上, 選擇要修復的Discord版本,然後單擊維修按鈕。
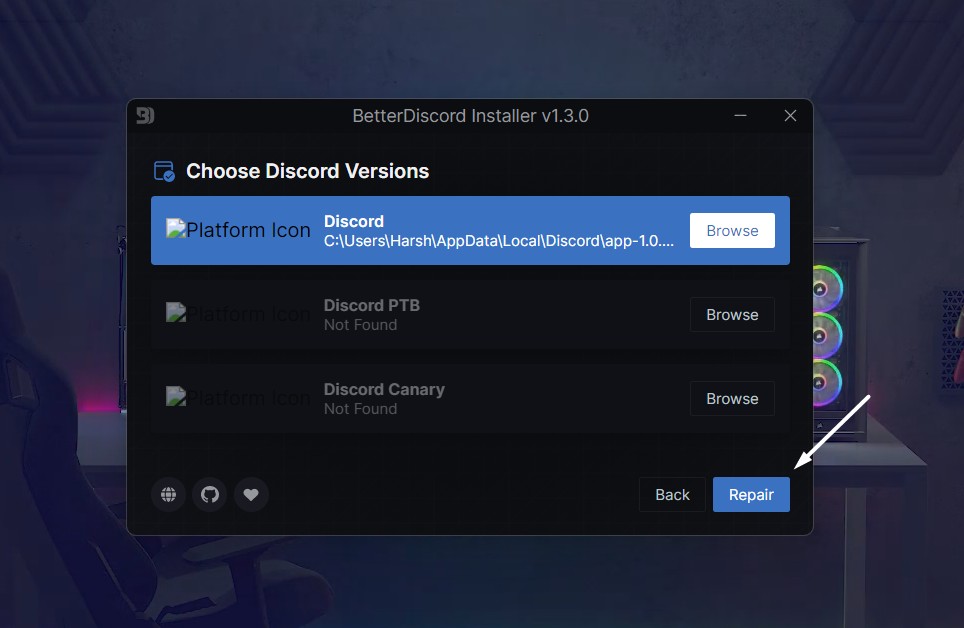
5。現在,您將看到BetterDiscord維修過程已經開始。在此過程中,它會要求您重新安裝BetterDiscord應用程序,因此請單擊是的按鈕將其重新安裝在您的PC上。
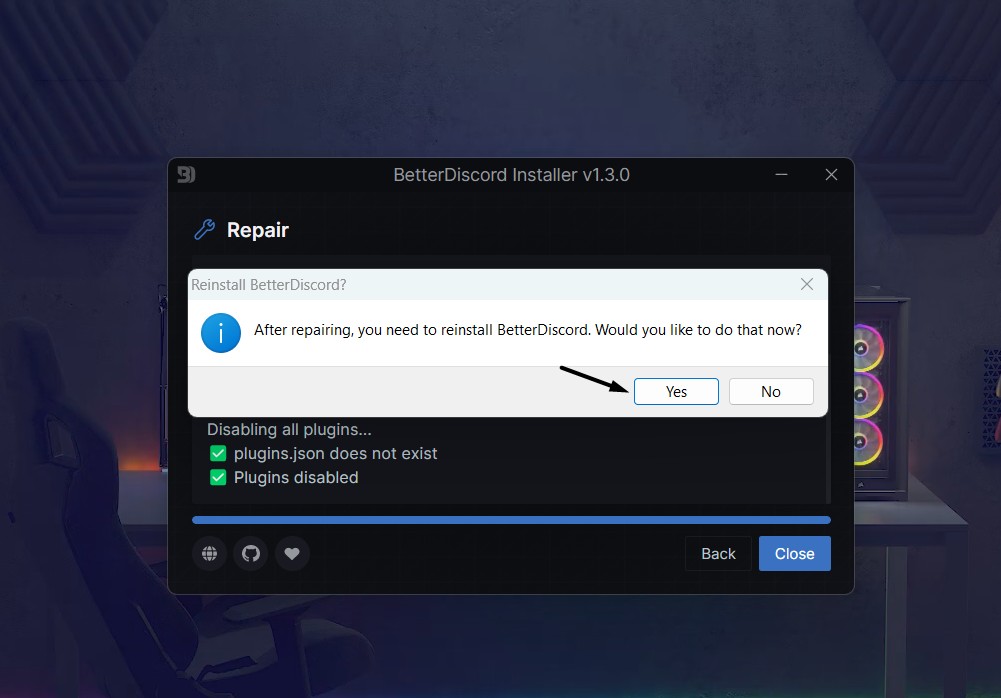
16。卸載衝突更新
一些用戶提到他們的BetterDiscord在更新Windows 11 PC後停止工作。特定的更新可能存在一些兼容性問題,這使得無法使用更好。
如果與您相同,我們建議您卸載矛盾的更新從您的PC。請按照以下步驟執行此操作:
1。打開控制面板在計算機上,選擇程式,然後單擊程序和功能選項。
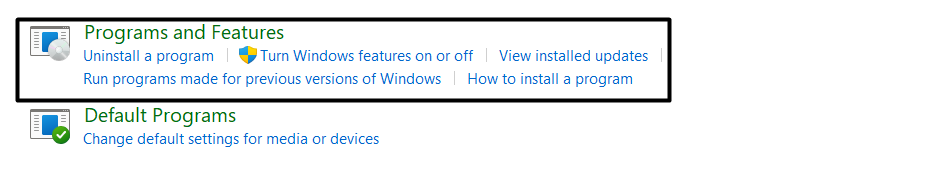
2。點擊查看已安裝的更新在左側,單擊解除安裝衝突更新旁邊的按鈕。

3。單擊解除安裝在下一個提示中的按鈕 要開始卸載所選的Windows更新。
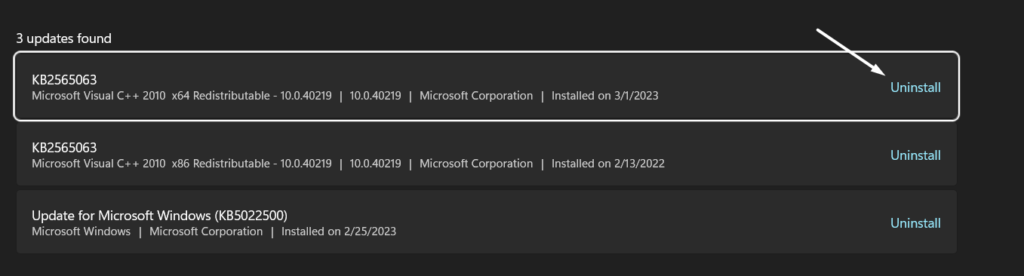
4。一旦卸載了故障更新並重新啟動PC,請檢查問題的狀態。
17。聯繫支持
假設沒有提到的解決方法可以幫助您擺脫Windows 11 PC上無法使用的BetterDiscord。在這種情況下,我們建議您向BetterDiscord的支持報告該問題 團隊並要求他們解決這個問題。
您可以按照以下說明進行操作,以了解如何联系BetterDiscord的支持以獲取解決方案:
1。點擊這裡 要轉到Discordbetter的官方網頁並向下滾動直到結束。
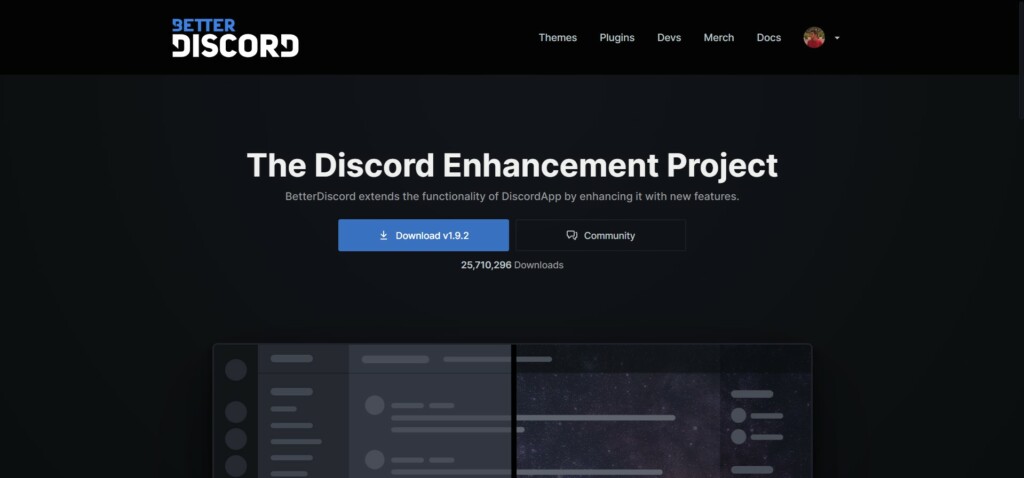
2。點擊聯繫我們在頁腳中,單擊打開郵件在下一個提示中的按鈕。
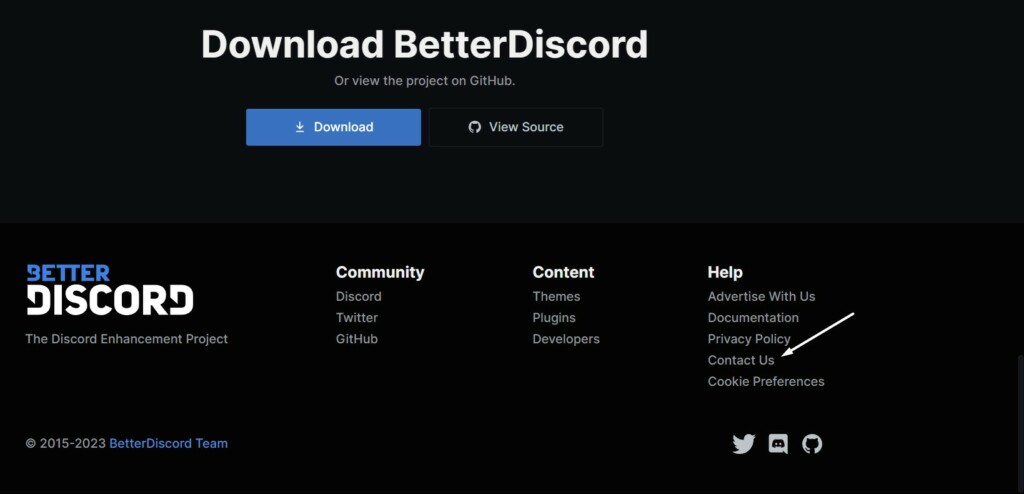
3。您現在可以在描述框中描述您的問題,然後單擊發送按鈕發送它。
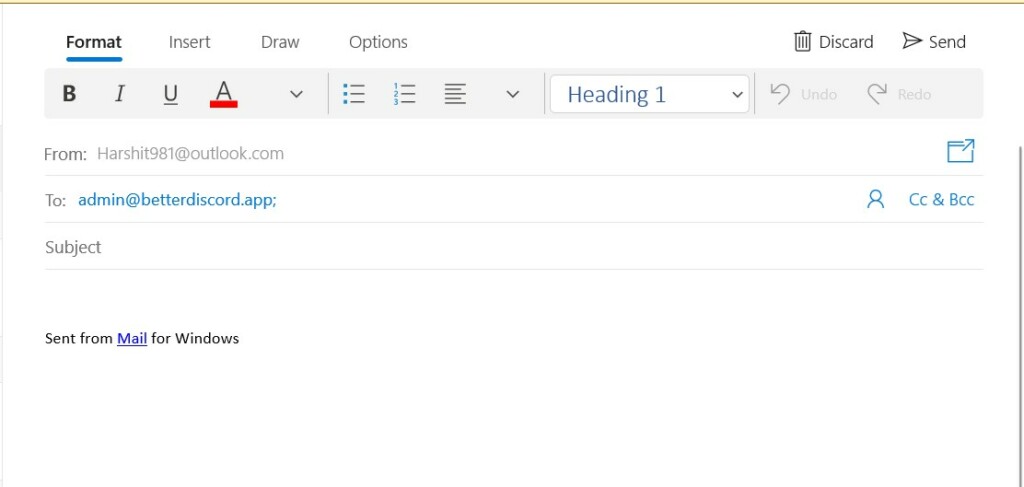
就是這樣!
常見問題解答
如何在Windows 11上獲得BetterDiscord?
您可以從其Windows 11 PC上獲得BetterDiscord的擴展官方網頁。
現在允許BetterDiscord嗎?
不幸的是,仍然不允許使用BetterDiscord擴展名,因為它違背了Discord的服務條款(TOS)。 Discord說,將用戶選擇在Discord中納入任何第三方服務,而Discord對任何類型的第三方服務都不負責。
為什麼我看不到我的BetterDiscord設置?
如果您無法在不和諧設置中看到BetterDiscord設置,請嘗試關閉力量並重新啟動。如果這無法解決問題,請嘗試重新安裝BetterDiscord和Discord。
不和諧在禁止更好的果醬嗎?
根據BetterDiscord,Discord並不禁止人們使用BetterDiscord,因為這只是典型的附加組件。
Windows 11的Discord可以嗎?
是的,Discord在Windows 11的所有版本上都可以順利進行。您可以從Microsoft Store。除此之外,它也可以從中下載官方網站。
希望Betterdiscord現在正在工作
BetterDiscord確實是一個很棒的第三方附加組件,可讓您使用不同的插件和主題來增強與不和諧的體驗。但是有時候,BetterDiscord開始表現奇怪,這破壞了整個不和諧的經歷。例如,主題停止工作,等等。
如果您在Windows 11計算機上也面臨BesterDiscord的類似問題,我們希望它可以在我們在深入指南中分享的解決方法的幫助下修復。另外,讓我們知道哪個提到的修復有助於您修復BetterDiscord無法工作的問題。
