Windows 11具有出色的功能,在不使用時會自動隱藏任務欄。毫無疑問,在大多數情況下,它會自動隱藏。但是有時,即使它不活躍或不使用,它也不會自行隱藏。 Microsoft論壇中的許多人提到,他們的計算機任務欄打開系統托盤或隱藏圖標時不會隱藏。
如果您的Windows 11計算機的任務欄沒有自動隱藏,請只需嘗試所有潛在的解決方案我們將分享此深入的故障排除指南。因此,請提前閱讀以修復自動隱藏任務欄在Windows 11中不工作,而無需花費大量寶貴的時間。
自動隱藏任務欄在Windows 11中不起作用可能有幾個原因。在本節中,我們將提及最普遍的原因對於Windows 11中自動隱藏任務欄的這種不斷問題。因此,請瀏覽本節並了解一些潛在的原因:
- Windows Explorer的問題
- 帶有功能的錯誤
- 損壞的PC文件
- 第三方計劃
- 惡意軟件和病毒
- NVIDIA的FPS計數器
- 活躍的應用程序和程序
- PC登錄問題
- 過時的圖形驅動程序
- 蟲子和故障
修復自動隱藏任務欄在Windows 11中不起作用
以下是一些工作修復程序要修復Windows 11中無工作問題的自動隱藏任務欄。因此,請提前閱讀以了解如何擺脫PC上自動隱藏任務欄功能的問題:
1。重新啟動PC
您必須嘗試修復自動隱藏任務欄在Windows 11中不起作用的第一件事是重新啟動您的PC,這樣做將消除可能導致此問題的所有暫時的錯誤和故障。如果您不知道如何重新啟動PC,請執行以下步驟:
1。按Windows鍵打開開始菜單,然後右鍵單擊力量其中的圖標。
2。從彈出菜單中,選擇重新啟動或者更新和重新啟動重新啟動設備的選項。
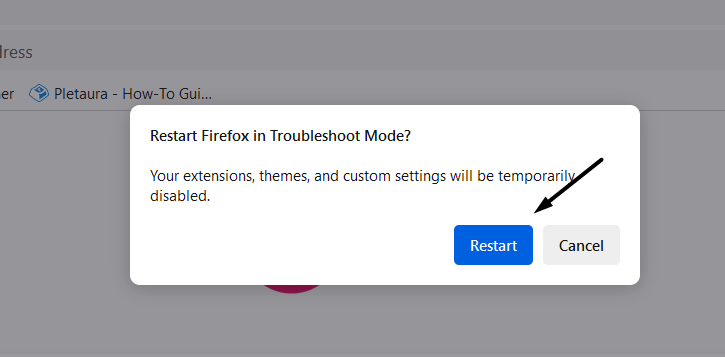
3。讓PC重新啟動,一旦完成,請檢查自動隱藏任務欄是否已解決。
2。檢查您的活動應用程序和程序
背景應用程序可能會在您的PC上引起此問題。因此,要知道這個問題的最終原因,我們建議您強迫關閉您的所有背景應用程序PC一對一。要結束所有流程,請在PC或筆記本電腦上使用任務管理器程序。
3。重新啟動Windows Explorer
非功能文件資源管理器也可能是您在PC上出現此問題的原因。這是因為許多Windows 11功能都取決於Windows Explorer的正確功能。因此,我們建議您恢復文件資源管理器流程在“任務管理器”計劃中,可以重新開始並解決所有問題。以下是這樣做的確切步驟:
1。右鍵單擊視窗計算機任務欄上的圖標和彈出窗口,選擇工作管理員。
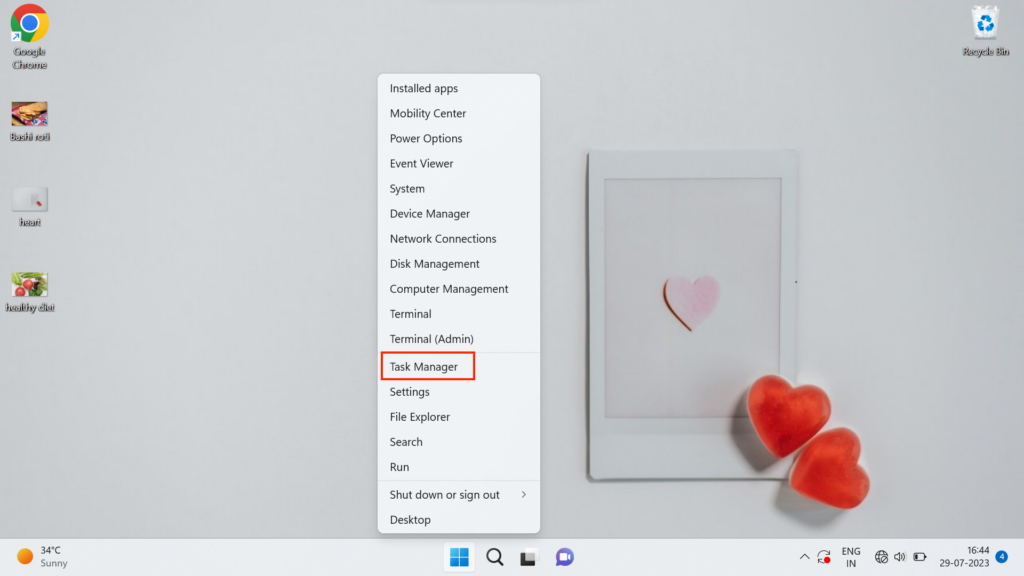
2。在任務管理器實用程序,找到Windows Explorer流程下過程右鍵單擊它。

3。選擇重新啟動從上下文菜單中的選項重新啟動PC上的Windows Explorer。
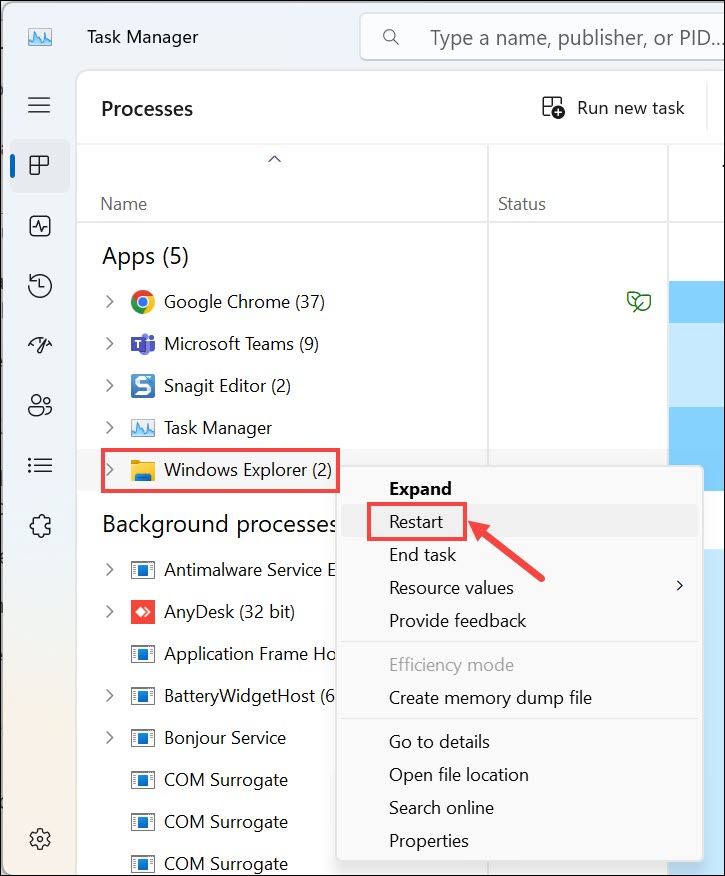
4。重新啟動文件Explorer後,查看自動隱藏任務欄功能現在是否在PC上工作。
4。禁用並啟用自動隱藏任務欄
由於某些錯誤和故障,您的任務欄自動隱藏功能可能無法正常工作,這就是為什麼它無法正常工作的原因。因此,我們建議您禁用然後重新啟用此功能在您的電腦上。請按照步驟知道如何再次打開它:
1。打開設置應用程序在您的電腦上,去個性化左導航菜單的選項卡。
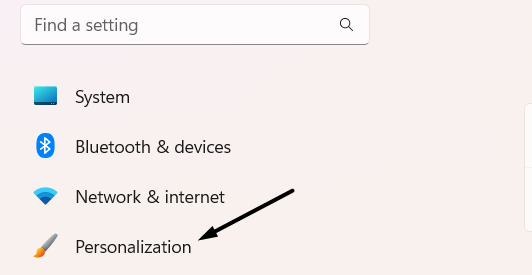
2。在個性化窗口,展開工作列通過單擊它,然後選擇任務欄行為。
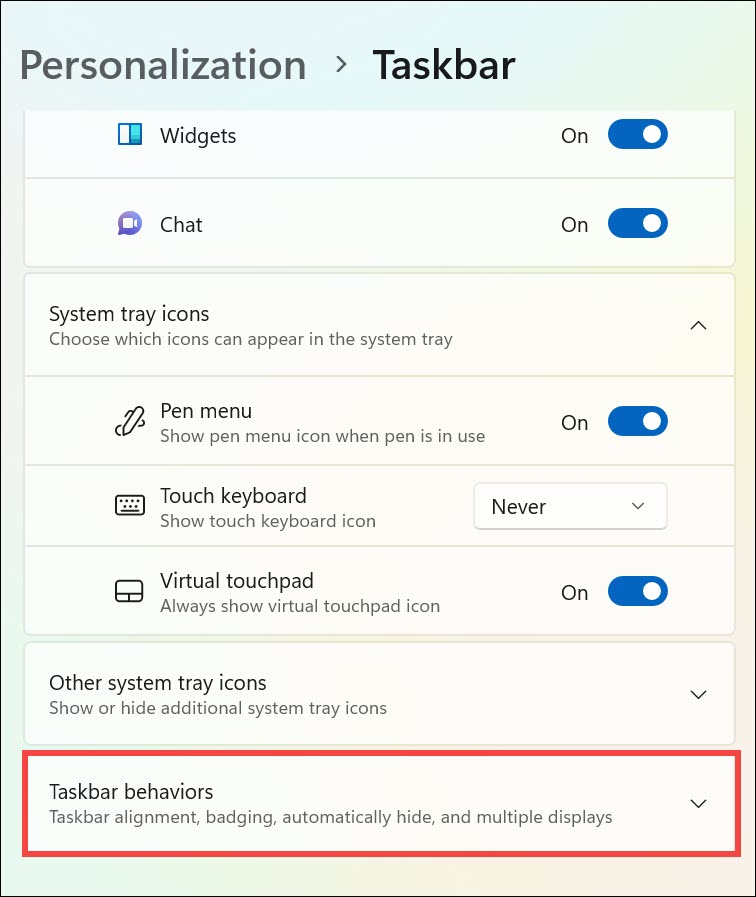
3。在下面任務欄行為,關閉旁邊的開關自動隱藏任務欄然後再次打開。
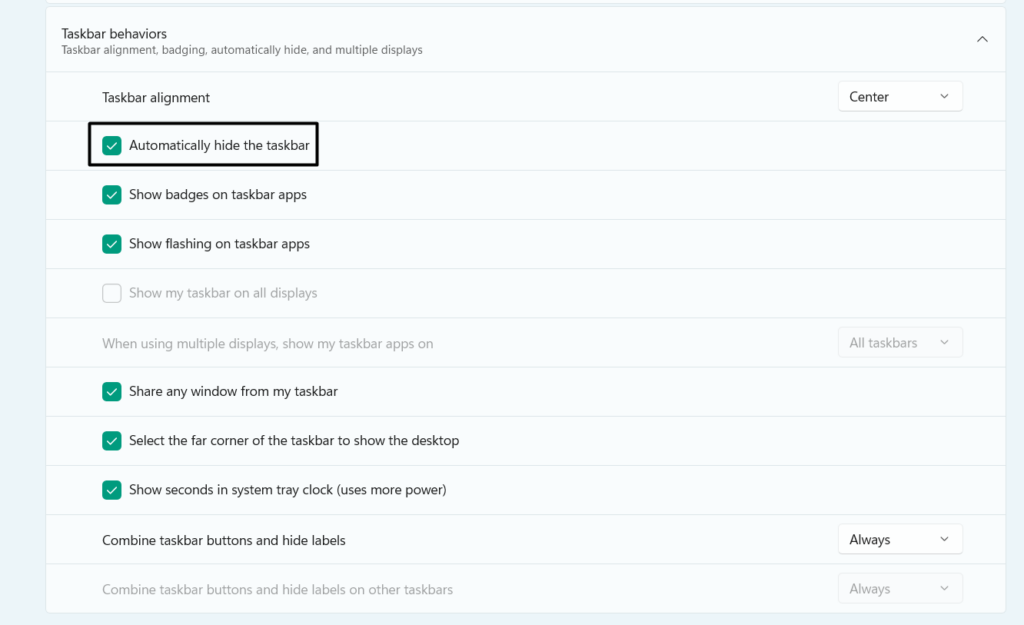
4。重新確定自動隱藏任務欄後,請確認它現在在PC上是否正常運行。
5。關閉任務欄徽章
對於某些用戶,自動隱藏任務欄功能的問題立即消失關閉任務欄徽章在個性化設置部分。因此,我們建議您這樣做。我們添加了以下Windows 11中禁用任務欄徽章的步驟:
1。在個性化部分設置應用程序, 選擇工作列進而任務欄行為。
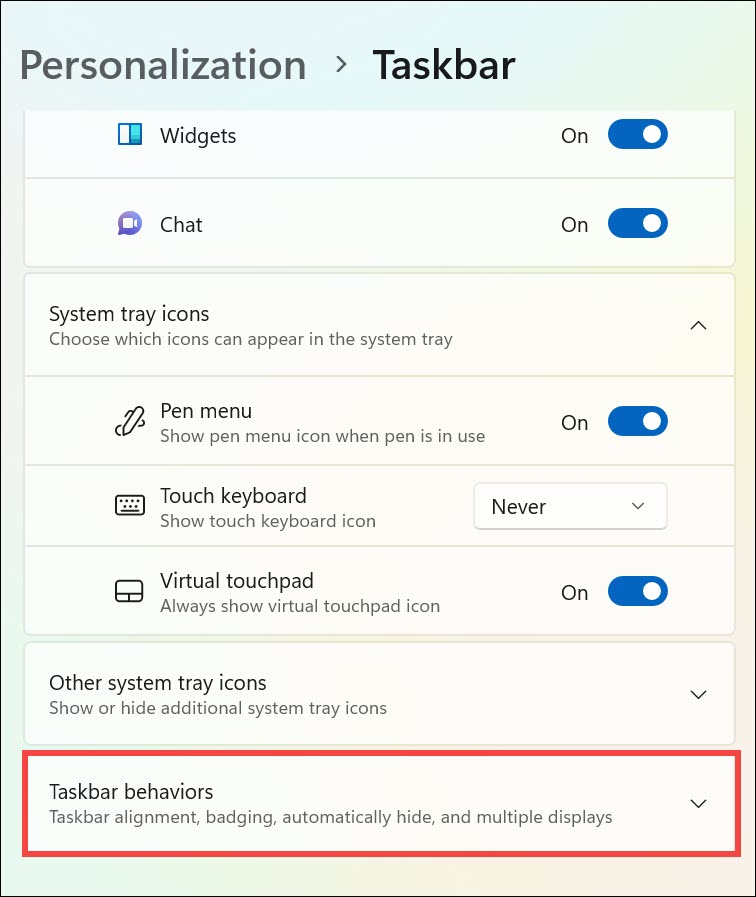
2。在同一部分中,禁用在任務欄應用程序上顯示徽章關閉任務欄徽章。
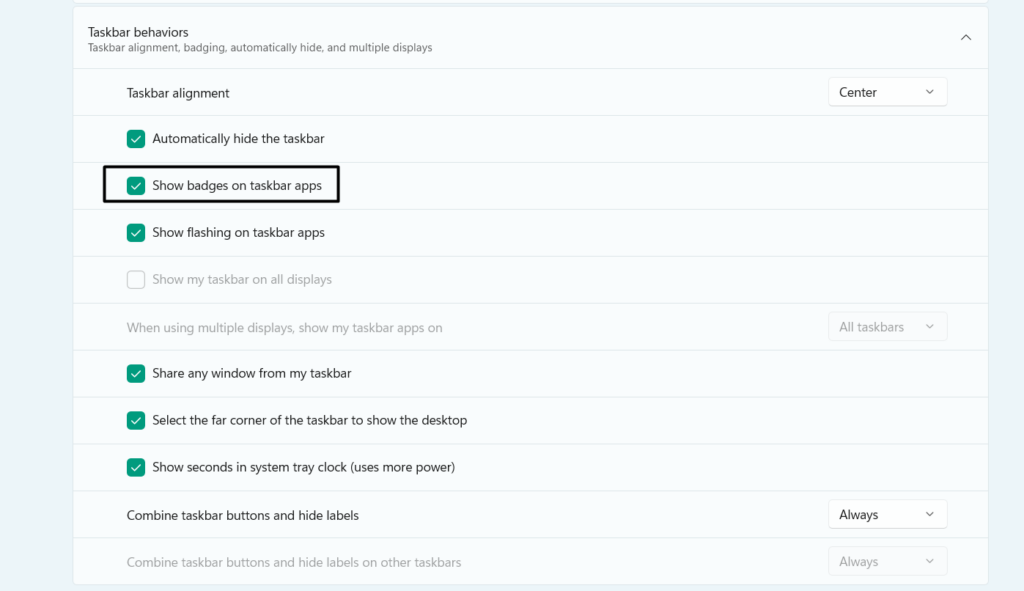
3。任務欄徽章被禁用後,查看自動隱藏任務欄功能是否正常工作。
6。運行DIMS和SFC掃描
損壞的基本系統文件也可能是Windows 11 PC上此問題的原因。因此,進行沮喪和SFC掃描分別修復損壞的Windows映像和系統文件。因此,請按照以下步驟知道如何在PC上運行這些掃描:
1。啟動命令提示程序在Windows 11 PC上具有管理權。
2。在命令提示窗戶, 運行以下命令一一啟動DISM掃描。這些命令將從掃描Windows圖像中的問題開始並修復它們:
Dism /Online /Cleanup-Image /CheckHealthDism /Online /Cleanup-Image /ScanHealthDISM.exe /Online /Cleanup-image /Restorehealth3。DISM掃描完成後,在其中執行以下代碼以啟動SFC掃描:
sfc /scannow4。執行兩個掃描後,重新啟動並檢查它們是否是此問題的原因。
7。運行病毒掃描
PC中的病毒和惡意軟件也可能是Windows 11中自動隱藏任務欄不起作用的原因。運行防病毒掃描在您的PC上識別惡意文件並將其刪除。以下是在PC上執行惡意軟件掃描的步驟:
1。在命令提示,複製下面提到的命令以訪問PC上的工具:
cd C:ProgramDataMicrosoftWindows DefenderPlatform4.182。複製paste mpcmdrun -scan -scantype 2命令並擊中輸入密鑰進行病毒掃描。
3。一旦執行上述命令,請等待惡意軟件和病毒掃描完成。
4。一旦結果就在您面前,請採取所需的操作以在PC上消除此問題。
8。禁用窗口通知
如果在您的計算機上啟用了通知,則可能是此問題的原因。這是因為通知阻止任務欄不斷出現會自動隱藏。因此,出現自動隱藏任務欄不工作問題。所以,禁用通知一陣子。要禁用PC上的警報,請按照以下步驟操作:
1。去通知設置部分,然後切換通知在下一個屏幕上切換。
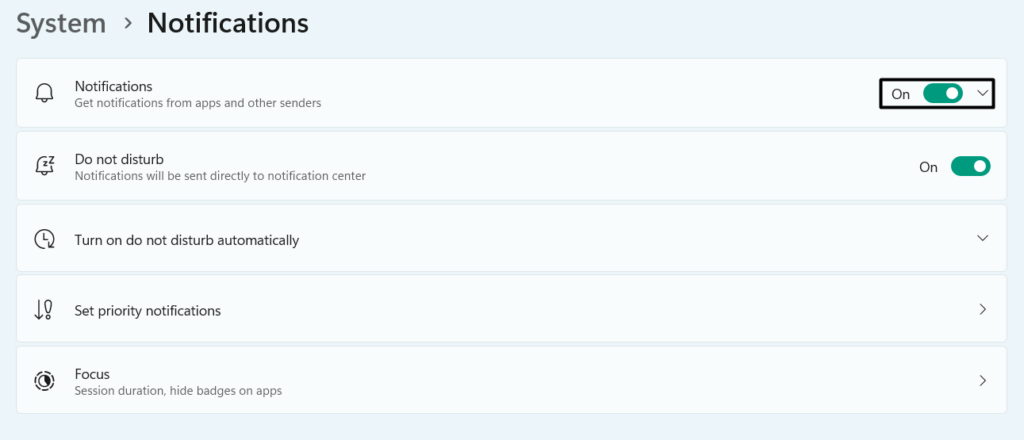
2。禁用警報後,請檢查任務欄是否會自動隱藏在PC或筆記本電腦上。
9。關閉FPS計數器
如果您在任務欄上具有NVIDIA經驗的性能FPS計數器,那就是造成此問題的原因。在這種情況下,我們建議您禁用它在您的PC上,以快速擺脫此問題。
10。重新註冊任務欄
修復自動隱藏任務欄在Windows 11中不起作用的一種方法是通過Windows PowerShell重新註冊任務欄。為此,您需要在控制台中執行一個簡單的命令。您可以按照以下步驟學習如何在PC上執行相同的過程:
1。類型Powershell在Windows搜索框,然後選擇作為管理員運行搜索的選項。
2。點擊是的在用戶操作控制窗口,在其中復制以下命令,然後按進入:
Get-AppXPackage -AllUsers | Foreach {Add-AppxPackage -DisableDevelopmentMode -Register "$($_.InstallLocation)AppXManifest.xml"}3。最後,等待該過程完成,完成後,請檢查問題現在是否消失。
11。將PC重新連接到PC
Microsoft論壇中的一些用戶提到,他們通過其PC上的自動隱藏任務欄功能解決了問題重新登上它。我們還建議您這樣做,並檢查是否有幫助。以下是您需要檢查的提示,以了解如何在Windows 11中重新固定:
1。要重新使用Windows 11計算機,請打開Windows搜索框通過按Windows鍵。

2。在新窗口中右鍵單擊您的帳戶名,然後選擇登出從彈出菜單中。
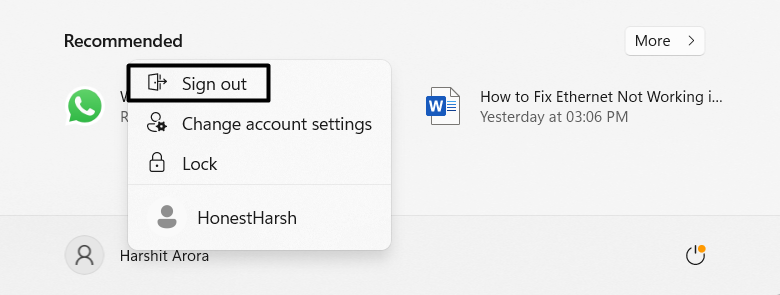
3。登錄設備後,請再次登錄到PC,並檢查該任務現在是否有效。
12。更新Windows 11
操作系統中的錯誤和故障也可能是Windows 11 PC上此問題的原因。在這種情況下,您需要更新您的設備修復它們並解決此問題。您可以按照上述步驟進行學習,以學習在Windows 11中安裝最新更新:
1。從側邊欄設置應用程序, 選擇Windows更新然後單擊檢查更新。
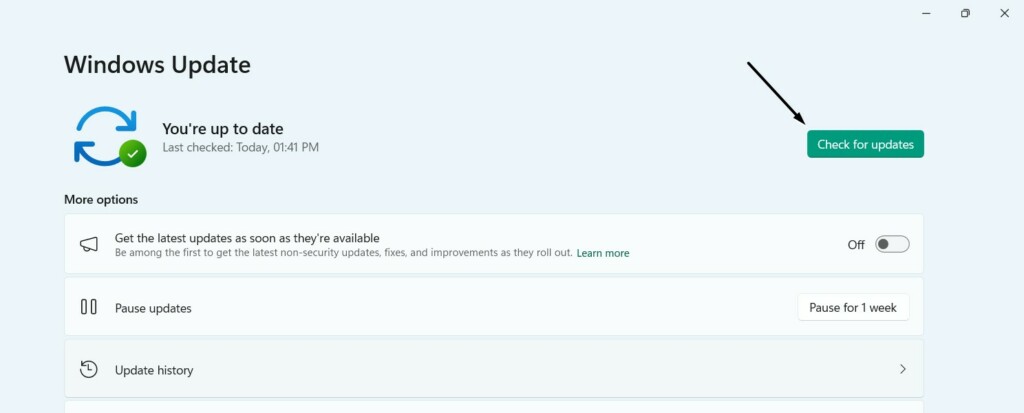
參見:在Windows 11 Taskbar上顯示/隱藏虛擬觸摸板圖標
2。如果您看到要安裝的新更新,請單擊下載並安裝全部將它們安裝在PC上。
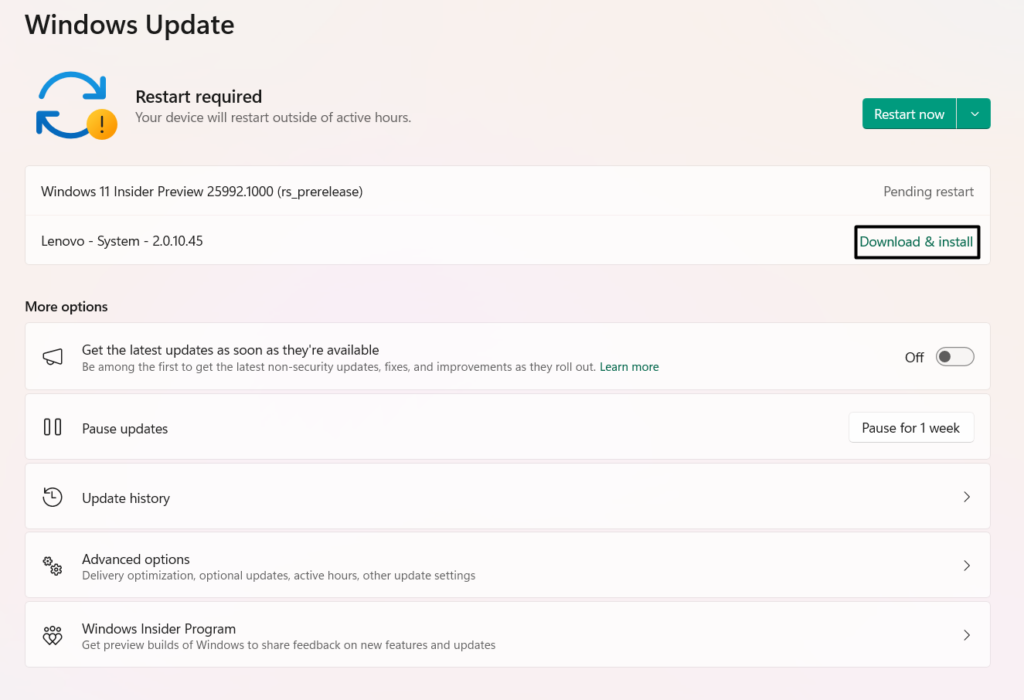
13。更新和重新安裝圖形驅動程序
圖形驅動程序的問題也可能在PC上引起此問題。考慮到這一點,我們建議您更新圖形驅動程序修復所有錯誤和故障。如果這沒有解決問題,只需重新安裝它們即可。下面我們添加了更新和重新安裝圖形驅動程序的步驟:
1。打開裝置經理在您的PC上擴展顯示適配器在其中單擊旁邊的箭頭。
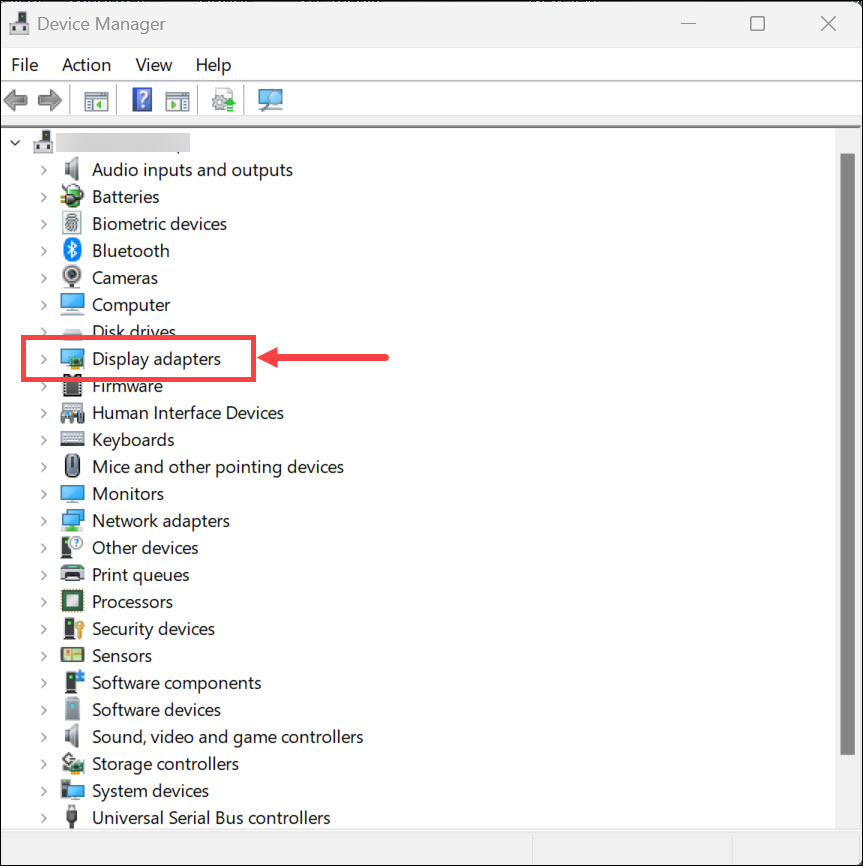
2。右鍵單擊圖形適配器,從上下文菜單中選擇更新驅動程序獲取新菜單。
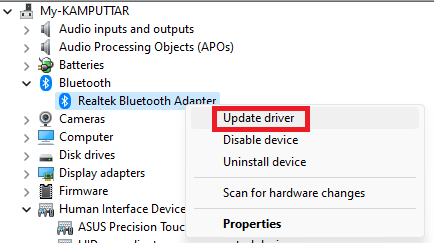
3。在您想如何搜索驅動程序?,選擇自動搜索驅動程序選項。

4。在下一個屏幕上,查看是否可以安裝新的更新。如果是,請按照屏幕上的步驟進行操作。
如果更新設備未解決問題,請考慮按照以下步驟重新安裝圖形驅動程序:
1。從上下文菜單中選擇卸載設備刪除的選項 來自PC的設備。
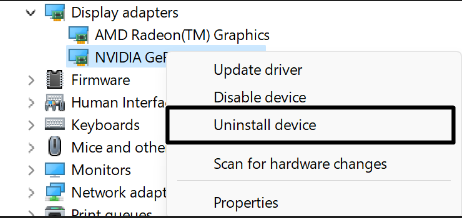
2。在新窗口中,選擇是的從Windows 11 PC刪除所選設備。
3。選擇行動在頂部和菜單上的選項,選擇掃描硬件更改。
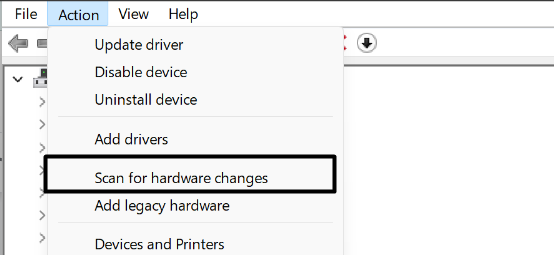
4。重新啟動您的Windows 11 PC或筆記本電腦,並檢查任務欄問題是否已消失。
14.執行乾淨的靴子
第三方應用程序可能會干擾自動隱藏任務欄,這就是為什麼它無法正常工作的原因。因此,要檢查一下,請使用重要的應用程序和服務啟動您的PC。找到罪魁禍首後,將其從PC中取出。很容易這樣做,以下步驟也相同:
1。按Windows + R打開運行程序, 類型MSCONFIG,然後按輸入密鑰打開它。
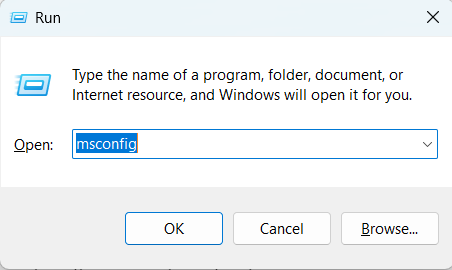
2。跳到引導部分和下引導選項, 選擇安全引導和網絡啟用他們。
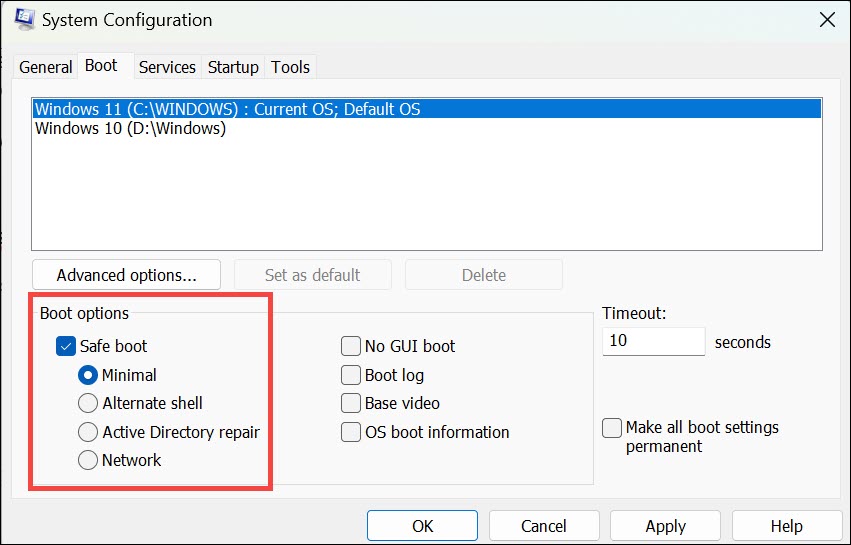
3。單擊申請按鈕,前往服務標籤,然後檢查隱藏所有微軟服務。
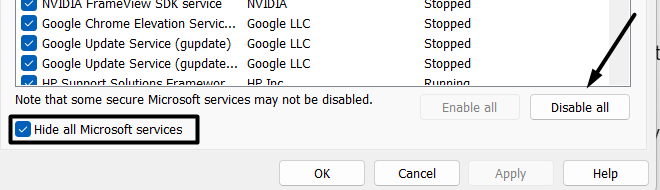
4。一旦隱藏了所有Microsoft服務,請選擇禁用全部禁用所有第三方應用程序。

5。去啟動選項卡,單擊打開任務管理器並一一結束所有過程。
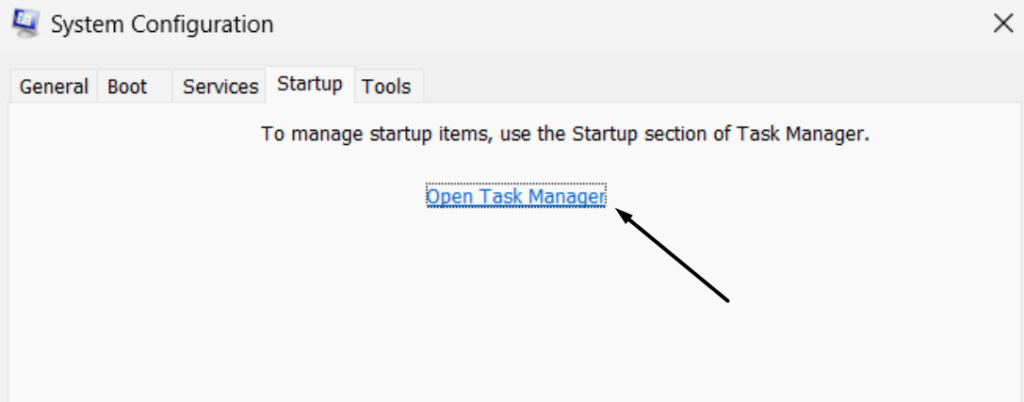
6。在結束流程時,請檢查自動隱藏任務欄在PC上無法處理問題的狀態。
15。嘗試系統還原
消除此問題的另一種方法是將系統恢復到沒有問題的點。這將解決該問題,但也將刪除在創建還原點時在PC上沒有存在的數據。請按照以下步驟執行此操作:
1。啟動系統屬性實用程序然後單擊系統還原…按鈕下系統還原。
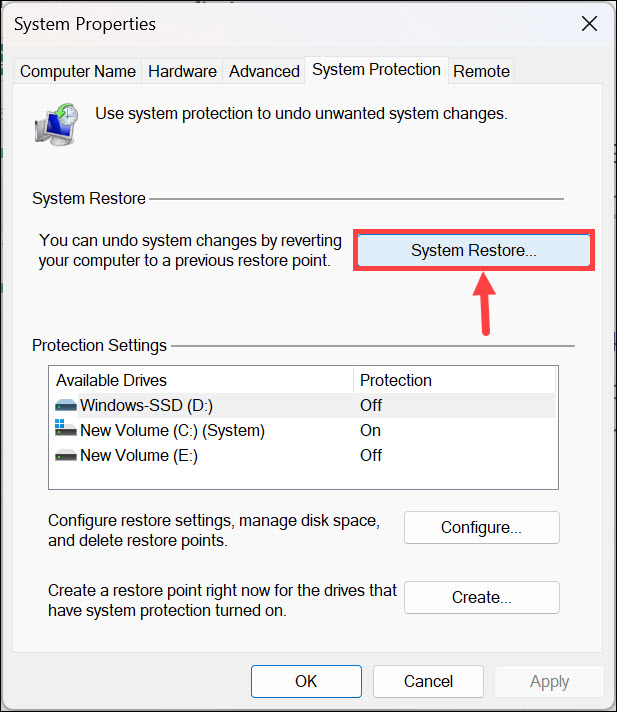
2。在下一個窗口中,單擊下一個>然後只需選擇前面創建的系統還原點即可。
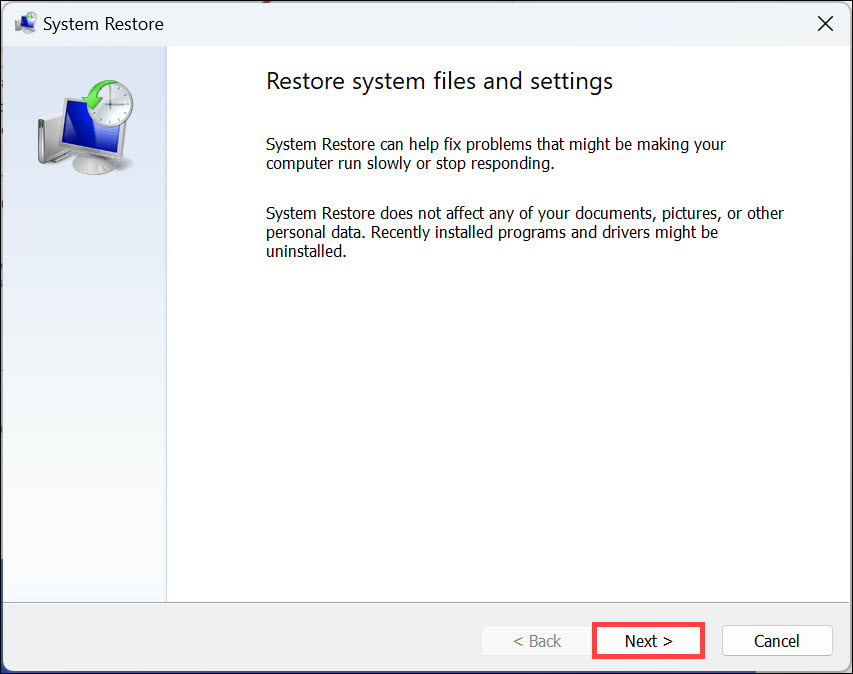
3。選擇後,單擊下一個>按鈕,然後結束開始系統還原過程。
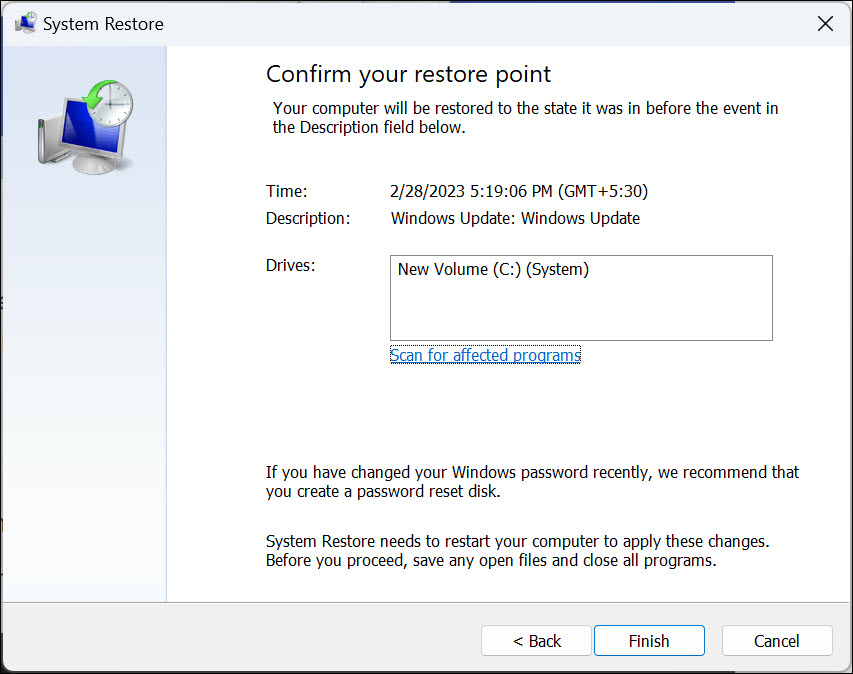
16.在“反饋中心”應用中提交它
如果即使在此故障排除指南中嘗試所有解決方案後,問題也不會消失,在反饋中心報告問題讓開發人員研究並解決它。報告反饋中心和下圖中的一個問題很容易解釋:
1。點擊Windows鍵打開Windows搜索框然後輸入反饋中心在其中。
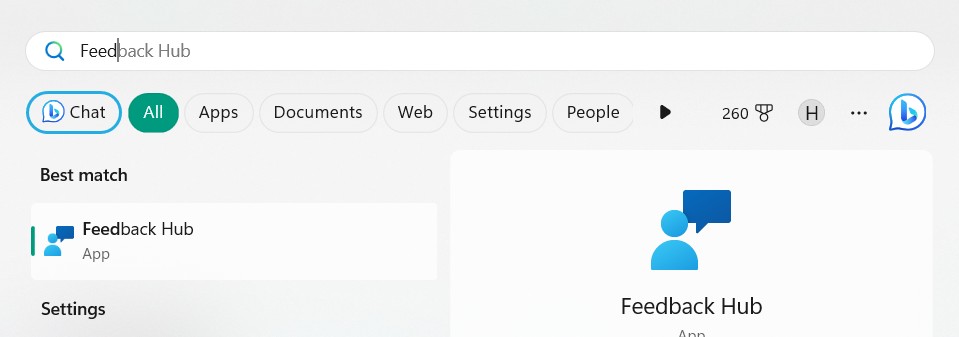
2。選擇反饋中心來自最佳比賽搜索結果中的部分,然後單擊報告問題。
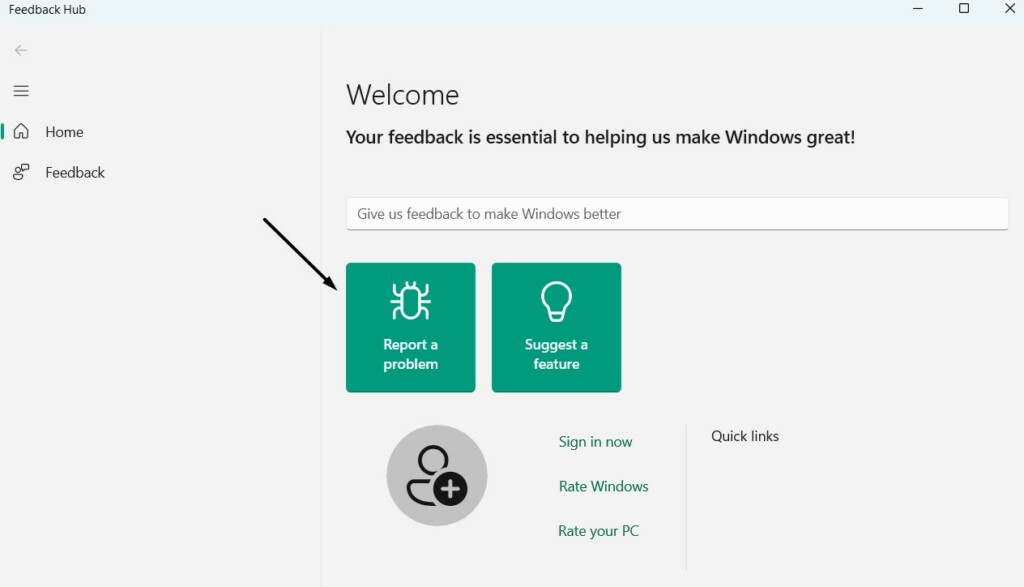
3。在總結您的反饋文本框,簡單地說明您的問題,然後轉到探索詳細解釋。
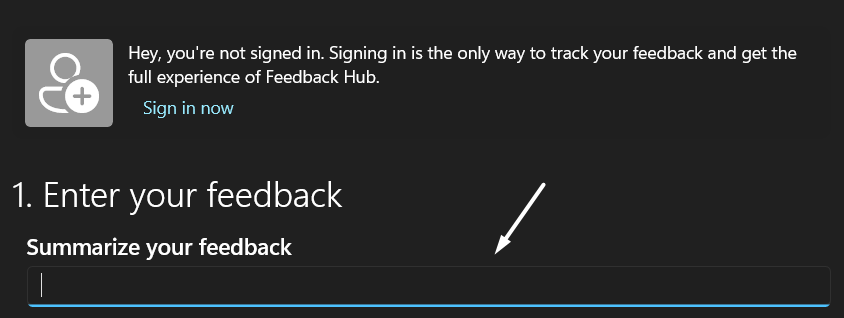
4。選擇問題在選擇一個類別部分,然後從下拉列表中選擇問題。
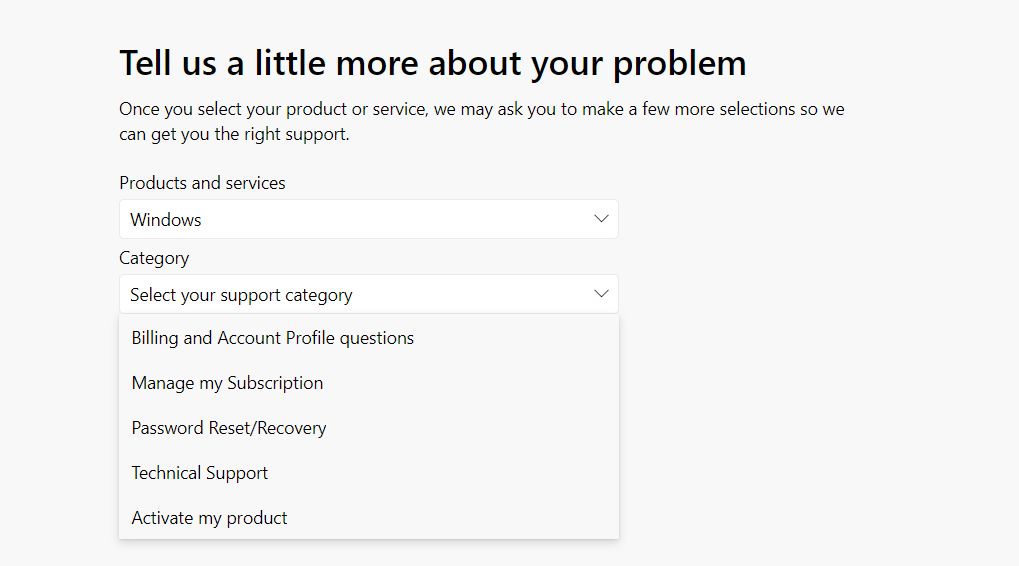
5。單擊下一個按鈕,再次單擊下一個按鈕在找到類似的反饋部分。
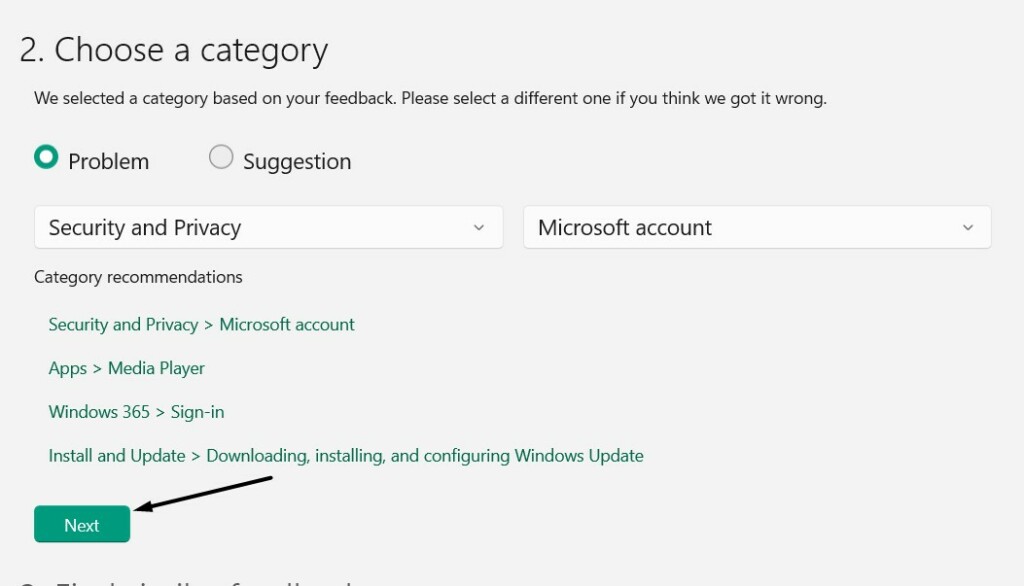
6。在添加更多詳細信息部分,選擇優先考慮這一點然後繼續。
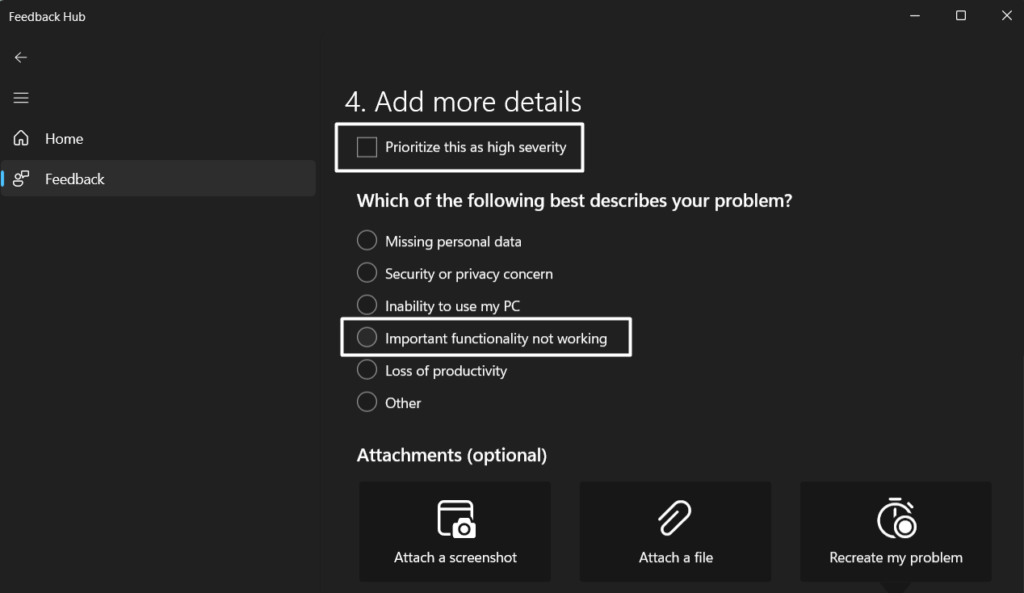
7。打勾我同意在提供反饋時發送附帶的文件,診斷和附件複選框。
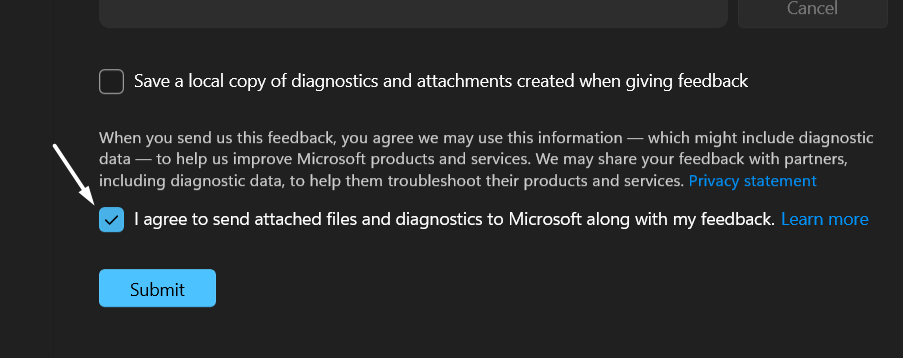
8。單擊提交按鈕將問題發送給開發人員,讓他們看一下。
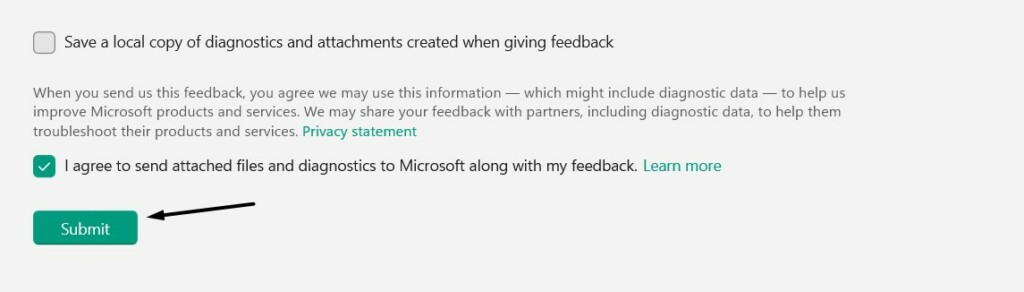
常見問題解答
為什麼任務欄不自動隱藏Windows 11?
您的Windows 11 PC可能有一些錯誤,這就是為什麼任務欄不隱藏的原因。否則,設備上可能有一些惡意內容。
如何修復任務欄不隱藏在全屏Windows 11中?
要在Windows 11 PC上修復ILL任務欄,請考慮通過任務管理器在其上重新啟動文件資源管理器。在Windows 11中自動固定任務欄的另一種方法是更新PC。
如何在Windows 11中永久隱藏任務欄?
您沒有選擇在Windows 11中永久隱藏任務欄的選項。您需要使用外部應用程序進行此操作。
如何修復Windows 11任務欄故障?
要修復Windows 11 Taskbar Glitch,請重新啟動Windows Explorer。如果這沒有解決問題,請關閉所有活動的應用程序和程序,並檢查它們是否引起此問題。
為什麼我的任務欄弄亂了Windows 11?
如果您的Windows 11 PC的任務欄無法正常工作,則可能有多種原因,例如臨時故障,無功能文件Explorer程序,過時的OS等。
最後一句話
但是,計算機屏幕底部的任務欄覆蓋了其中的一小部分。但是,它在觀看視頻時仍然會障礙用戶體驗,因為它覆蓋了它們的底部。幸運的是,新的Windows 11提供了一個選項,該選項會在不使用時自動隱藏計算機的任務欄。
但是有時,它沒有做到。如果與您相同,我們希望我們在本《深入修復指南》中共享的修復程序可以幫助您修復它。最後,讓我們知道哪種修復程序可以幫助您修復自動隱藏任務欄在Windows 11中不起作用。
