在大多數情況下,應用程序打開並在我們的Windows 11 PC上平穩工作。但是,有時候,即使在該程序的圖標上單擊幾次之後,它們也不會打開。即使它們打開,它們也不會出現在屏幕上,甚至沒有出現在Windows 11計算機的任務欄上。
如果您也無法在PC或筆記本電腦上打開應用程序,請不要煩惱。在本指南中,我們將分享一些工作修復程序要修復在Windows 11中未打開的應用程序。因此,請嘗試所有我們在此修復指南中共享的修復程序,以了解可以在Windows 11 PC上消除此問題的原因。
這些應用程序未在Windows 11中打開的原因可能有幾個。在本節中,我們將分享最常見的原因對於應用程序沒有打開問題。因此,請在PC或筆記本電腦上閱讀此部分,並知道該問題的原因是什麼:
- 臨時蟲子和故障
- 過時的應用程序
- 兼容性問題
- 過時的Microsoft商店應用程序
- Windows用戶帳戶故障
- 損壞的PC文件
- 不良的Windows圖像
- 缺少管理權
- 有問題的應用程序身份服務
- Windows更新衝突
- 惡意軟件或病毒
修復未打開Windows 11的應用程序
有幾種故障排除方法可以修復在Windows 11中未打開的應用程序。在此部分,我們將分享所有工作方式使應用程序再次在PC或筆記本電腦上工作。因此,請嘗試所有解決方案,並檢查如何打開Windows 11應用程序,但看不到:
1。檢查應用程序的兼容性
如果您在Windows 11 PC或筆記本電腦上面臨特定程序的問題,那麼Microsoft開發人員可能還沒有使其與最新的Windows 11兼容。因此,我們建議您確保程序與新窗口兼容11。確保這一點和上述步驟相同的說明非常容易:
1。啟動Microsoft Store 應用程式在您的PC上,並使用頂部的搜索欄進行搜索。
2。從結果中選擇應用程序,然後滾動到系統要求下一頁的部分。如果您看到“此應用程序應在設備上工作”消息,則可以在PC上運行。
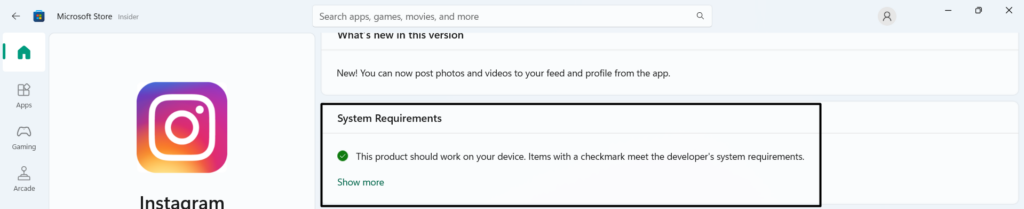
2。執行該應用程序作為管理員
如果您的Windows 11 PC上未打開某個應用程序,請考慮用管理權開放,由於該應用程序可能缺乏管理權,這就是為什麼此問題出現在Windows 11 PC或筆記本電腦上的原因。因此,請檢查以下說明,以了解如何在Windows 11中輕鬆打開具有管理權的程序:
1。要在計算機上打開具有管理員權限的應用程序,請在搜索結果中右鍵單擊它。
2。從上下文菜單中選擇作為管理員運行選項獲取UAC窗口。
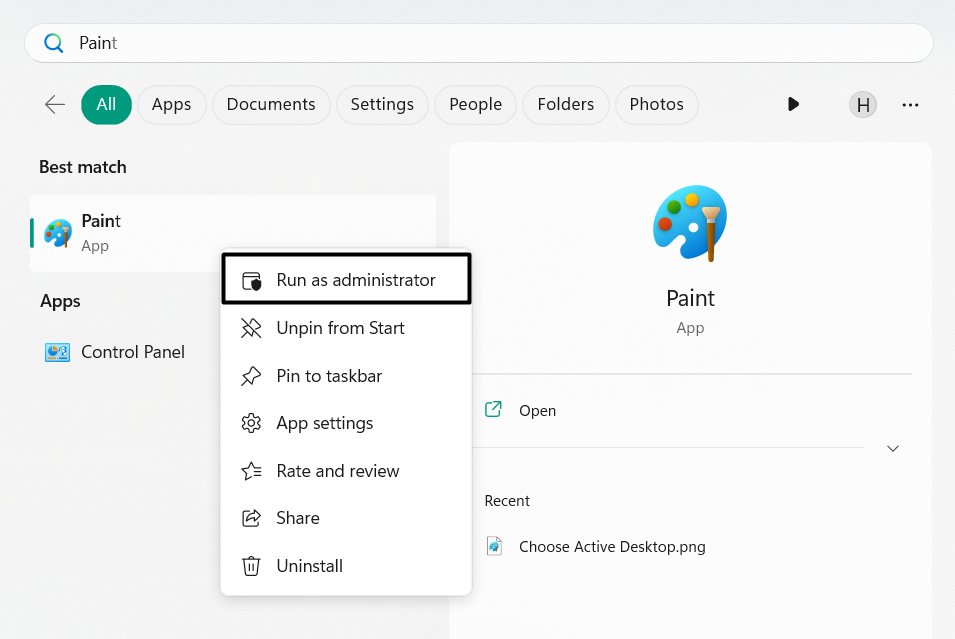
3。在UAC窗口,選擇是的要在PC上啟動具有管理員權限的特定應用程序,並立即查看它是否打開。如果不是,請遵循下一個解決方案並考慮重新安裝它。
3。維修或重置程序
修復Windows 11應用程序的另一種打開但看不到的方法是維修並通過設置應用程序重置程序。這將刷新Windows 11 PC或筆記本電腦上的應用程序,並修復此問題。因此,請按照以下步驟維修和重置Windows 11中的應用程序:
1。要重置Windows 11中的應用程序,請打開設置程序,然後選擇應用在左側。
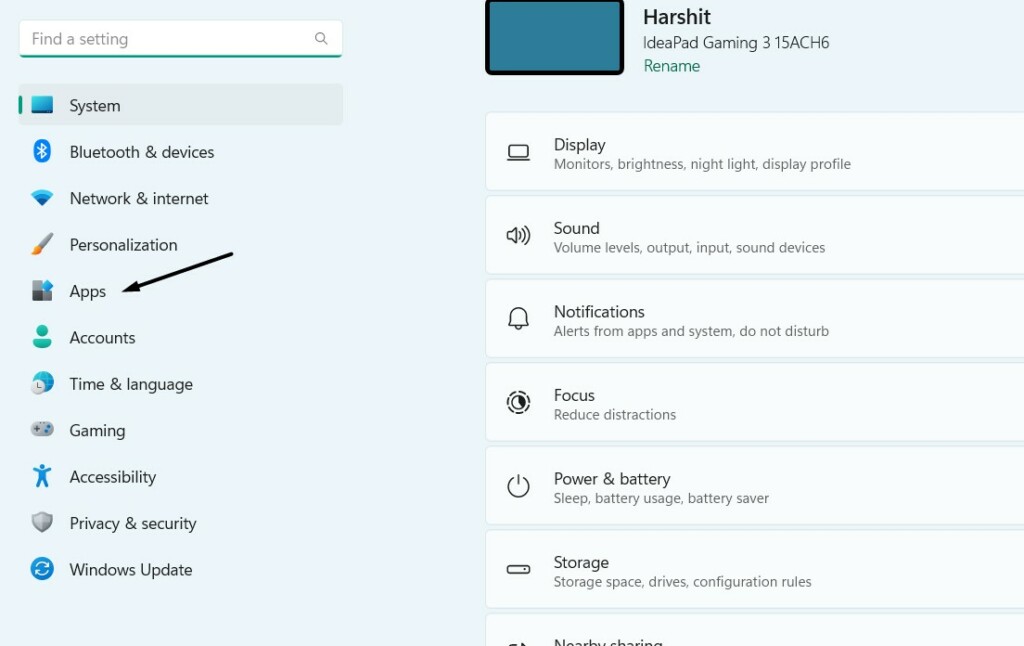
2。在應用窗口,選擇安裝的應用程序選項查看PC上安裝的所有應用程序。
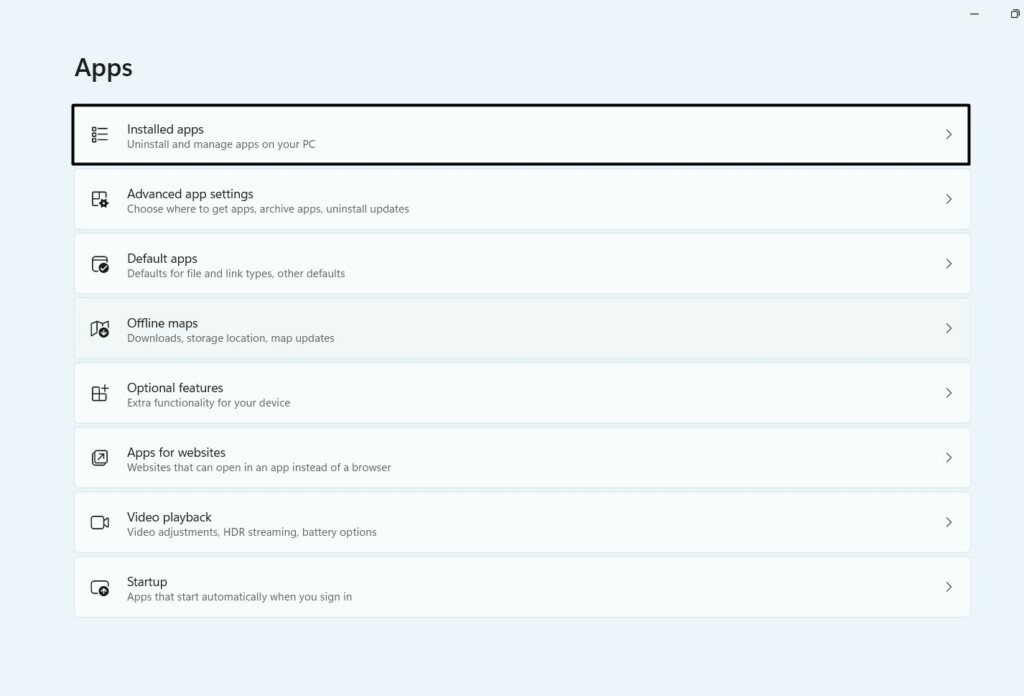
3。找到病程序,單擊三個點(…)旁邊,然後選擇高級選項。
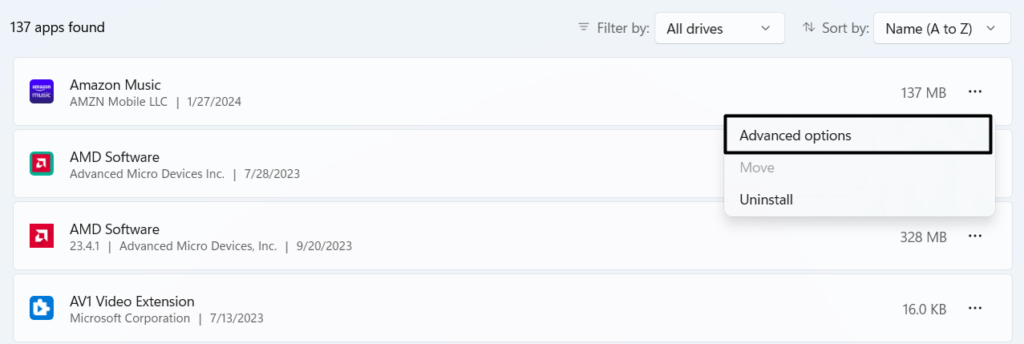
4。在高級選項窗口,去重置部分,然後單擊重置刪除其數據。
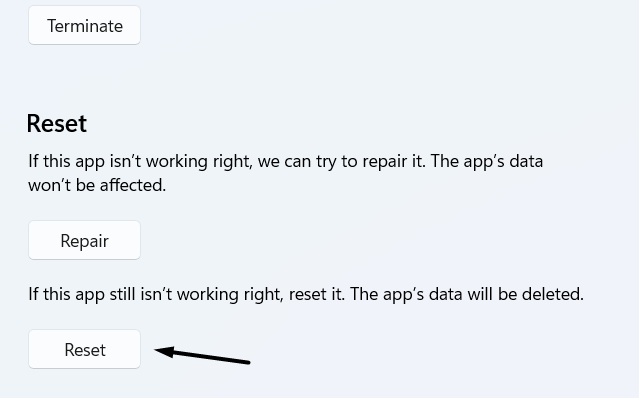
5。重置應用後,單擊維修在重置部分開始維修應用程序。
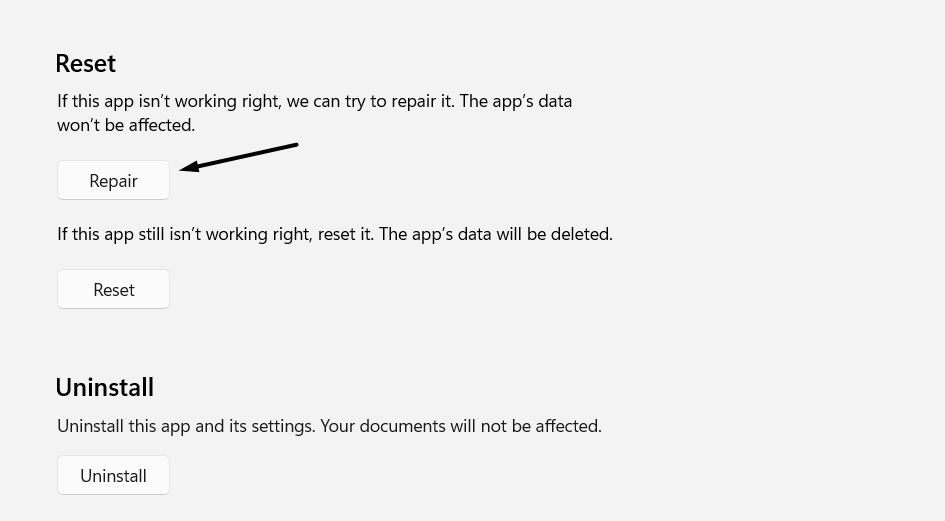
6。重置和維修程序後,請檢查應用程序現在是否沒有任何問題打開。
4。重新安裝應用程序
你也可以考慮重新安裝受影響的應用程序在您的PC上查看是否有效。這將從設備中刪除應用程序的數據,該數據將刷新並解決此問題。因此,請檢查下面提到的步驟,以了解如何輕鬆地在新Windows 11中重新安裝應用程序:
1。打開搜索框,在其中輸入受影響的應用程序的名稱,然後右鍵單擊結果。
2。從彈出菜單中,選擇解除安裝,在下一個窗口中,找到特定的應用程序。
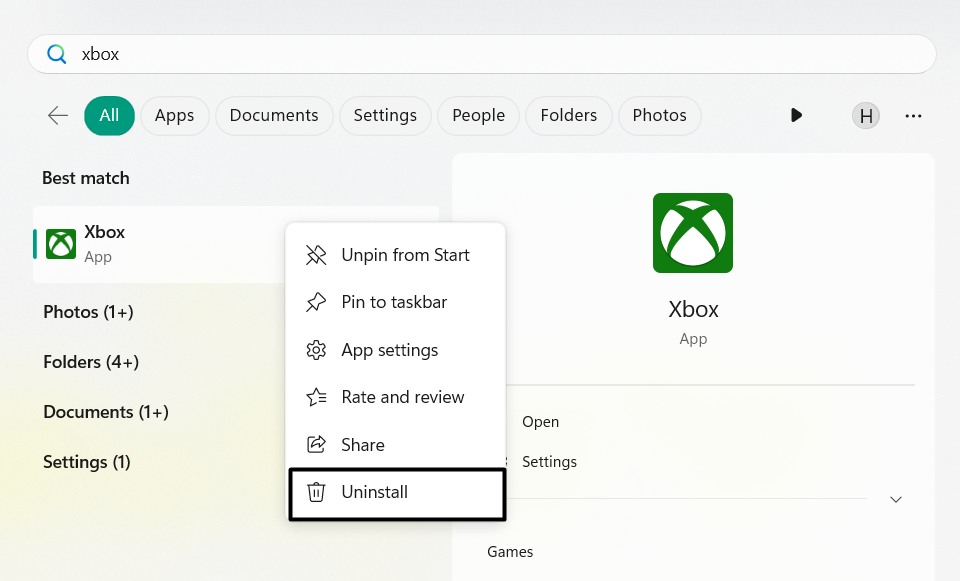
3。一旦找到,選擇三個點(…)旁邊,然後從菜單中選擇解除安裝。
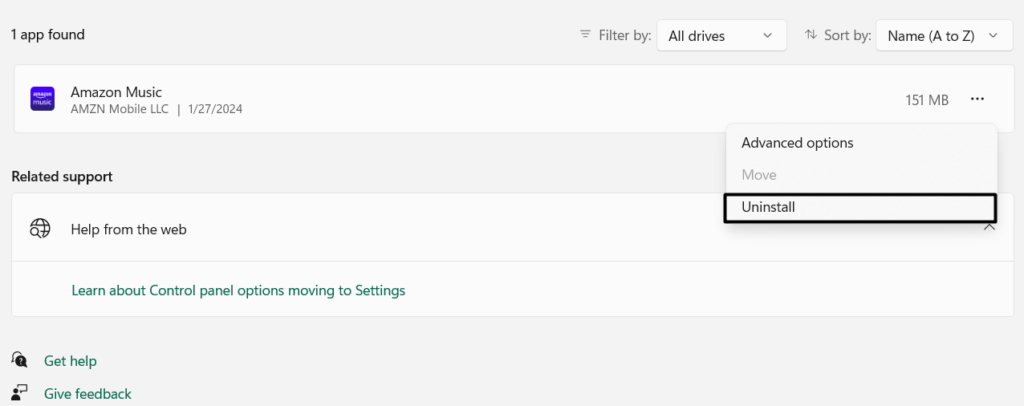
4。選擇解除安裝新窗口中的按鈕從PC卸載了特定程序。
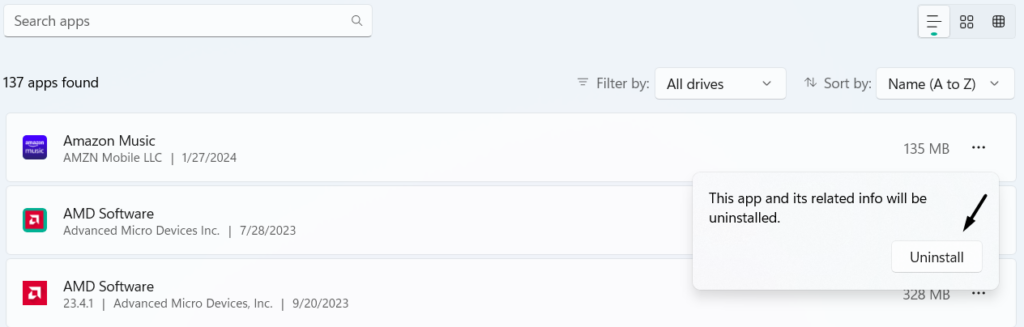
5。最後,再次在PC上下載並安裝相同的程序,以查看現在是否打開。
5。更新Microsoft Store應用程序
Microsoft Store應用程序可能會有一些小錯誤和故障,這就是為什麼程序在PC上打開或工作正常的原因。因此,我們建議你更新Microsoft Store應用程序 到最新版本並確認這樣做是否有幫助。請按照以下步驟了解如何更新Windows 11中的Microsoft Store:
1。打開搜索框,輸入Microsoft Store,並從搜索結果中選擇相同的內容。
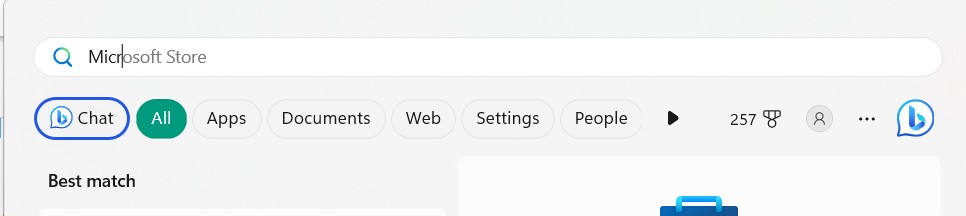
2。在Microsoft Store窗口,單擊圖書館選項在左下角。

3。在下一個屏幕上,找到Microsoft Store應用程序,選擇更新旁邊更新它。更新應用程序後,請確認是否現在修復了Windows 11中未打開的應用程序。

6。重置Microsoft Store應用程序
你也可以考慮重置Microsoft Store應用程序使受影響的程序再次在Windows 11計算機上工作。該解決方案將從設備中清除所有數據,並希望修復未在Windows 11中打開的應用程序。因此,在Windows 11 PC或筆記本電腦上使用以下步驟確認是否有效,請在您的Windows 11 PC或筆記本電腦上進行相同的操作:
1。打開運行命令框使用Windows + R鍵並輸入wsreset.exe在其中。

2。一旦按下輸入密鑰,Windows 11計算機上將打開空白命令提示符窗口,這意味著Microsoft Store程序已重置。
7。執行DISS掃描
Windows 11圖像的問題也可能是應用程序未打開問題的原因。所以,我們建議你dism在您的Windows 11 PC上。 DISM掃描將找到損壞的Windows圖像,然後在Windows 11 PC上進行修理。您可以按照以下提示來學習如何輕鬆進行DISM掃描:
1。要執行DISM掃描,請啟動高架命令提示或任何命令行實用程序。
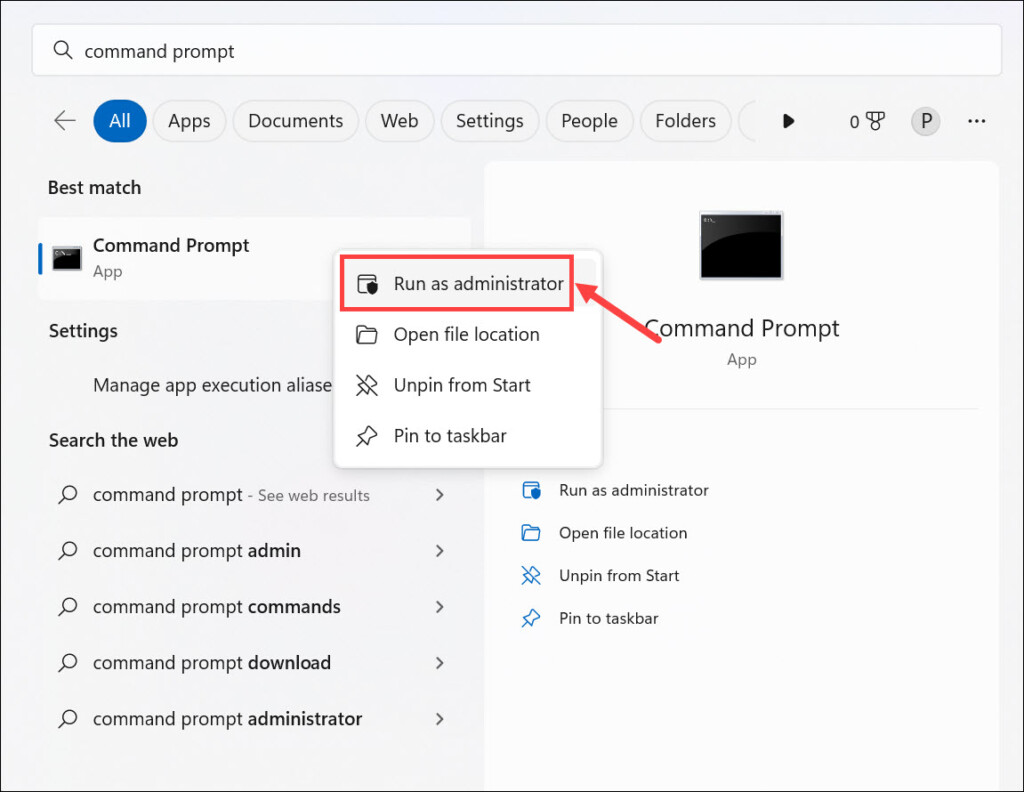
2。在命令提示窗口,複製下面的命令,然後按輸入密鑰:
DISM /Online /Cleanup-Image /ScanHealth3。執行上述命令後,將以下命令複製到其中並點擊進入:
DISM /Online /Cleanup-Image /CheckHealth4。運行掃描後,確認應用程序在Windows PC上是否打開良好。
8。運行SFC掃描
無法在PC上打開應用程序的另一個原因可能是損壞的系統文件。所以,運行SFC掃描在PC上找到故障或缺少系統文件並修復它們。要知道如何在Windows 11中執行SFC掃描,請嘗試以下步驟:
1。啟動命令提示程序在您的Windows 11 PC上,輸入以下命令:
sfc /scannow2。寫上述命令後,點擊進入在鍵盤上並確認問題的狀態。
9。運行應用程序身份服務
Windows 11中的應用程序身份服務確定並驗證應用程序的身份,並讓其在設備上平穩工作。因此,此特定服務可能無法在Windows 11 PC或筆記本電腦上使用,這就是為什麼應用在PC上打開的原因。我們已經提到了以下提示,因此請關注它們:
1。打開運行實用程序通過按Windows + R,輸入Services.MSC在其中,按進入。
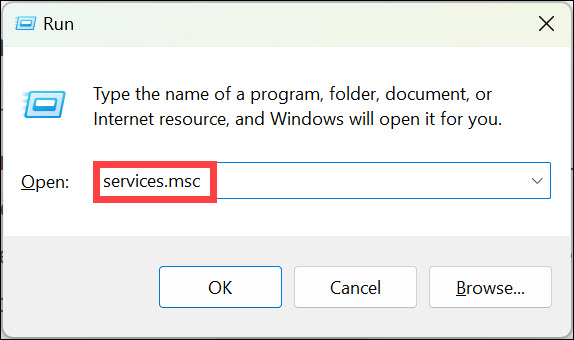
2。打開服務應用程序在您的電腦上,找到申請身份服務,然後右鍵單擊它。

3。從上下文菜單中選擇特性菜單,打開服務的屬性窗口。
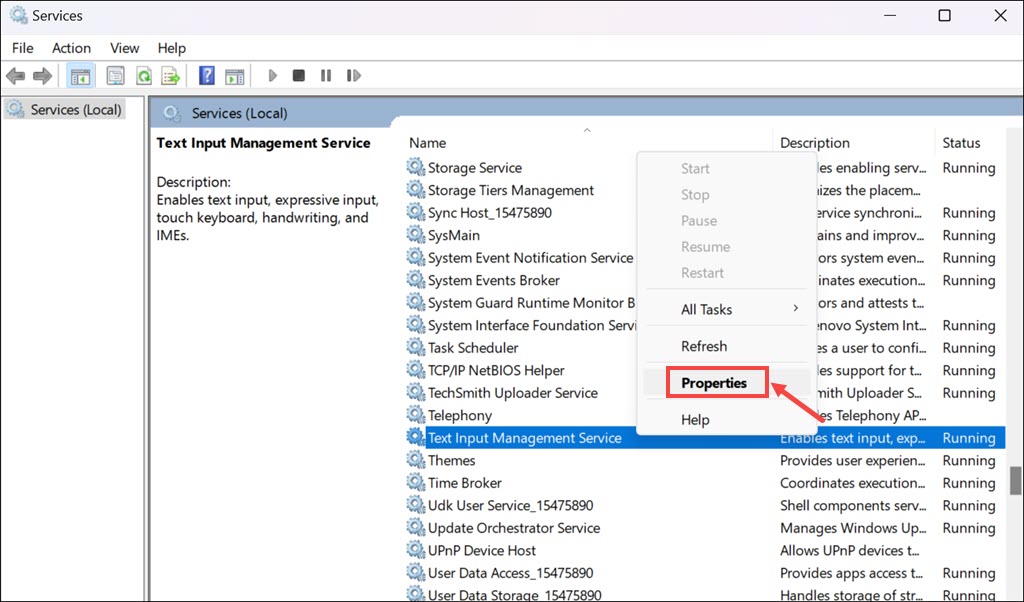
4。在屬性窗口中,單擊開始在PC上運行所選的Windows服務。
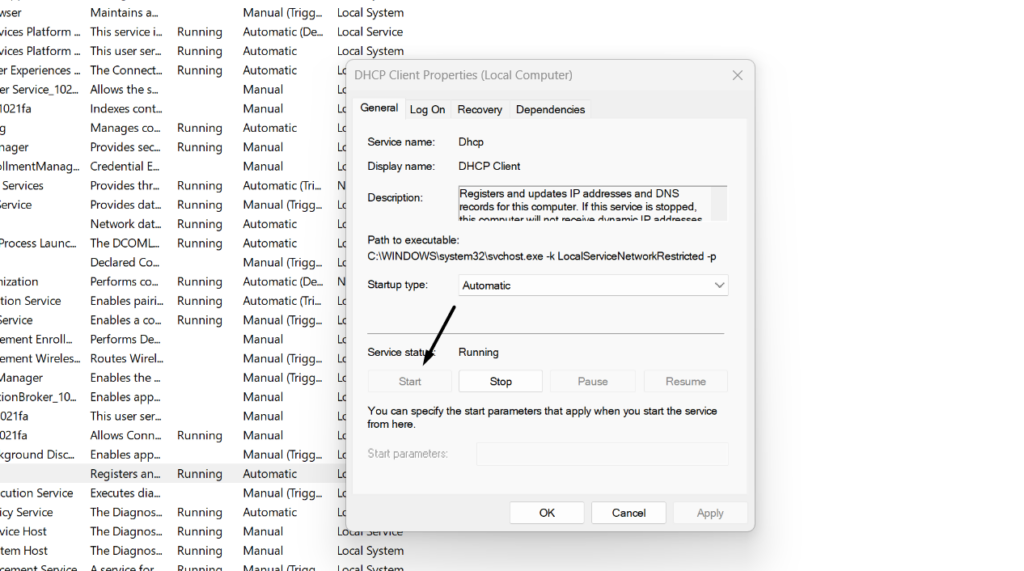
5。在PC上重新啟動應用程序身份服務後,檢查問題是否已解決。
10。運行Windows Update服務
在Windows 11中未打開的應用程序可能是Windows更新服務的另一個原因。在這種情況下,您需要通過服務實用程序重新啟動它解決所有功能問題。您可以檢查如何知道如何恢復它的步驟:
1。重新啟動此特定服務。打開服務實用程序使用Windows + I Hotkey。
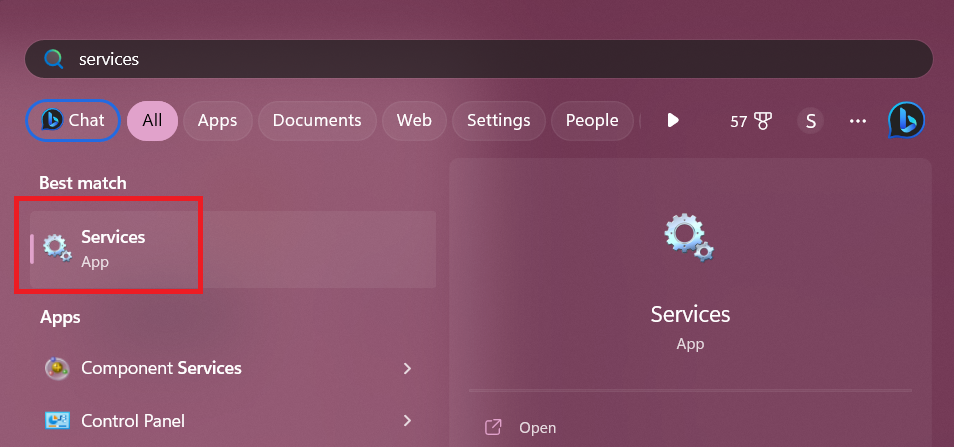
2。找到Windows更新服務,右鍵單擊以獲取菜單,然後選擇重新啟動。
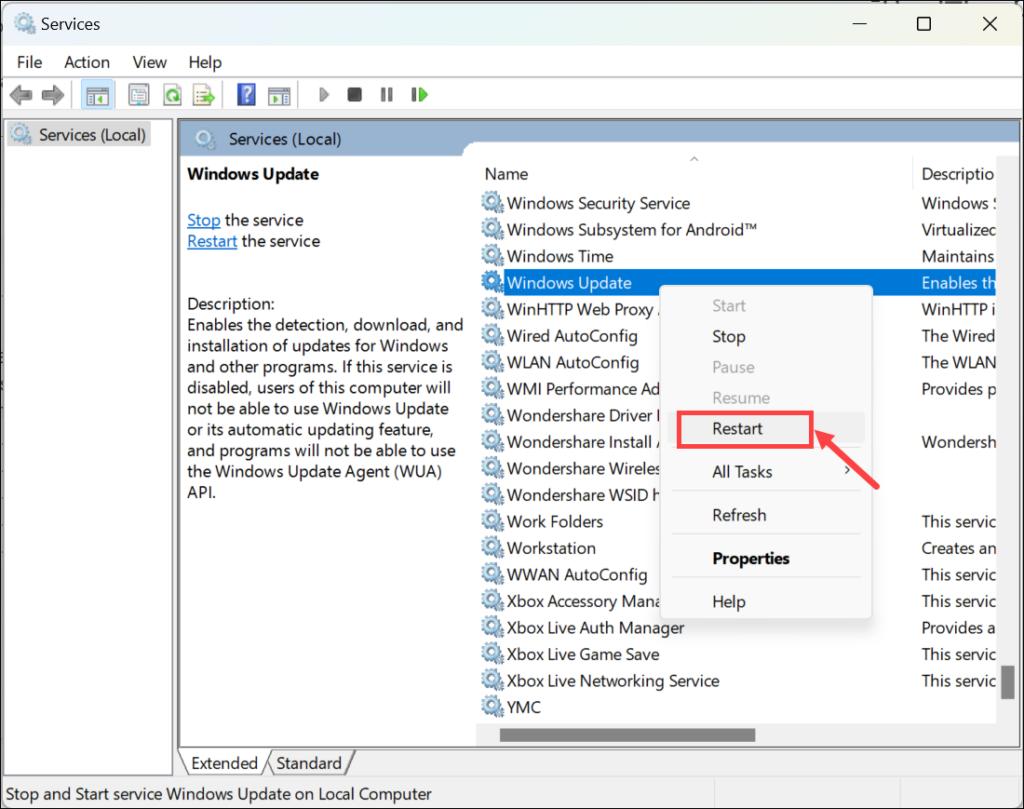
3。重新啟動該服務後,請檢查該應用程序未在Windows 11中打開問題的狀態。
11。掃描PC中的惡意軟件或病毒
您的Windows 11 PC可能會有一些錯誤和故障,這就是為什麼應用程序不在其上打開的原因。因此,我們建議您快速進行防病毒掃描如果實用程序找到了一些,則在您的PC上刪除它們。因此,檢查以下提到的步驟以了解如何運行病毒掃描:
1。打開Windows安全應用程序在您的Windows 11 PC上選擇病毒和威脅保護。
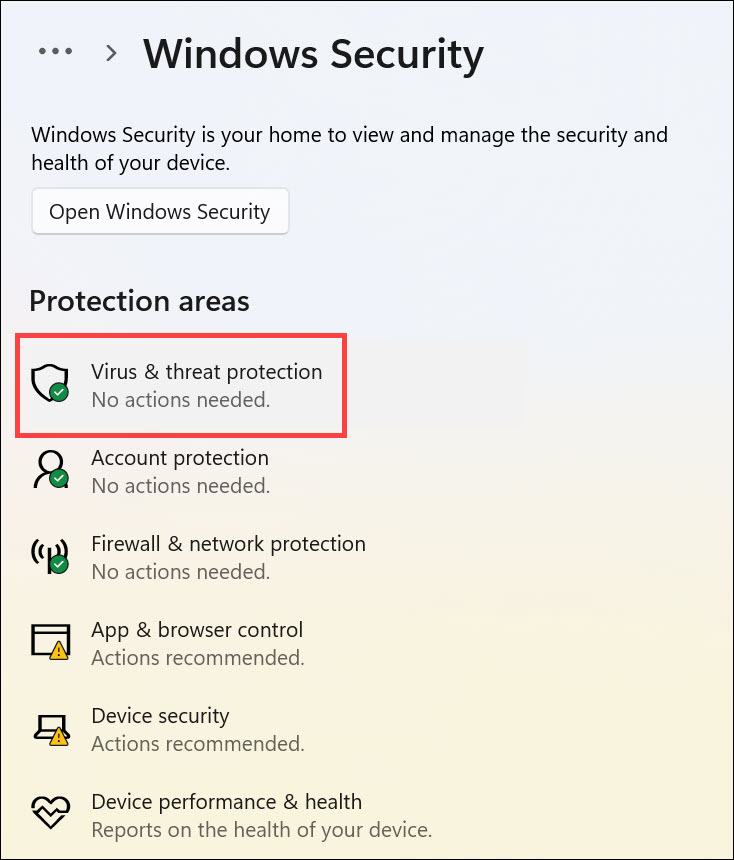
2。在病毒和威脅保護窗口,單擊快速掃描在PC上啟動病毒掃描。

3。一旦在PC上完成防病毒掃描,請檢查應用程序現在是否在其上運行良好。
12。修改註冊表密鑰
您還可以通過對註冊表編輯器進行一些更改來擺脫未打開Windows 11 PC上的應用程序。要具體,您需要創建一個新鍵並將其重命名為“ FeltrAdministratortoken。透明因此,請檢查以下步驟以了解您需要做什麼:
1。按Windows + R打開運行箱, 類型regedit.msc在其中,擊中輸入密鑰。

2。在註冊表編輯窗口,使用頂部的地址欄轉到下面提到的位置:
HKEY_LOCAL_MACHINESOFTWAREMicrosoftWindowsCurrentVersionPoliciesSystem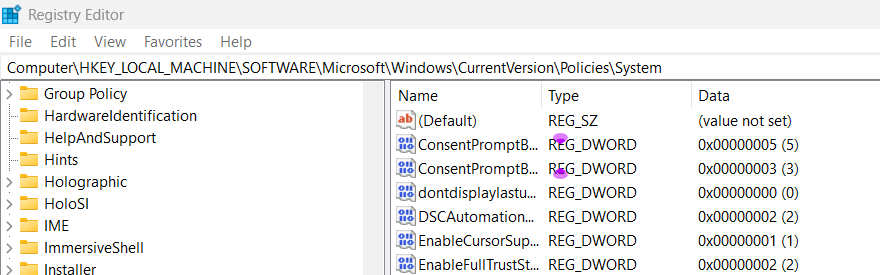
3。在上述位置,找到過濾器給藥值,然後雙擊它以打開它。
筆記:如果您找不到上述值,請創建一個並按照下一步。
4。在編輯dword(32位) 價值窗口,類型1在價值數據:場,命中好的。

5。最後,退出註冊表編輯,然後重新啟動Windows PC,以查看問題是否已解決。
13。創建一個新的用戶資料
損壞的Windows用戶配置文件也可能是該應用程序未在Windows 11中打開問題的原因。因此,我們建議您創建一個新的用戶資料在Windows 11 PC上,然後使用同一用戶帳戶登錄Windows 11計算機。我們已經提到了在下面的Windows 11中創建用戶帳戶的說明,因此請關注它們:
1。要在PC上創建新的用戶配置文件,請前往帳戶部分設置應用程序。
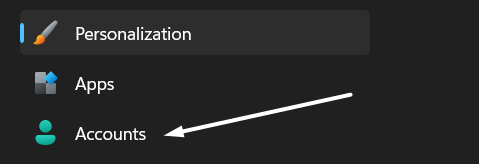
2。在帳戶窗戶,下帳戶設置,選擇其他用戶繼續前進的選項。
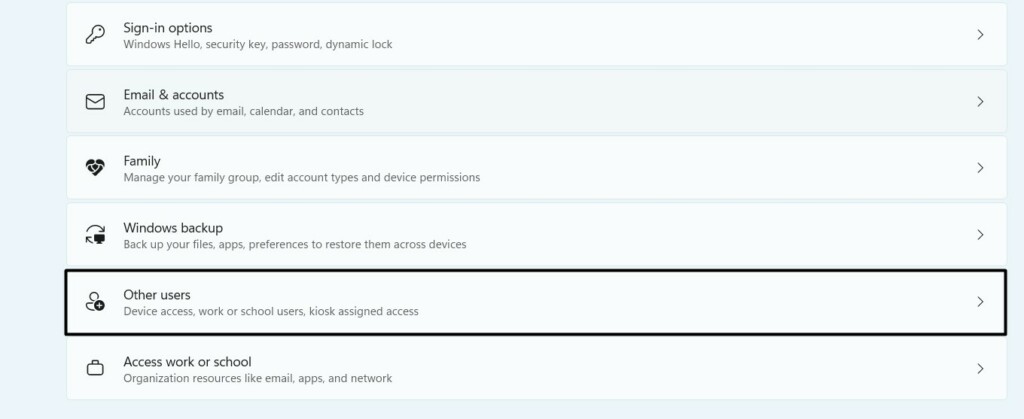
3。在下面其他用戶,單擊添加帳戶按鈕和 選擇我沒有這個人的登錄信息。
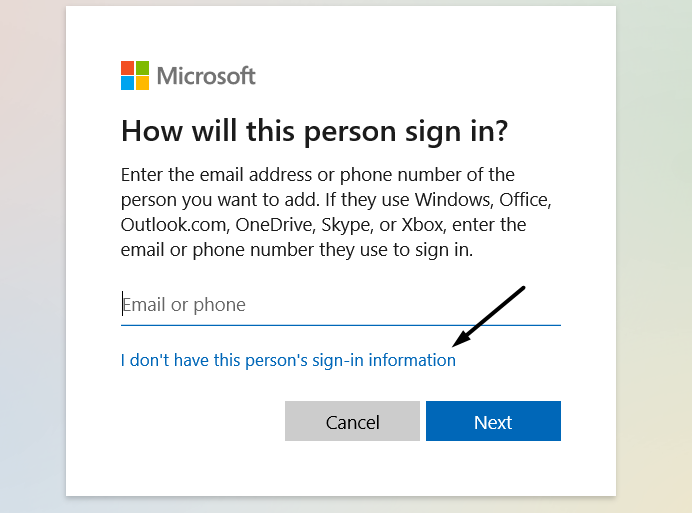
4。選擇添加沒有Microsoft帳戶的用戶並按照列出的步驟添加新用戶。
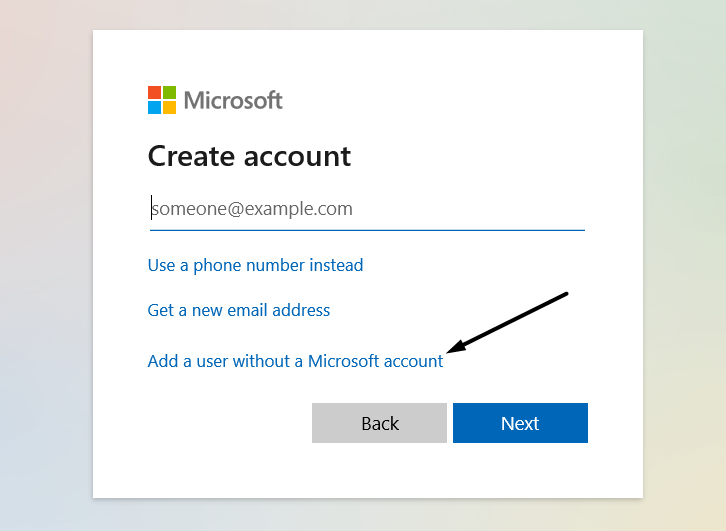
5。最後,登錄計算機並使用新帳戶登錄以檢查問題的狀態。
14。下載新更新
操作系統中的臨時錯誤和故障可能是您在Windows 11 PC上未打開的應用程序的原因。因此,我們建議您搜索新更新並安裝要檢查Microsoft是否發布了新的更新以解決此問題。因此,請檢查以下說明以了解如何在Windows 11中安裝新的Windows更新,因此請關注它們:
1。啟動設置應用程序在您的電腦上Windows更新通過在左側選擇它。
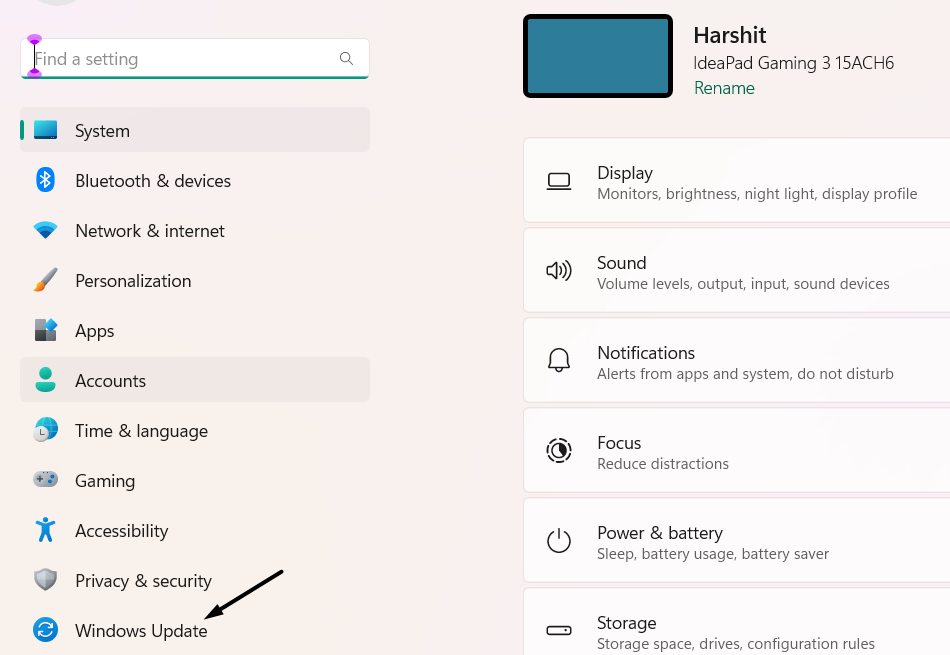
2。在Windows更新窗口,單擊檢查更新並讓PC查找新更新。

3。如果PC在Windows 11 PC上顯示任何更新,請單擊下載並安裝全部安裝它們。完成後,重新啟動計算機並檢查應用程序現在是否正在打開。
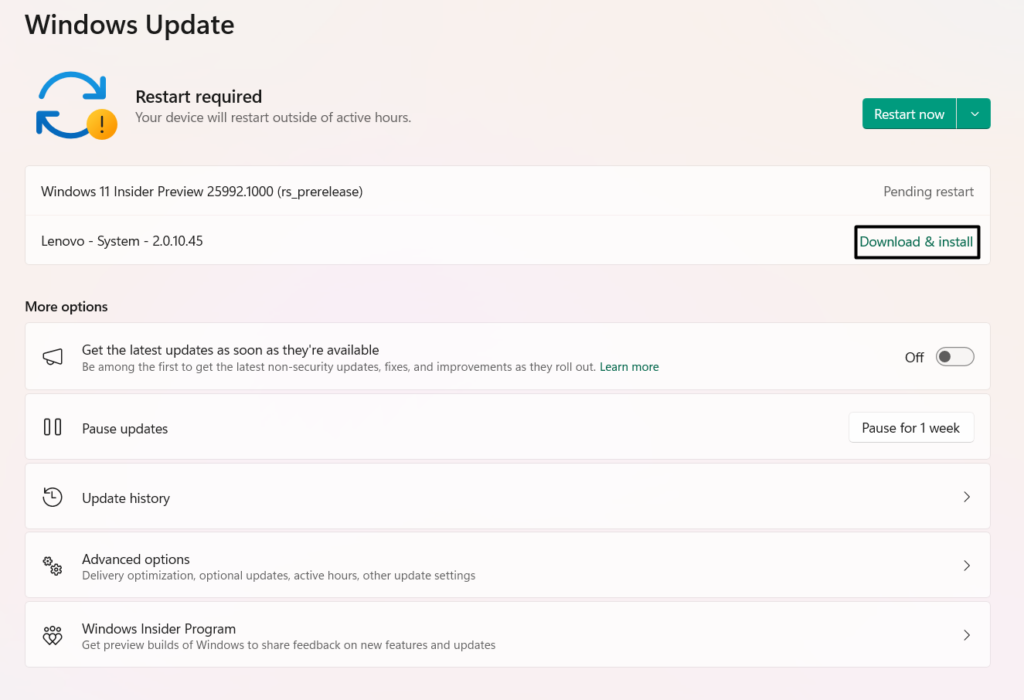
15。卸載Windows更新(選修的)
一些用戶報告說,安裝新更新後,這些應用程序停止打開。如果您是這種情況,我們建議您卸載特定更新從設備。您可以檢查以下提示,以了解如何輕鬆卸載Windows更新:
1。打開設置應用程序在您的PC上打字卸載更新在左側的搜索框中。
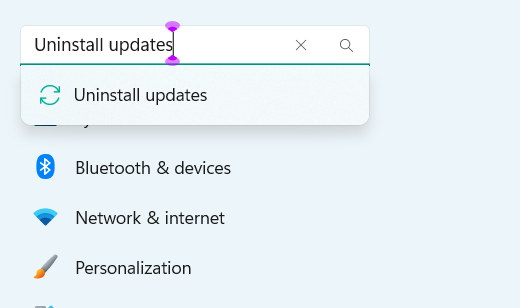
2。選擇卸載更新結果的結果是卸載更新部分。
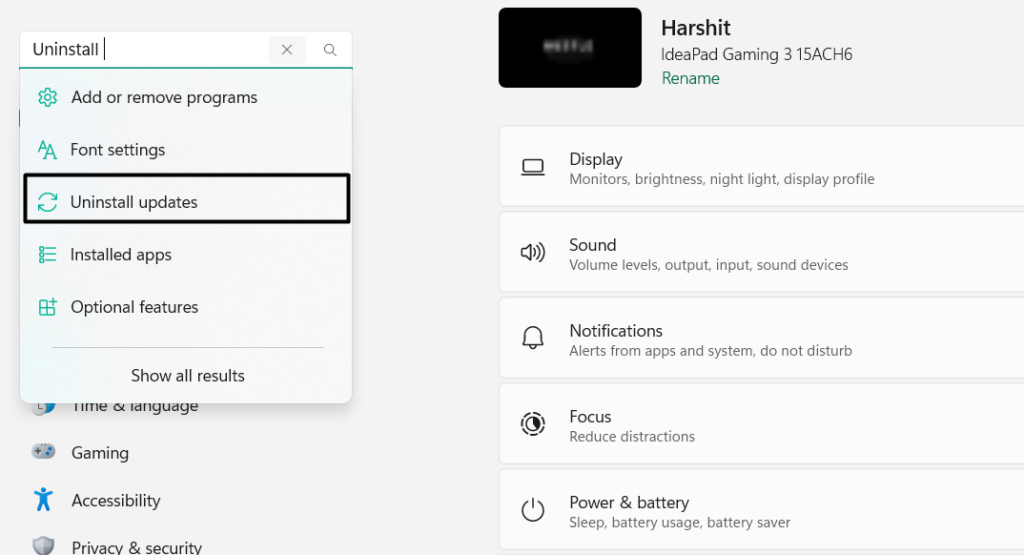
3。找到衝突的更新,單擊解除安裝按鈕,然後選擇解除安裝刪除它。
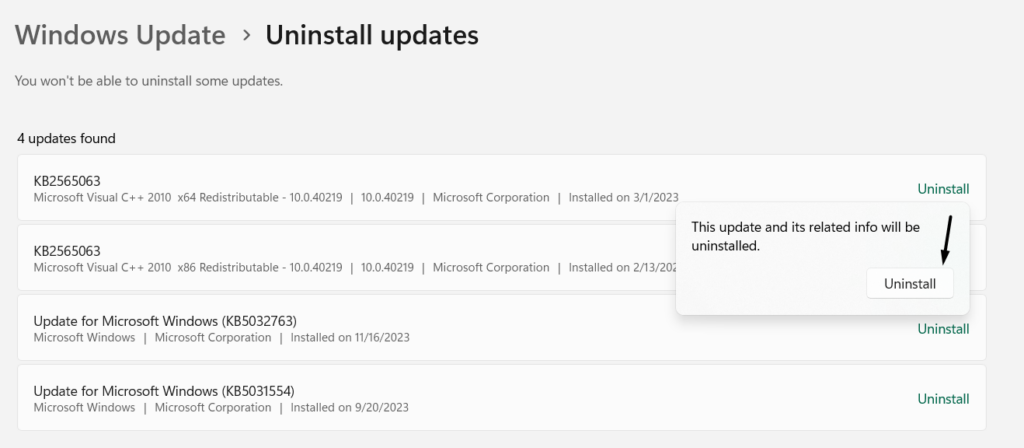
4。卸載Windows更新後,請檢查應用程序現在是否在PC上打開。
常見問題解答
為什麼我的PC不打開任何應用程序?
在Windows 11中未打開應用程序的原因可能有幾個原因,例如過時的第三方程序,次要錯誤和故障等。其他一些原因可能缺少管理特權,無功能的應用程序身份身份服務以及過時的Windows。
如何修復此應用程序無法在計算機Windows 11上運行?
如果打開程序時收到“此應用程序無法運行”消息,請確保該應用與Windows 11兼容。另一個原因可能是PC上的惡意軟件和病毒。
如何強制一個程序在Windows 11中打開?
要強制在Windows 11中打開的應用程序,請將其添加到Windows 11 PC的啟動程序中。
如果軟件不在設備中運行,背後的原因是什麼?
可能有多種原因無法在PC上運行的軟件,例如過時的應用程序,臨時故障,Windows用戶配置文件錯誤,缺少管理權限等等。
如何以安全模式啟動?
要在Windows 11中啟動進入安全模式,請按照Windows 11 PC上的上述路徑:
打開系統配置應用程序>轉到啟動>在啟動選項下選項檢查安全啟動選項>單擊應用
打開並使用應用程序沒有任何問題
在Windows 11上安裝應用程序非常容易。但是,當您無法打開並使用它們時,這有什麼意義?例如,在線論壇上的一些用戶提到這些應用程序在其Windows 11 PC或筆記本電腦上沒有打開。對於大多數用戶,安裝Windows 11更新後出現問題。
如果您與您相同,我們希望我們在此故障排除指南中分享的解決方法可以幫助您輕鬆解決它。如果是的,請讓我們知道哪個提到的修復有助於您修復未在Windows 11中打開的應用程序。
