亞馬遜音樂是一個流行的音樂流式平台,擁有數百萬曲目和數千個播放列表,可滿足每種心情。它適用於所有可能的OSS,例如Android,iOS,MacOS和Windows。但是,根據亞馬遜論壇上的用戶,他們無法在Windows 11 PC上使用Amazon Music應用程序。他們說它跳過了軌道,並展示了“對不起,無法播放歌曲”錯誤訊息.
如果您在Windows 11 PC上使用Amazon Music應用程序也遇到了類似的困難,請閱讀此修復指南,直到結束。它將共享一些工作修復程序,以修復Amazon Music應用程序在Windows 11上不起作用。因此,請嘗試此故障排除指南中的所有修復程序,以解決Amazon Music應用程序的問題。
各種因素可能會導致Windows 11 PC上的Amazon Music應用程序問題。下面,我們將提及一些最普遍的原因對於Amazon Music應用程序在Windows 11上不起作用。因此,請閱讀以下不便的所有原因:
- 蟲子和故障
- 過時的Windows 11
- 越野車亞馬遜音樂應用
- 損壞的亞馬遜音樂應用程序緩存
- 有問題的網絡連接
- 錯誤的應用更新
- 錯誤的默認音頻設備
- 非序列日期和時間
- 應用程序問題
修復Amazon Music應用程序在Windows 11上不起作用
如果您還在Windows 11 PC上遇到類似問題,請嘗試本節中列出的所有修復程序。他們將幫助您修復Amazon Music應用程序不在Windows 11 PC或筆記本電腦上工作:
1。檢查亞馬遜音樂服務器狀態
亞馬遜音樂服務器可能會面臨一些問題,這就是為什麼您在PC上的Amazon Music Platform上瀏覽音樂的困難。所以,我們建議你檢查Amazon Prime音樂的服務器狀態在下挖掘者地點。
到達那里後,去亞馬遜音樂中斷報告了過去24小時部分,看看用戶是否報告了該平台的任何問題。如果是,請滾動到大多數報告的問題部分以查看用戶在應用程序中面臨哪些類型的問題。
2。連接到Wi-Fi或網絡連接
您的PC可能無法連接到Wi-Fi,這就是為什麼出現Amazon Music應用程序不工作問題的原因。因此,將Windows 11 PC連接到Wi-Fi或確保將其連接到一個。您可以在快速設置面板您的電腦。
如果設備連接到PC,請確保Internet快速。您可以檢查互聯網的速度fast.com或者speedtest.net查看互聯網速度是否是原因。
3.檢查您的亞馬遜Prime的計費狀態
您的Amazon Prime會員資格可能已經過期了,這就是為什麼您無法在Amazon Music上播放音樂的原因。所以,我們建議你確保會員資格未結束。我們已經提到了下面的提示,因此請立即關注:
1。去primevideo.com在您的網絡瀏覽器上,然後在右上角單擊您的個人資料。
2。從下拉列表中,單擊帳戶和設置發短信,然後單擊在亞馬遜上進行編輯。
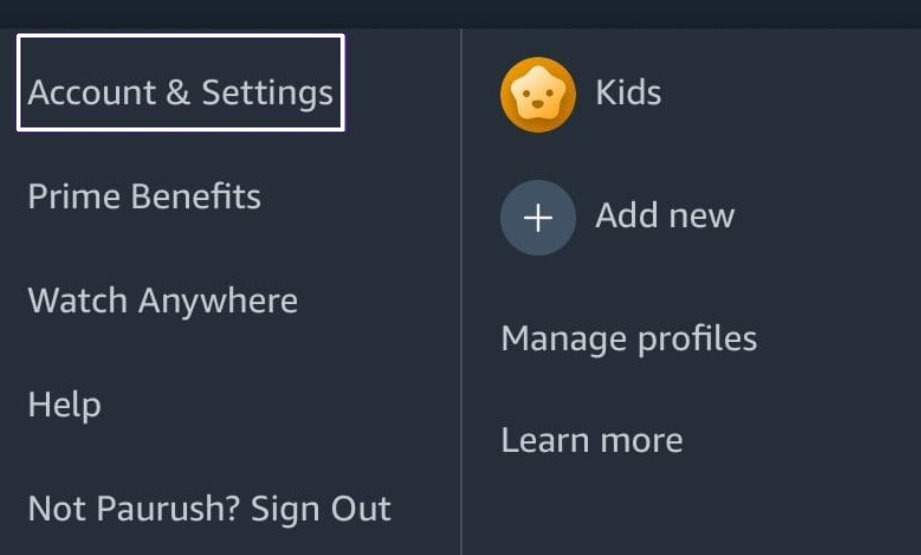
3。在下一頁上,檢查您的Amazon Prime的續訂日期,並在過期時續訂。
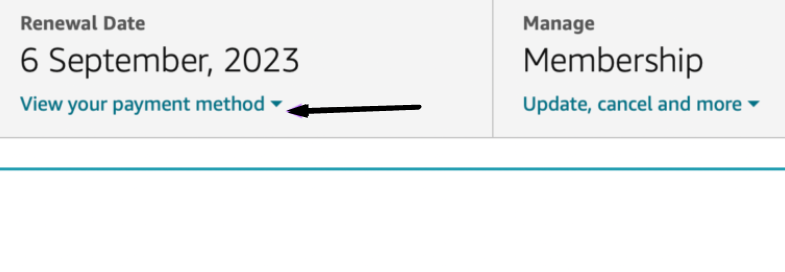
4。註銷並再次登錄到該應用
亞馬遜音樂帳戶的問題也可能是功能不全的亞馬遜音樂應用程序的原因。因此,我們建議您登錄亞馬遜音樂應用,然後登錄再次刷新帳戶。要在PC上執行同樣的操作,請按照上述提示:
1。啟動亞馬遜音樂應用,並在窗口的右上角選擇您的配置文件。

2。從菜單中單擊登出簽署您當前已登錄的Amazon Prime帳戶。
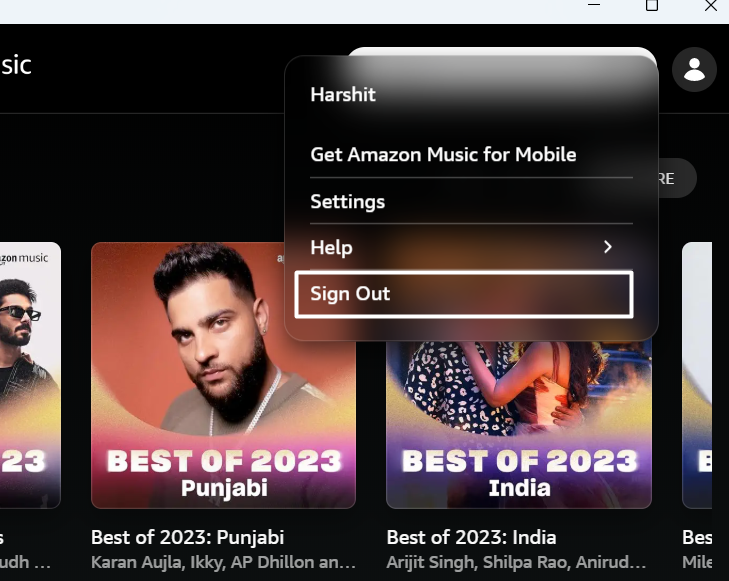
3。完成後,使用先前使用的帳戶詳細信息再次登錄Amazon Music應用程序。
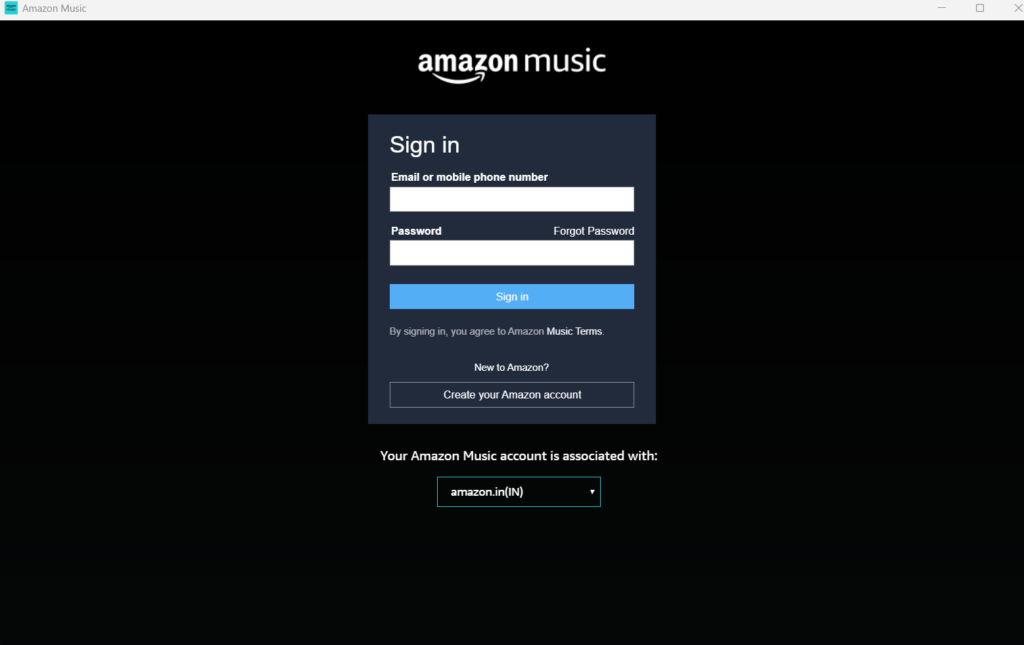
5。力量關閉並重新啟動亞馬遜音樂應用
修復Amazon Music應用程序不起作用的一種簡單方法是強迫關閉並重新啟動應用程序。這將在PC上有力地關閉運行實例,這將解決所有次要問題。因此,請按照以下提示知道如何強制關閉並重新啟動:
1。按Ctrl + Shift + Esc打開任務管理器實用程序並找到亞馬遜音樂應用。

2。右鍵單擊亞馬遜音樂 應用程式,然後選擇結束任務從上下文菜單中的選項。
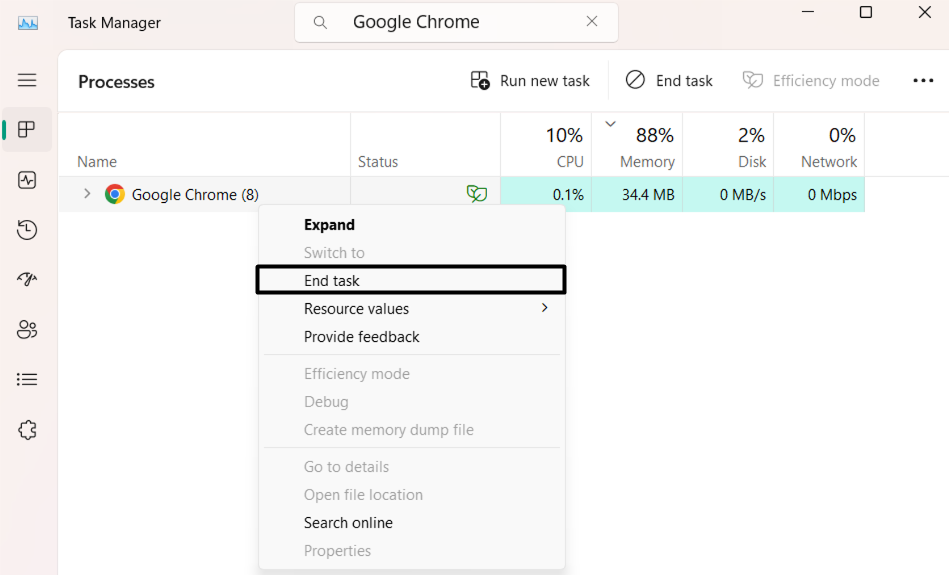
3。強制關閉應用程序後,通過在Windows 11 PC上打開Amazon Music重新啟動它。
4。打開應用程序後,播放幾首歌曲,並檢查亞馬遜音樂是否修復了。
6。重置和維修亞馬遜音樂應用
解決應用程序問題的另一種方法,例如Windows 11中的Amazon Music,是重置並修復,因為這將從PC中刪除其所有內容並刷新工作。在最新Windows 11中檢查以下步驟以重置和修復Amazon Music應用程序:
1。要重置計算機上的Amazon Music應用程序,請打開設置應用程序使用Windows + I。

2。去應用程序區域, 選擇安裝的應用程序,然後搜索亞馬遜音樂應用。

3。選擇三個點(…)在應用程序旁邊和菜單旁邊,轉到其高級選項部分。
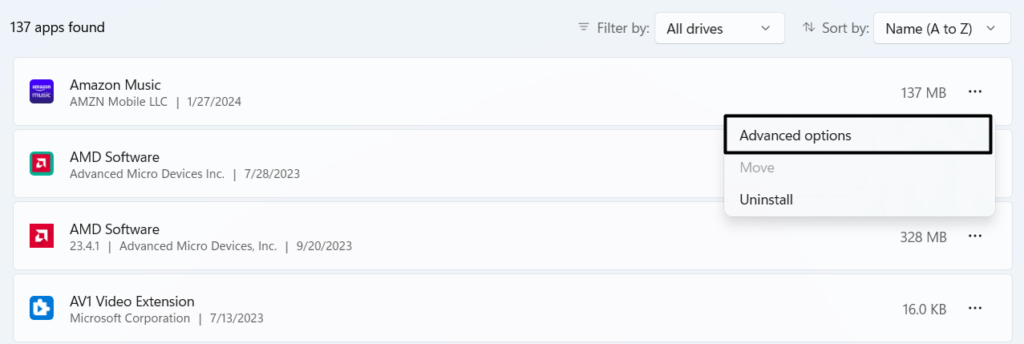
4。滾動到重置部分和下面,選擇重置按鈕重置PC上的應用程序。
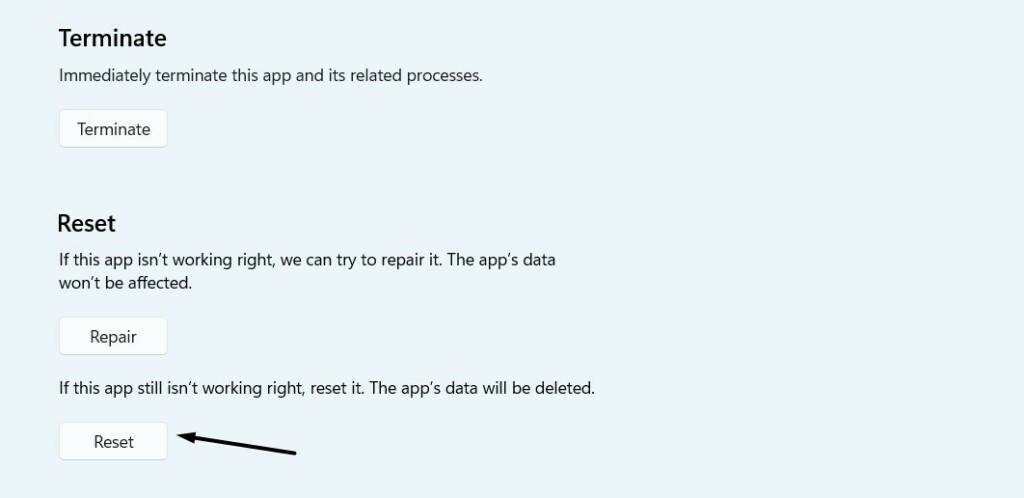
5。重置過程完成後,單擊維修在同一部分維修應用程序。
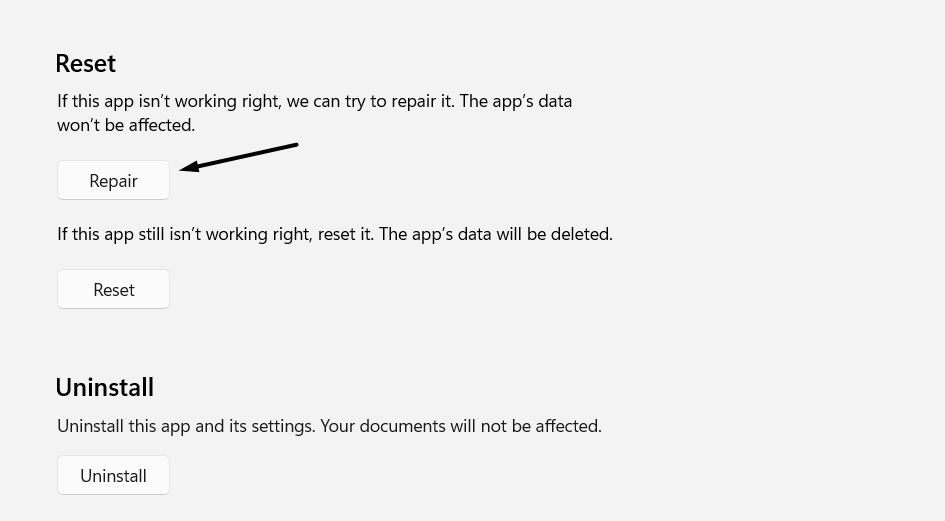
6。最後,在Windows 11 PC上打開Amazon Music應用程序,然後查看現在是否正常運行。
7。重新啟動PC
PC上的臨時問題也可能是Amazon Music應用不打開問題的原因。因此,要消除這些問題,重新啟動Windows 11 PC。您可以檢查以下步驟,以簡單地重新啟動設備並輕鬆擺脫此問題:
1。使用Ctrl + Alt +刪除快捷方式打開登錄屏幕然後單擊力量選項。
2。選擇重新啟動從彈出菜單中的選項最終重新啟動Windows 11 PC。
8。清除亞馬遜音樂的緩存
亞馬遜音樂的緩存文件可能會損壞,這會影響其工作。結果,音樂一次又一次停止,並在屏幕上顯示錯誤消息。所以,從您的設備刪除其緩存數據以刷新它並在幾秒鐘內解決這一沖突。要在Windows 11 PC或筆記本電腦上這樣做,請按照以下提示:
1。按Windows + R打開運行命令框在您的PC上輸入以下位置:
%userprofile%AppDataLocalAmazon Music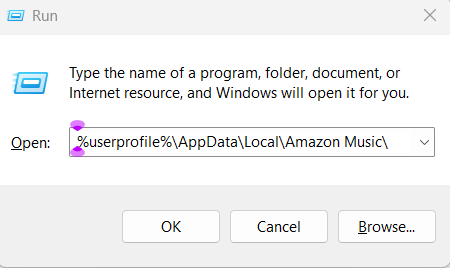
2。找到數據文件夾,選擇並右鍵單擊它,從上下文菜單中,選擇刪除。
3。一旦數據文件夾已刪除,啟動亞馬遜音樂應用在您的PC上,然後單擊配置文件。
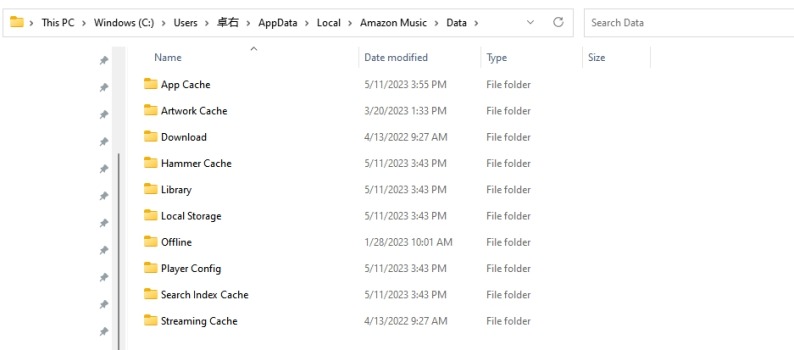
4。去系統 偏好部分並選擇重新加載庫重新加載的選項。
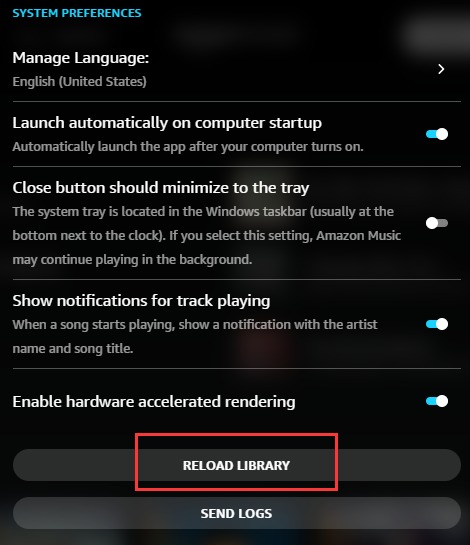
5。關閉程序,然後再次打開它,以檢查現在是否修復了Amazon Music應用程序。
9。運行Microsoft商店應用程序故障排除器
如果您從Microsoft Store應用程序下載了Amazon Music應用程序,請在設備上運行Microsoft Store Apps疑難解答。它將發現並修復從Microsoft Store安裝的應用程序的問題。因此,請按照下面提到的步驟知道如何運行它:
1。打開設定,去故障排除區域並選擇其他故障排除選項。
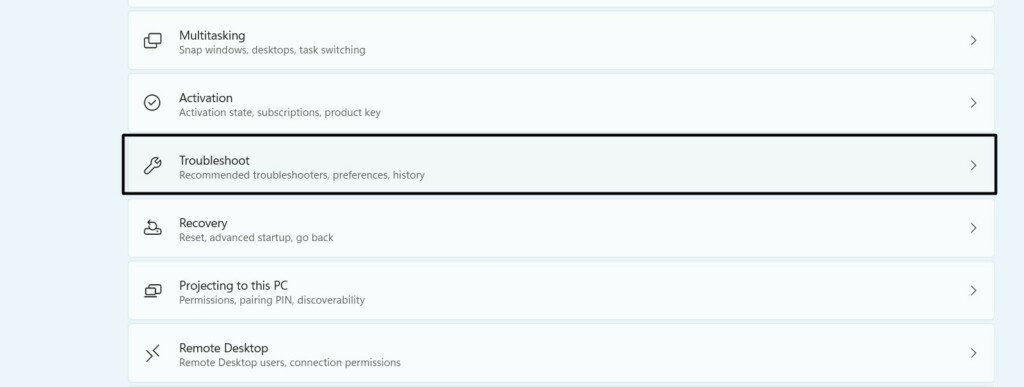
2。在下一個屏幕上,搜索Windows Store應用程序工具下其他的然後單擊跑步旁邊。
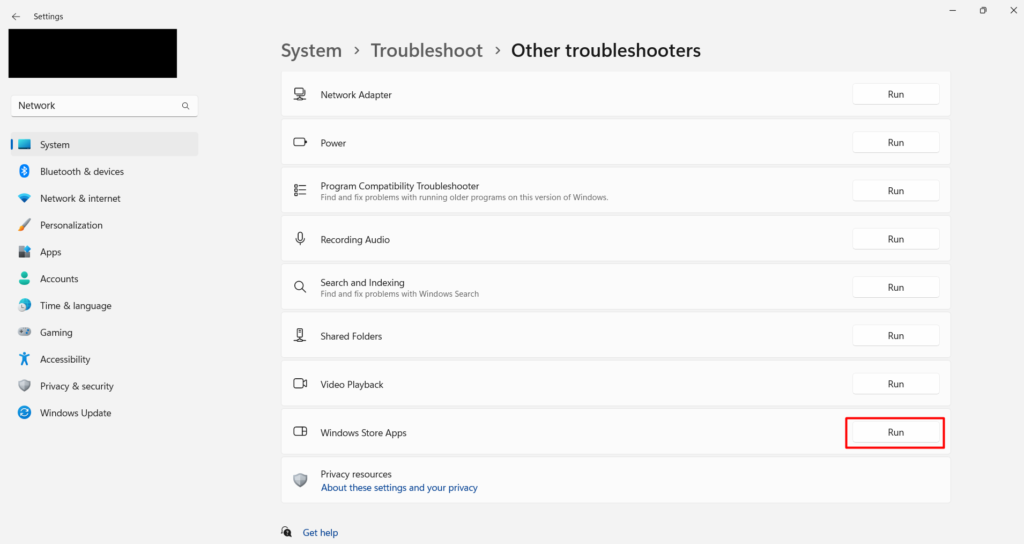
3。請按照屏幕上提到的步驟查找和修復Amazon Music應用程序的問題。
10。更新亞馬遜音樂應用程序
Windows 11中Amazon Music應用程序解決問題的一種簡單方法是更新它來自Microsoft商店。這是因為開發人員很可能發布了新的更新以解決它的問題。請按照添加的步驟更新Windows 11中的Amazon Music應用:
1。打開搜索框,輸入Microsoft Store在其中,然後從搜索結果中選擇它。
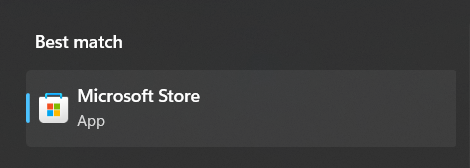
2。在下一個窗口中,鍵入亞馬遜音樂在其中擊中輸入密鑰在商店中搜索它。

3。選擇更新在Amazon Music App名稱下或旁邊的按鈕開始對其進行更新。
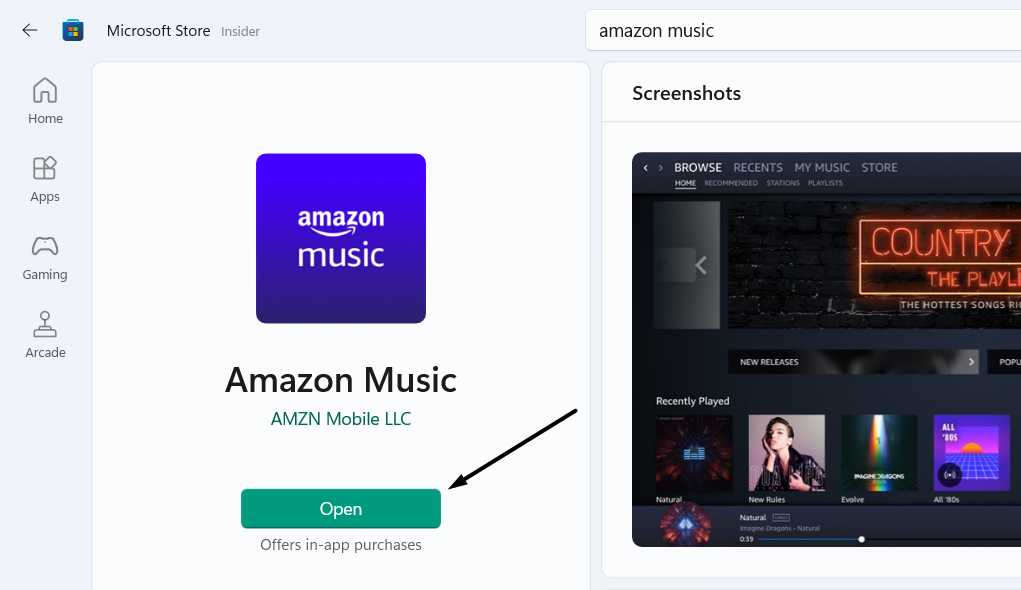
4。在更新PC上的Amazon Music應用程序後,啟動它,並檢查它是否正常工作。

11。重新安裝亞馬遜音樂應用程序
修復Amazon Music App不起作用的一個簡單修復程序是重新安裝PC上的Amazon Music應用程序。這樣做將從計算機中刪除其所有內容,最終將解決所有問題。因此,請檢查以下步驟執行相同的操作:
卸載應用程序
要重新安裝Windows 11 PC上的Amazon Music應用程序,您需要首先卸載現有應用程序。您可以檢查以下說明,以了解如何刪除當前的亞馬遜音樂應用程序:
1。要卸載Amazon應用程序,請啟動設置應用程序然後去應用左導航窗格的部分。
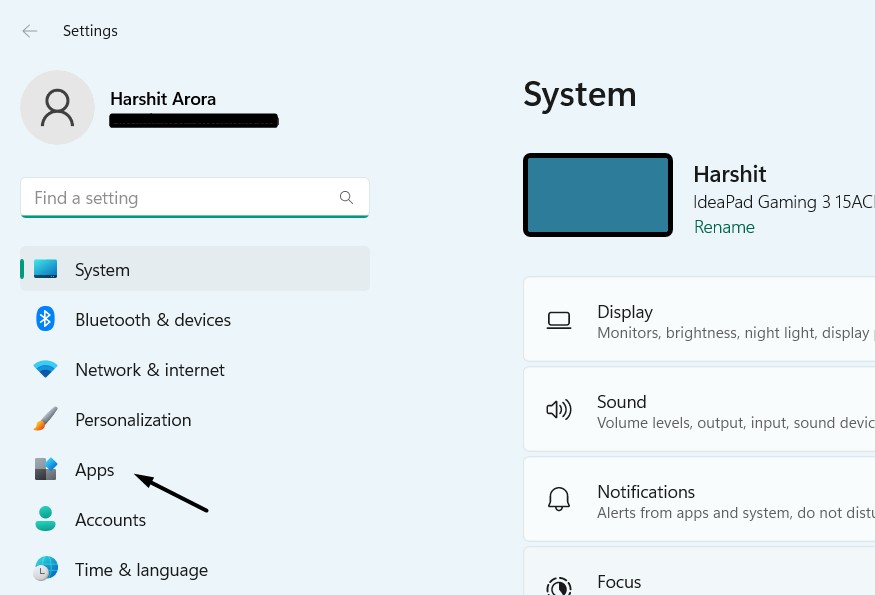
2。擴展安裝的應用程序部分,找到亞馬遜音樂應用,然後單擊旁邊的三個點(…)。

3。選擇高級選項,然後繼續解除安裝部分,單擊解除安裝其中的按鈕。
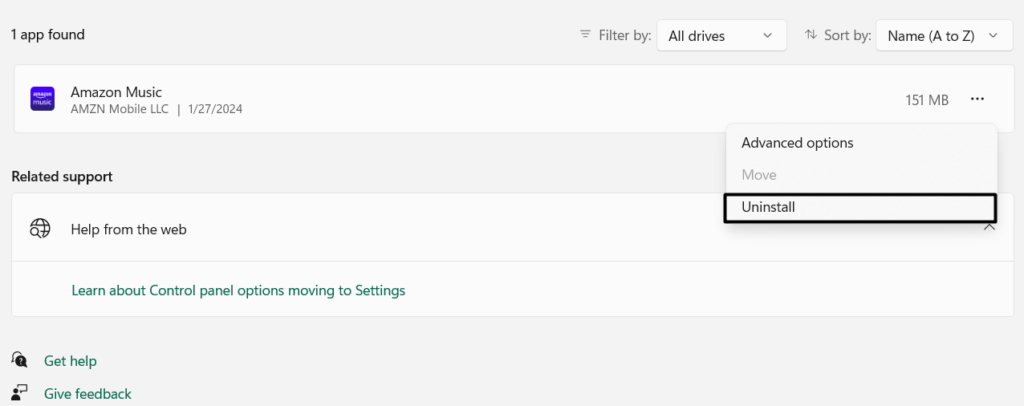
4。點擊解除安裝在新提示中,完成後,通過單擊右上角的十字架關閉應用程序。
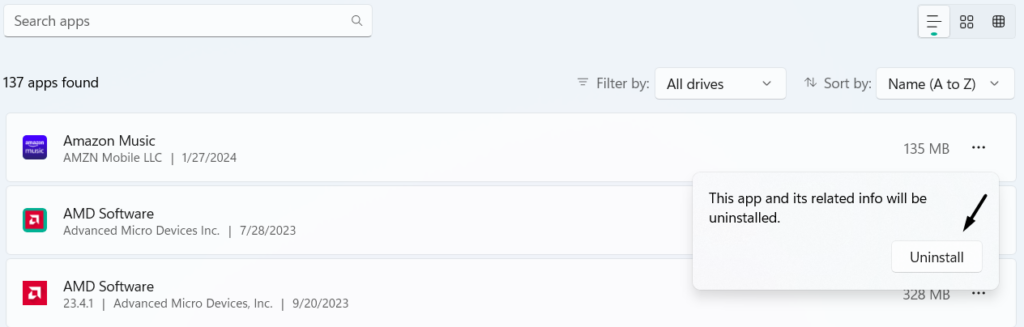
您可以從Microsoft商店和網站上重新安裝PC上的Amazon Music應用程序。我們將在下面詳細說明這兩個過程,因此請根據您的偏好遵循任何方法:
來自Microsoft Store
您可以按照以下步驟從Microsoft Store上重新安裝PC上的Amazon Music應用程序:
1。啟動Microsoft Store應用程序在您的PC或筆記本電腦上搜索亞馬遜音樂應用程式.

2。選擇得到或者下載按鈕再次在Windows 11 PC上下載Amazon Music應用程序。
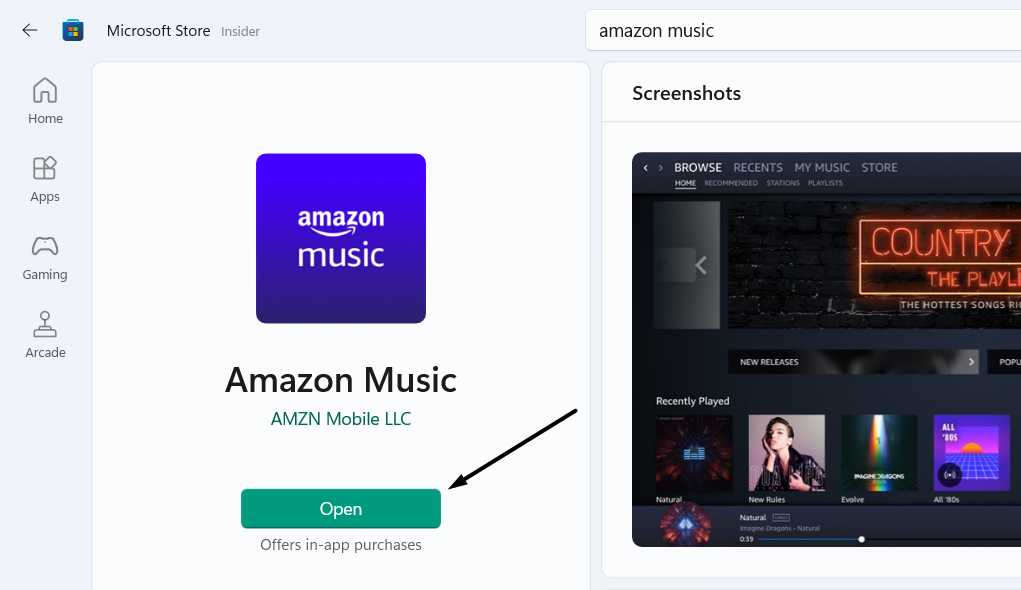
從官方網站
請按照下面提到的步驟了解如何從其官方下載頁面上安裝Amazon Music應用程序:
1。點擊這裡要轉到Amazon Music App官方頁面,然後選擇Mac&PC選項。
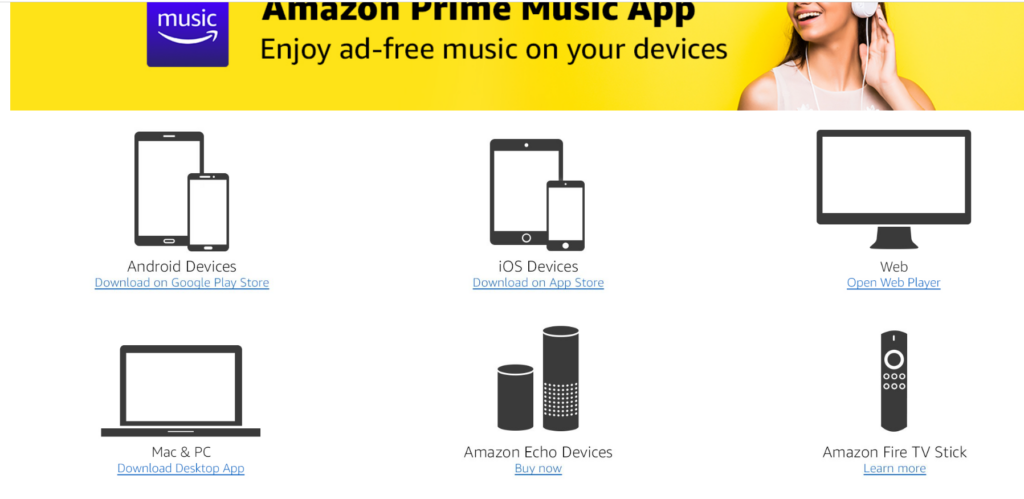
2。在保存為窗口,選擇要保存文件的位置,然後單擊節省按鈕。
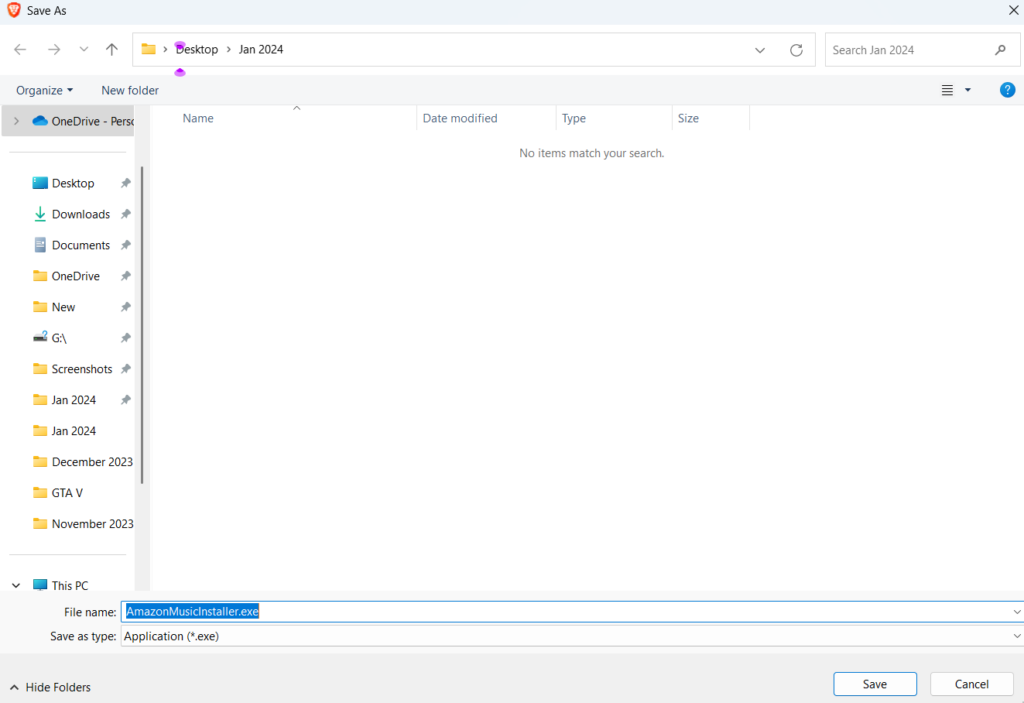
3。下載Amazon Music可執行文件後,單擊它,然後安裝它以查看是否有效。
12.讓亞馬遜音樂應用在後台運行
您的Amazon Music應用程序可能無權在系統背景中運行。結果,它在PC上無法正常工作。因此,我們建議您允許Amazon Music應用程序在PC的背景中運行讓它輕鬆工作。因此,請按照上述步驟操作,以允許程序在系統的托盤中運行:
1。啟動設置程序在Windows 11設備上使用Windows + I Hotkey。

2。選擇應用在左側,選擇安裝的應用程序,然後找到亞馬遜音樂應用。

3。單擊三個點(…)應用程序旁邊並選擇高級選項訪問高級設置。
4。滾動到背景應用程序權限部分並選擇絕不選項 從菜單中。
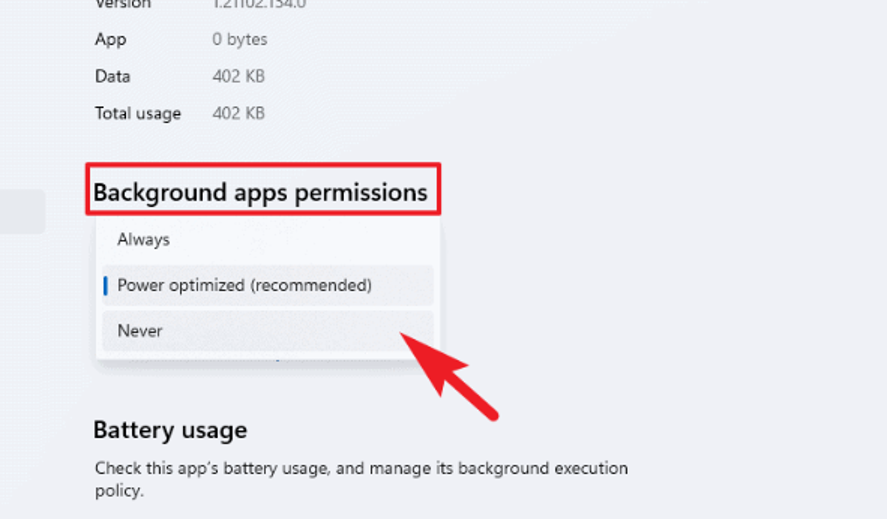
5。關閉設置應用程序,打開Amazon Music應用程序,並檢查曲目現在是否播放。

13。更改默認音頻設備
在線論壇上的用戶提到他們的亞馬遜音樂選擇了一個不可用的音頻設備來播放曲目,這就是為什麼亞馬遜音樂應用程序不工作的問題出現在其PC上的原因。
另請閱讀:Tiktok推出“添加到音樂應用程序”,以節省Apple Music,Spotify和Amazon Music上的歌曲
他們說他們解決了問題更改默認音頻輸出設備。我們建議您在PC上進行同樣的操作,並檢查它是否有效。因此,請輕鬆檢查以下步驟以更改Windows 11中的默認音頻設備:
1。啟動設置應用程序在您的Windows 11 PC上,選擇聲音左側的選項。
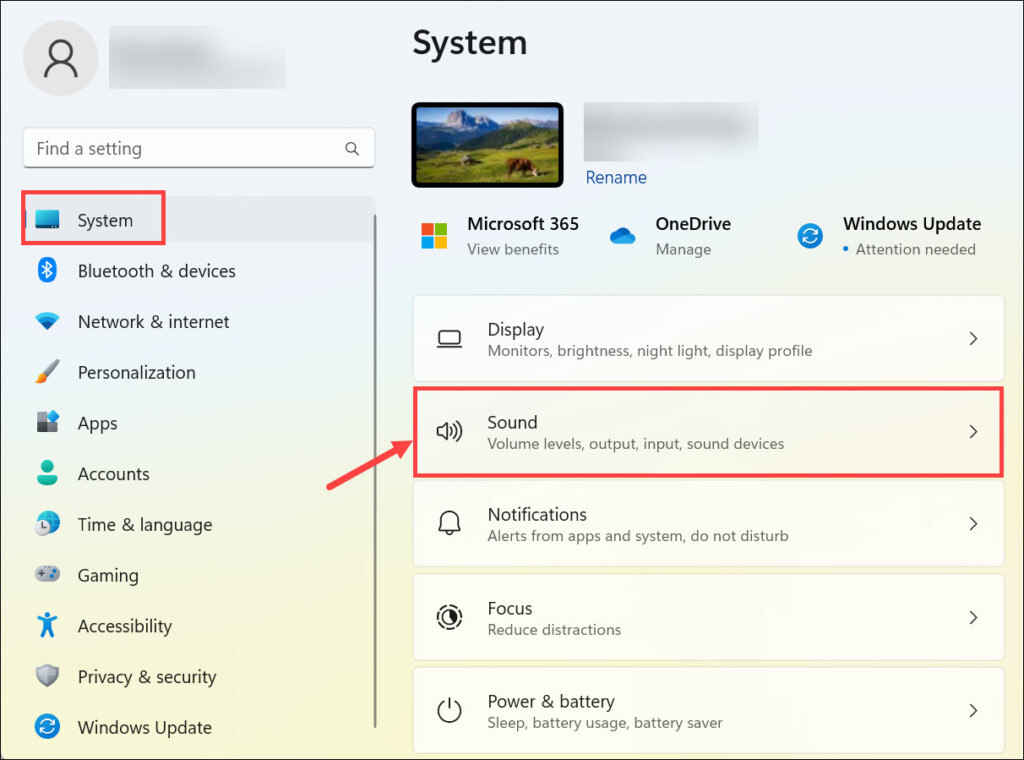
2。在聲音窗口,選擇音量混合器在下面先進的訪問聲音設置。
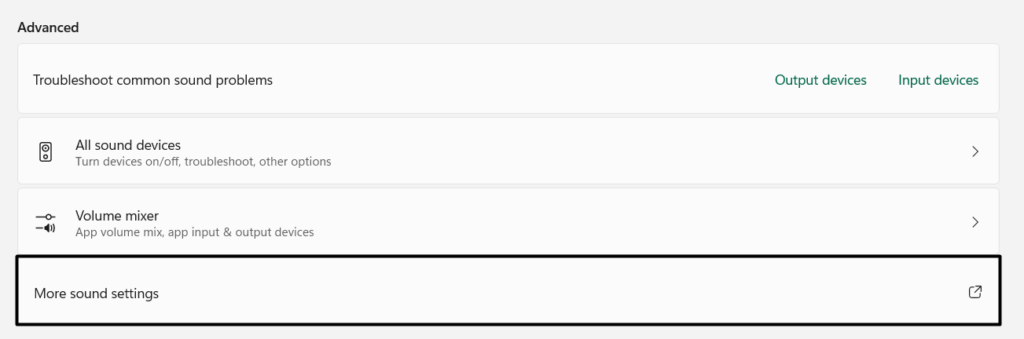
3。來自輸出設備菜單,選擇要設置為默認設備的設備,然後退出應用程序。
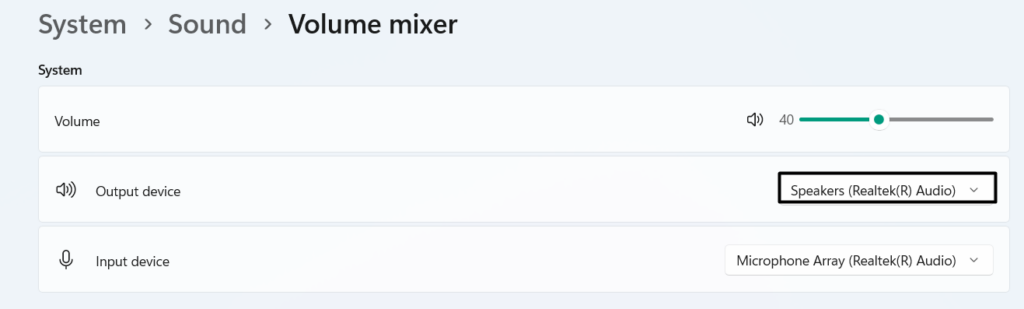
4。打開亞馬遜音樂,播放任何軌道,看看輸出是否來自所選設備。

14。將亞馬遜音樂用於網絡
不幸的是,假設上述修復程序都沒有幫助您修復Amazon Music應用程序在PC上無法正常工作。在這種情況下,除了您沒有其他選擇使用Amazon Prime音樂的網絡版本在您的瀏覽器上。希望Web版本在您的設備上不會存在相同的問題。您可以通過單擊訪問Amazon Music的Web版本這裡。
15。返回Windows 10
在線論壇中的幾個原因說,該問題在將PC升級到Windows 11後開始出現。如果您的情況相同,則可以考慮返回Windows 10。
這是因為它可能面臨一些兼容性問題,這就是為什麼此問題出現在Windows 11 PC上的原因。解決問題後,您可以升級到最新版本。按照添加的步驟將PC還原為Windows 10:
1。打開設置應用程序在您的Windows 11 PC上,轉到恢復左側的部分。
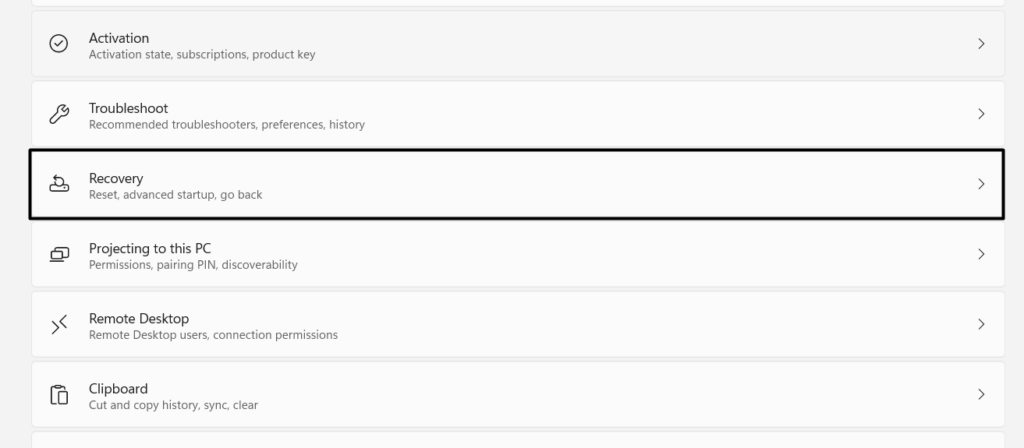
2。在恢復窗口,只需選擇回去旁邊的選項回去文字.
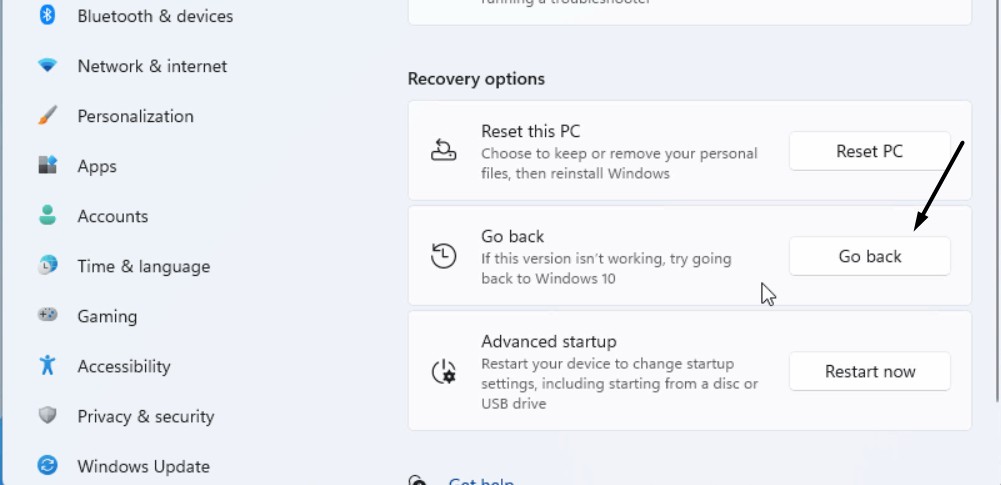
3。一旦看到返回Windows 10按鈕,單擊它以啟動Windows還原過程。
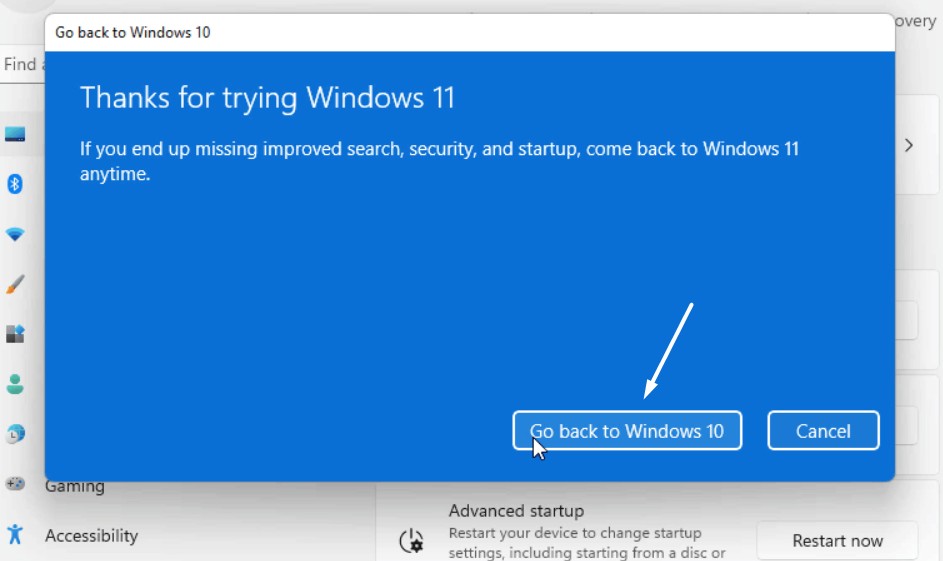
4。將Windows返回到Windows 10後,檢查問題是否已在PC上解決。
常見問題解答
亞馬遜音樂為什麼在我的筆記本電腦上不起作用?
亞馬遜音樂可能會有一些臨時的錯誤和故障,這就是為什麼它在Windows PC上不起作用的原因。其他原因可能是有問題的互聯網連接,過時的應用程序等。
如何修復亞馬遜音樂應用不起作用?
要解決亞馬遜音樂應用程序的問題,強迫關閉並重新啟動通過任務管理器應用程序。如果這無法解決問題,請同步您的Windows 11計算機的當前日期和時間。
亞馬遜音樂應用程序是否有問題?
您可以在downdetector.com由Ookla。
如何修復亞馬遜音樂崩潰?
如果您的亞馬遜音樂應用程序正在崩潰,請考慮清除其緩存文件。如果這無法解決問題,請從Windows 11 PC卸載該應用程序,然後重新安裝它。
如何重置我的亞馬遜音樂應用程序?
要重置Windows 11 PC上的Amazon Music應用程序,請按照以下步驟操作:
1。啟動設置程序,從左導航菜單中,選擇應用選項。
2。選擇安裝的應用程序,找到亞馬遜音樂應用,然後單擊三個點(…)旁邊。
3。從彈出菜單中,選擇高級選項,然後滾動到重置部分。
4。在重置部分,選擇重置選項開始在PC或筆記本電腦上重置該應用程序。
最後一句話
我們都在Windows 11 PC上使用Amazon Music在工作,遊戲或其他任何東西時都會收聽我們喜歡的曲目。但是,當它突然停止演奏軌道時,它會破壞整個心情和用戶體驗。可悲的是,幾個用戶在其Windows 11 PC上面臨問題。
他們說該應用突然停止播放軌道並返回“對不起,無法播放歌曲”錯誤訊息.如果您還面臨設備上的類似問題,希望我們在此修復指南中共享的修復程序可以幫助您修復它。最後,讓我們知道哪個修復程序可以幫助您修復Amazon Music應用程序在Windows 11上不起作用。
