Windows 11新的?不喜歡文件資源管理器中的上下文菜單。通過遵循本教程,您可以很容易地獲得舊菜單。
你為什麼需要這樣做?好吧,File Explorer在打開文件時並不是最快的,這是解決此問題的一種方法。無論如何,Windows 11中的右鍵單擊菜單可能會導致進一步的延遲,因為它並未在首次單擊時顯示所有可用的選項。您將需要單擊“顯示更多選項”才能查看良好的舊上下文菜單。如果您使用很多文件,這可能會很煩人,並且希望訪問其他選項以打開文件或通過其他應用程序執行操作。
您可以在右鍵單擊時按住Shift鍵來繞過此菜單,但這是不便的(與還原舊菜單相比),您可能會忘記這樣做。
以此屏幕截圖為例,我想打開7個拉鍊的檔案,但我不得不經過2個菜單。讓我們解決這個問題。
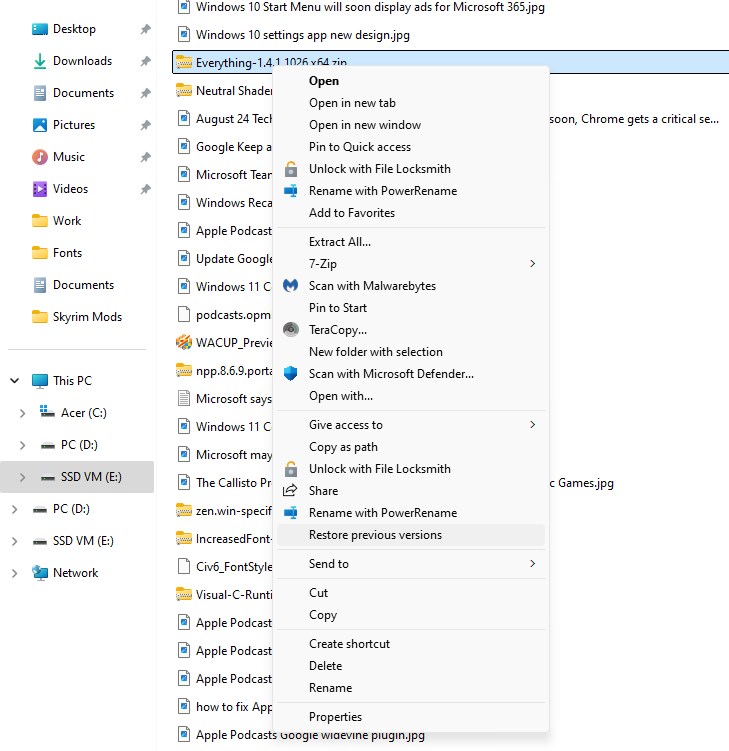
如何在Windows 11中的文件資源管理器中啟用舊上下文菜單
1。打開Windows註冊表編輯器。您可以通過按WIN + R來做到這一點,然後輸入“ regedit”而無需引號並命中Enter。或者,您可以在“開始”菜單中搜索註冊表編輯器,然後打開它。
2。通過將其粘貼到地址欄中,導航到註冊編輯中的以下位置。
ComputerHkey_current_usersoftwareclassesclsid
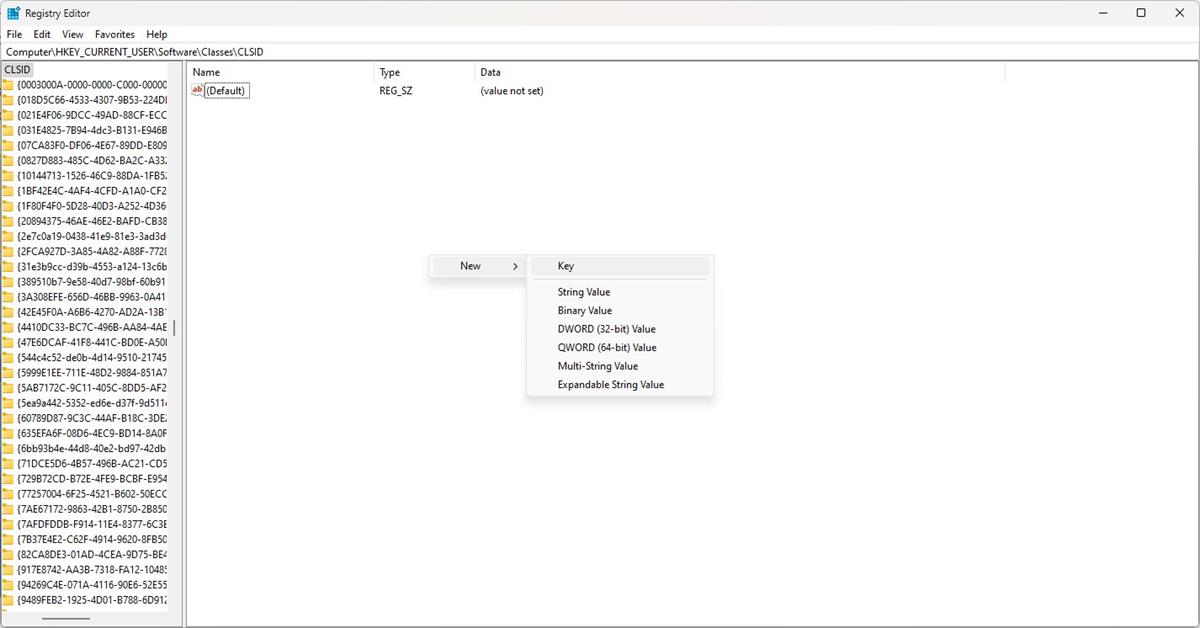
3。選擇上述位置,然後右鍵單擊右側的窗格內,然後選擇“新>鍵”。
4。將其重命名如下:
{86CA1AA0-34AA-4E8B-A509-50C905BAE2A2}
注意:您需要包括括號(捲曲括號)。
5。選擇新創建的鍵,然後再次右鍵單擊右窗格,然後選擇新>鍵。將其重命名為“ InProcserver32”。 (這次不要包括報價)。該密鑰將其數據作為“值未設置”。要刪除它,只需將其打開,然後將其重置為空白(請參閱下面的屏幕截圖)。
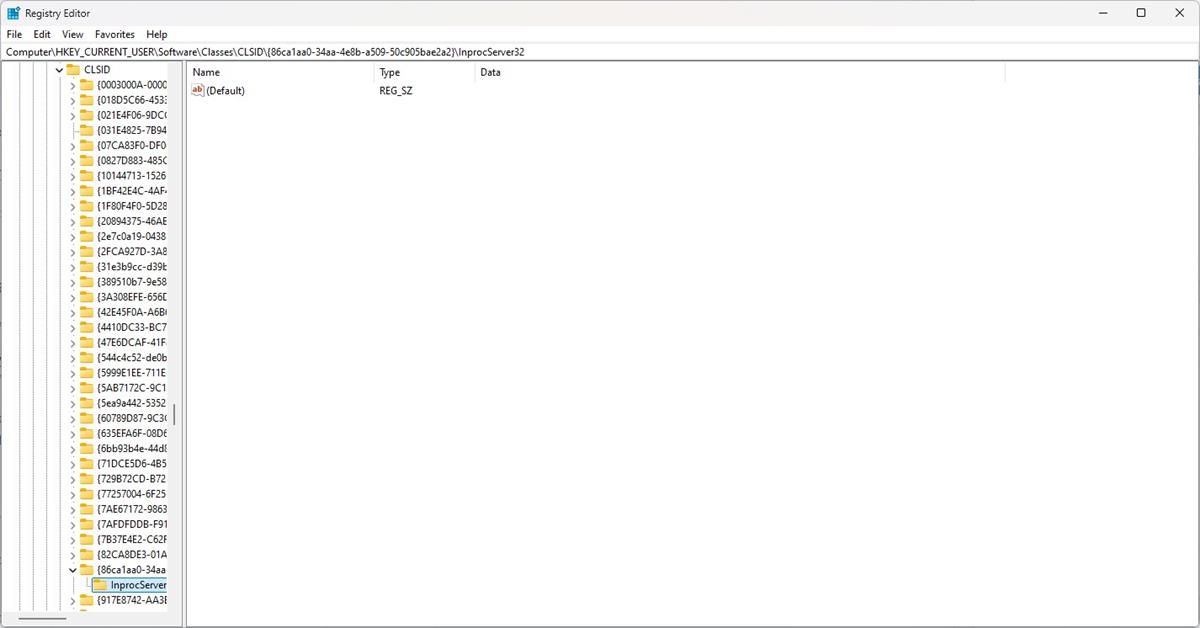
6。現在,重新啟動您的計算機。或者,只需在Windows Explorer上打開任務管理器並右鍵單擊即可。選擇重新啟動。在任何地方打開文件資源管理器和右鍵單擊,它應顯示舊的上下文菜單。
如果您想恢復更改,只需刪除您在步驟5中創建的密鑰,就可以將新菜單返回。
對初學者友好的版本
“不,我對計算機不太好,這對我來說太複雜了,我不想弄亂註冊表編輯器。”如果是您,請放心,這是禁用文件資源管理器中新上下文菜單的更簡單方法。
我已經創建了註冊表文件並上傳它們,因此您可以下載它們,而無需手動重新創建文件。只需下載以下zip存檔並提取以獲取文件:Windows 11經典上下文菜單註冊表
1。打開記事本,並在其中粘貼以下代碼。
Windows註冊表編輯器版本5.00
[HKEY_CURRENT_USERSOFTWARECLASSESCLSID {86CA1AA0-34AA-4E8B-A509-509-50C905BAE2A2} inprocserver32]
@=”””
2。將文檔保存為以.reg結尾的文件。例如:還原舊上下文菜單。
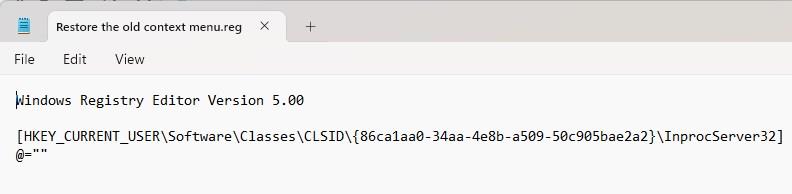
3。現在打開文件,用戶帳戶控件(UAC)將詢問您是否希望註冊表編輯器進行更改。只需單擊“允許”。
4。在下一個彈出窗口中,單擊是。它將自動為您創建註冊表密鑰。
重新啟動計算機,或從任務管理器重新啟動Windows Explorer以應用更改。
要啟用新菜單,請將以下代碼保存到REG文件,並將其命名為:啟用新上下文菜單。
Windows註冊表編輯器版本5.00
[-HKEY_CURRENT_USERSOFTWARECLESESCLSID {86CA1AA0-34AA-4E8B-A509-509-50C905BAE2A2}]。
運行它,重新啟動系統或重新啟動資源管理器。就是這樣,現在您可以訪問您選擇的上下文菜單。
