快速訪問是文件Explorer應用程序中的專用部分,該部分顯示了一個位置上所有最近打開的文件夾,以便於快速訪問。在大多數情況下,它具有預先支持的。但是,在某些情況下,它仍然沒有來。因此,沒有人利用它。
即使啟用了它,他們也不會充分利用它。因此,在本指南中,我們將共享有關文件資源管理器應用程序中快速訪問功能的所有信息,從啟用它到使用它。因此,請提前閱讀並學習啟用並在Windows 11中使用快速訪問。
文件資源管理器中有什麼快速訪問?
簡單地說,快速訪問是文件資源管理器左窗格中的專用部分,該部分顯示了所有最近訪問的文件夾在一個屋頂下,讓您輕鬆地重新打開它們。您可以使用快速訪問權限將Windows 11 PC最充分,最有效。
在大多數情況下,它具有預先支持的。但是,如果在您的情況下沒有預先確定它,則可以在文件資源管理器中打開它。我們列出了正確的步驟,以啟用以下快速訪問:
1。按Windows鍵要打開搜索,請輸入文件資源管理器在其中,從結果中選擇它。
2。在文件資源管理器窗口,單擊三個點(…)為了下拉,從中選擇選項。
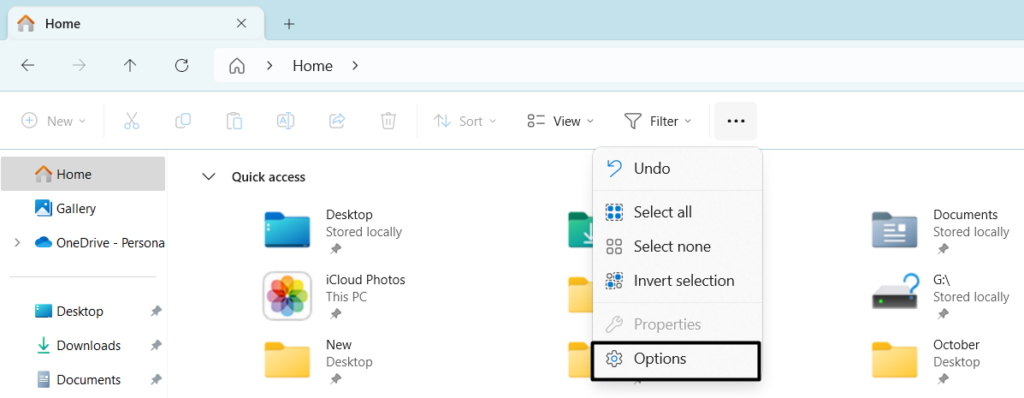
3。在選項窗口,選擇快速訪問來自打開文件資源管理器 到:菜單。
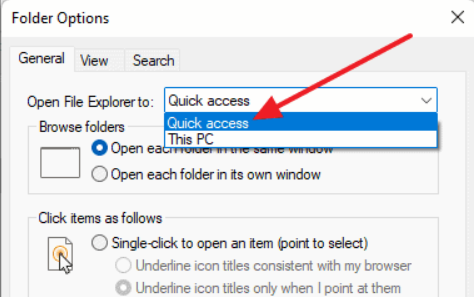
4。完成後,去隱私部分,啟用上述複選框,然後單擊申請:
Show recently used files in Quick accessShow frequently used folders in Quick access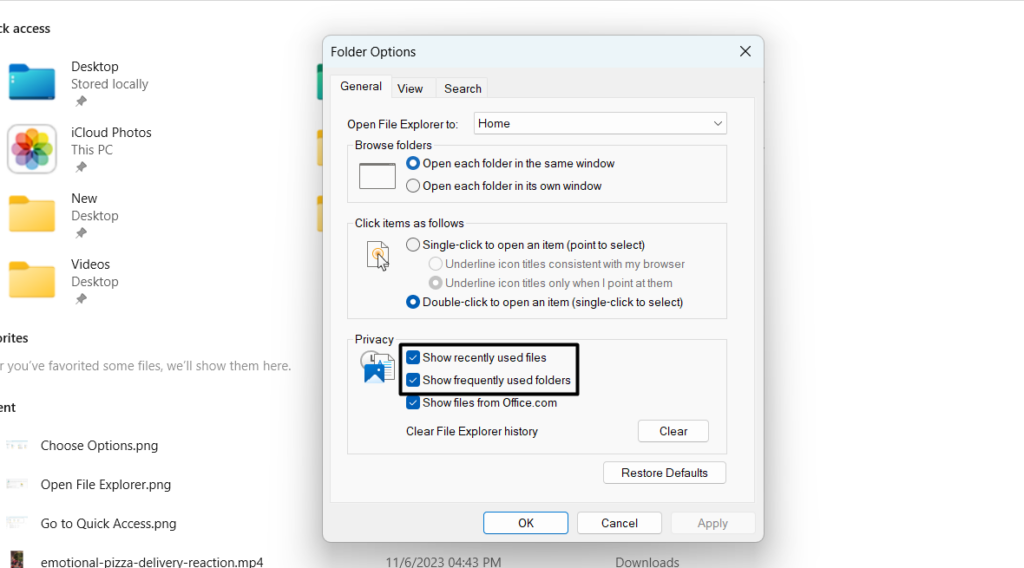
5。重新打開文件資源管理器應用程序,並且您會發現快速訪問部分現在在左側可見。
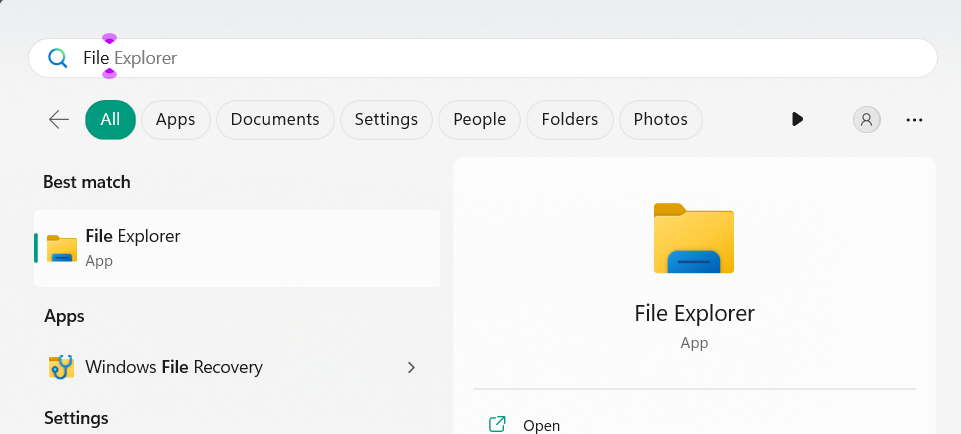
如何在Windows 11中禁用快速訪問?
我們知道,啟用後您不會禁用快速訪問,因為它使事情變得更加容易。但是,如果您想出於某種原因將其關閉,則可以使用註冊表編輯器進行。我們添加了以下Windows 11中禁用快速訪問選項的步驟:
1。打開註冊表編輯器應用程序在您的Windows 11 PC上,移至上述路徑:
HKEY_CURRENT_USERSOFTWAREMicrosoftWindowsCurrentVersionExplorerAdvanced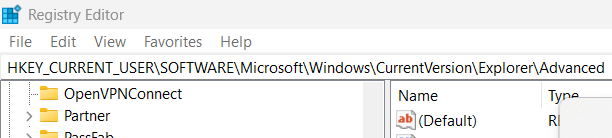
2。在窗戶的右側,找到啟動To串並雙擊它打開其屬性。
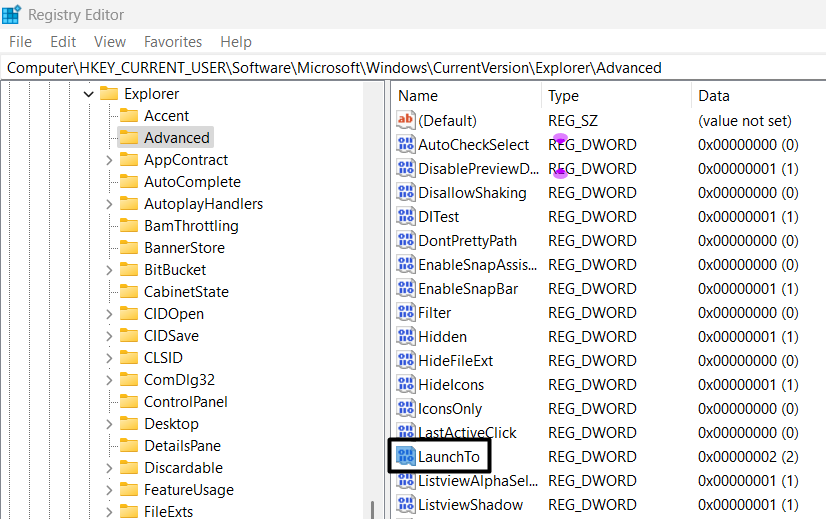
3。在編輯dword(32位) 價值窗口,類型0在價值數據:字段並單擊好的保存更改。
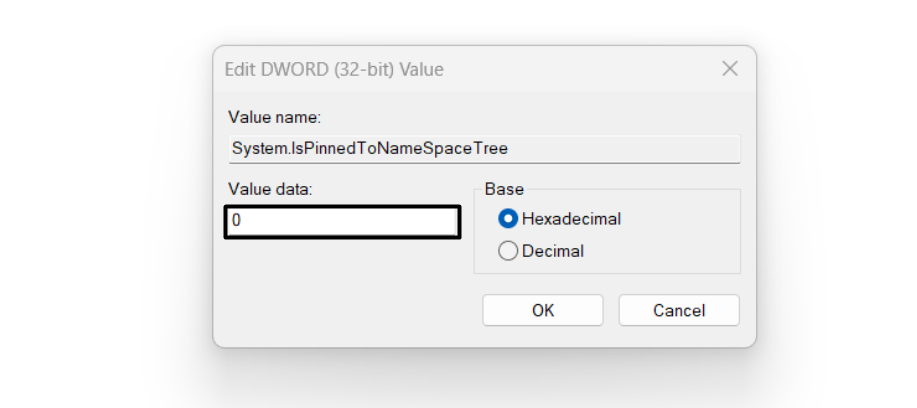
4。退出註冊表編輯窗口,然後重新啟動Windows PC以應用此更改。
從文件資源管理器永久刪除快速訪問功能
您還可以通過應用一些簡單的步驟永久從文件資源管理器中刪除快速訪問。如果您想知道如何在Windows 11中執行此操作,請檢查上述步驟:
1。在註冊表編輯窗口,使用頂部的地址欄轉到上述位置:
Computer/HKEY_CURRENT_USERSOFTWAREMicrosoftWindowsCurrentVersionExplorer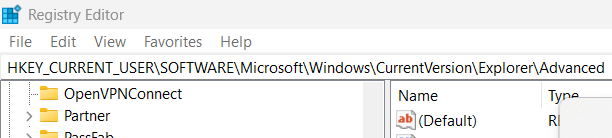
2。在上面的位置,右鍵單擊在空白空間上,然後將箭頭懸停在新的在菜單中。
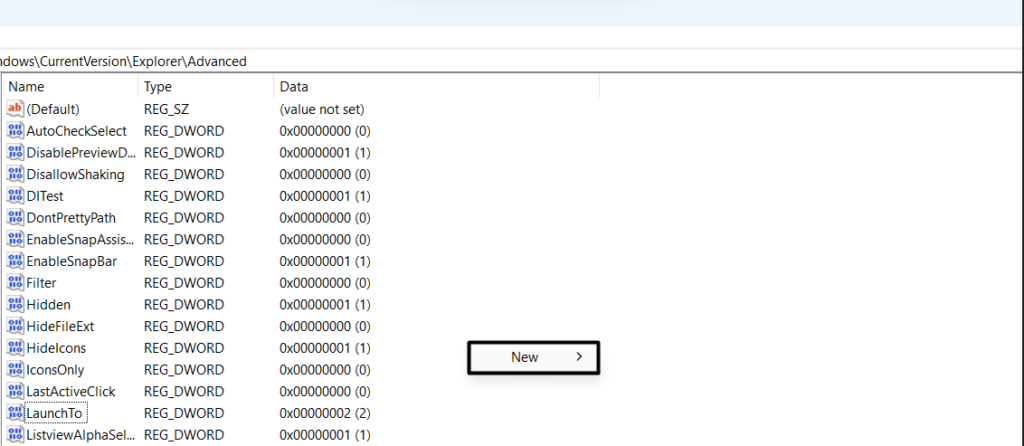
3。選擇dword(32位) 價值選項新的子菜單並命名Hubmode。
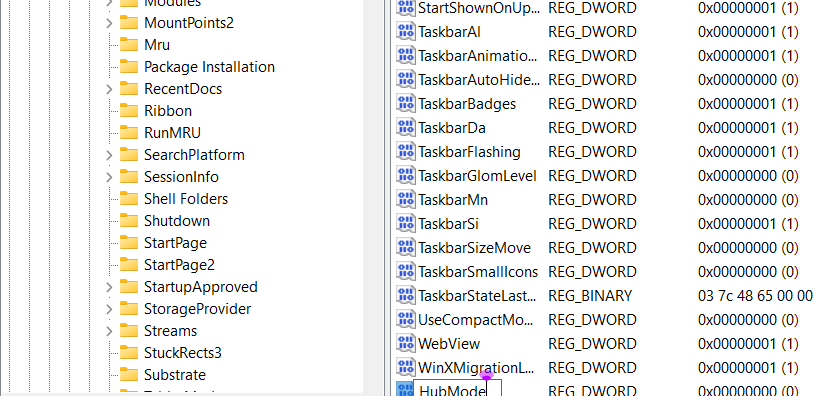
4。完成後,右鍵單擊Hubmode字符串,類型1在價值數據:文本字段,然後選擇好的。

5。這樣做後,重新啟動您的PC,然後快速訪問將永久從文件資源管理器中消失。
如何在Windows 11中使用快速訪問?
在本節中,我們將簡要說明如何輕鬆使用Windows 11中的快速訪問功能。提前閱讀它,並知道您可以在Windows 11 PC上快速訪問可以做什麼。
1。銷釘或Untin Folder
快速訪問可以做的第一件事是銷釘並取消您喜歡的文件夾在其中。因此,請按照以下步驟了解如何將文件夾固定到快速訪問部分:
1。發射文件資源管理器在Windows 11 PC上,找到要固定的文件夾以快速訪問。
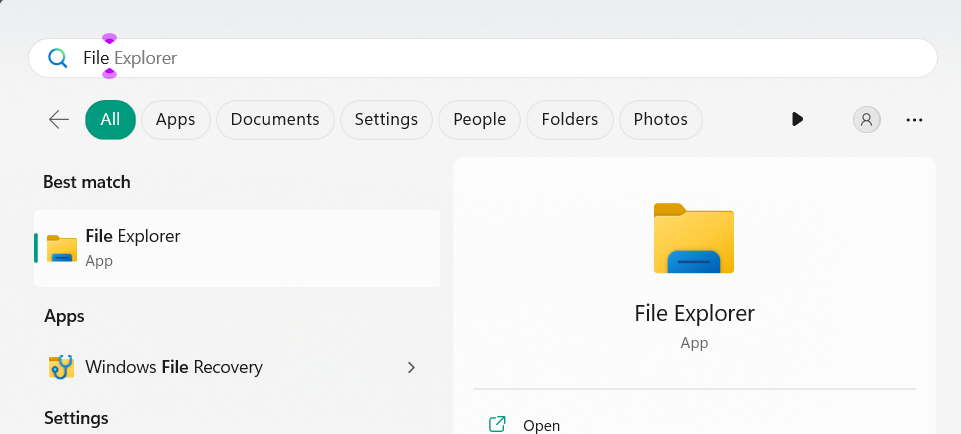
2。右鍵單擊文件夾,然後從菜單中選擇引腳快速訪問固定它的選項。

3。如果要從快速訪問中刪除文件夾,也可以這樣做。為此,右鍵單擊文件夾快速訪問並選擇快速訪問選項。
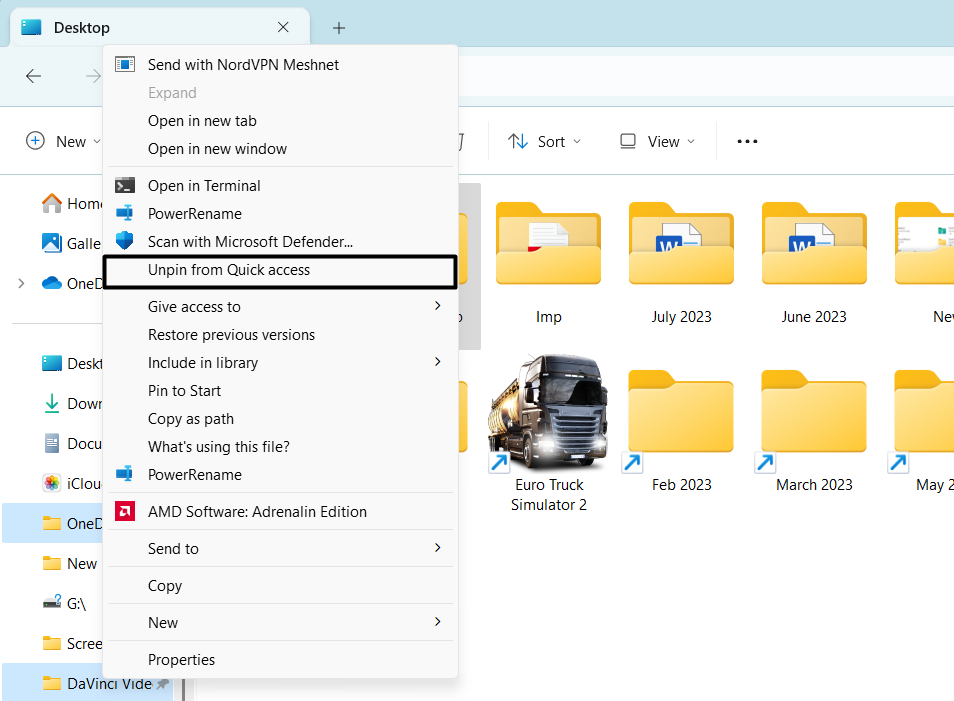
2。清除快速訪問
您可以快速訪問可以做的另一件事是您可以清除其文件歷史記錄。它將清除所有最近的文件和文件夾,並使快速訪問部分看起來新鮮和新鮮。您可以按照以下步驟來學習如何輕鬆刪除快速訪問歷史記錄:
1。清除快速訪問歷史,打開文件資源管理器實用程序然後單擊三個點(…)在頂部。
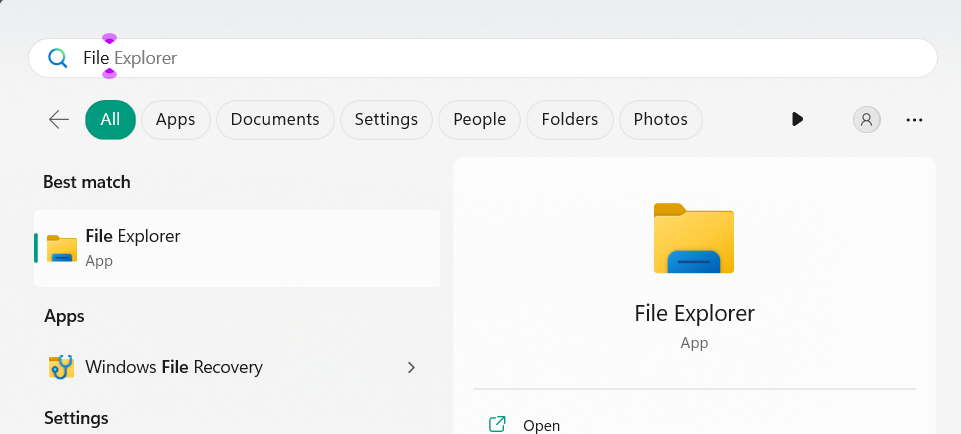
2。來自三個點(…)菜單,選擇選項然後單擊清除旁邊清除文件資源管理器歷史記錄。
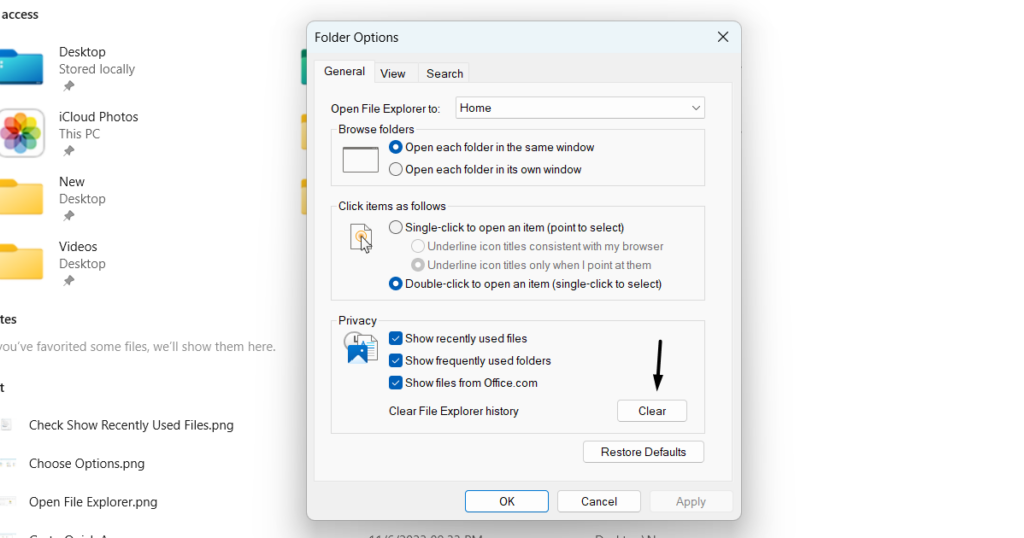
3。關閉文件資源管理器窗口並重新打開它,以在您面前獲得一個新的文件資源管理器。
3。刪除文件
除了固定和未固定文件外,您還可以刪除文件從快速訪問文件資源管理器。如果要這樣做,請按照Windows 11 PC上的以下步驟操作:
1。要從文件資源管理器窗口中的快速訪問部分中刪除不必要的文件和文件夾,只需打開文件資源管理器應用程序在Windows 11 PC或筆記本電腦上。
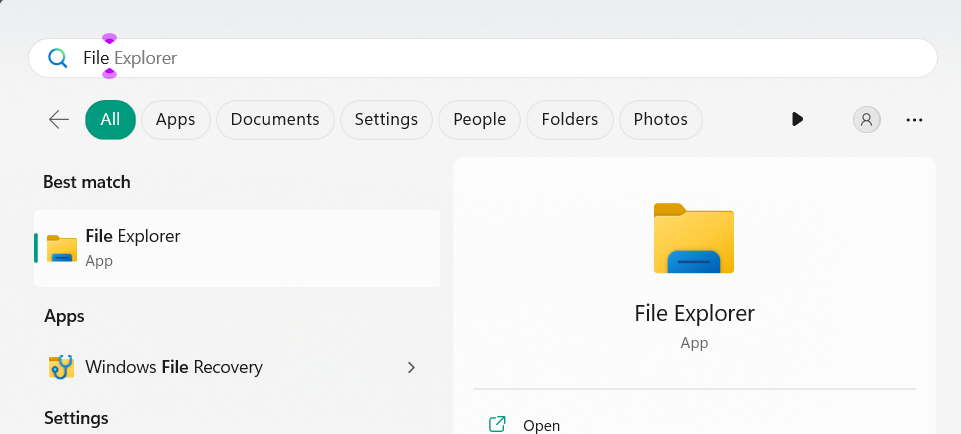
2。去快速訪問,然後最近的,右鍵單擊您不想顯示的文件。
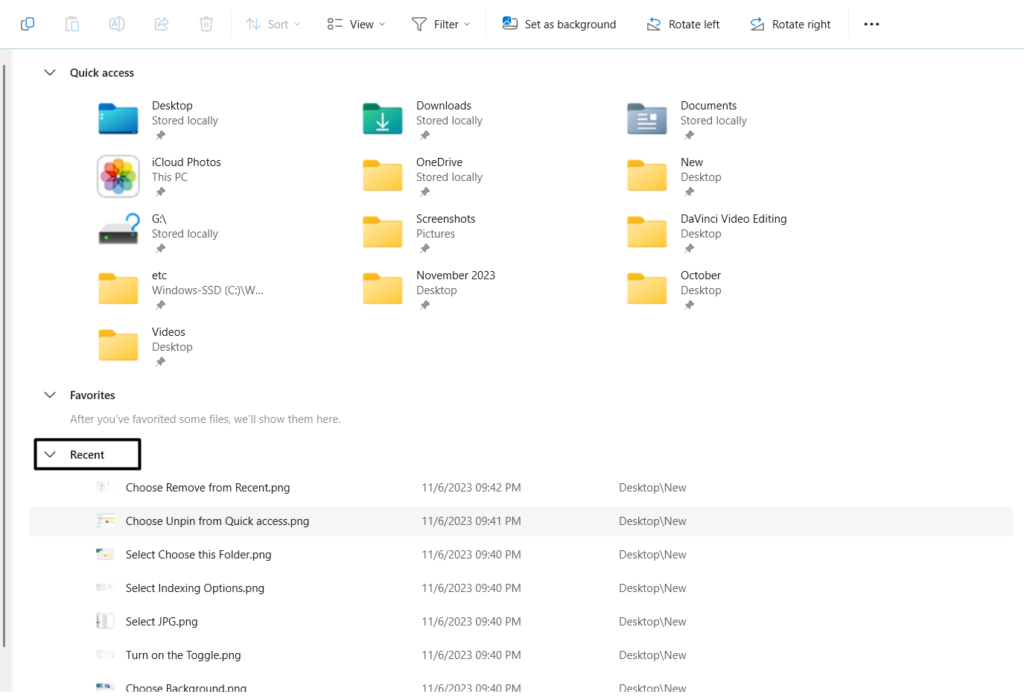
3。從上下文菜單中選擇從快速訪問中刪除將其從部分中刪除。
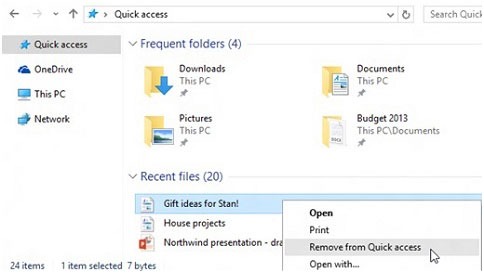
有關的:修復:快速訪問在Windows 11/10中不起作用
4。隱藏/UND最近使用的文件
你也可以隱藏/UNDED最近使用的文件在文件資源管理器應用程序的快速訪問部分中。我們已經提到了下面這樣做的步驟,因此請按照他們輕鬆執行此操作:
1。打開文件資源管理器實用程序在您的Windows 11 PC上,前往快速訪問部分。
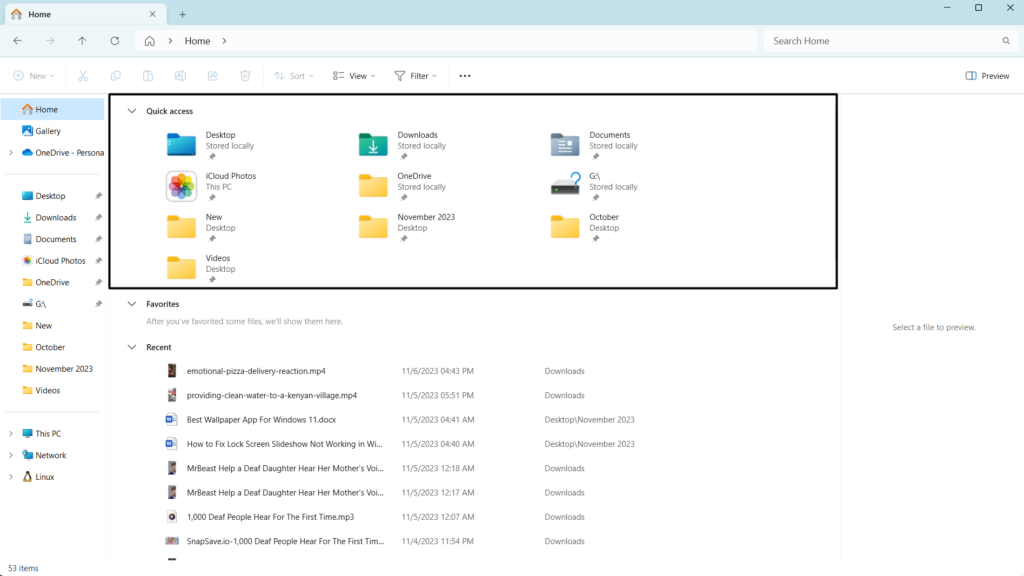
2。在下面最近的文件,右鍵單擊要從中刪除的文件,然後選擇從最近刪除。
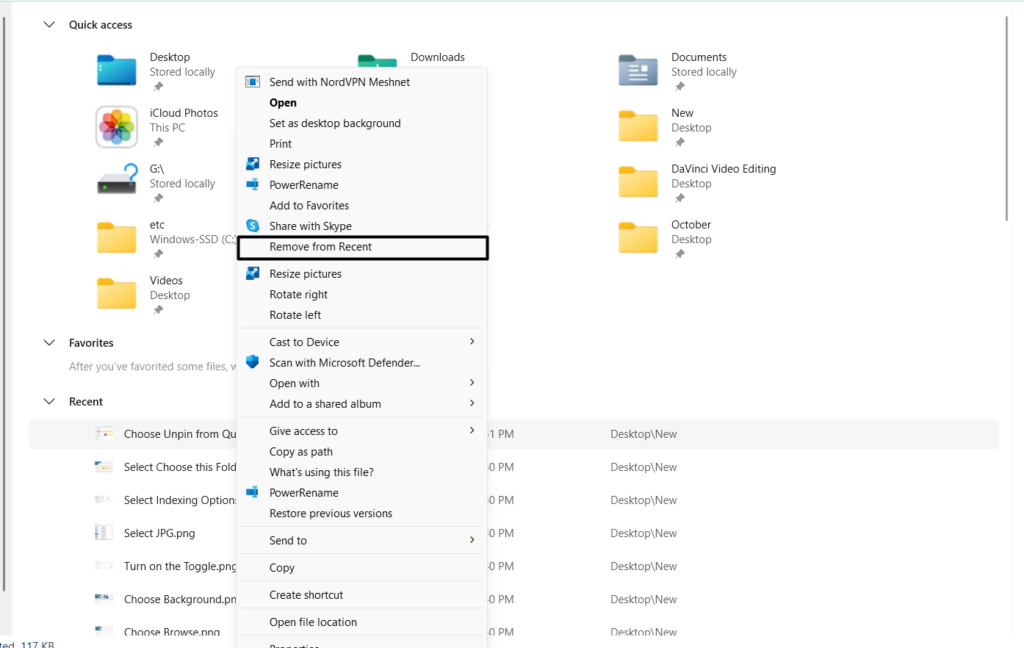
3。執行此操作後,所選文件將從文件資源管理器的最近的部分。
常見問題解答
如何在Windows 11中獲取快速訪問工具欄?
您可以訪問Windows 11中文件資源管理器的正確導航窗格中的快速訪問工具欄。
如何在Windows 11中啟用或禁用快速訪問?
請按照以下路徑在Windows 11上的文件資源管理器中啟用或禁用快速訪問:
文件資源管理器程序>頂部>選項>常規>選擇快速訪問的三個點
如何快速訪問?
您可以輕鬆地將快速訪問工具欄從其選項部分重新回到文件資源管理器中。
為什麼我看不到我的快速訪問工具欄?
如果快速訪問是看不見的,那麼可能會在Windows 11 PC上禁用它。否則,由於PC中的某些錯誤和故障,可能會丟失。
如何添加快速訪問?
您可以從其設置中添加文件資源管理器的左導航窗格中的快速訪問部分。
快速訪問快速訪問文件在Windows 11中
快速訪問是文件資源管理器程序中的一個很好的部分,可讓您輕鬆快速訪問最近打開的文件夾。但是許多人仍然不知道如何啟用並充分利用它。因此,我們創建了本指南,詳細解釋了這一點。
如果您也不知道如何在文件資源管理器應用程序中啟用和使用快速訪問,我們希望本指南能幫助您學習它。請讓我們知道下面相同的信息。最後,與您的書呆子朋友分享此指南,他們仍然不知道如何打開並使用快速訪問。
更喜歡觀看視頻指南,而不是閱讀文本文章。以下是我們關於同一主題的視頻指南。一探究竟:
