Windows 11包含在您的設備上執行的活動列表;這些稱為活動歷史。這些活動可能包括所使用的應用程序和服務列表,打開的文件列表以及瀏覽網站。活動歷史通常存儲在設備上。如果您已使用Microsoft帳戶登錄到設備,甚至可以在Windows 11中訪問Windows 11中的活動歷史記錄。微軟甚至可以使用此活動歷史數據來允許跨設備體驗,如果您更換設備,這將非常有幫助。本文將顯示如何在Windows 11中禁用存儲活動歷史記錄。
活動歷史記錄的可用性不是Windows 11的強制性功能。也就是說,您可以輕鬆地啟用或禁用Windows 11中活動歷史記錄的存儲。
如果您希望在Windows 11中禁用存儲活動歷史記錄,則可以通過選擇兩種簡單方法中的任何一種來方便地遵循下面提到的教程:
方法1:使用設置
1。從打開開始設置應用程序或按下Windows鍵 +I。
2。選擇隱私與安全從左側。

3。單擊活動歷史在右側。

4。現在,轉離開將我的活動歷史記錄存儲在此設備上,以禁用設備上的存儲活動歷史記錄。 (參考屏幕截圖)

5。現在,您可以輕鬆關閉設置應用程序,以進行所需的更改。
方法2:使用註冊表
1。按下開放運行Windows鍵 +R。
2。類型登記在對話框中,按確定。

3。現在,打字或粘貼hkey_local_machinesoftwarepoliciesmicrosoftwindowssystem在註冊表編輯器中並按Enter(請參閱屏幕截圖以更好地理解)。
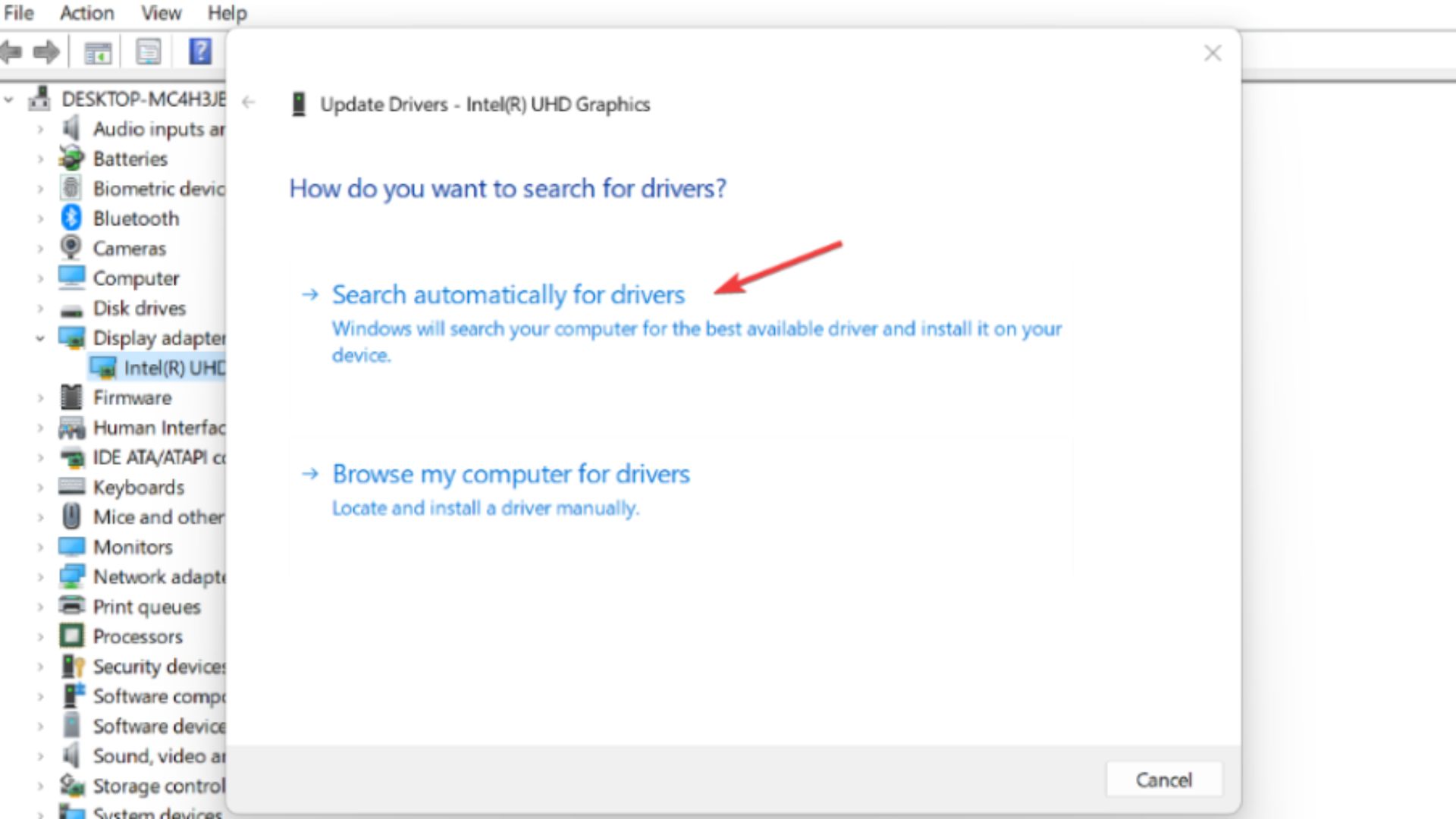
4。右鍵單擊空白空間,然後單擊新的,然後選擇dword(32-但)值。
5。現在,將新創建的reg_dword重命名為出版物活動。
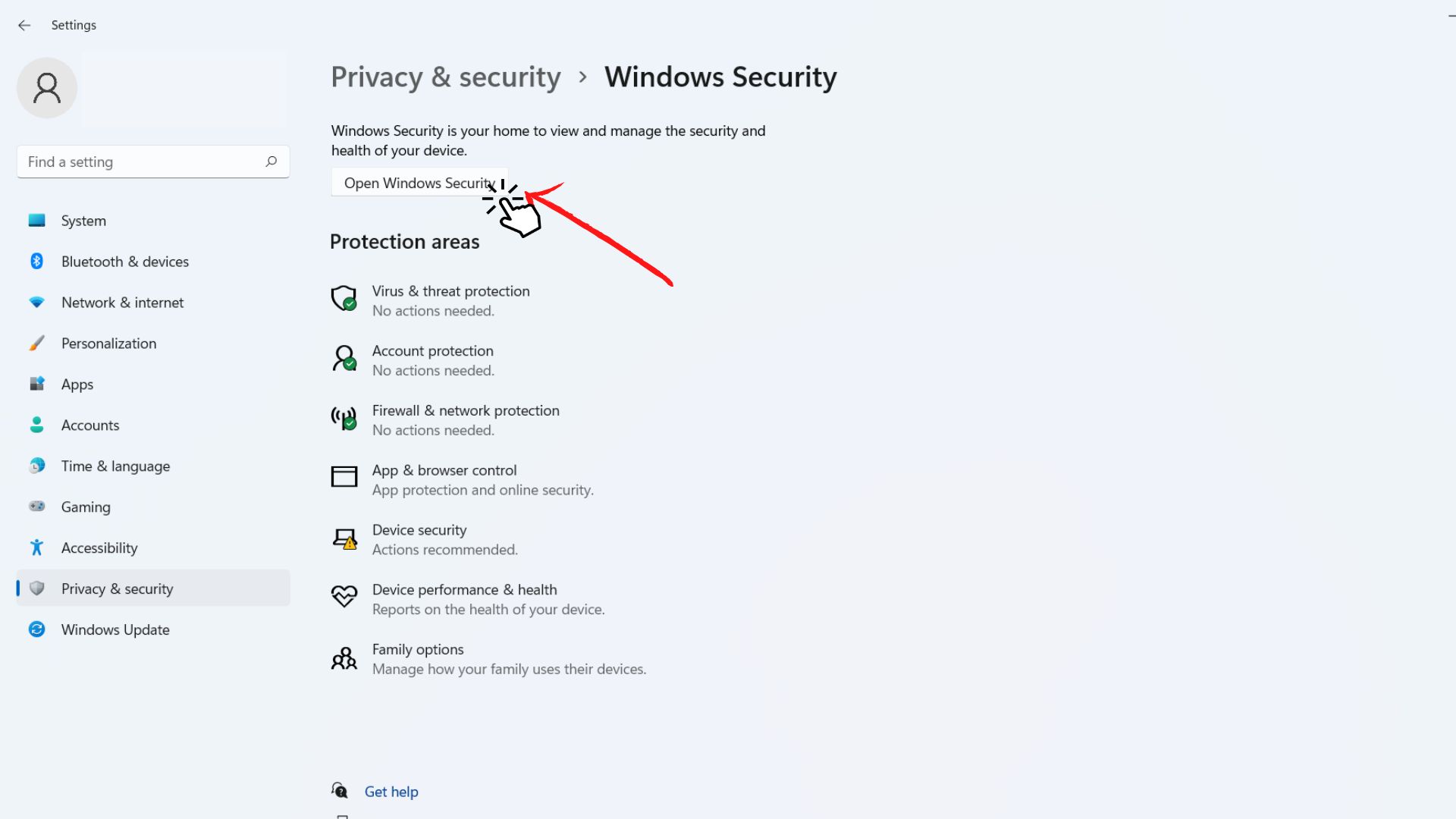
6。最後,您可以通過更改發布的價值來完成該過程1並點擊好的,如果您想禁用活動歷史記錄。
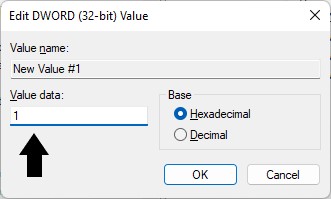
如果您希望在Windows 11中禁用存儲活動歷史記錄,則可以迅速選擇這兩種方法中的任何一種。
