Windows 11中的鎖定屏幕是一項安全功能,可通過防止未經授權訪問您的工作筆記本電腦或個人計算機來保護您的隱私和數據。隨著時間的流逝,Windows 11鎖定屏幕變得更加安全,諸如Dynamic Lock和Windows Hello之類的功能,使入侵者更加不可能闖入計算機。
如果您是像我這樣的人,他們的計算機上沒有任何機密的中央情報局文件,並且僅將其用於撰寫像這樣的文章並每天玩12個小時的視頻遊戲,那麼您可能希望您的PC盡可能快地啟動,因此您可以儘早開始執行最重要的任務(遊戲顯然)。
在這種情況下,禁用Windows 11鎖定屏幕可能聽起來像從您的路上刪除大速障礙。因此,在本指南中,讓我們看看如何在Windows 11中禁用鎖定屏幕,以便您的PC更快地進入主屏幕,您可以盡快開始工作。
如果您尚未對遊戲論點說服,那麼您應該在Windows 11中刪除鎖定屏幕的更多原因:
- 刪除鎖定屏幕時,您將獲得的第一個好處是更快的登錄。跳過鎖定屏幕可以節省啟動期間的時間並從睡眠中恢復,尤其是在使用密碼或PIN的情況下。
- 提高可訪問性是下一個好處。如果您是使用鍵盤或鼠標困難的人,則繞過鎖定屏幕可以更輕鬆地訪問。
- 進一步移動,眾所周知,保持屏幕不斷使用更多的功率,因此將其關閉可以稍微降低功耗,如果您是筆記本電腦用戶,它也可能會提高電池壽命。
- 最後,有些用戶只是更喜歡更精簡的體驗,而沒有額外的安全層,因為他們在計算機上沒有任何敏感數據,如果您是其中之一,則是如何禁用Windows 11中的鎖定屏幕。
禁用Windows 11中的鎖定屏幕
如果您有足夠的說服力,那麼您必須很高興知道我們已經策劃了四個有效的方法來關閉Windows 11中的鎖定屏幕。因此,在不再浪費時間的情況下,讓我們開始。
1。使用註冊表編輯器
Windows 11中的註冊表編輯器是一個強大的工具,可讓您修改和調整Windows註冊表中存儲的所有設置,Windows註冊表(包含必需系統設置和配置)的層次結構數據庫。 Windows註冊表數據庫還決定了Microsoft最新操作系統的各個方面,包括用戶帳戶,硬件驅動程序,軟件設置等等。
為了我們的優勢,Windows 11中的鎖定屏幕設置也存儲在Windows註冊表中,並且通過使用註冊表編輯器,我們可以直接訪問並調整此設置以刪除鎖定屏幕。這是有關如何使用註冊表編輯器禁用鎖定屏幕的分步指南:
1。按贏打開開始菜單的鑰匙,搜索註冊表編輯,然後擊中打開選項。
2。將以下路徑粘貼到地址欄中,然後單擊進入鍵鍵。
ComputerHKEY_LOCAL_MACHINESOFTWAREPoliciesMicrosoftWindows3。右鍵單擊視窗並選擇新的選項。
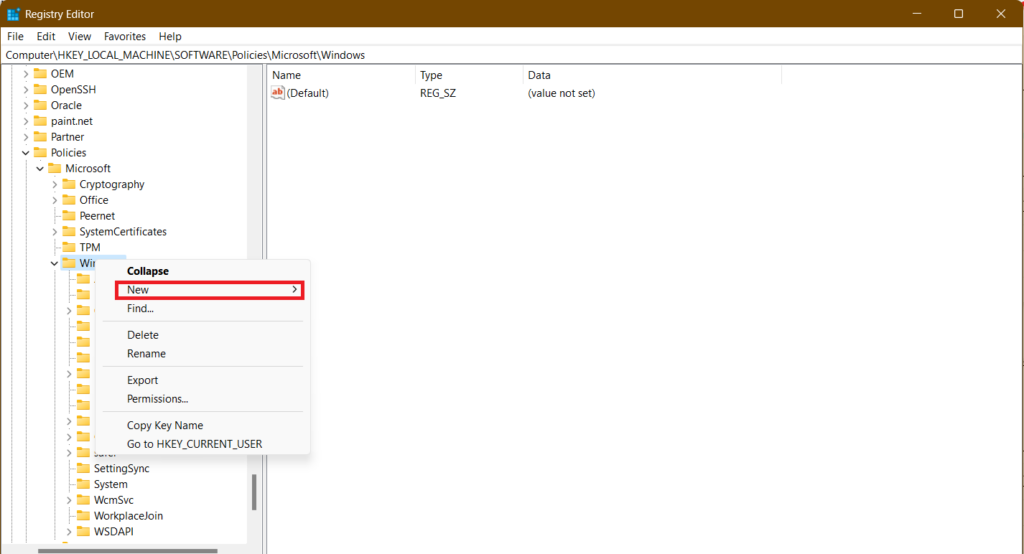
4。現在,選擇鑰匙選項並命名個性化。
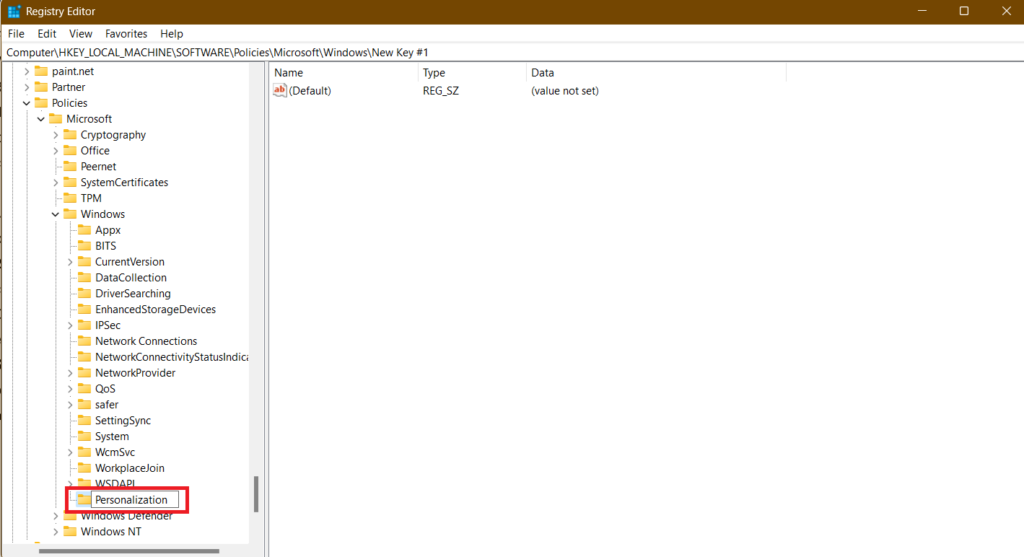
5。右鍵單擊個性化,然後選擇新的其次是dword(32位)值。
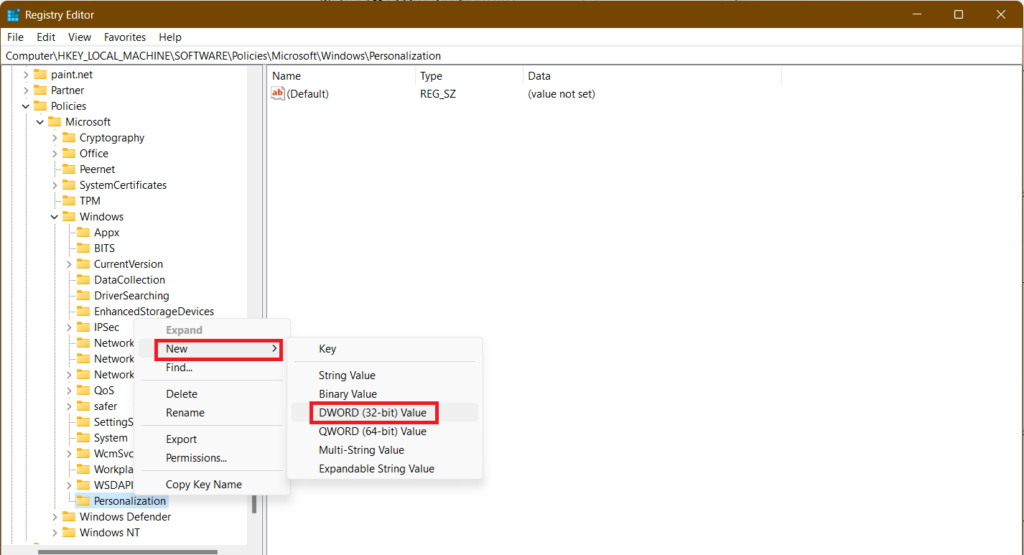
6。將新值命名為鎖屏。
7。雙擊新值以打開它。
8。更改價值數據到1然後單擊好的按鈕。
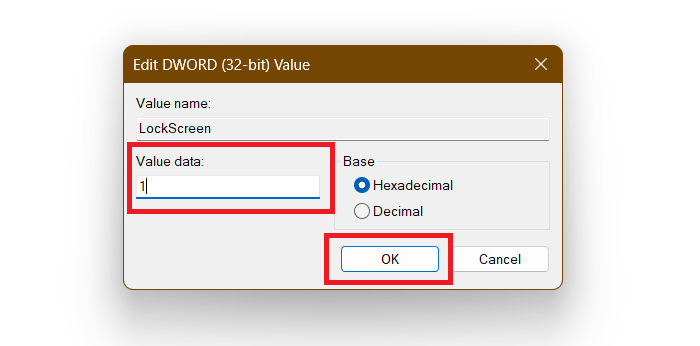
現在,關閉註冊表編輯器並重新啟動計算機,以便可以進行所有更改。重新啟動後,您可以注意到鎖定屏幕已經消失,這要歸功於註冊表編輯。
2。使用組策略編輯器
Windows 11中的組策略編輯器是另一個功能強大的工具,但是您只能在Pro和Enterprise版本中找到它,而不是在Home Edition中找到它。因此,如果您是Windows 11家庭版用戶,則可以跳過此步驟。組策略編輯器允許管理員為網絡中的一組計算機或用戶配置各種設置。這些設置包括安全性,用戶帳戶,網絡策略等等。
像註冊表編輯器一樣,組策略編輯器提供了一種管理鎖定屏幕設置的集中式方法。此外,與註冊表相比,它提供了更具用戶友好的界面,並且還消除了對手動價值創建的需求,這是我們在以前方法的最後一步中所做的。請按照以下步驟使用組策略編輯器禁用Windows 11中的鎖定屏幕:
1。打開跑步對話框,按贏+r鍵盤上的鍵。
2。粘貼以下文本,然後單擊好的按鈕打開組策略編輯器。
gpedit.msc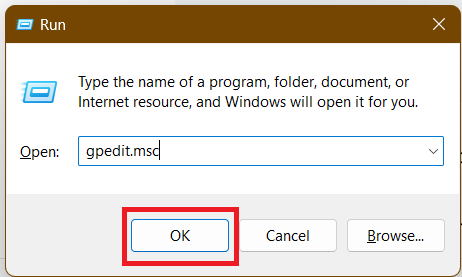
3。在組策略編輯器中,使用左側欄導航到以下地址。
Computer Configuration > Administrative Templates > Control Panel > Personalization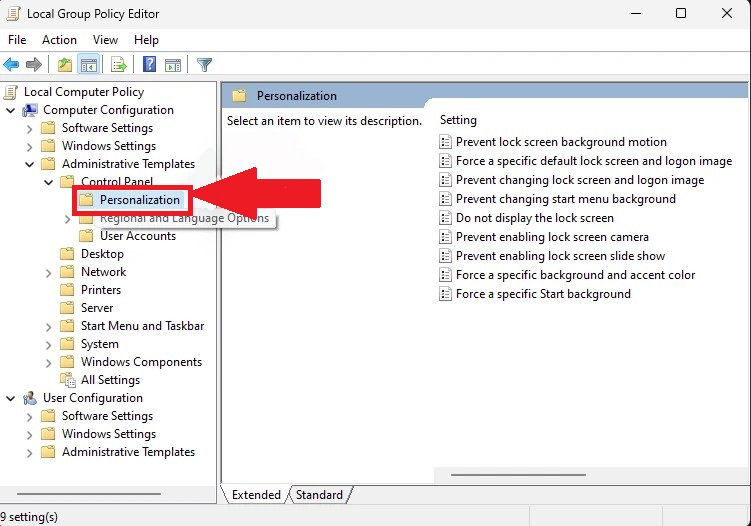
4。在個性化中,雙擊不顯示鎖定屏幕環境。
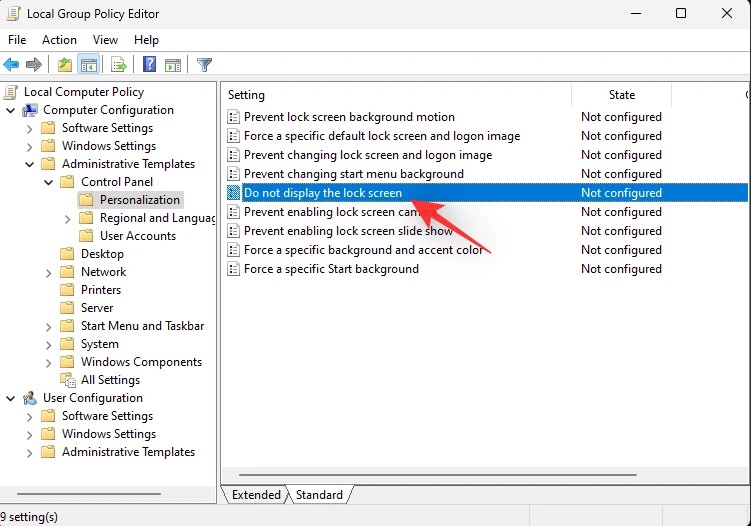
5。選擇啟用選項,然後單擊好的按鈕。
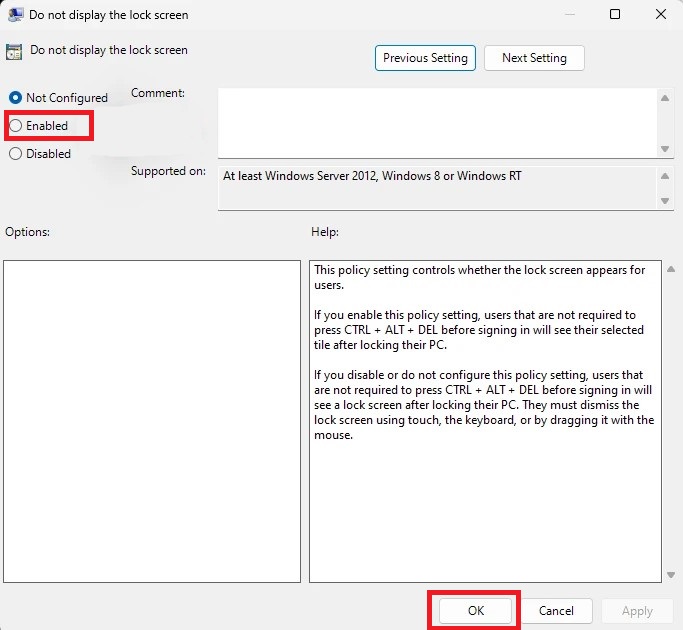
完成所有步驟後,關閉組策略編輯器並重新啟動計算機。
手動刪除鎖定屏幕方法已經結束,現在我們將看到第三方應用程序如何幫助我們單擊幾下禁用鎖定屏幕。
3。使用Winaero Tweaker
第一個應用程序是Winaero Tweaker。它是一個免費的第三方工具,專門針對調整和自定義我們的Windows計算機。與註冊表編輯器或組策略編輯器不同,Winaero Tweaker提供了更具用戶友好的界面,並簡化了每個人的複雜任務。因此,無論您是計算機天才還是新的Windows用戶,都不會遇到任何困難。
此外,為了用戶的優勢,Winaero Tweaker提供了一個直接的選項,可以禁用Windows 11中的鎖定屏幕,從而使您從挖掘註冊表鍵或在復雜的策略設置中導航。這是您可以使用Winaero Tweaker禁用鎖定屏幕的方法:
1。啟動計算機上的默認瀏覽器,然後前往Winaero Tweaker的官方網站,或者您也可以點擊這裡。
2。向下滾動並單擊下載鏈接。
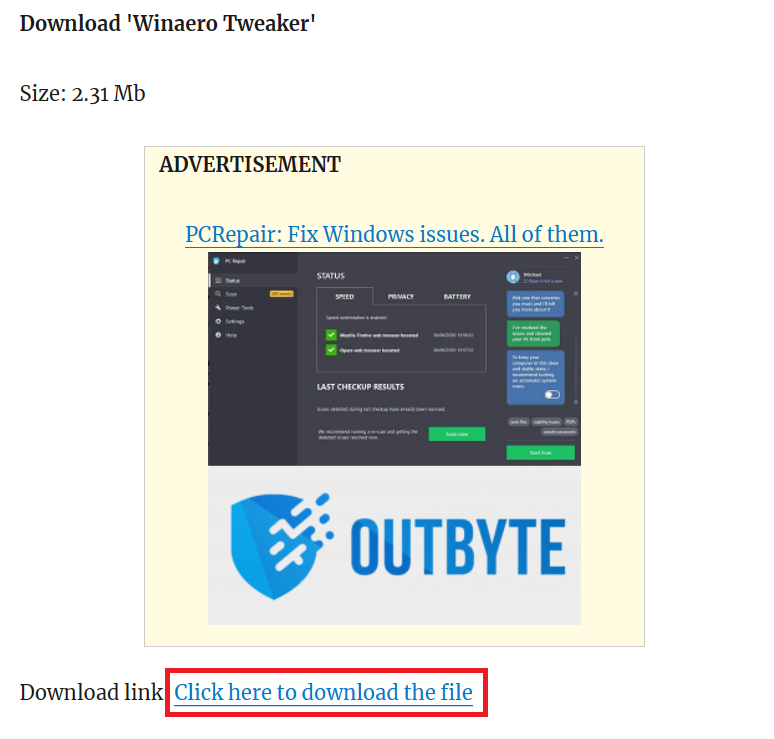
3。轉到下載位置。
4。右鍵單擊Winaerotweakerzip文件夾,然後選擇提煉全部選項。
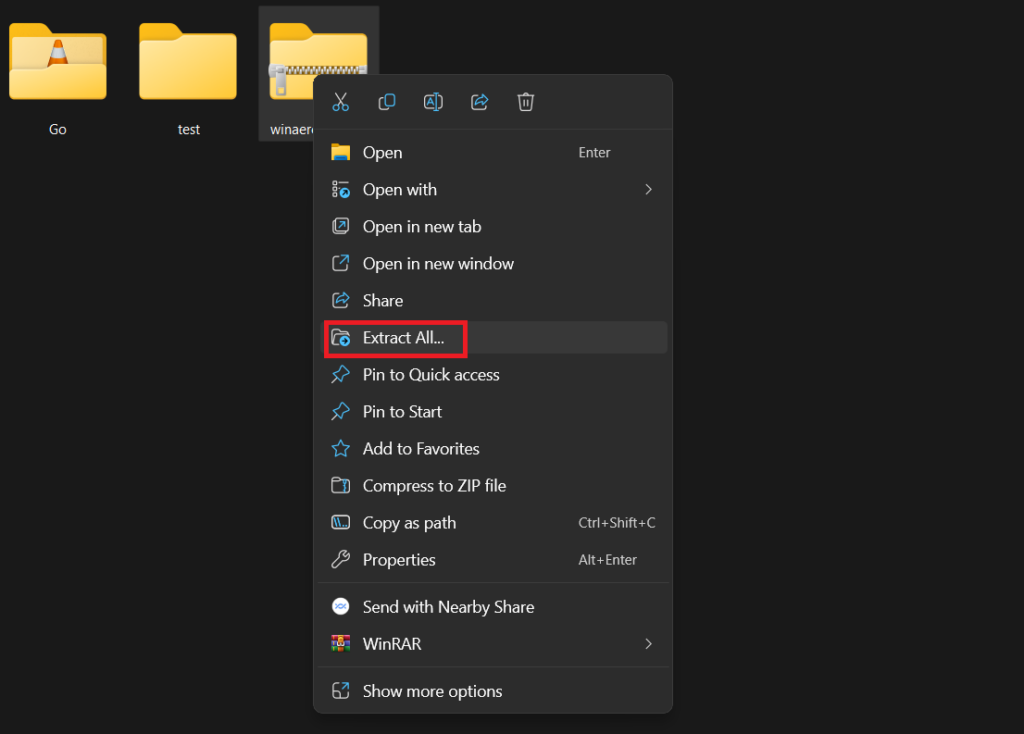
5。選擇要提取的位置,然後單擊提煉按鈕。
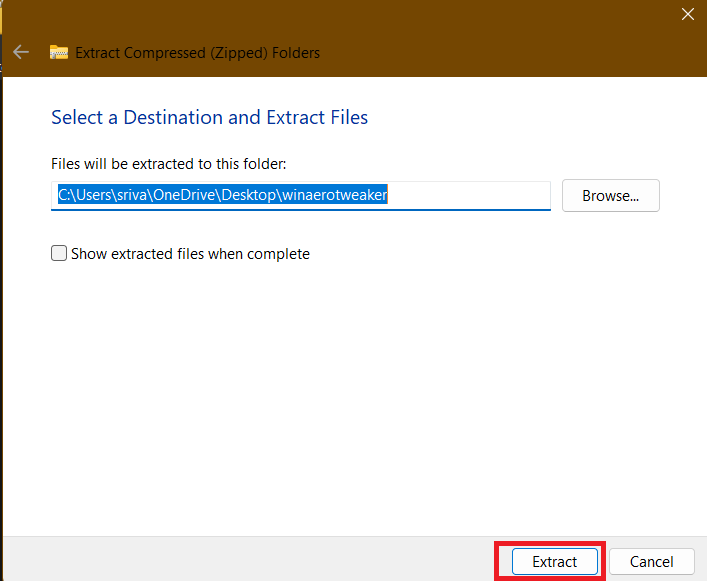
6。提取完成後,打開提取的文件夾,並在設置文件上雙擊以開始安裝。
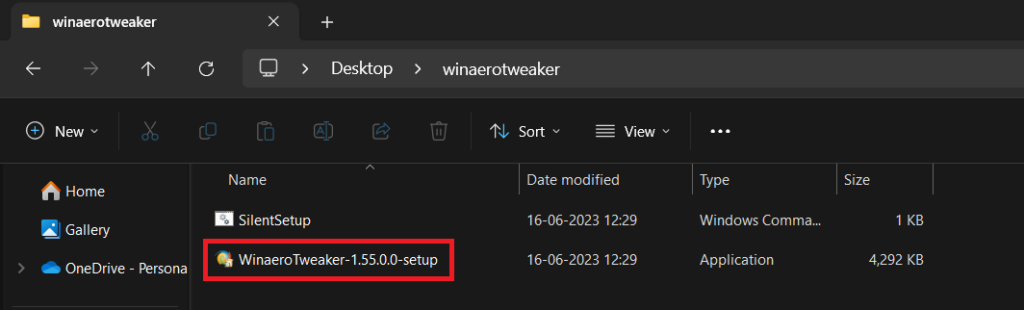
7。按照屏幕上的說明,選擇選項,接受協議,選擇安裝文件夾,然後在計算機上安裝應用程序。
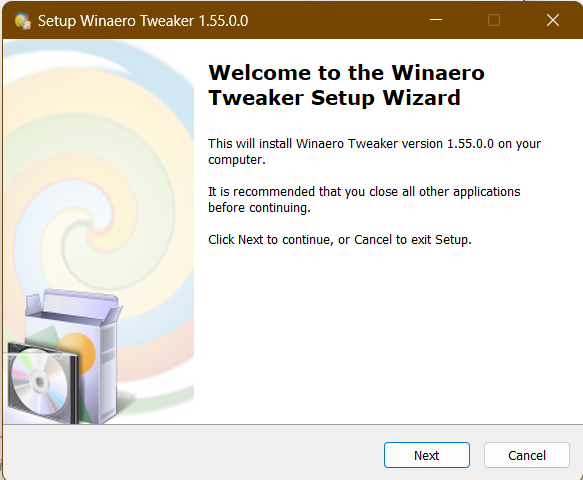
閱讀更多:在Windows 11中啟用/禁用更改鎖定屏幕背景
8。運行申請並同意許可協議。
9。向下滾動然後去引導和登錄部分。
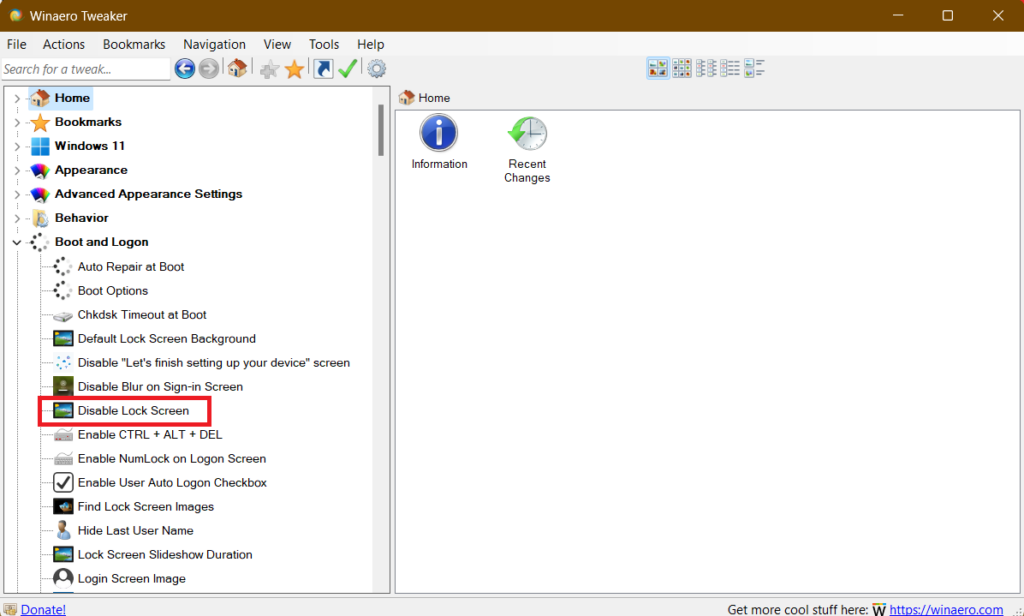
10。選擇禁用鎖定屏幕選項並標記複選框的禁用鎖定屏幕。
該應用程序將要求您重新啟動計算機,並且鎖定屏幕將在重新啟動後消失。
4。使用終極窗戶調整器
列表上的下一個應用程序是最終的Windows調整器。它是另一個免費的第三方工具,類似於Winaero Tweaker,該工具旨在自定義和優化Windows系統。
儘管這兩個軟件都提供了可比的功能,但存在一些細微的差異,因為最終的Windows Tweaker提供了更廣泛的調整和便攜式選項。請按照以下步驟使用Ultimate Windows Tweaker禁用Windows 11中的鎖定屏幕:
1。訪問Ultimate Windows Tweaker的官方網站。
2。向下滾動並單擊下載終極Windows調整器按鈕。
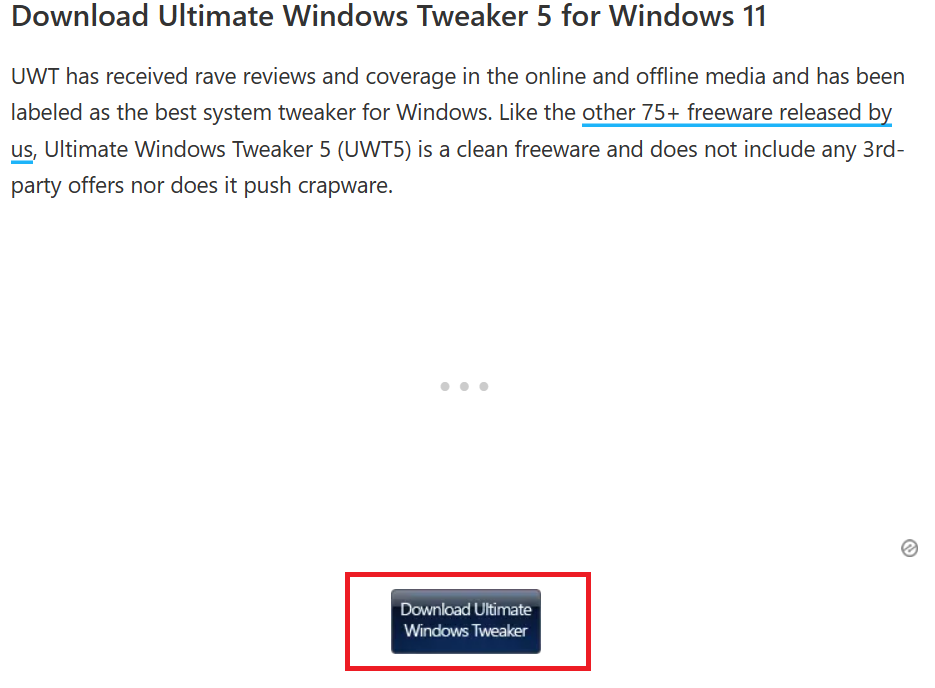
3。轉到下載位置。
4。右鍵單擊UWT5zip文件夾,然後選擇提煉全部選項。
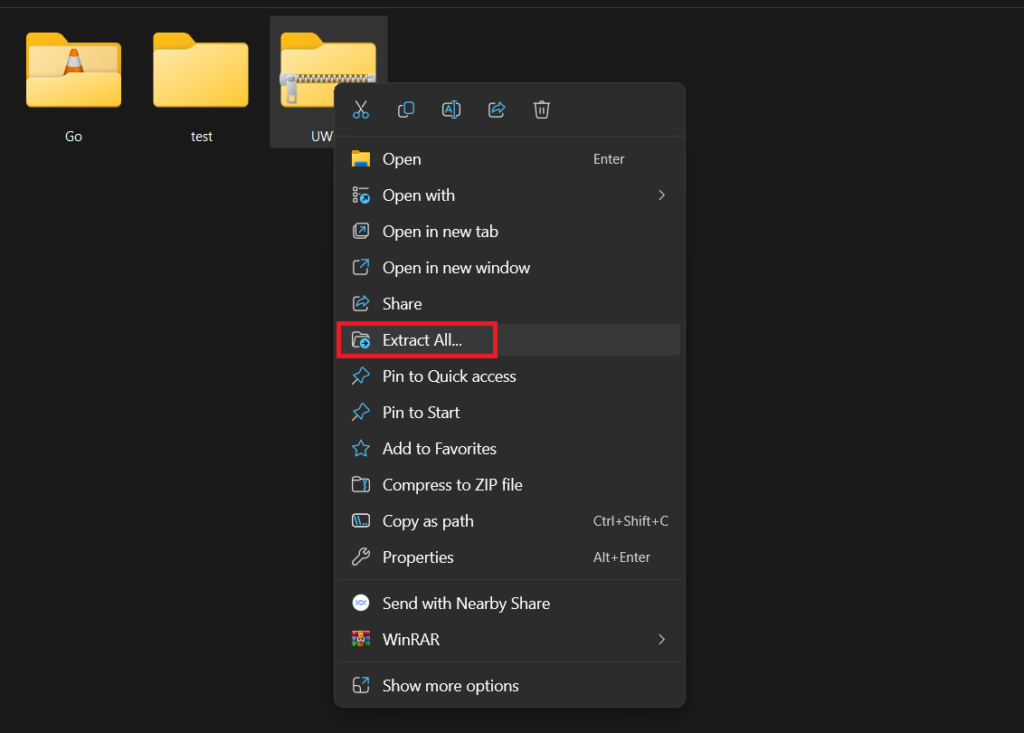
5。選擇要提取的位置,然後單擊提煉按鈕
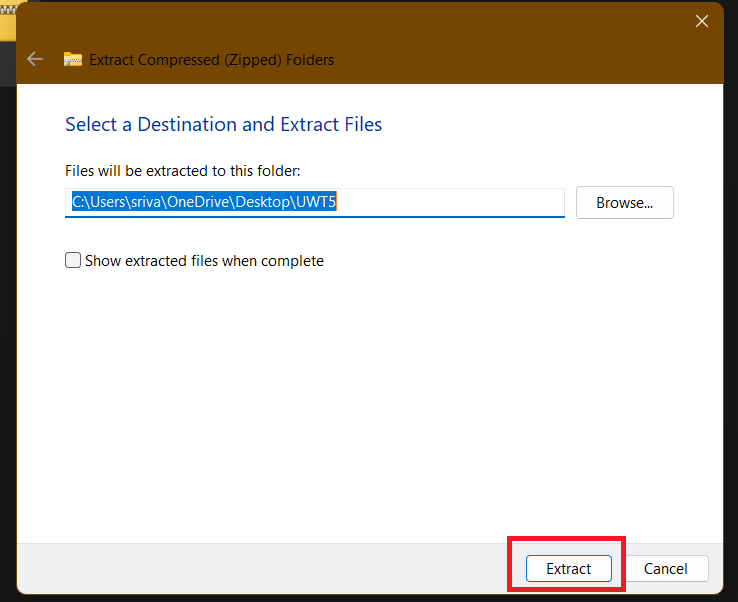
6。提取完成後,打開提取的文件夾並將應用程序運行UWT 5.1文件夾。
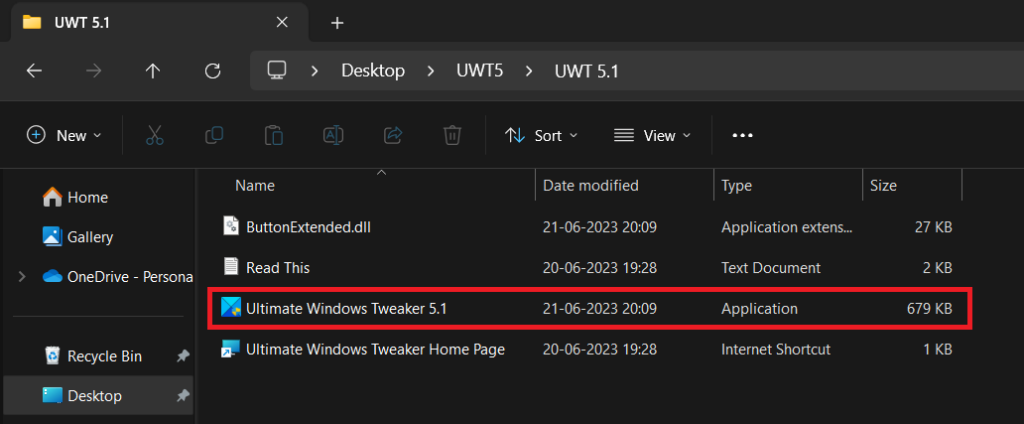
7。從左菜單中,單擊搜索調整, 類型禁用鎖定屏幕,然後按進入鍵鍵。

8。選擇禁用鎖定屏幕選項,單擊進行調整,然後重新啟動您的計算機。
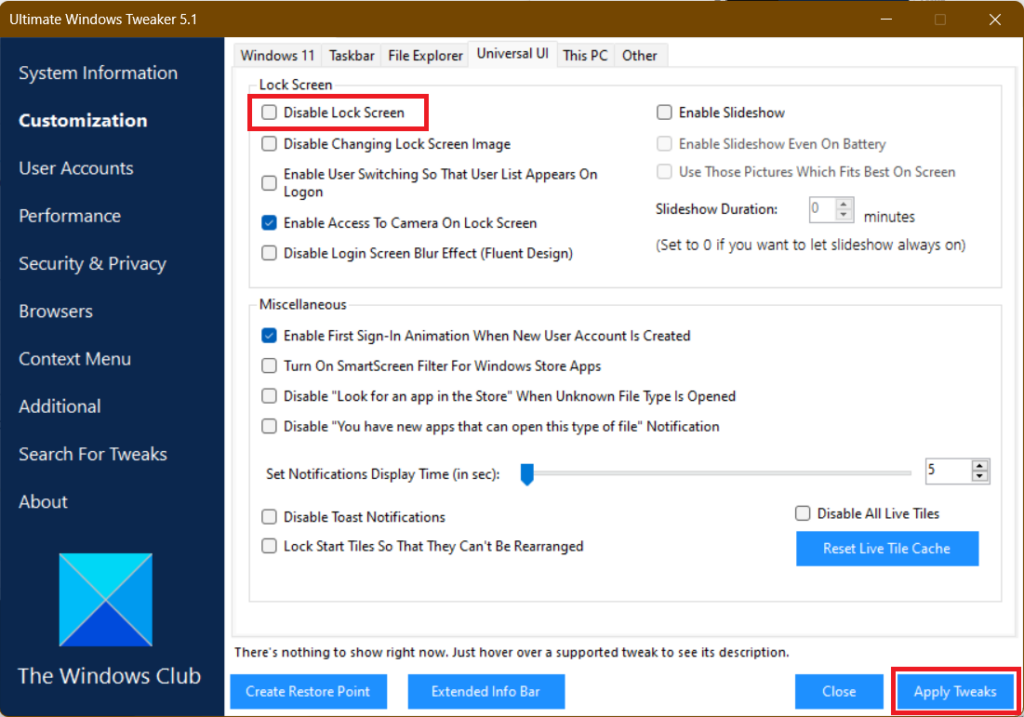
重新啟動後,Windows登錄屏幕將出現,而不是通常的鎖定屏幕。
常見問題解答
如何刪除Windows 11中的鎖屏銷?
要刪除Windows 11中的鎖屏引腳,請轉到設定>帳戶>登錄選項。現在,在引腳(Windows Hello),單擊消除按鈕。它會要求銷釘,輸入並單擊消除再次按鈕。
如何阻止Windows屏幕鎖定?
有兩種方法可以阻止Windows屏幕鎖定。首先是更改電源設置。在此,您需要選擇更長的持續時間來睡眠,也可以選擇永遠不會選項,因此您的計算機永遠不會自動睡覺。另一個是通過禁用登錄要求。
如何關閉Windows 11上的動態鎖定屏幕?
要關閉Windows 11中的動態鎖定屏幕,請轉到設定>帳戶>登入選項,然後單擊消除按鈕。
如何更改Windows上的鎖定屏幕設置?
要更改Windows 11上的鎖定屏幕設置,請打開設定應用程序和前往鎖定屏幕。現在,下背景,您可以選擇圖片,幻燈片或Windows聚光燈。在下面應用,您可以選擇哪個應用程序可以在鎖定屏幕上顯示通知鎖定屏幕狀態當您從睡眠中喚醒計算機還是從冬眠中恢復時,可以選擇是顯示鎖定屏幕。
如何保持屏幕活躍?
為了保持屏幕活躍,您可以更改電源設置。為此,去設定>系統>展示>電力和睡眠。在下面螢幕,選擇您希望屏幕在關閉之前保持屏幕上的時間。
而且,您也可以關閉允許睡覺如果您希望您的屏幕一直在保留,請切換。
告別Windows 11鎖定屏幕
禁用Windows 11中的鎖定屏幕可以幫助加快啟動過程,並允許您更快地訪問桌面。但是,在這樣做之前權衡安全風險很重要。如果您擔心安全性,則可能需要考慮使用強密碼或PIN。
文本指南無助於您禁用鎖定屏幕,不用擔心。以下是一個視頻指南,解釋了同樣的內容。
