當您購買Windows PC時,會有幾個分區(再付款)。但是,現在您想轉售計算機,並正在尋找從Windows計算機刪除分區的方法。你來對地方了。這篇文章不僅會告訴您如何從硬盤驅動器中刪除或刪除分區,而且,如果您不小心刪除重要數據,我們還會告訴您您可以做什麼。
硬盤上的刪除分區是什麼?
劃分硬盤的概念是新的?這篇文章將幫助您獲得基本概述什麼磁盤分區是哪些工具可以幫助您。當您從驅動器中刪除分區時,您可以釋放其占用的空間。在刪除分區之前,建議您將文件移動到其他驅動器上,或者先備份。
為什麼我需要從Windows硬盤驅動器中刪除分區?
- 當您想擺脫您的OEM或原始設備製造商已將硬盤運送的不必要的分區時。
- 釋放硬盤上的空間。
- 當您想出售電腦時
在您查看刪除硬盤驅動器分區的方法之前,重要的是要注意 - 您只能在不使用硬盤驅動器分區時刪除硬盤驅動器。
1。借助磁盤管理
您可以在磁盤管理是一個內置的工具用於創建,刪除,格式和收縮分區。這是您可以使用Disk Management在Windows 11/10中刪除硬盤驅動器分區的方式 -
閱讀更多:如何刪除Windows.windows 11/10中的文件夾
- 按Windows + R打開跑步對話框。
- 類型diskmgmt.msc然後按進入
- 選擇要刪除的分區。
- 右鍵單擊它,然後選擇刪除音量。
- 點擊是的和數據將被刪除。
2。通過命令提示
您還可以使用管理命令提示符在Windows PC上刪除硬盤驅動器分區。這是相同的步驟 -
- 在Windows搜索欄中,輸入CMD並選擇作為管理員運行從右側。
- 命令提示打開時,鍵入磁碟然後按進入。
- 類型列表卷然後按進入。
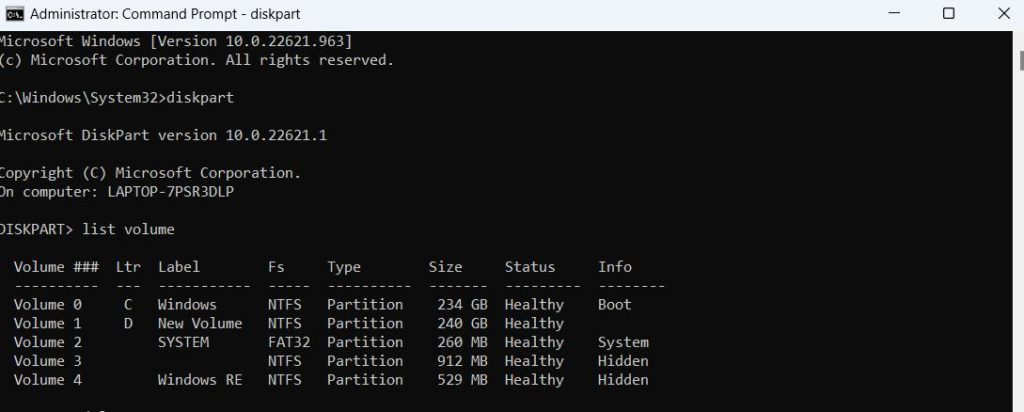
- 類型選擇(卷號)。因此,如果您想刪除第1卷, 類型選擇第1卷然後按
- 類型刪除分區。
3。通過Powershell
使用PowerShell時,您可以通過兩種方式刪除分區 -
(i)分配駕駛員的信
- 在Windows搜索欄中,輸入Powershell並選擇作為管理員運行從右側。
- 什麼時候行政權力殼打開,類型吸引卷然後按進入。
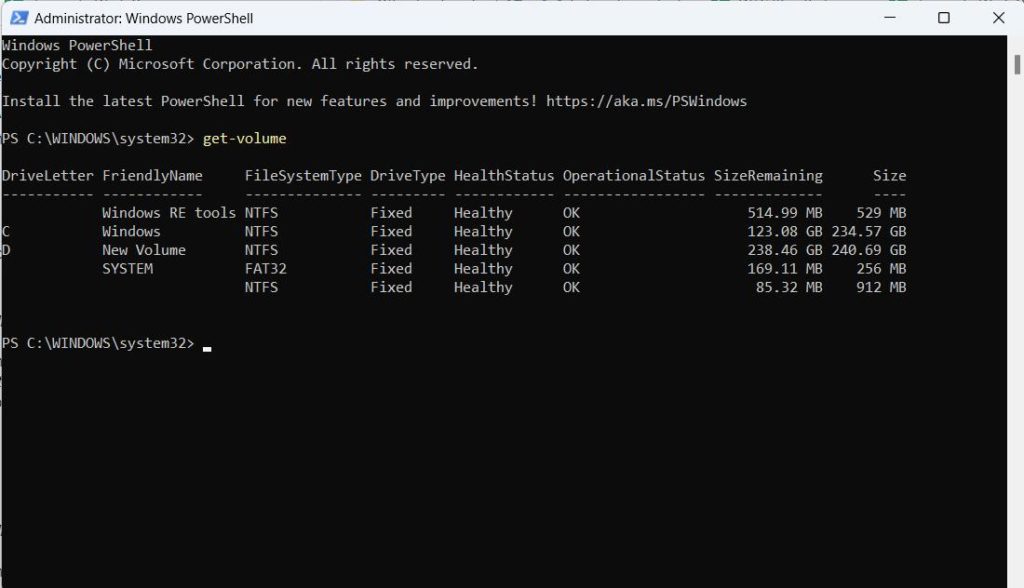
- 下一個類型刪除分區 - 拖延骨骼(您要刪除的分區字母)。因此,如果其駕駛員字母“ D”,則命令將是刪除分區 - 拖延d
- 通過鍵入確認y。
(ii)刪除沒有驅動信的分區
- 在Windows搜索欄中,輸入Powershell。
- 選擇作為管理員運行。
- 什麼時候行政權力殼打開,類型奔跑然後按進入
- 類型獲取分區-Disknumber(數字)。如果磁盤編號為0,則命令將為獲取分區-Disknumber 0
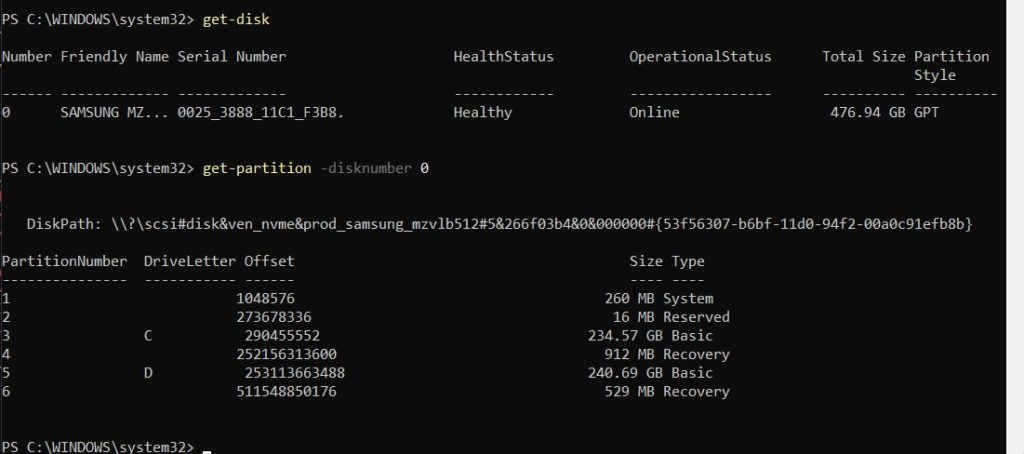
- 按進入。
- 現在,如果要刪除分區號,例如1刪除分區-DiskNumber 0 -PartitionNumber 1
- 按進入。
- 通過按下確認y。
我不小心刪除了硬盤驅動器分區,該怎麼辦?
可能是您故意或在不知不覺中刪除了硬盤驅動器分區並丟失了一些重要數據。好消息是,您可以藉助數據恢復工具(例如高級文件恢復)恢復丟失的數據。
什麼是高級文件恢復?它如何幫助我恢復已刪除的文件?
- 從下面的按鈕下載或安裝高級文件恢復。
要了解有關此數據恢復工具的更多信息,您可以查看我們對高級文件恢復的詳細評論。
還有其他方法可以幫助您如果您丟失了分區,請採取必要的步驟。該帖子進一步恢復了將硬盤驅動器劃分的重要性,甚至深入研究了您的分區可能會被刪除或丟失的可能原因。
總結
我們再次想恢復,在刪除分區之前,將數據傳輸到其他驅動器或進行備份很重要。如果您不小心刪除了錯誤的分區,則可以使用數據恢復實用程序。在評論部分中,請讓我們知道該帖子有幫助。有關更多此類內容,請繼續閱讀Wethegeek。
