Microsoft Word是全球辦公室和房屋中最廣泛使用的軟件。它的直觀界面滿足了大多數文字處理需求,但是有時甚至最好的工具都需要用戶深入潛水。這樣的任務之一是從Word文檔中刪除頁面。無論您有一個額外的空白頁,具有過時的內容的頁面,還是不再適合您的文檔的頁面,知道如何刪除它是一項寶貴技能。本指南將引導您完成簡單的過程,以刪除Word中的頁面,涵蓋Windows和Mac用戶。
因此,事不宜遲,讓我們開始。
為什麼在Word中刪除頁面?
您可能需要在Word文檔中刪除頁面的原因有很多:
- 整理:刪除不必要或過時的頁面有助於保持您的文檔井井有條並易於閱讀。
- 簡明:擺脫額外的空間,以保持專業和專業的美學。
- 減少文件大小:刪除頁面,尤其是具有圖像的頁面,可以使您的文檔大小較小。
有幾種不同的方法可以在Word文檔中刪除頁面 - 讓我們介紹最常見和有效的方法。
方法1:刪除具有內容的頁面
如果您要刪除的頁麵包含文本,圖像或其他元素,則是最好的方法:
步驟1:單擊您要刪除的頁面內部並點擊鍵盤快捷鍵Ctrl+G(Windows)或者選項+⌘+g(MAC)。
步驟2:一個名為'的彈出盒查找並替換'將出現。在輸入頁碼'盒,類型頁然後按進入。
步驟3:點擊 '關閉'。現在,您應該看到整個頁面已選擇。
步驟4:按刪除密鑰在您的鍵盤上,頁面將消失!
如何從Word文檔中刪除密碼
方法2:刪除空白頁
有時,您會陷入持續的空白頁面,不會消失。這是處理這些方法:
步驟1:按Ctrl+Shift+8(Windows)或者⌘+8(Mac)揭示段落標記(¶)和其他隱藏格式指標。
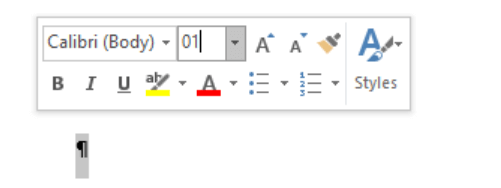
步驟2:在空白頁面上查找額外的段落標記或隱藏頁面中斷。
步驟3:仔細選擇任何可見的段落標記或頁面中斷。按刪除單獨刪除它們。
步驟4:有時,由於文檔末尾徘徊的隱形段落標記造成的空白頁。通過選擇它並將字體尺寸降低到“01。 ”空白頁應消失。
如何修復Windows上損壞的Excel,PowerPoint和Word文件?
方法3:如何使用導航窗格刪除頁面
導航窗格為您提供了一種管理Word文檔(包括刪除頁面)的視覺方式。這是如何使用它:
步驟1:去查看選項卡並檢查旁邊的框導航窗格在展示'部分。

步驟2:在導航窗格,單擊頁面選項卡。
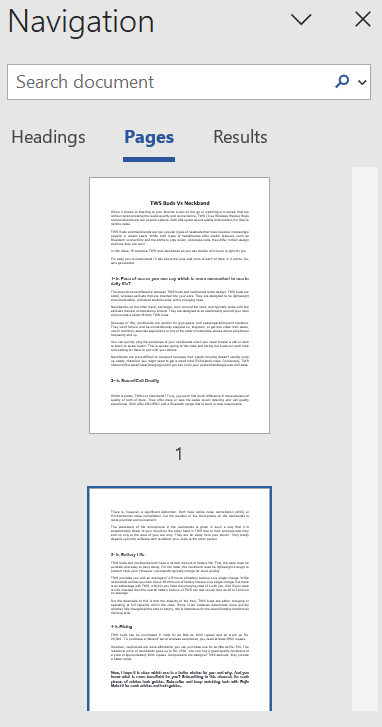
步驟3: 右鍵單擊您要刪除的頁面並選擇刪除。
如何密碼保護Windows PC上的Word文件
其他提示 -
- 撤消錯誤:如果您不小心刪除了您需要的頁面,請立即按'Ctrl + Z'(Windows)或者'命令 + z'(MAC)撤消行動。
- 刪除多個頁面:如果您需要刪除多個頁面,請重複每個頁面上面的步驟。
- 難以刪除的頁面:如果頁面保持固執,請選擇上一頁上的內容並點擊'刪除``直到討厭的頁面被吸收。
如何恢復已刪除的Word文件?
如果您不小心永久刪除關鍵的Word文檔,則可以選擇使用專業數據恢復軟件進行檢索。考慮嘗試高級文件恢復,功能強大的文件恢復工具。它可以幫助從各種存儲設備(如硬盤驅動器,SSD,USB驅動器等)中恢復已刪除,丟失,格式化和損壞文件。它還提供試用版,因此您可以檢查程序是否可以通過掃描預期的驅動器找到要恢復的文檔。
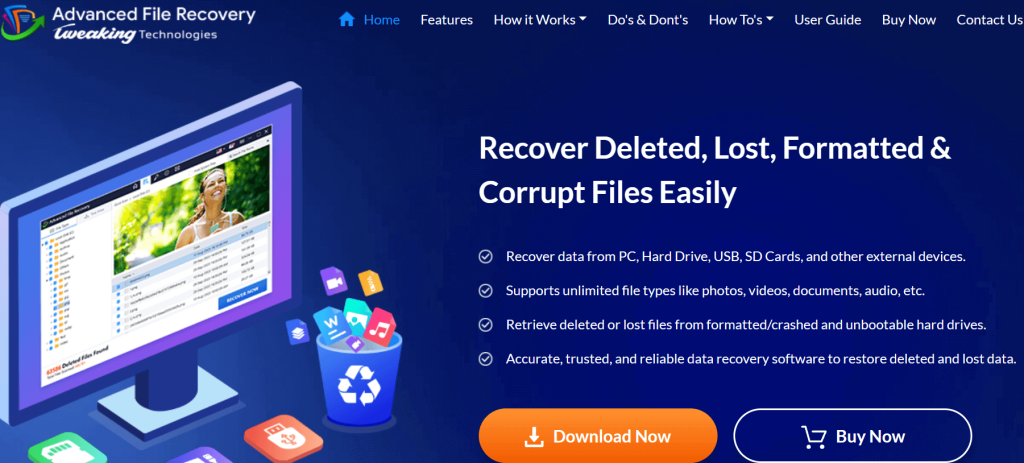
下載高級文件恢復
特徵:
- 用戶友好的接口,可輕鬆導航。
- 支持各種文件格式的恢復,包括文檔,照片,視頻等。
- 能夠從加密驅動器和固態驅動器中恢復數據。
- 提供不同的掃描選項以進行有效的數據恢復。
如果您是Mac用戶,請不要失去希望!檢查我們有關的詳細指南Mac 2024的最佳數據恢復軟件
如何在單詞中刪除頁面
Word中刪除頁面是每個用戶都應掌握的基本技能,以提高其文檔編輯效率。無論是刪除空白頁面,不需要的部分還是討厭的頁面中斷,了解各種刪除頁面的方法和技術都可以使您維護清潔和專業的文檔。通過遵循本指南中概述的分步說明,Windows和Mac用戶都可以自信地瀏覽其Word文檔並輕鬆消除任何不需要的頁面。
更多閱讀:如何將Word文檔保存為Windows PC中的圖像
有關與Windows,Android,iOS和MacOS相關的更多此類故障排除指南,列表以及技巧和技巧,請關注我們Facebook,,,,Instagram,,,,嘰嘰喳喳,,,,Youtube, 和Pinterest。
