環境變量是鍵值對,有助於PC的編程系統行為。它們用於腳本和命令行中,非常適合定位自定義目錄,該目錄變化了無關緊要的PC。存在兩類環境變量,例如 - 用戶環境變量(對於當前用戶)和系統(機器)環境變量(適用於所有用戶)。因此,學習在Windows 11中創建新的環境變量非常重要。
在Windows 11中創建新的環境變量有多種方法。讓我們詳細研究所有方法。
方法1:在PowerShell中創建新的用戶環境變量
現在,讓我們檢查以PowerShell-創建新的用戶環境變量的步驟
步驟1-首先,轉到Windows終端> Windows PowerShell。
更多閱讀:如何在Windows 11中設置環境變量
步驟2-接下來,複製並粘貼下面給出的命令提示符,然後單擊Enter。此外,代替[可變名稱]編寫想要用作環境變量的變量名稱,並代替[變量值]編寫需要參考環境變量的變量值。
[Environment]::SetEnvironmentVariable("[variable name]","[variable value]","User")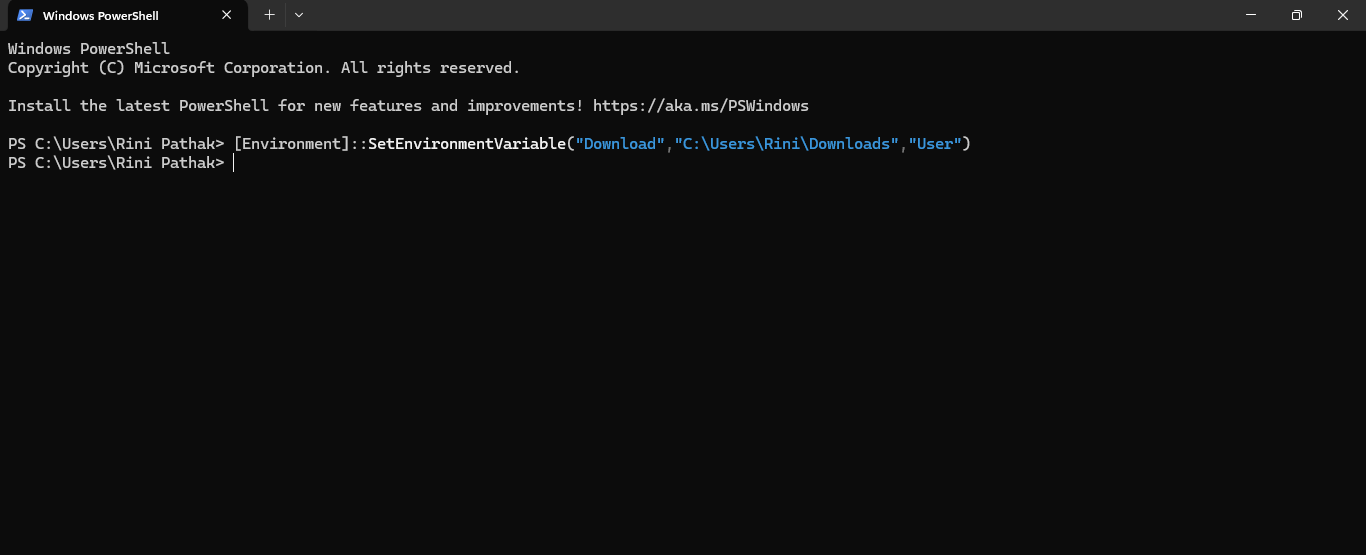
步驟3-最後,關閉Windows PowerShell窗口。
方法2:在環境變量中創建新的用戶環境變量
以下步驟將使我們能夠在環境變量中創建新的用戶環境變量 -
步驟1-首先,轉到控制面板>用戶帳戶(通過圖標查看)>更改我的環境變量。
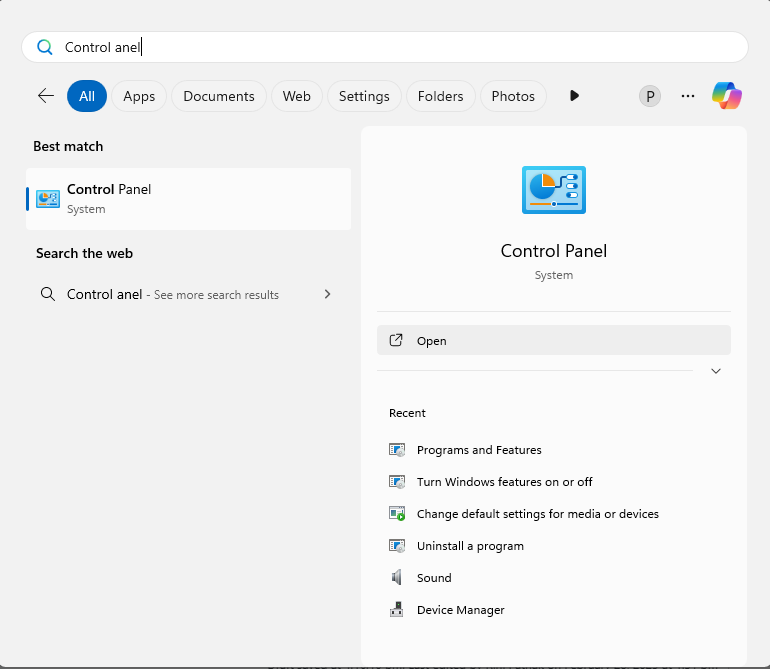
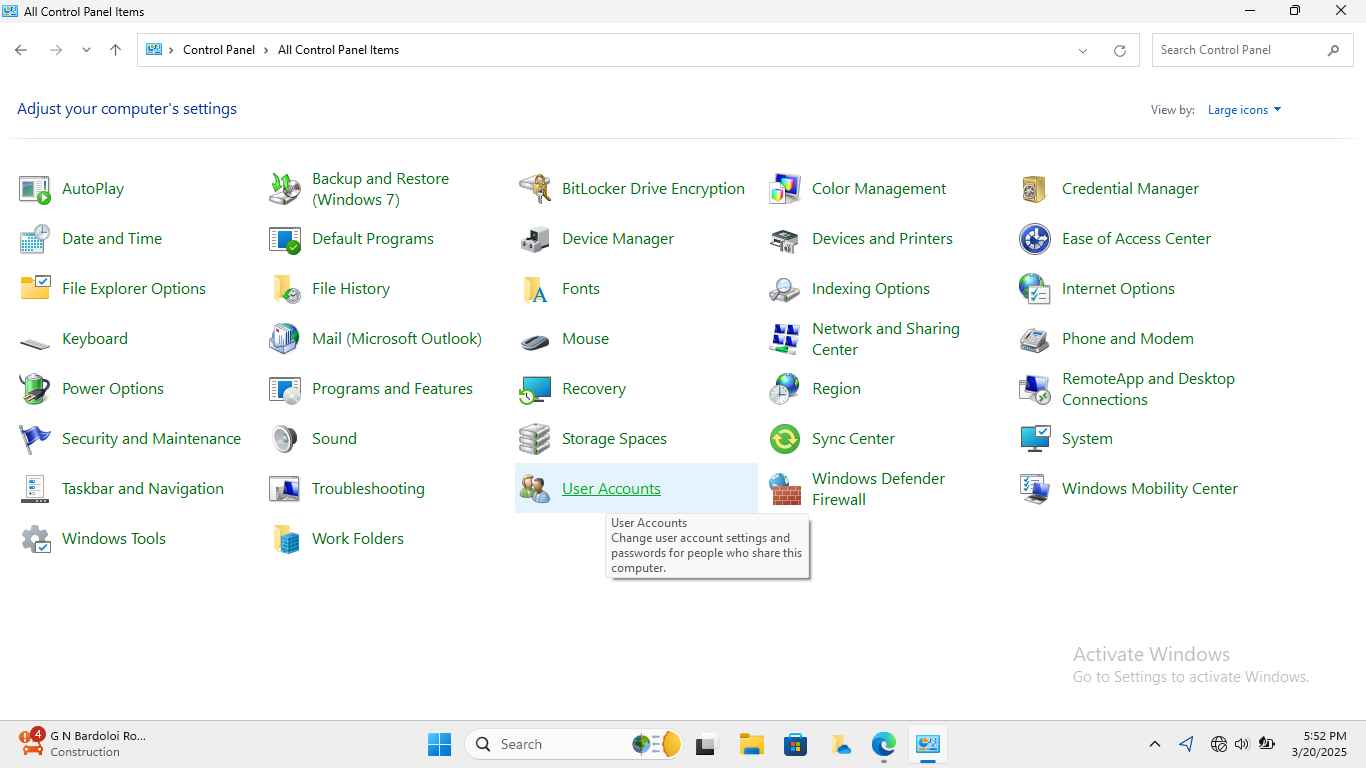
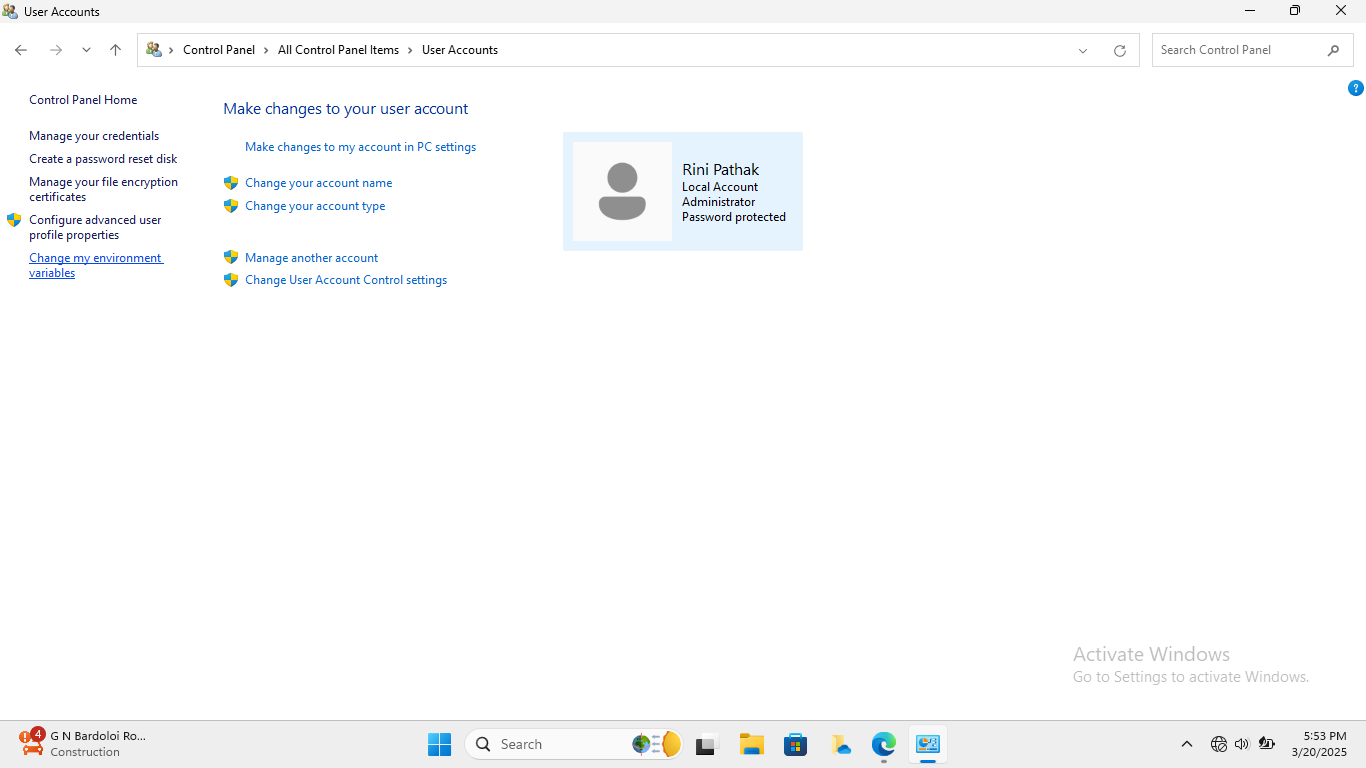
步驟2-這將打開以下給定的窗口 -
rundll32.exe sysdm.cpl,EditEnvironmentVariables
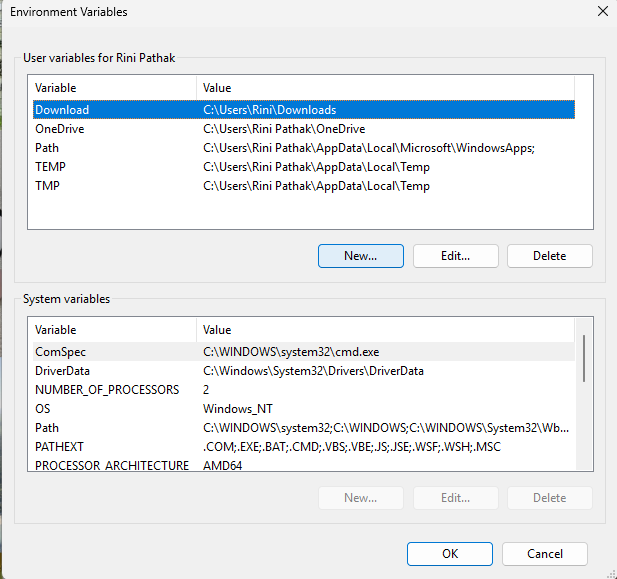
步驟3-現在,在頂部用戶變量下方<present username>部分,選擇新選項。
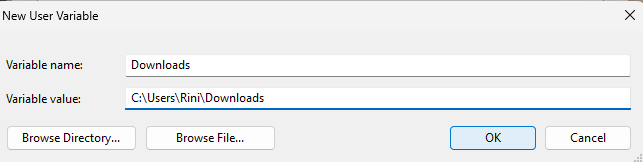
步驟4-此外,鍵入變量名稱,然後鍵入變量值。在這裡,變量名稱必須是用戶要用作環境變量的名稱,並且變量值必須是用戶想要的環境變量要引用的值。
步驟5-另外,要搜索並找到一個目錄和文件以獲取所需的變量名稱和值,請選擇“瀏覽目錄”和“瀏覽文件”。
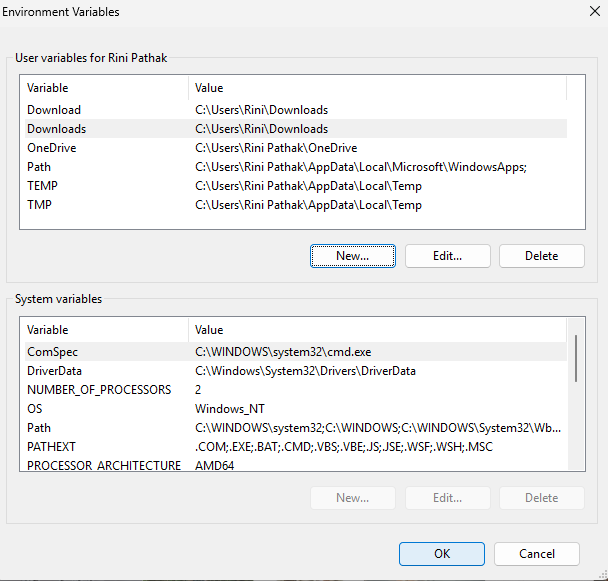
步驟6-最後,選擇確定。
方法3:在PowerShell中創建新的用戶環境變量
下面給出的步驟將有助於在PowerShell中創建新的用戶環境變量。
步驟1-首先,轉到Windows終端並作為管理員運行。
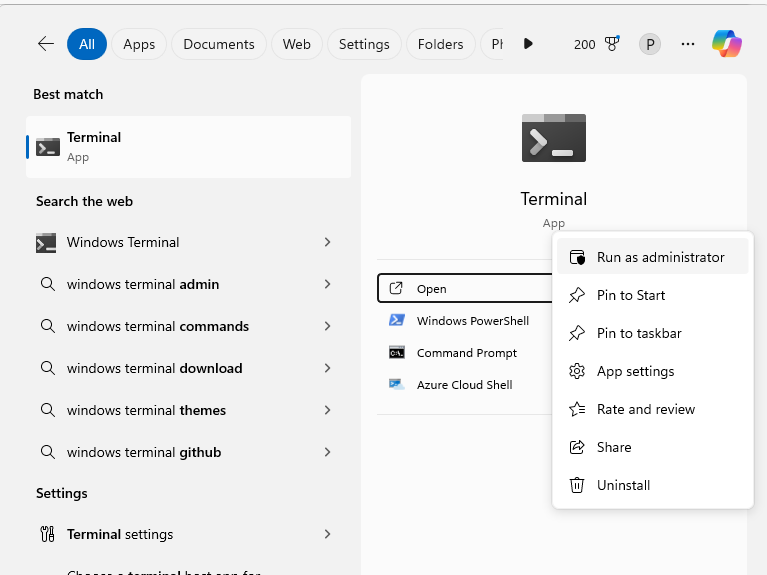
步驟2-其次,轉到Windows PowerShell,然後復制並粘貼以下提示。此後,選擇Enter。
[Environment]::SetEnvironmentVariable("[variable name]","[variable value]","Machine")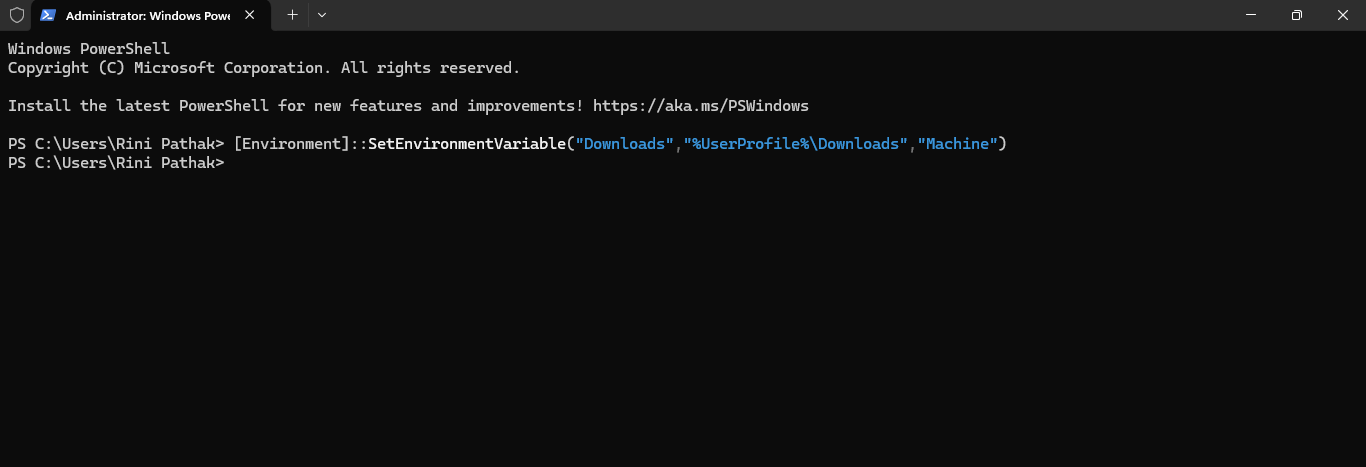
在這裡,[變量名稱]必須是用戶要用作環境變量的名稱,並且[變量值]必須是用戶希望參考環境變量的值。
步驟3-現在,關閉Windows終端的窗口。
方法4:使用“ setx”命令創建新的用戶環境變量
要使用SETX命令創建新的用戶環境變量,請按照以下說明 -
步1-主要是轉到Windows終端,然後選擇Windows PowerShell/命令提示。
步驟2-現在,在下面複製並粘貼命令提示符,然後單擊Enter。在這裡,[變量名稱]必須是用戶要用作環境變量的名稱,並且[變量值]必須是用戶想要的環境變量要引用的值。
setx [variable name] "[variable value]"
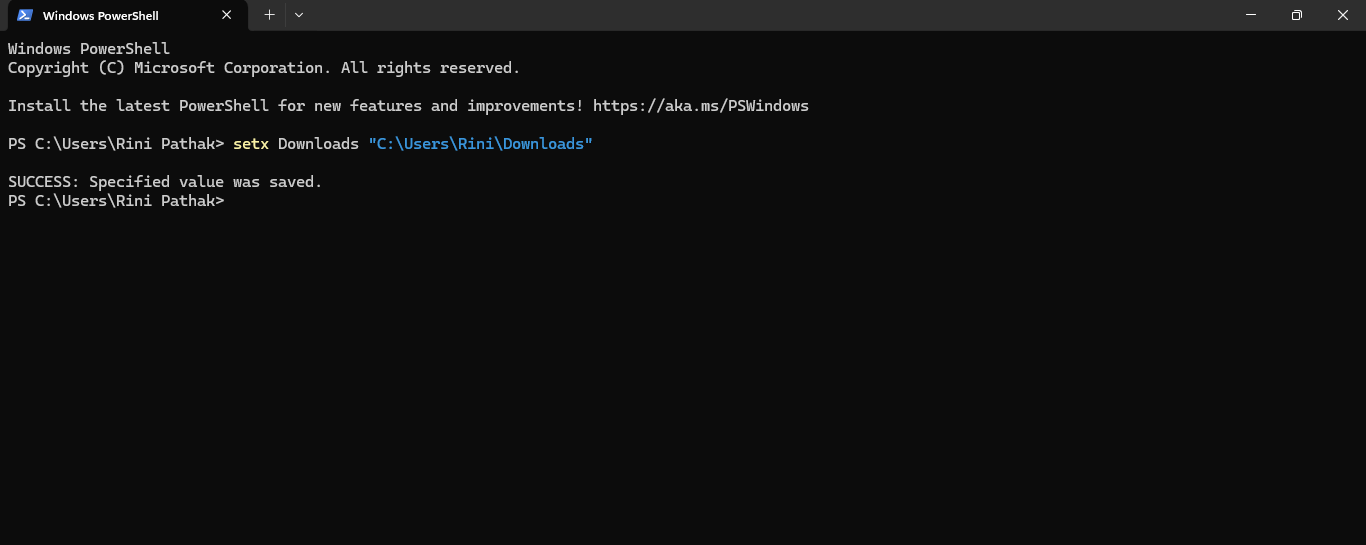
步驟3-最後關閉Windows終端。
方法5:在環境變量中創建新的用戶環境變量
在管理員中,在環境變量中創建新的用戶環境變量的步驟如下 -
步驟1-首先,確保以管理員的身份簽名,然後轉到高級系統屬性。
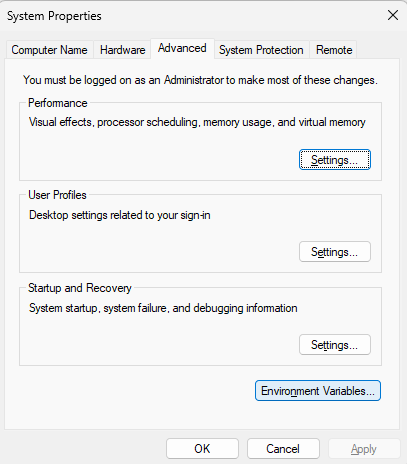
步驟2-現在,選擇環境變量。此後,在系統變量部分下方,選擇新的。
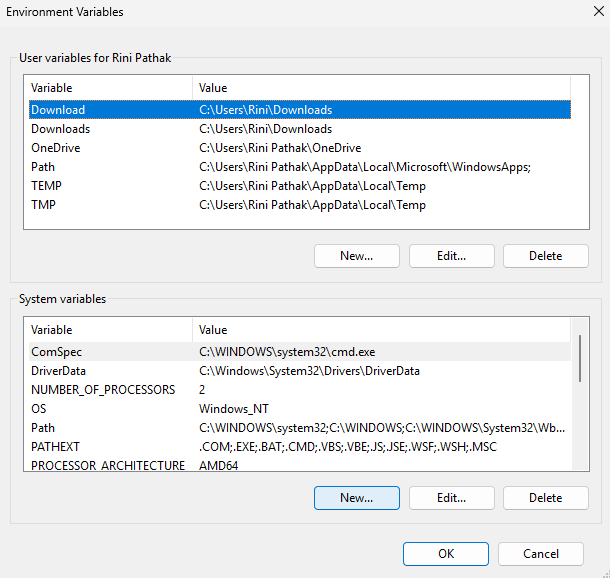
步驟3-同樣,輸入變量名稱和值。此外,要搜索並找到一個目錄和文件以獲取所需的變量名稱和值,請選擇“瀏覽目錄”和“瀏覽文件”。
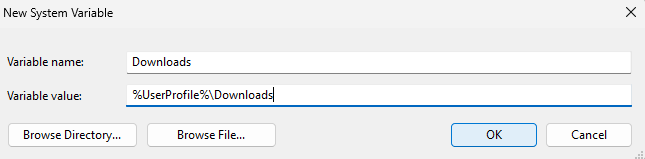
步驟4-最後,選擇確定。
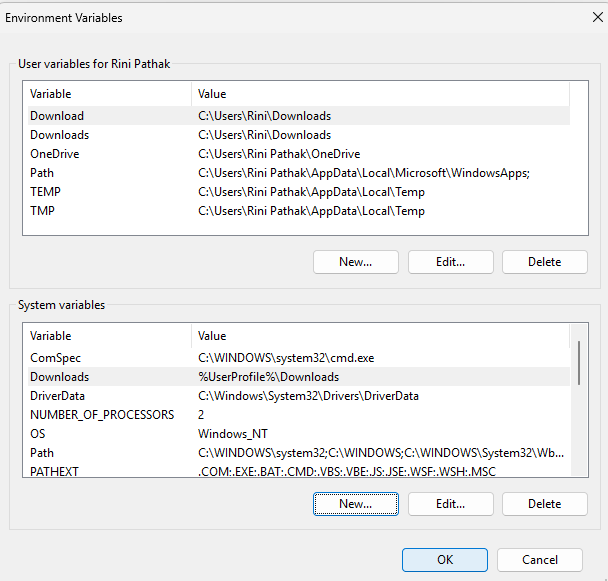
方法6:使用“ setx”命令創建新的用戶環境變量
要使用SETX命令創建新的用戶環境變量,請按照以下給定的步驟
步驟1-首先,作為管理員登錄。
步驟2-接下來,轉到Windows終端並以管理員的身份運行。現在,按Windows PowerShell。
步驟3-此外,複製並粘貼下面給出的提示,然後按Enter。
setx [variable name] "[variable value]" /m
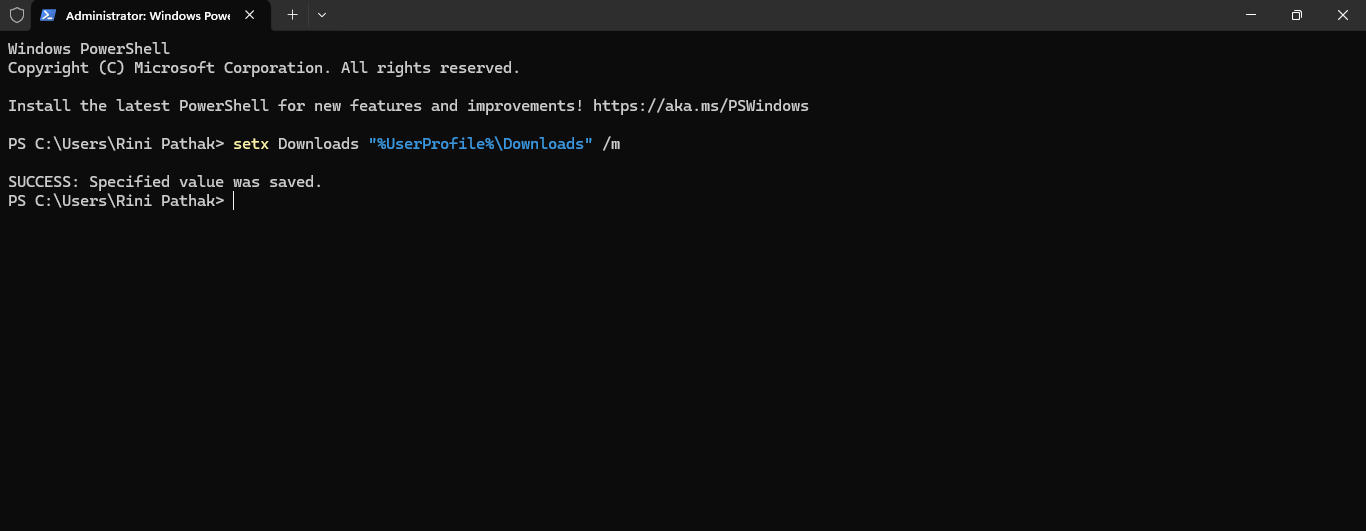 在這裡,[變量名稱]必須是用戶要用作環境變量的名稱,並且[變量值]必須是用戶想要的環境變量要引用的值。
在這裡,[變量名稱]必須是用戶要用作環境變量的名稱,並且[變量值]必須是用戶想要的環境變量要引用的值。
步驟4-現在,關閉Windows終端。
