通過在Google文檔中使用表,您可以構建文檔詳細信息,以為讀者提供一種更輕鬆的方法來訪問和了解您提供的信息。您可以將數據輸入網格格式,而不是格式化列表或段落,以進行整潔而乾淨的外觀。
在本指南中,我們將向您展示如何插入表並調整其屬性以及如何在Google文檔中編輯表,對錶數據進行排序以及刪除您不再想要的表。
目錄
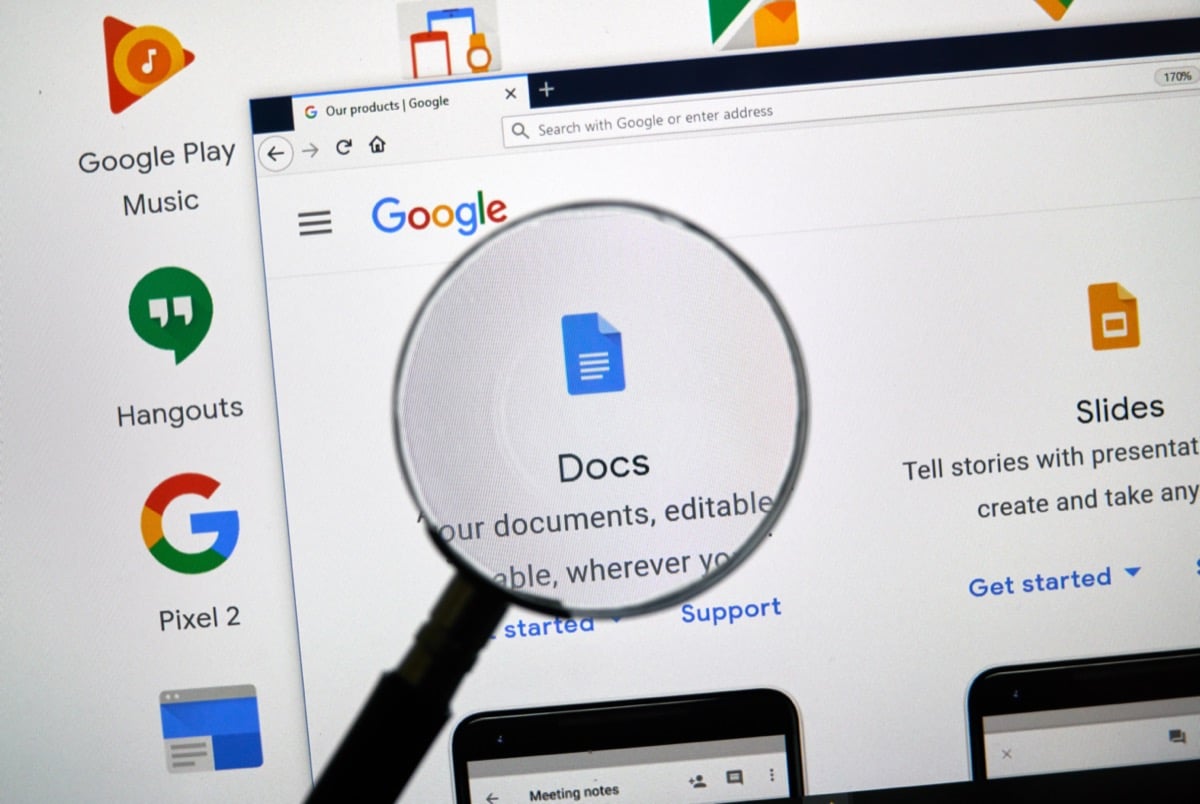
您可以將表添加到Google文檔通過簡單選擇所需的行和列數。
- 將光標放在您想要桌子的位置。
- 選擇插入>桌子從菜單中。
- 在彈出框中,選擇桌子的尺寸。使用光標選擇列和行的數量,請記住,您還可以在以後進行調整。
筆記:您也可以選擇表模板如果您願意,請選擇預製選項。
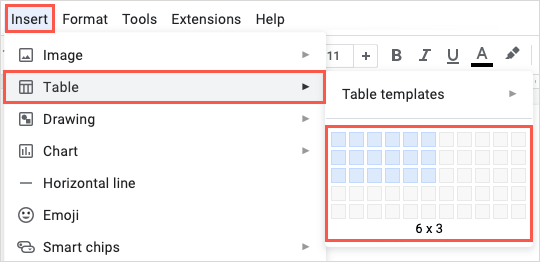
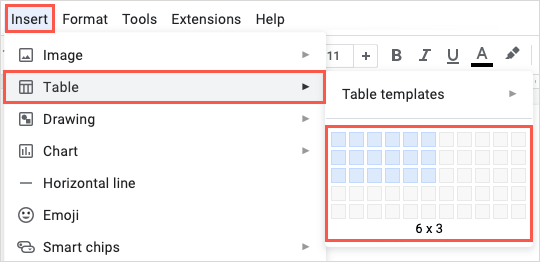
然後,您將在選擇的位置看到您的表格,並可以開始將文本輸入到表單元格中。
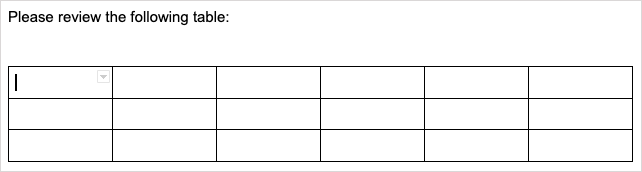
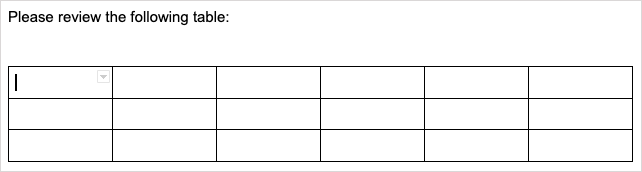
設置表屬性
在向其添加數據之前或之後,您可能需要對錶的外觀進行一些更改。您可以為Google Docs表調整行,列,對齊和顏色屬性。
右鍵單擊桌子並選擇表屬性在快捷菜單中。
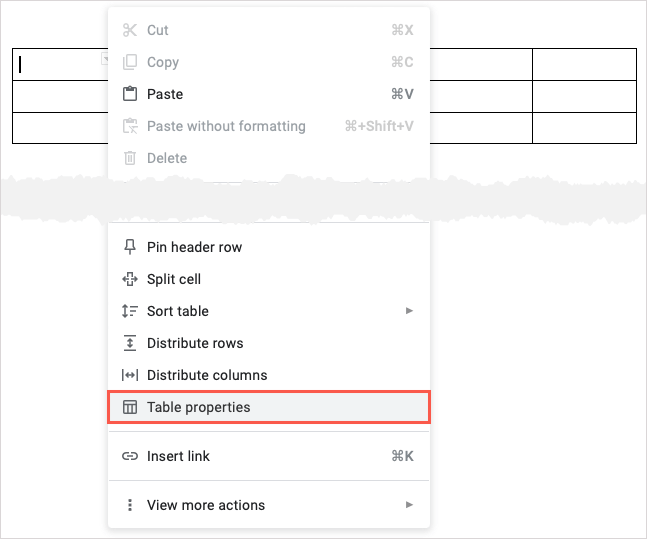
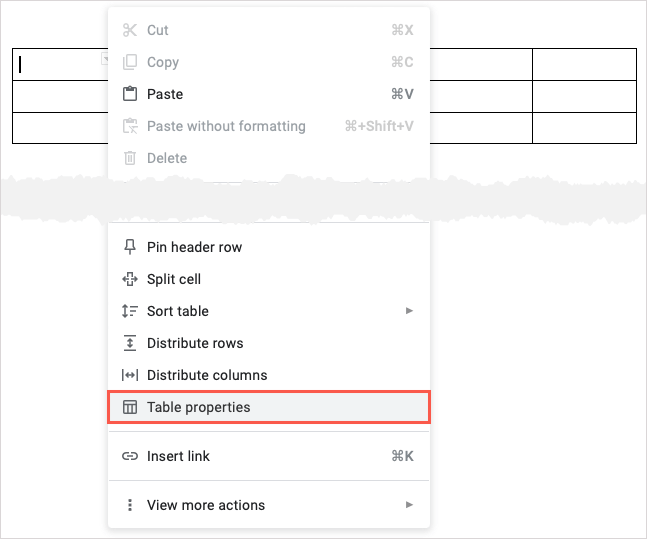
當側欄在右側打開時,請擴展要調整的項目的部分。
- 排:設置最小行高,選擇或更改標頭行,然後允許行跨頁面溢出。
- 柱子:調整所有列的寬度。
- 結盟:選擇單元格垂直對準,表水平對齊,設置縮進測量值並調整細胞填充。
- 顏色:添加或卸下桌子邊框,更改邊框寬度,選擇邊框顏色,然後為單元格選擇背景顏色。
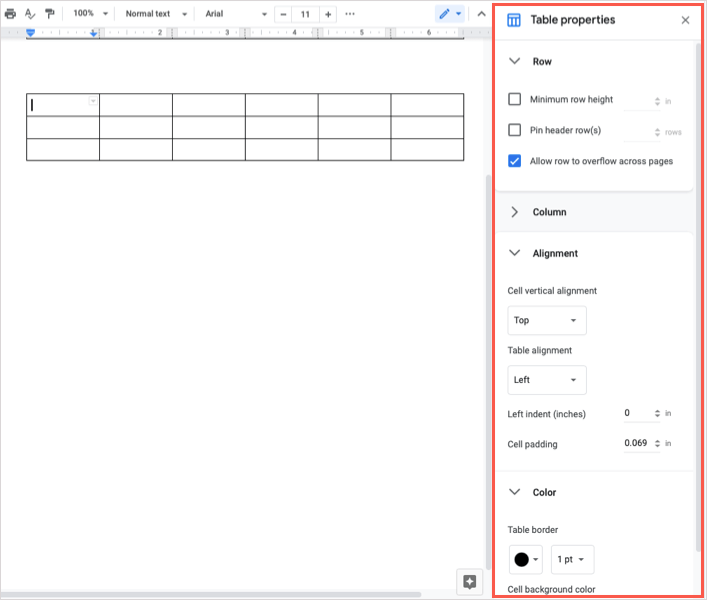
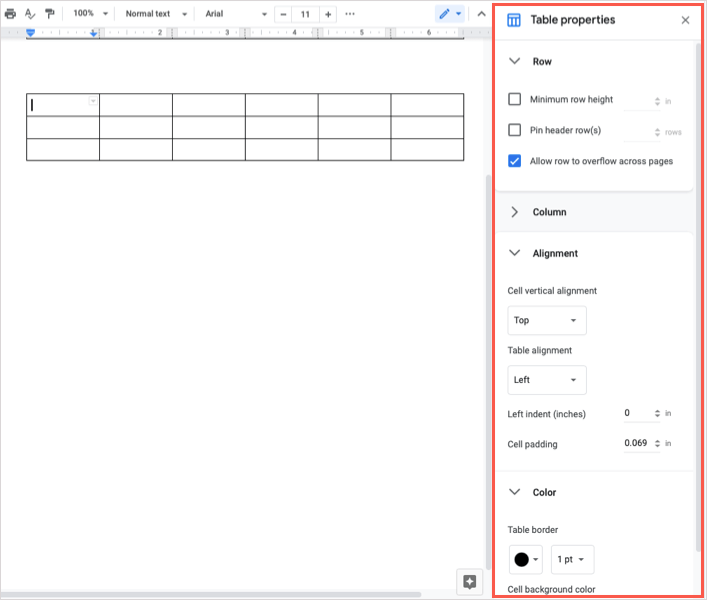
您會看到您實時對桌子進行的任何更改。完成後,使用x在右上角關閉側邊欄。
添加或刪除列或行
您有幾種方法可以從Google文檔中的表中添加和刪除兩個列和行。
要快速添加列或行,請將光標懸停在表上以顯示小工具欄。您會看到每個列和行的工具欄。選擇加上標誌在下面的右側或行中添加一列。
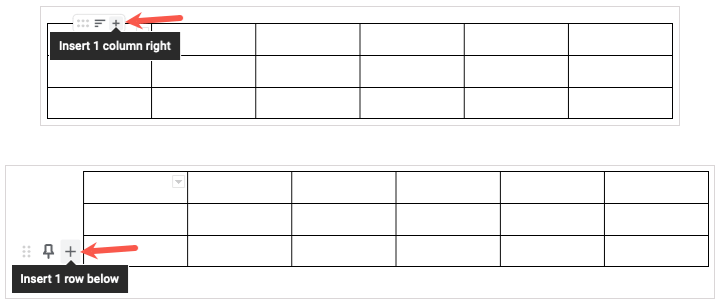
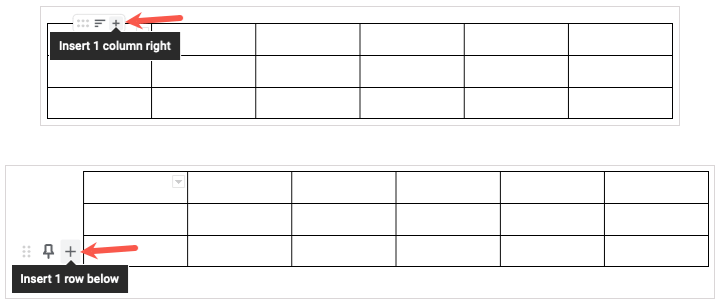
要在左側或行上方添加列,請右鍵單擊列或行中的單元格。然後,選擇一個插入快捷菜單中的選項。
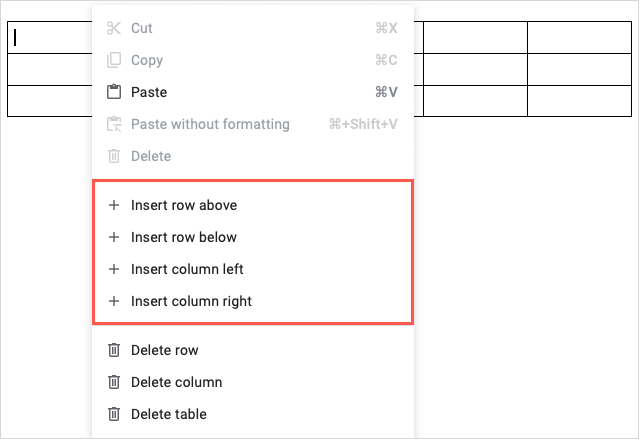
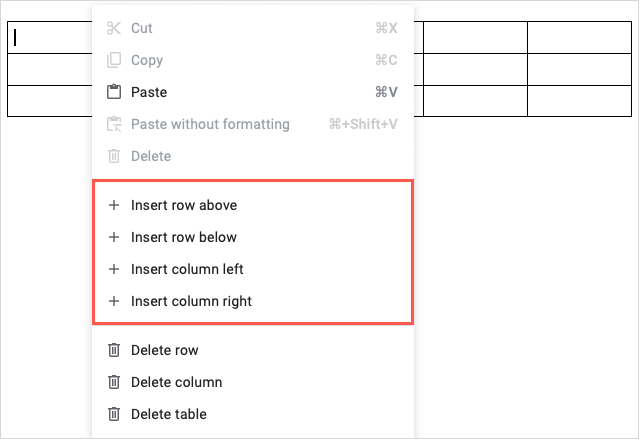
要刪除列或行,請右鍵單擊其中的單元格,然後選擇刪除 排或者刪除列從快捷菜單中。
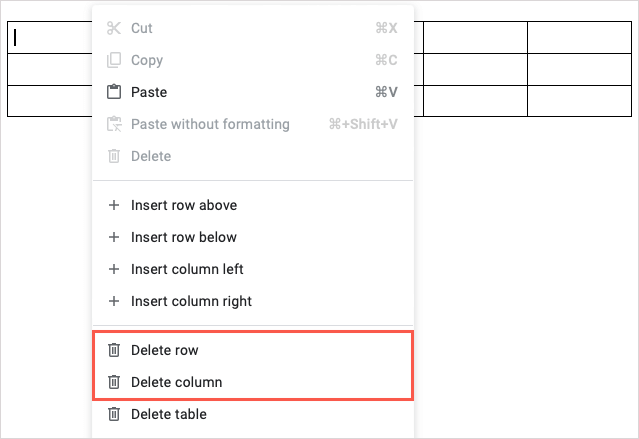
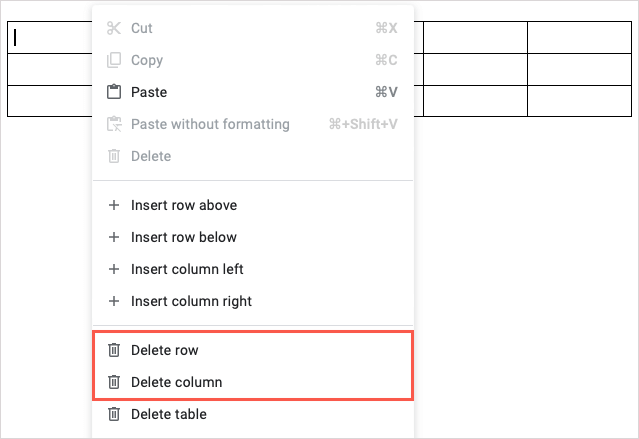
將標題行固定在桌子中
如果創建帶有標頭行的表,則可以將其固定在頂部以保持位置。當我們在下面討論時,這是有用的。
將光標懸停在行上以顯示小工具欄,然後選擇別針圖示.


或者,右鍵單擊行並選擇引腳標題行。


要刪除固定的標頭行,請選擇別針固定一行或右鍵單擊並選擇的工具欄中的圖標,該工具欄的圖欄上的圖標Untin Header行。


重新排列列或行
借助Google文檔中桌子的靈活功能,您不必剪切並粘貼到重新排列行或列。只需使用工具欄即可。
將光標懸停在列或行上以顯示小工具欄。選擇網格工具欄左側的圖標,然後向左或向右或向上或向下拖動列。
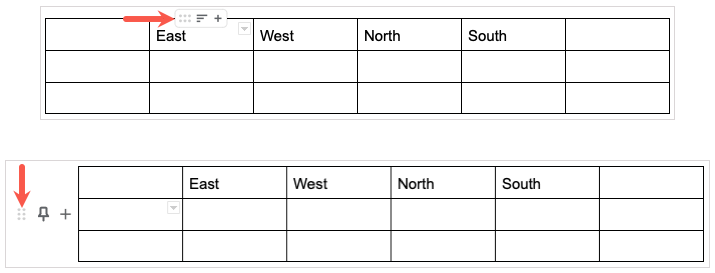
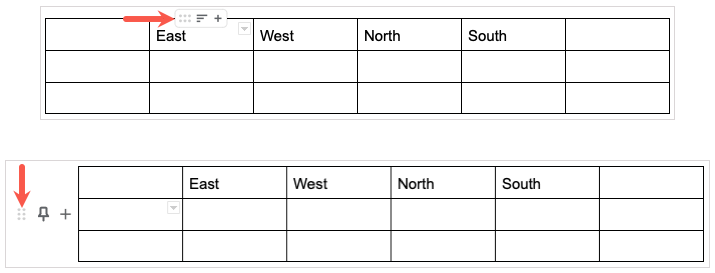
在Google文檔中排序一張表格
您可能需要按字母或數字順序顯示您的表格。您可以通過選擇的列來做到這兩種方式之一。
將光標懸停在列上,然後選擇篩選工具欄中的圖標。然後,選擇排序上升或者排序下降。
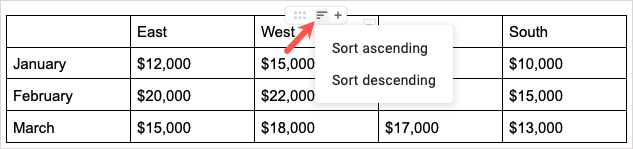
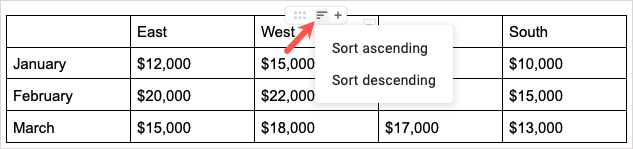
您也可以右鍵單擊列,移至排序表,然後選擇排序上升或者排序下降在彈出菜單中。
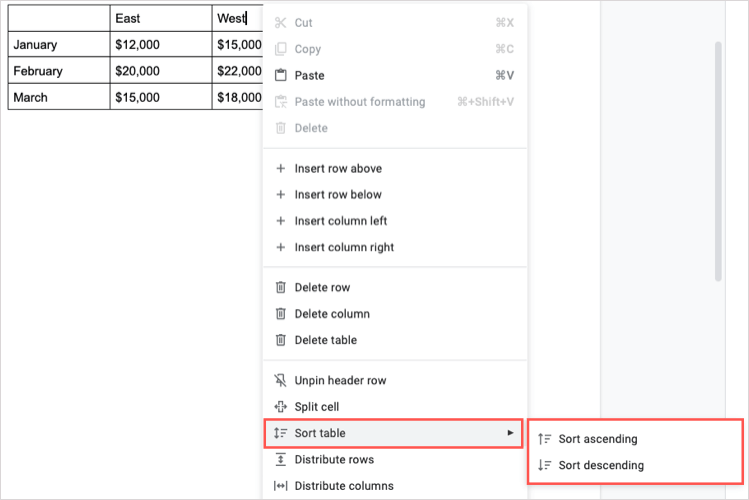
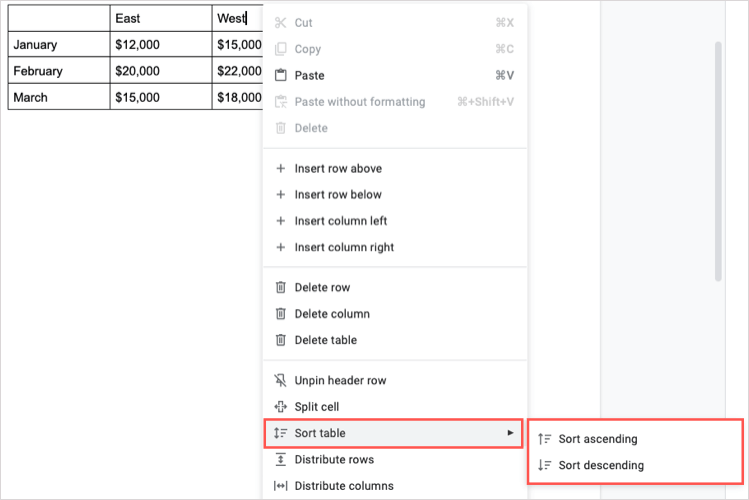
合併表中的細胞
您可能需要將兩個單元組合到一個跨越幾列或行的單個單元格中。您可以通過幾個簡單的步驟在表中合併兩個或多個單元格。
- 選擇要合併的單元格,通過將光標拖動到它們中。您可以合併水平細胞,垂直細胞或一個細胞塊。請記住,您只能合併相鄰的單元格。


- 右鍵單擊選定的單元格並選擇合併細胞在快捷菜單中。


- 然後,您將看到合併的單元格是一個單元格。


如果您稍後決定解開這些相同的單元格,請右鍵單擊合併後的單元格,然後選擇解開細胞。
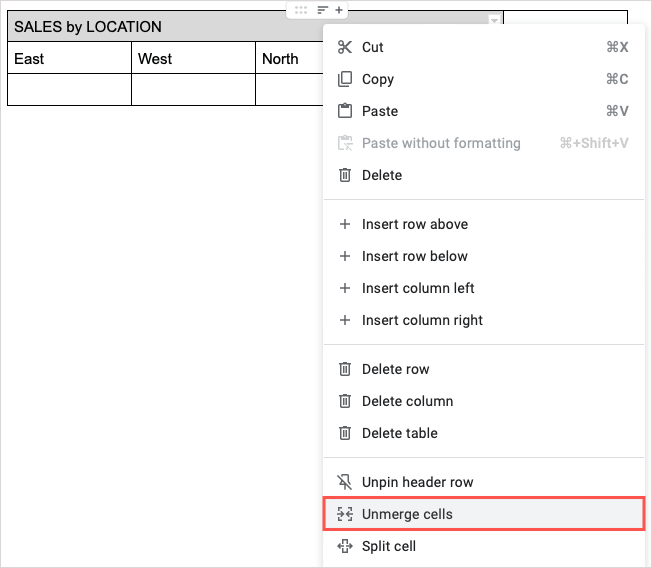
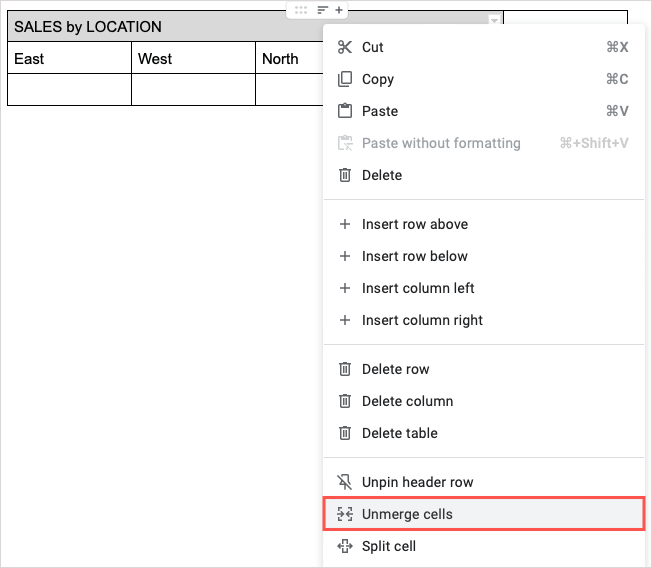
桌子中的細胞
您也可以在桌子和拆分單元格中進行相反的操作,而不是合併它們。這是新功能之一Google於2022年10月添加到文檔中。
- 右鍵單擊要分開的單元格,然後選擇拆分單元在快捷菜單中。
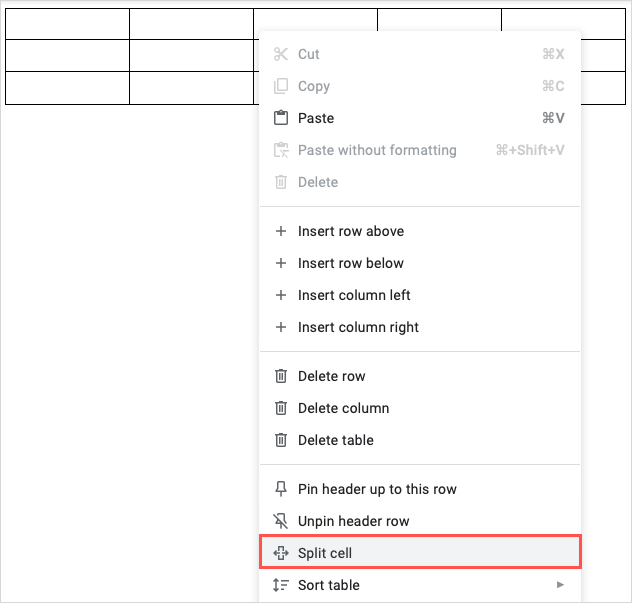
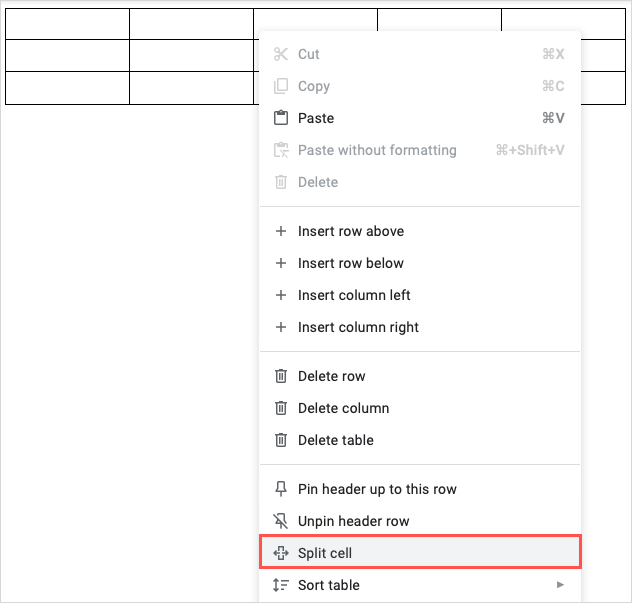
- 在彈出窗口中,輸入要將單元格分為單元格的列或行的數量。您也可以使用箭頭以少量增量上下移動。
- 選擇分裂。
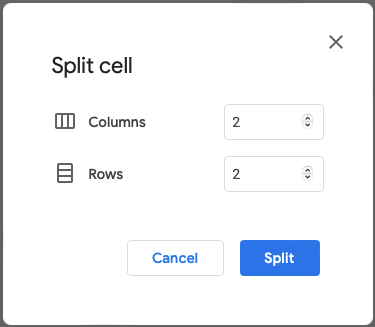
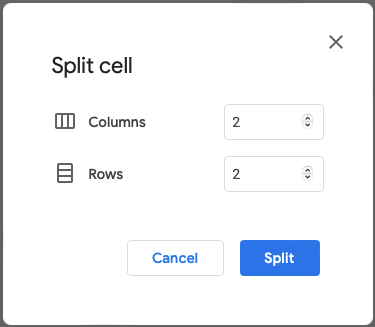
- 然後,您將看到單元轉換為多個單元格。
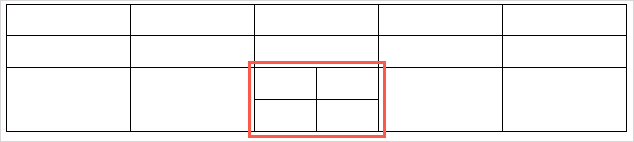
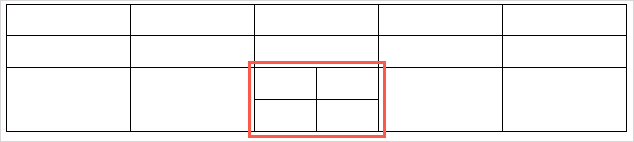
如果您想取消平移單元格,可以選擇它們並使用上面描述的合併單元格特徵。
在Google文檔中刪除表
稍後您是否不再想要文檔中的桌子,請刪除它很容易。
右鍵單擊桌子並選擇刪除表從快捷菜單中。請記住,這也將刪除表中的數據。


表是為您的文檔提供結構化外觀的有用工具。如果您想另一種有用的方法來使用它們,請查看如何在Google文檔中使用表填充表格。
