Windows 11打印機共享不適合您嗎?這可以通過幾個步驟解決,並通過多種方式來解決。商業和辦公室打印機旨在由幾位員工共享,以使他們能夠在需要時與其連接並打印重要文件。然而,有些客戶比其他升級到Windows 11時遇到的打印機共享麻煩更擔心。讓我們繼續進行該問題的主要修復程序,因為任何版本的Windows都可以發生。
修復1 - 停止共享和重新分發打印機
- 按Windows + R打開運行。
- 然後,鍵入'控制打印機的在運行面板中,按好的。
- 在“設置”頁面中,單擊打印機和掃描儀。
- 打開打印機。
- 然後,單擊打印機屬性。

- 在分享部分,取消選中這分享此打印機盒子。
- 然後,要分享打印機,請按Windows + i。
- 去藍牙和設備然後單擊打印機和掃描儀。
- 找到故障的打印機並將其打開。
- 然後,點擊打印機屬性。
- 去分享部分並檢查分享此打印機盒子。
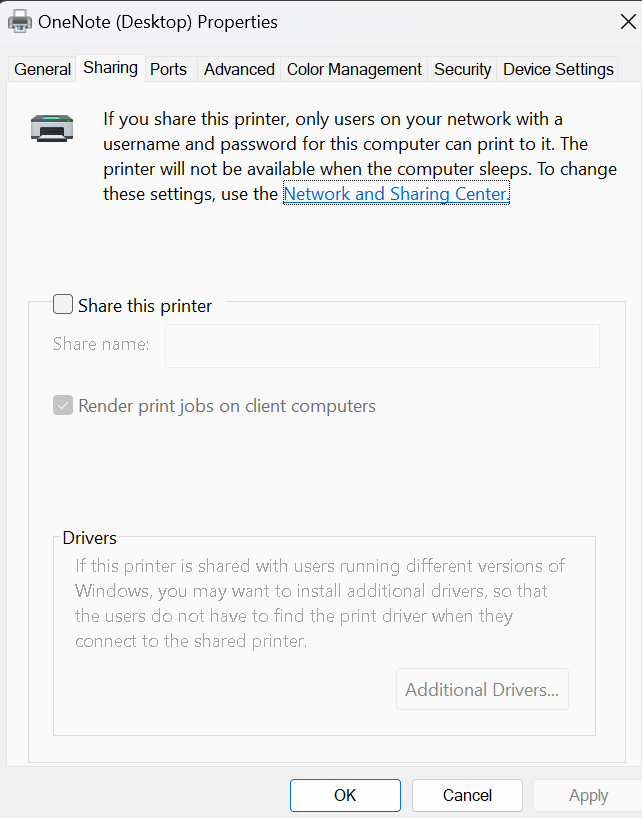
- 最後,選擇申請然後按好的。
修復2 - 卸載最近的任何更新
- 按Windows + i打開設定。
- 點擊Windows更新其次是更新歷史記錄。

- 然後,點擊卸載更新。
- 導航瀏覽最近的更新,並找出引起問題的更新。

- 最後,單擊解除安裝。
修復3 - 對防火牆中的打印機進行故障排除
- 發射Windows安全通過搜索框。

- 單擊防火牆和網絡保護。

- 點擊積極的網絡類型。這是主動連接。

- 滾動到Microsoft Defender Firewall。
- 然後,放離開設定.

- 允許文件和打印機共享, 按Windows + R.
- 類型 'Firewall.cpl'在運行框中。

- 點擊通過Windows Defender防火牆允許應用程序或功能或功能在防火牆設置中。

- 點擊更改設置。

- 然後,看看文件和打印機共享被簽入民眾和私人的特徵。
- 檢查網絡發現盒子。
- 最後,單擊好的保存它。
修復4 - 安裝打印機更新以修復“ Windows 11打印機共享無效”錯誤'錯誤
- 點擊Windows + i打開設定。
- 點擊Windows更新選項。
- 去高級選項。
- 然後,單擊可選更新。
- 最後,單擊下載並安裝安裝所選驅動程序更新。
修復5 - 卸載並重新安裝打印機
- 按Windows + X。
- 點擊裝置經理。

- 然後,單擊打印隊列擴展它。
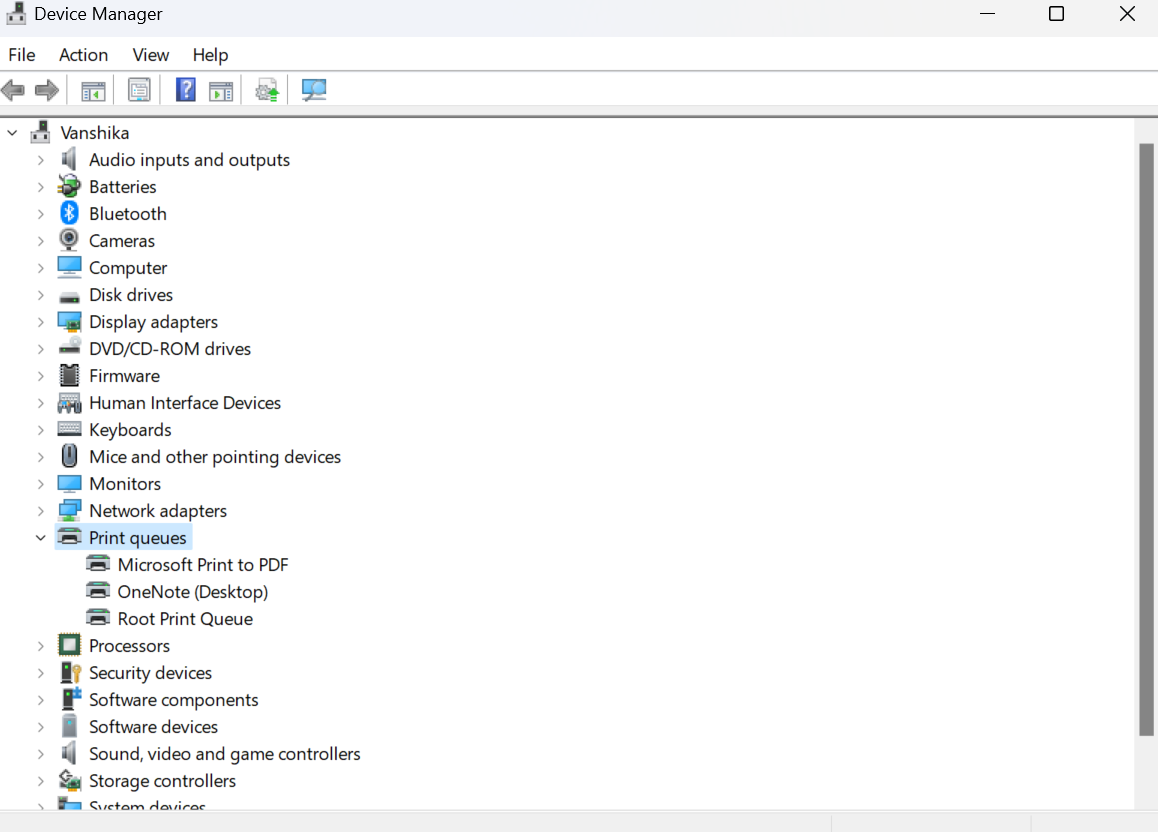
了解更多:如何修復打印機共享在Windows 11中不起作用
- 單擊打印機設備其次是卸載設備。
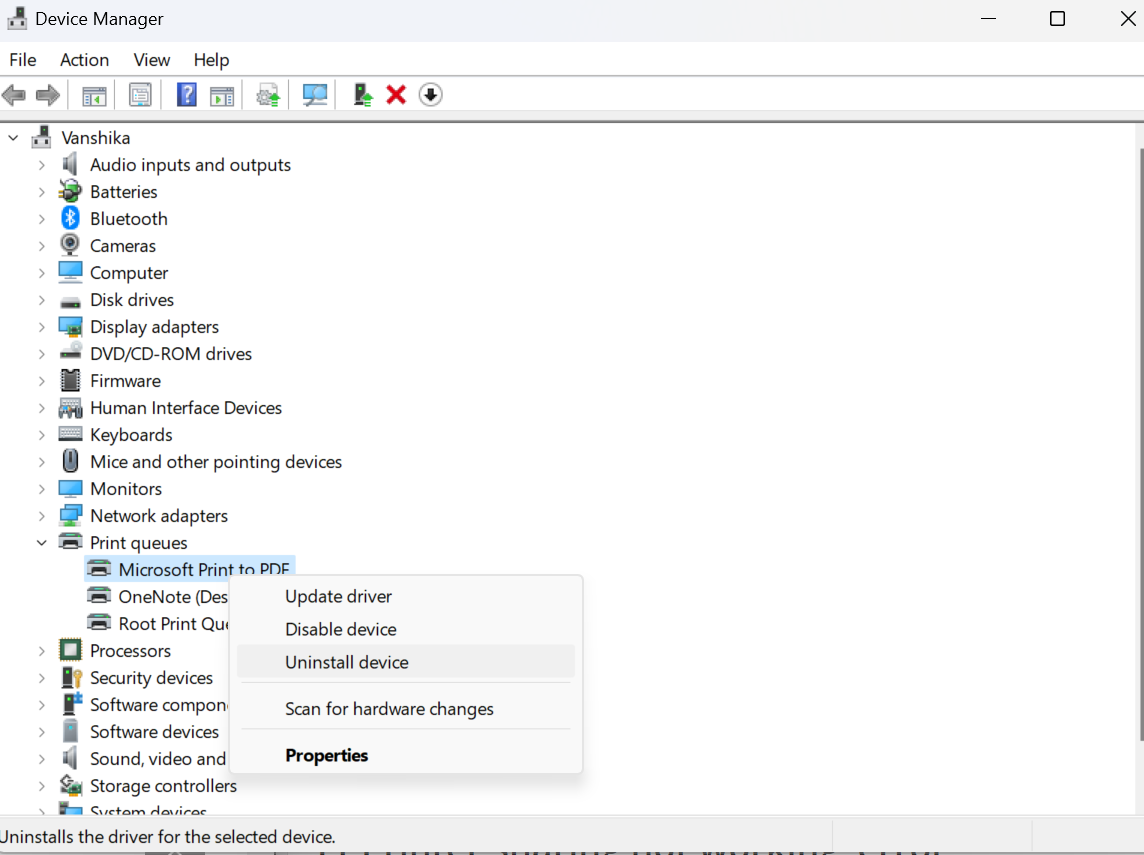
- 然後,單擊解除安裝。
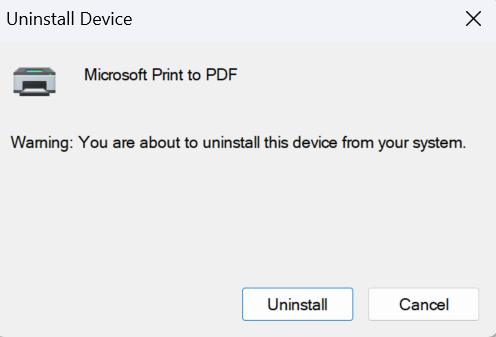
- 要重新安裝打印機,請打開裝置經理。
- 然後,點擊行動從菜單欄。
- 最後,單擊掃描硬件更改。
修復6 - 故障排除打印機以修復“ Windows 11打印機共享不工作”錯誤
- 按Windows + i打開設定。
- 然後,單擊藍牙和設備其次是打印機和掃描儀。

- 選擇您無法共享的打印機。

- 然後,單擊運行故障排除器。

- 這樣做將在指定的打印機上運行所有必需的診斷,然後將其修復。
就是這樣!
