Windows 11是全球數百萬人使用的流行操作系統,在這個平台上,聽起來不工作並不少見。如果您在Windows 11計算機上遇到聲音問題,那可能會令人沮喪,尤其是當您依靠計算機進行工作,娛樂或通信時。但是,好消息是,Windows 11上的大多數聲音問題都可以通過一些簡單的故障排除步驟來解決。在本文中,我們將提供一些有關如何修復它們的提示。
修復1:在Windows 11中重新安裝音頻驅動程序
- 按鍵Windows + X打開快速訪問菜單。
- 然後,選擇裝置經理選項。
- 接下來,點擊小箭頭聲音,視頻和遊戲控制器。
- 現在,右鍵單擊您的系統聲卡。然後單擊卸載設備。
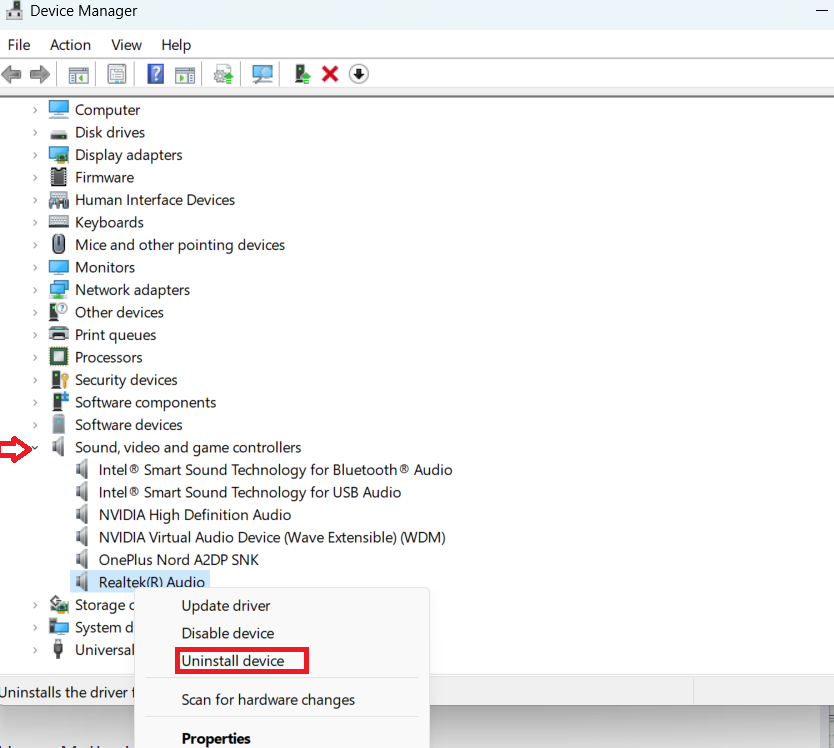
接下來,重新啟動計算機。當Windows 11重新啟動時,它將自動安裝所有音頻驅動程序。
修復2:調整Windows 11聲音設置
- 打開聲音設置通過在搜索欄上搜索。
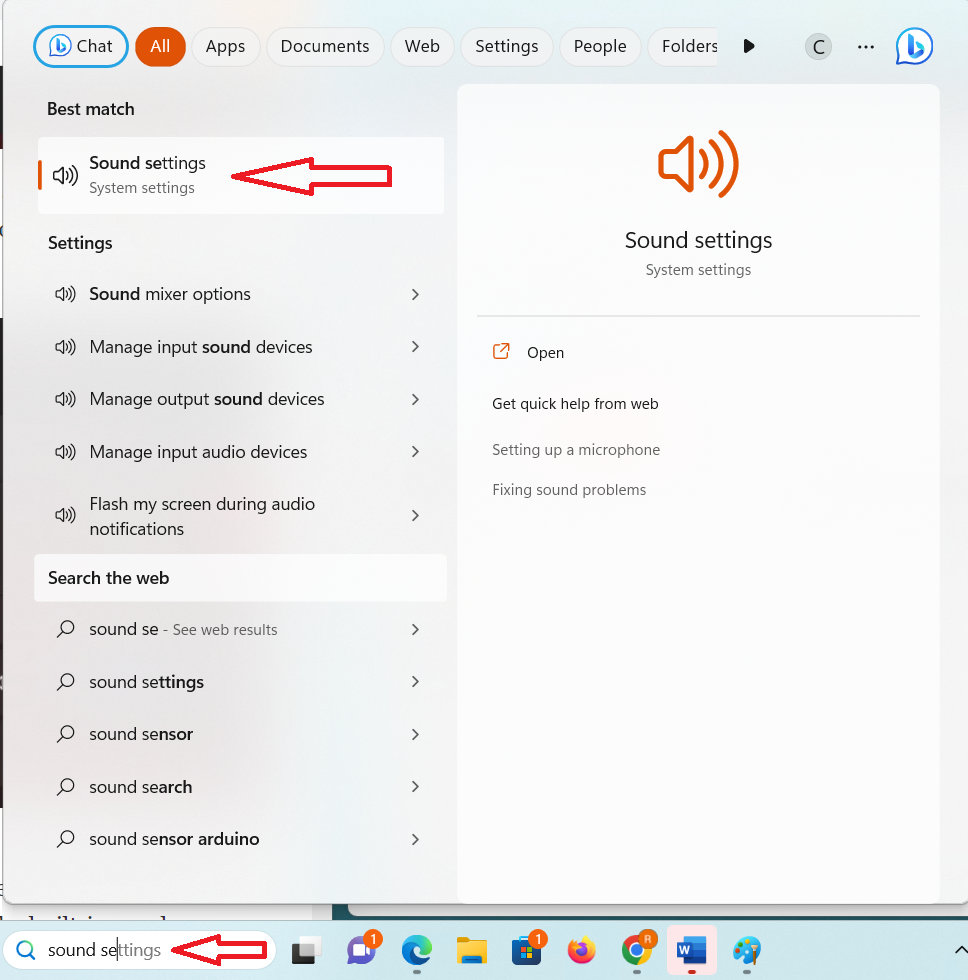
- 接下來,單擊演講者。
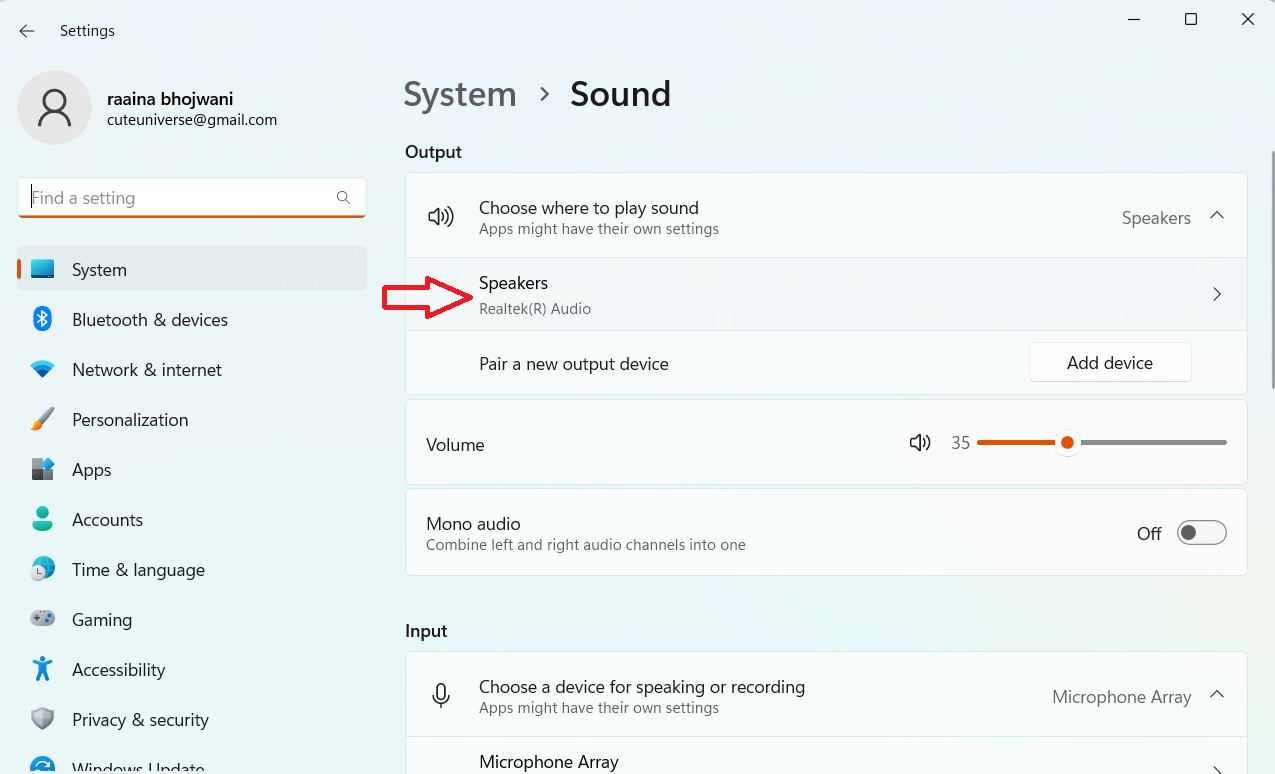
- 然後,單擊允許按鈕。
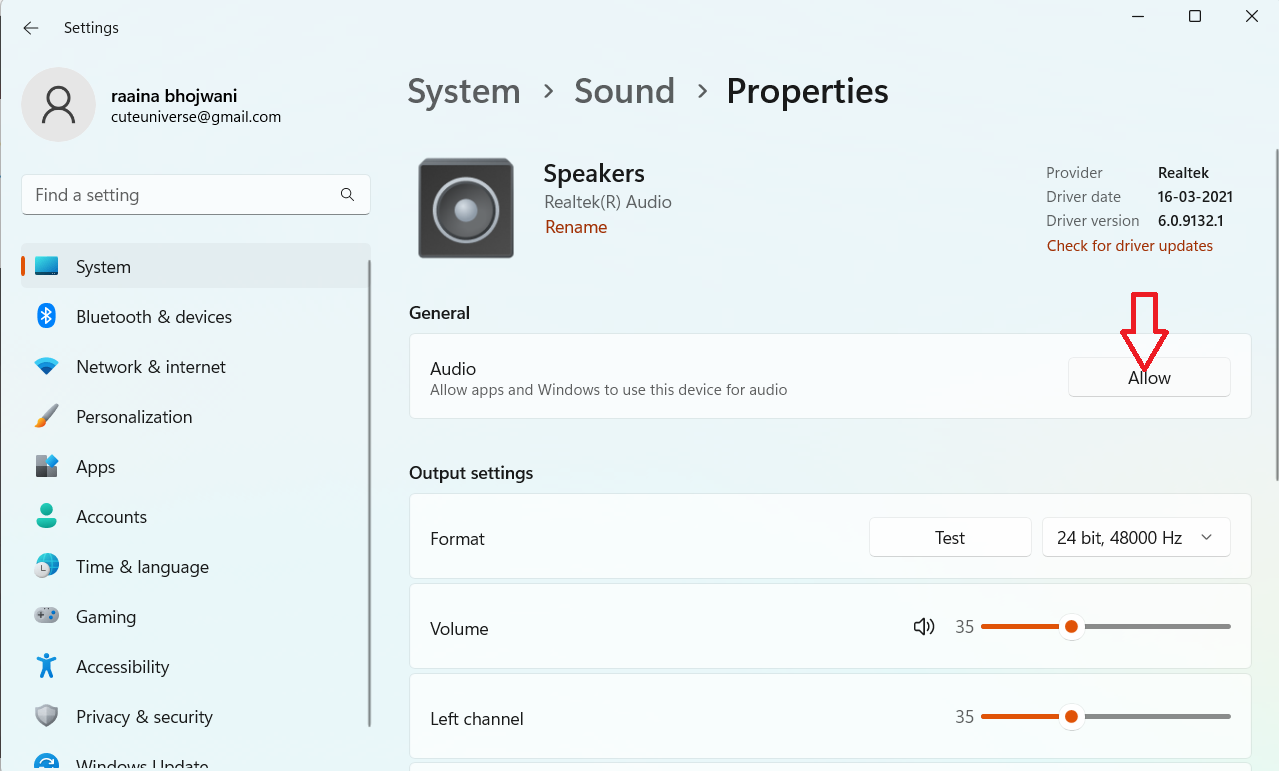
- 之後,向下滾動並保留音頻增強功能離開。
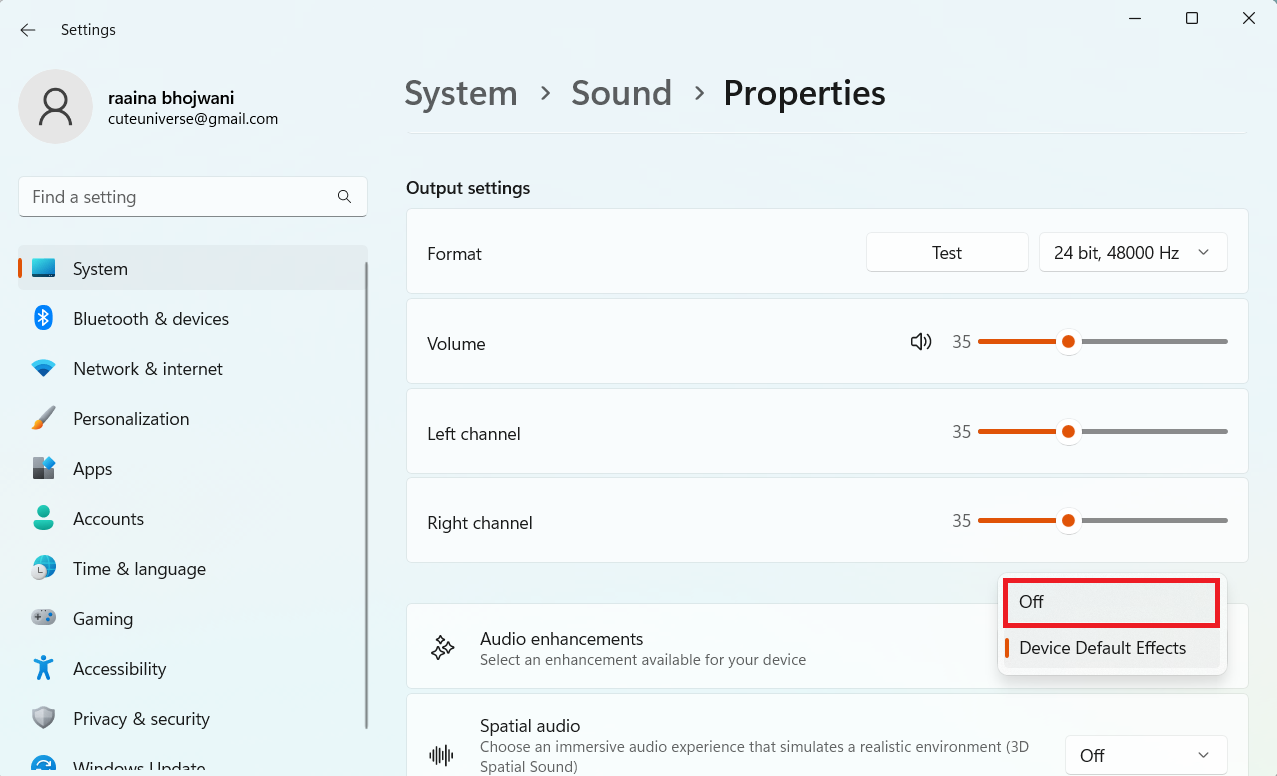
- 也要保留空間音頻離開。
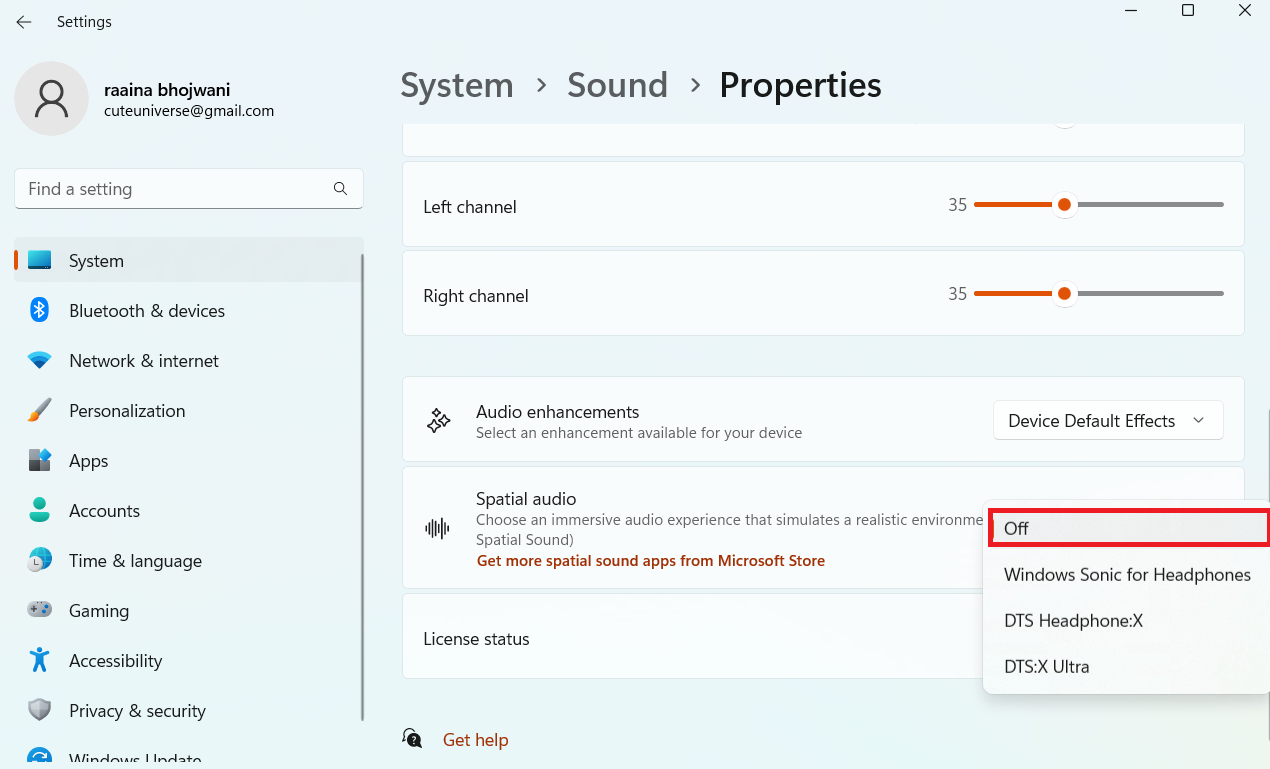
修復3:檢查音頻靜音或低音量水平
- 按鍵Windows + A打開動作中心。

- 然後單擊音頻圖標以取消聲音並將水平提高到可聽見的水平。
修復4:將音頻電纜連接到正確的端口
如果您在Windows 11計算機上遇到聲音問題,那麼您應該檢查的基本內容之一是您的音頻電纜是否連接到正確的端口。首先識別通常顏色編碼的計算機上的音頻端口。綠色端口通常為揚聲器或耳機指定。如果您使用的是外部揚聲器,請確保將其電動並連接到綠色端口。如果您使用的是耳機,請確保將其插入正確的端口。
修復5:重新啟動Windows音頻服務
- 按下Windows + R鍵打開運行提示。然後輸入Services.MSC然後單擊輸入。
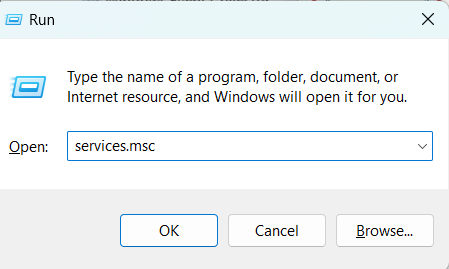
- 下一個雙擊Windows音頻。
- 現在更改啟動類型自動。
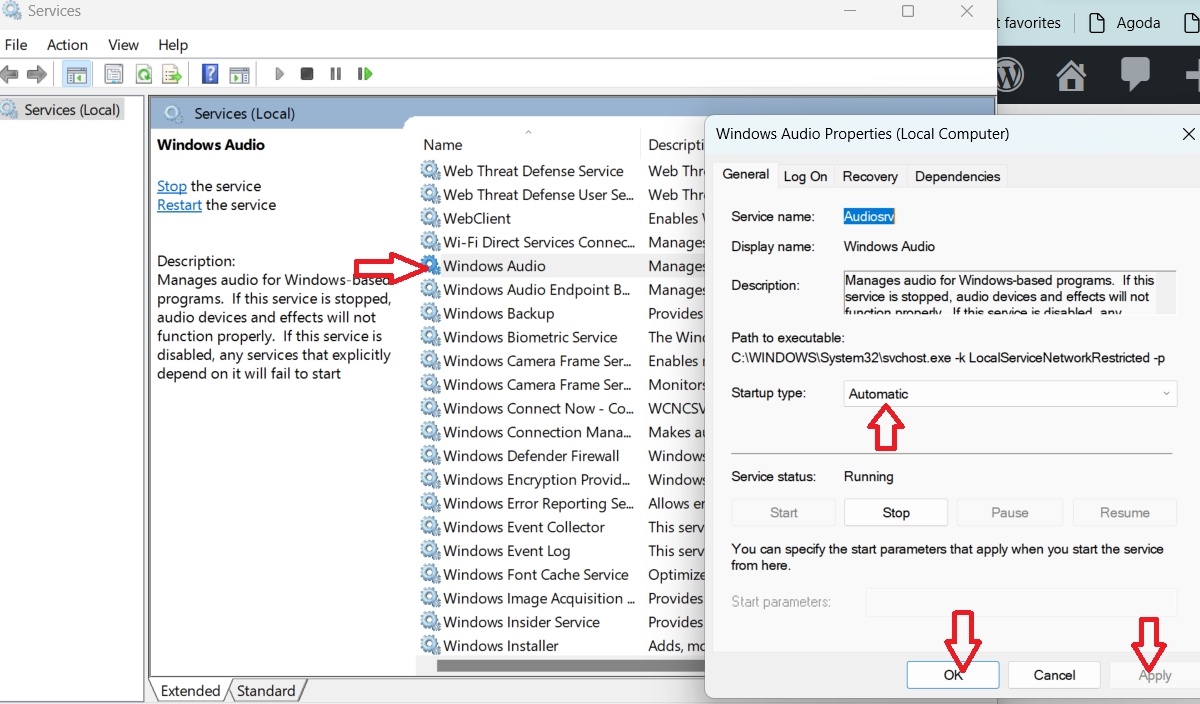
然後單擊“開始”>“應用”>確定。
閱讀更多:修復語音/聲音錄音機在Windows 11上不起作用
修復6:選擇正確的音頻源
- 按Windows +鍵打開動作中心。
- 然後單擊“音量控件”以外的箭頭。
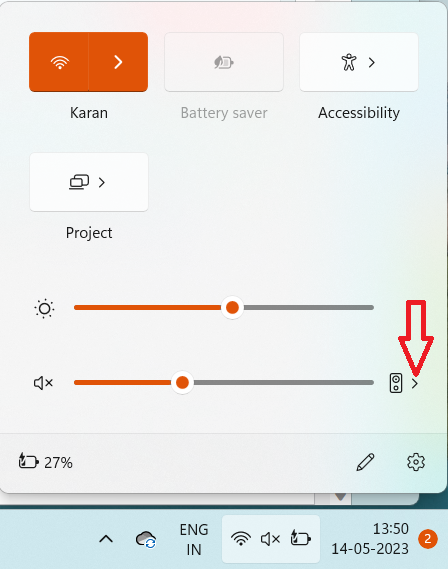
- 然後選擇連接到計算機的音頻源。
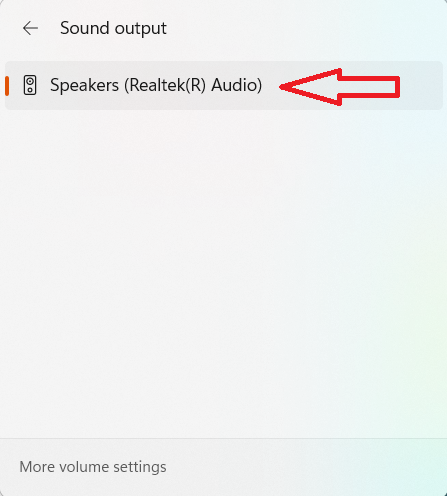
修復7:確保啟用播放設備
- 通過單擊win + r和鍵入命令mmsys.cpl開放。
- 然後右鍵單擊您的音頻輸出並選擇使能夠選項。
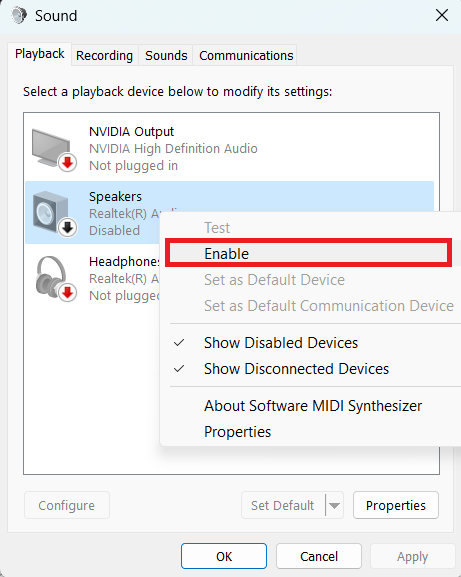
- 再次,右鍵單擊該設備並選擇測試選項檢查它是否有效。
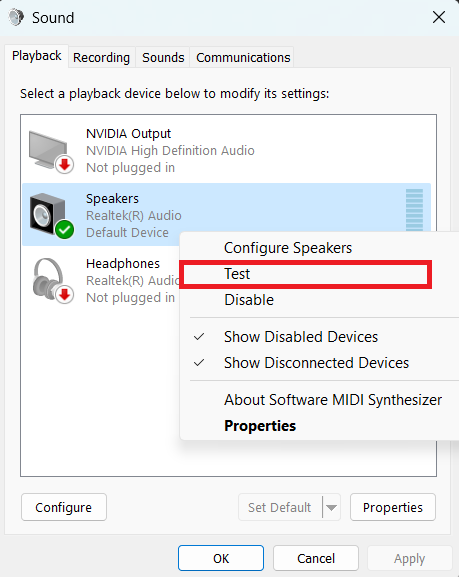
就是這樣!
