這SFC /SCANNOW命令是Windows 11操作系統的標準功能,該功能檢查並恢復了受損的系統文件以獲得最佳性能。但是,有時此命令無法通過以下方式工作。它可能無法運行,響應緩慢或產生錯誤。這可能會令人沮喪,特別是如果您在很大程度上依靠它來解決網站上的關鍵問題。
在本文中,您將學習如何通過在Windows 11中使用SFC掃描量來解決問題。
方法1:運行CHKDSK命令來修復磁盤錯誤
SFC命令的工作可能會受到損壞的磁盤扇區的阻礙。如果用戶運行CHKDSK實用程序,則可以檢測和解決這些磁盤問題。
1。到命令提示符:在開始菜單搜索字段中鍵入“ CMD”,右鍵單擊應用程序,然後選擇“作為管理員運行”。
2。然後在鍵入以下命令後按Enter。當安排下一次重啟的掃描的選項出現時,將從鍵盤上按“ y”,如圖中所示,然後重新啟動計算機。
chkdsk C: /f /r
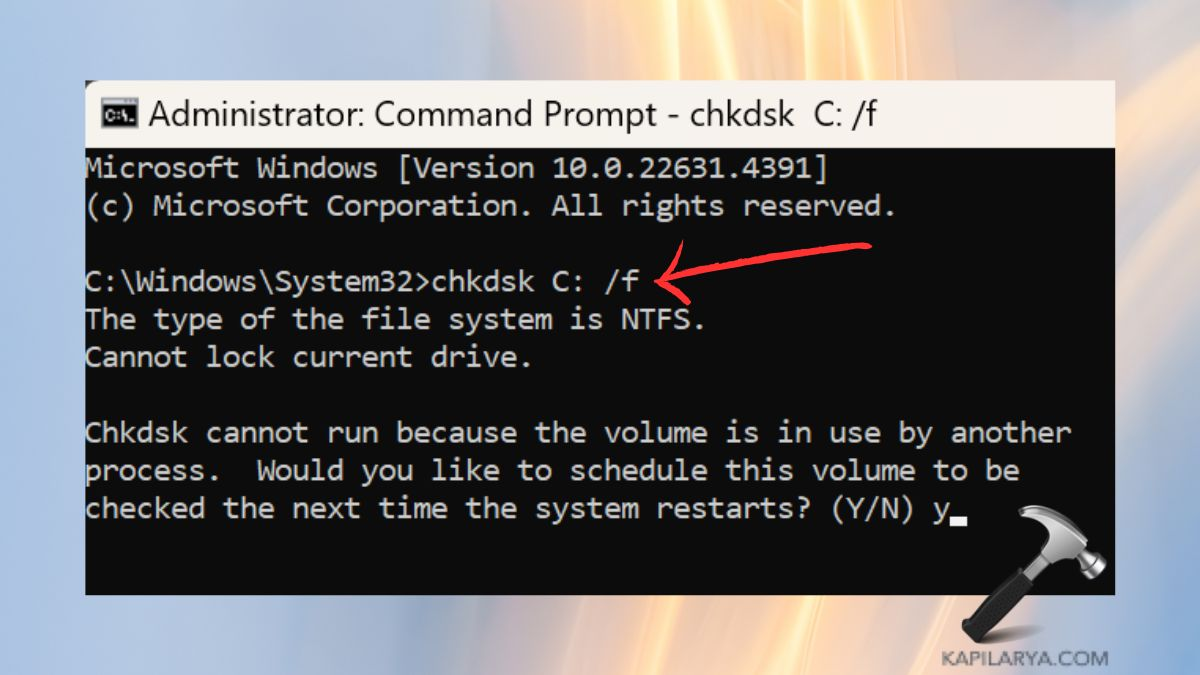
方法2:在安全模式下使用SFC掃描
安全模式從大多數驅動程序和服務關閉開始您的系統,這可以有助於消除將阻止SFC命令運行的衝突。
有關的:如何修復SFC掃描措施在Windows 11中不起作用
1。同時按Windows鍵 + I打開設置,然後選擇系統>然後選擇恢復。在位於窗口右側的“高級啟動”選項卡中,單擊“立即重新啟動”。
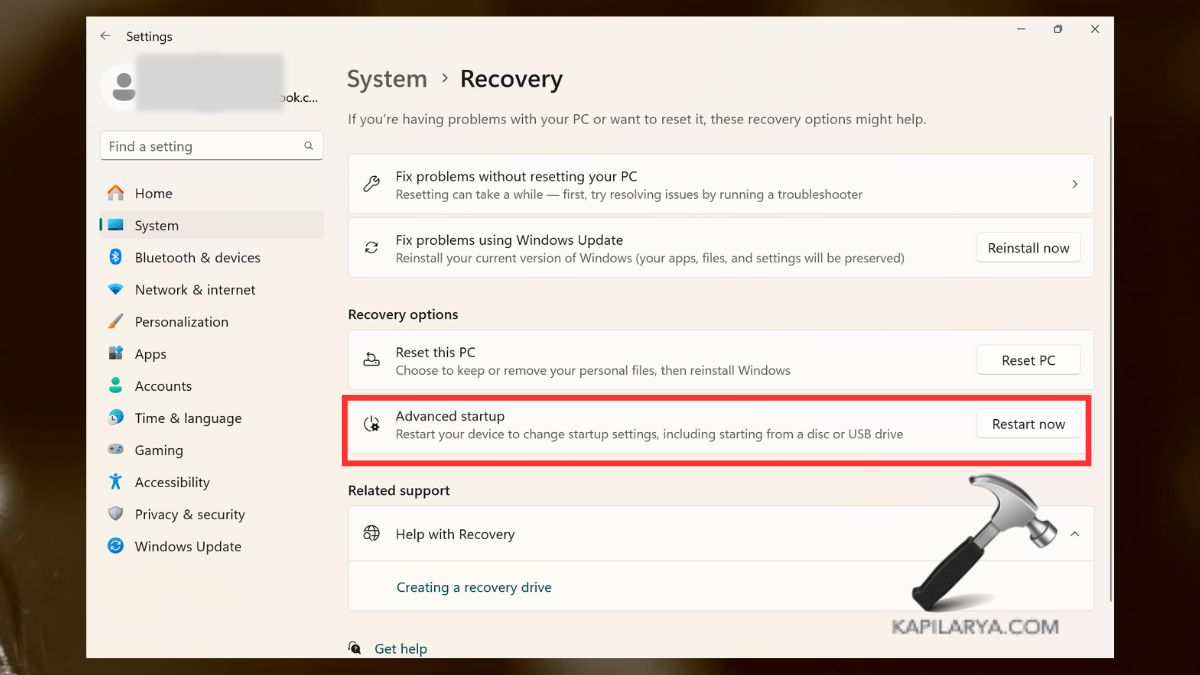
2。重新啟動後,反复擊中F4。然後,單擊“高級引導選項”>“啟動設置”>“安全模式”。
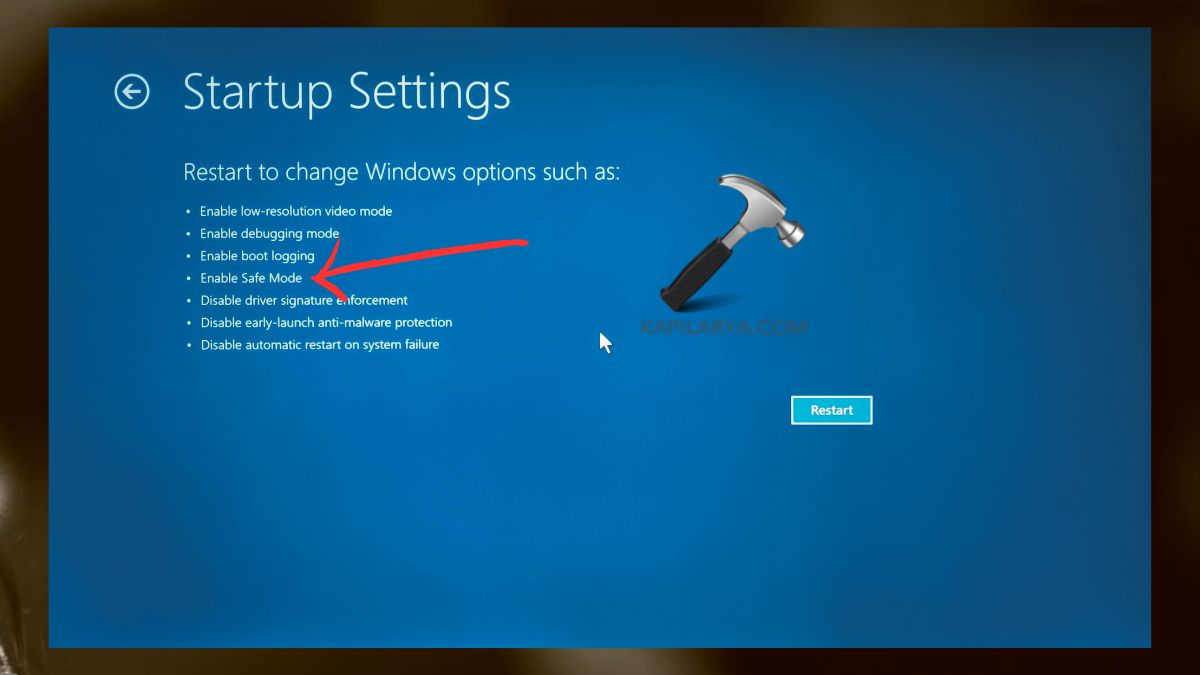
3。之後,以管理員和類型 - 打開命令提示符。
sfc /scannow
在大多數情況下,在安全模式下執行SFC掃描量時,這避免了第三方軟件或服務造成的問題。
方法3:運行Windows更新故障排除器
效率低下的更新可能會破壞系統文件,從而影響Windows的操作。這就是為什麼Windows Update故障排除器可以派上用場的原因。
1。按“ Windows+I”鍵打開設置應用程序。然後,在左面板中,單擊系統>故障排除>其他故障排除。
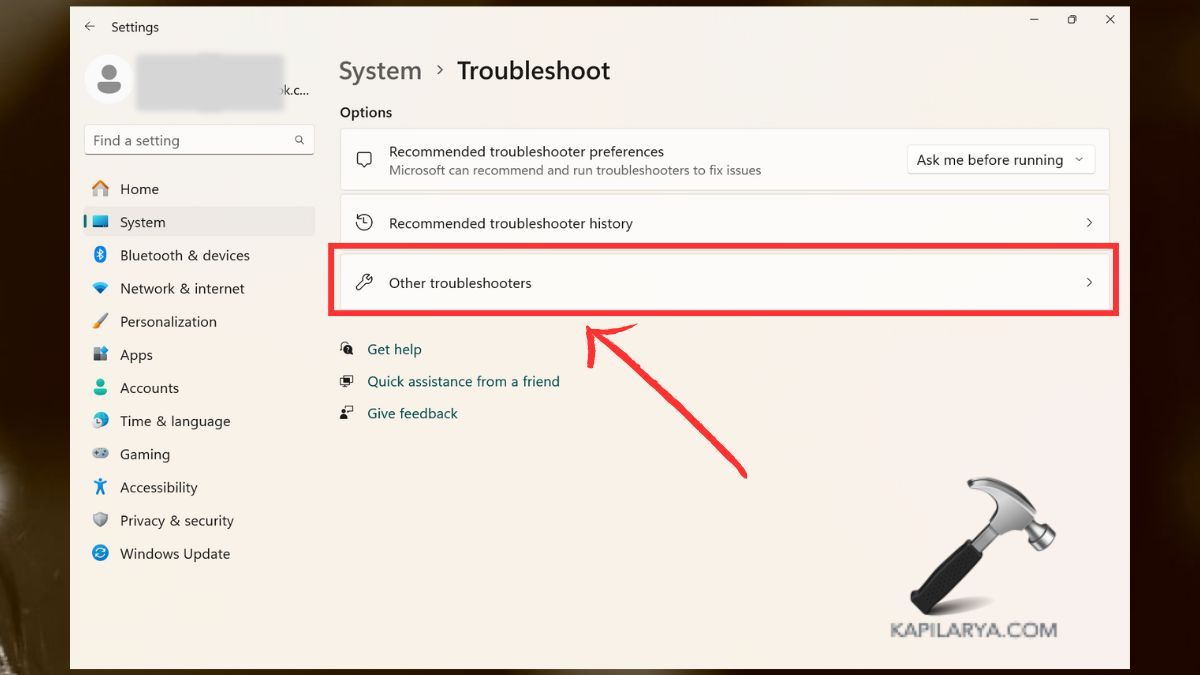
2。在列表中查找“ Windows Update”,然後單擊“運行”。要成功,快速對問題進行故障排除,請按照屏幕上的說明進行操作。
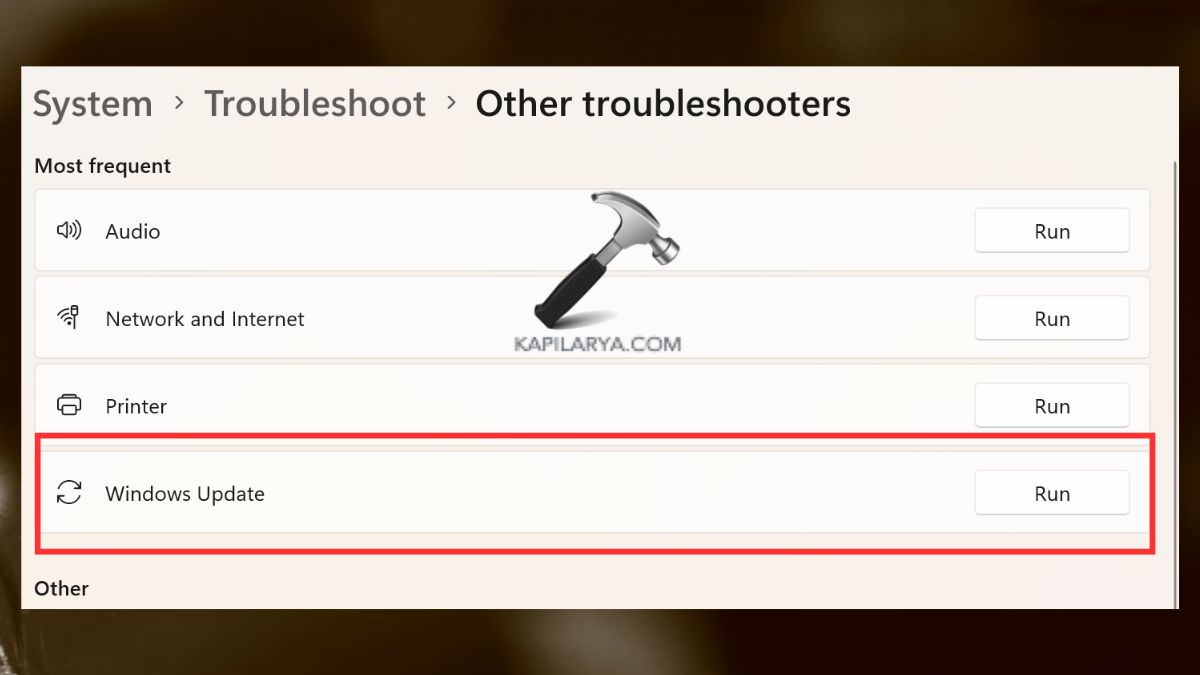
方法4:重新啟動和配置所需的服務
該命令也可能行不通,如果必要的運行SFC的服務將被禁用或不正確地配置。可以通過重新啟動這些服務來解決。
1。按鍵“ Windows + R”打開“運行”對話框。在下面輸入此文本,然後按Enter鍵。
services.msc
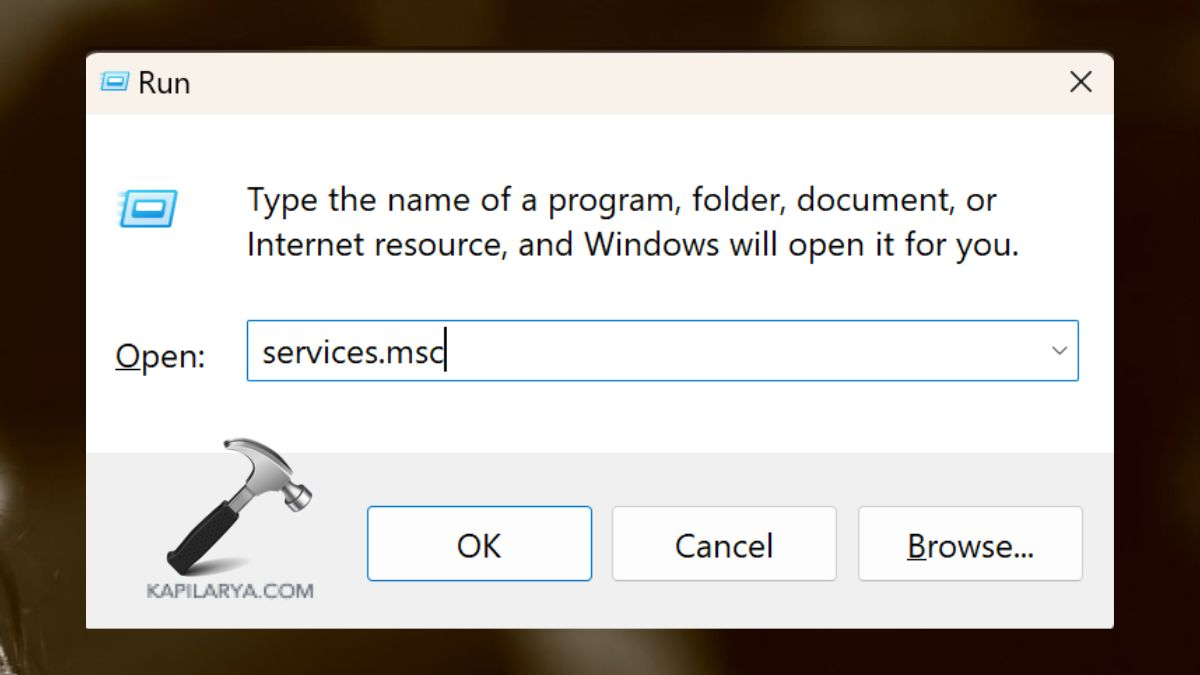
2。要尋找和檢查正在運行的一些關鍵服務包括 -
一個。 Windows模塊安裝程序
b。加密服務
c。背景智能轉移服務(位)
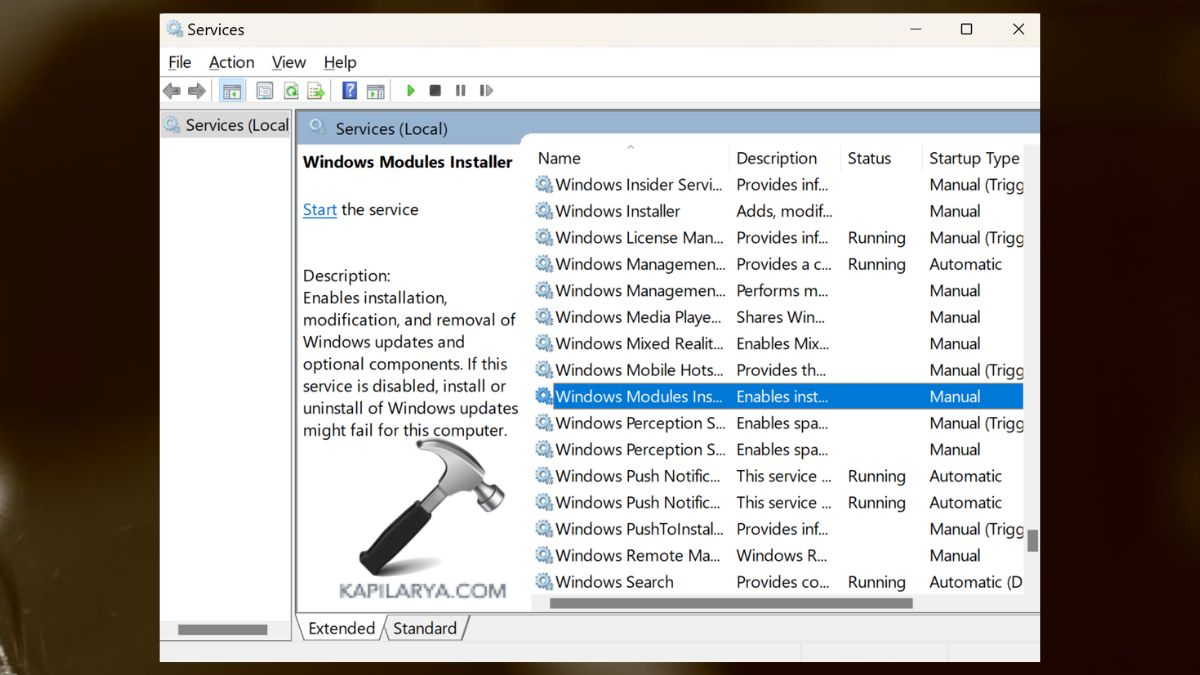
3。右鍵單擊每個,然後點擊“屬性”。
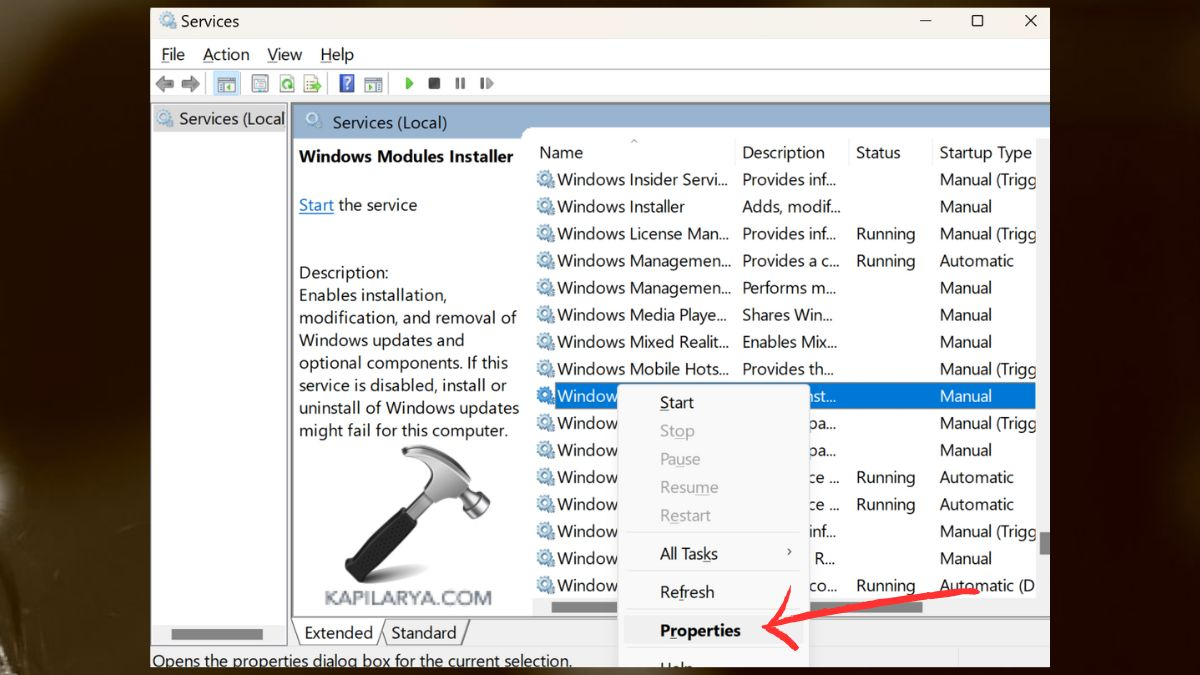
4。然後,將每種服務的“啟動類型”設置為“自動”。現在,如果服務尚未運行,請單擊“啟動”。執行這些服務後,再次嘗試並執行SFC命令。
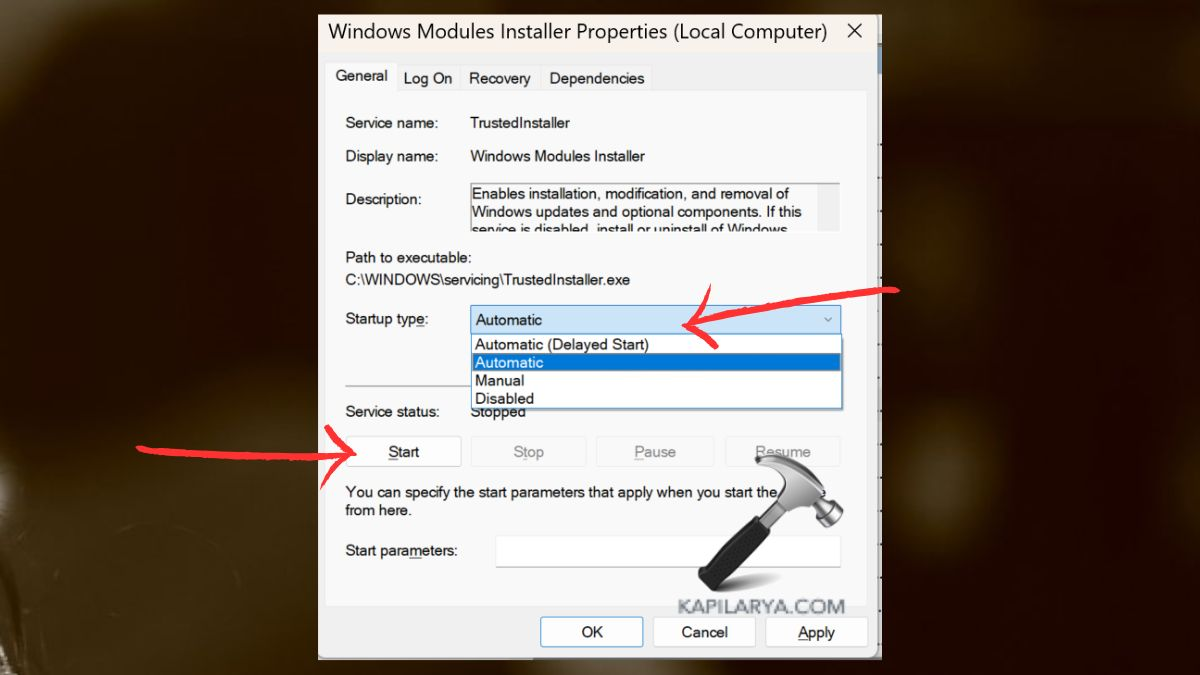
方法5:使用高級CMD命令修復SFC掃描
如果SFC掃描不起作用,則還有其他命令提示命令可以幫助您修復它。
1。首先,像我們在方法1中所做的那樣,以管理員的身份打開命令提示。
2。在IT中執行以下提到的命令 -
DISM /Online /Cleanup-Image /RestoreHealth
sfc /scannow
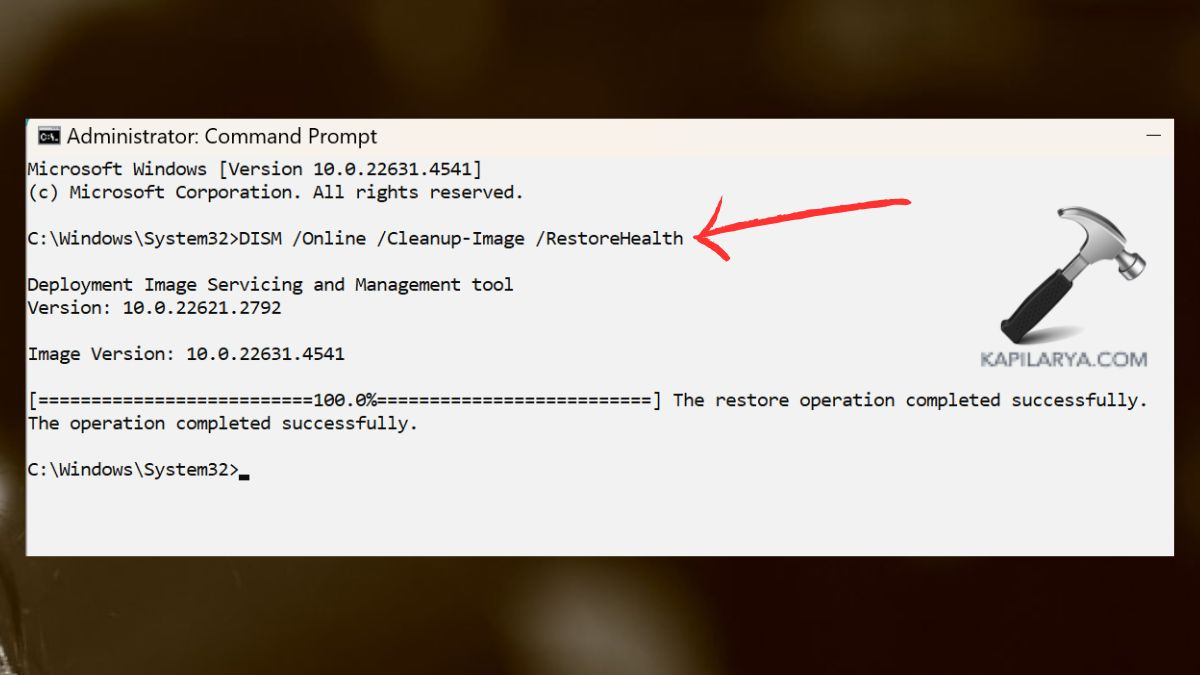
然後,dism命令自我重新修復Windows映像,這可能解決了一些使SFC不起作用的未知問題。
方法6:更改系統文件的安全描述
系統文件上的用戶權限不正確會導致SFC掃描工具不起作用。可以解決的一種方法是更新安全說明。
1。同樣,在Windows 11系統上打開命令提示符作為管理員。
2。在CMD中粘貼此命令以重置安全性描述符:
icacls C:WindowsSystem32 /grant Everyone:F /T
過程結束後,返回命令行,然後再次鍵入SFC掃描。
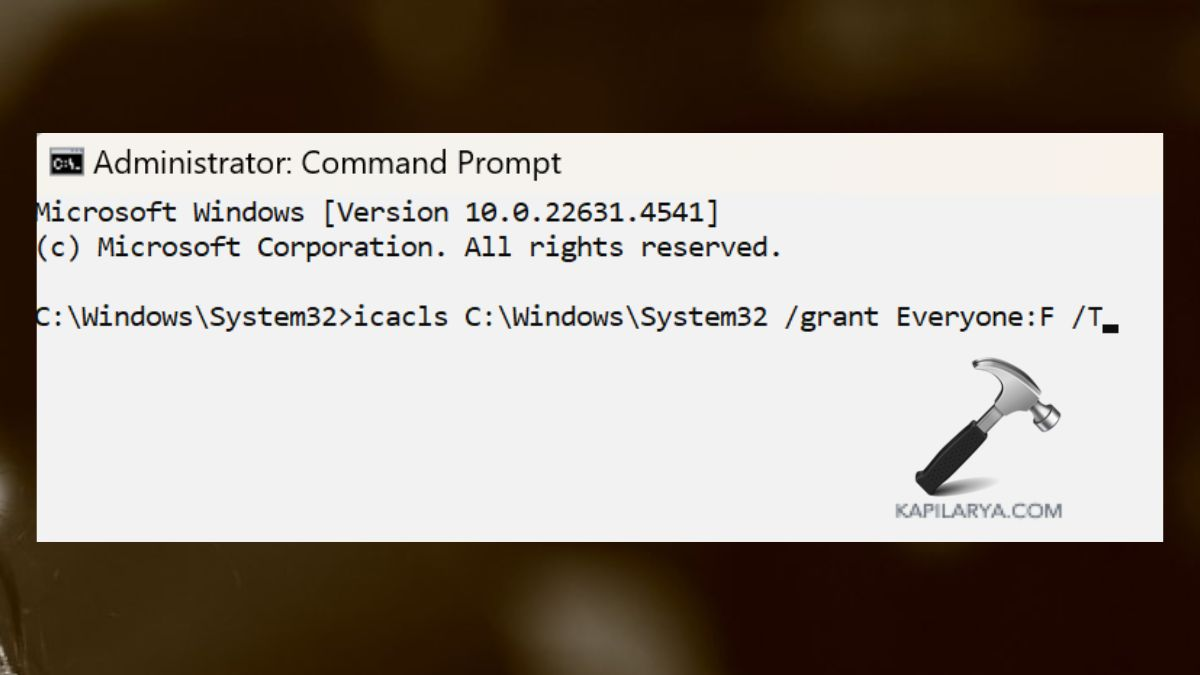
方法7:刪除待處理系統維修的註冊表密鑰
在其他時候,即將進行的系統維修會阻礙SFC的整體工作。這樣做可以解決此問題,例如,通過刪除與之連接的註冊表密鑰。
🛈注意:操縱註冊表可能很危險。在進行進一步之前,請確保您備份註冊表。
1。按WIN + R打開“運行對話框”,然後鍵入下面的命令,然後按Enter的註冊表編輯器。
regedit
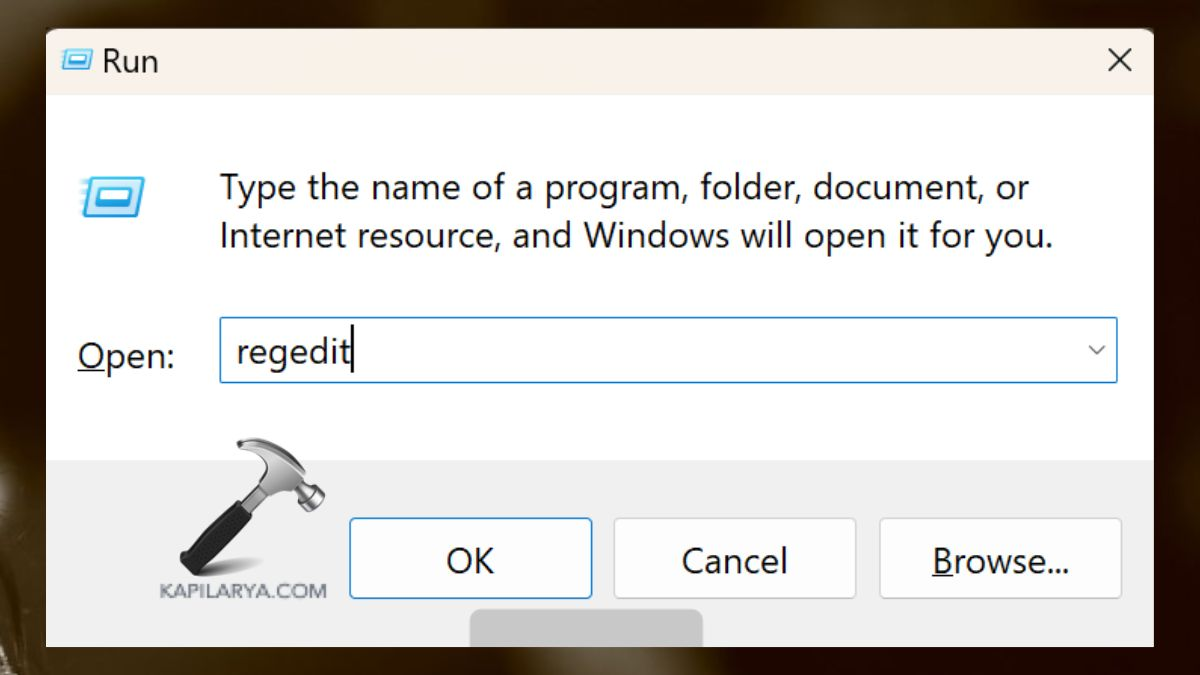
2。導航到此路徑 -
ComputerHKEY_LOCAL_MACHINESOFTWAREMicrosoftWindowsCurrentVersionComponent Based ServicingSessionsPending
3。右鍵單擊“待定鍵”,然後“刪除”它。
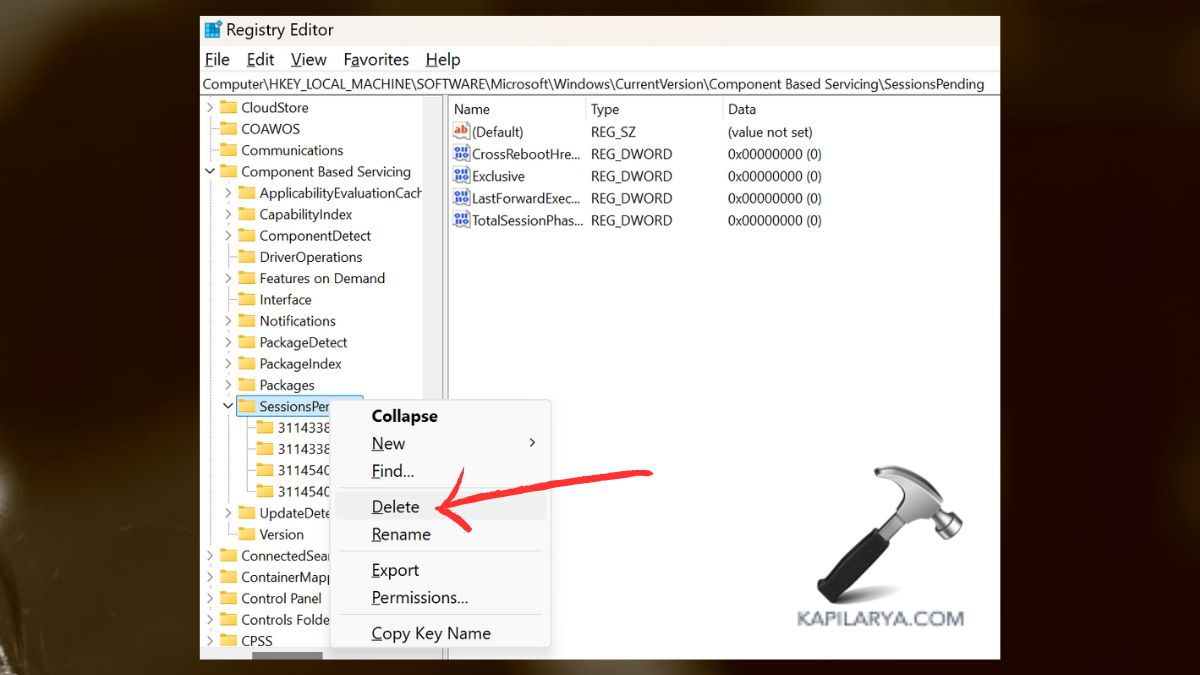
關閉PC,然後重新打開,然後再次輸入SFC Scannow命令。
但是,如果您在執行有關如何修復SFC掃描的任何方法時遇到任何錯誤,請在下面發表評論,以便我們為您提供幫助。
就是這樣!
