腳本錯誤或腳本故障通常在Web瀏覽器或編程軟件中發生,當腳本在後端不正確運行時。如果您使用的程序或工具無法加載腳本,則Windows 11啟動的腳本錯誤會發生。以下是修復Windows 11啟動腳本錯誤的多種方法,讓我們嘗試解決問題。
方法1:通過允許瀏覽器中的彈出窗口來修復Windows 11啟動的腳本錯誤。
1。打開瀏覽器。在這裡,讓我們在Chrome上工作。
2。單擊瀏覽器右上角的三個點。
3。從列表中選擇“設置”。
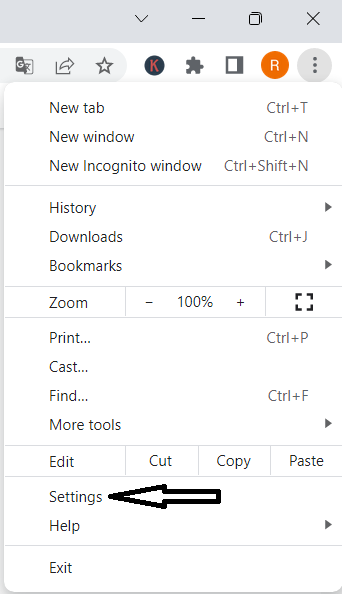
4。單擊左側列表中的“隱私和安全性”選項。
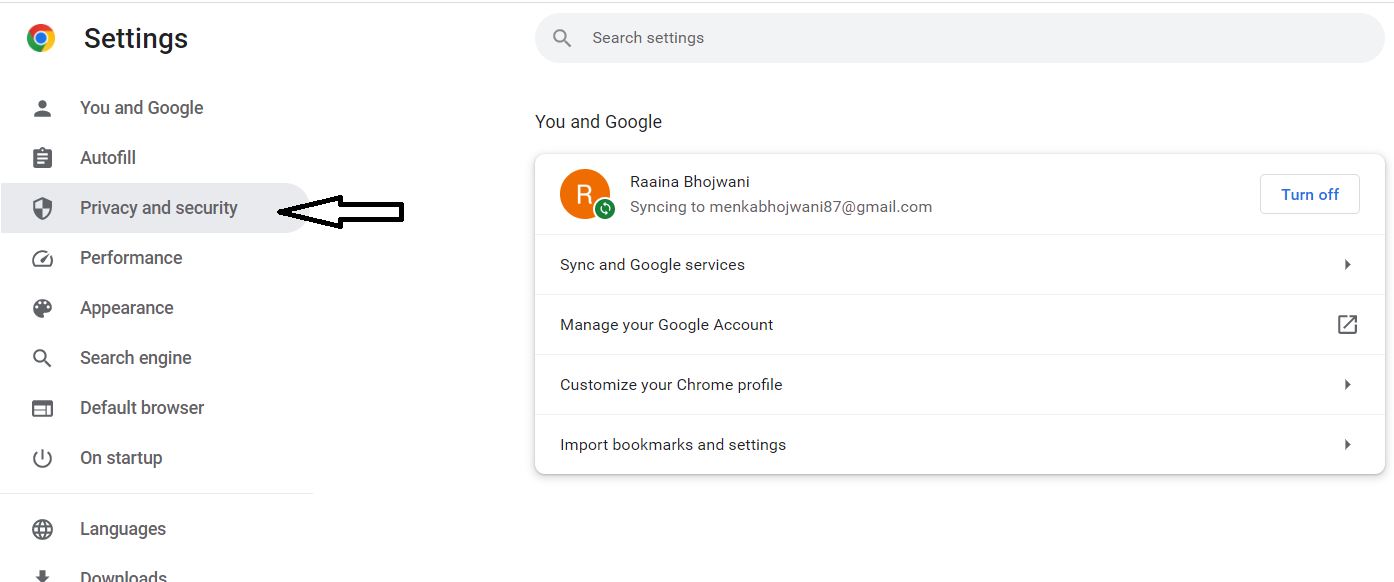
5。選擇右側的“站點設置”。
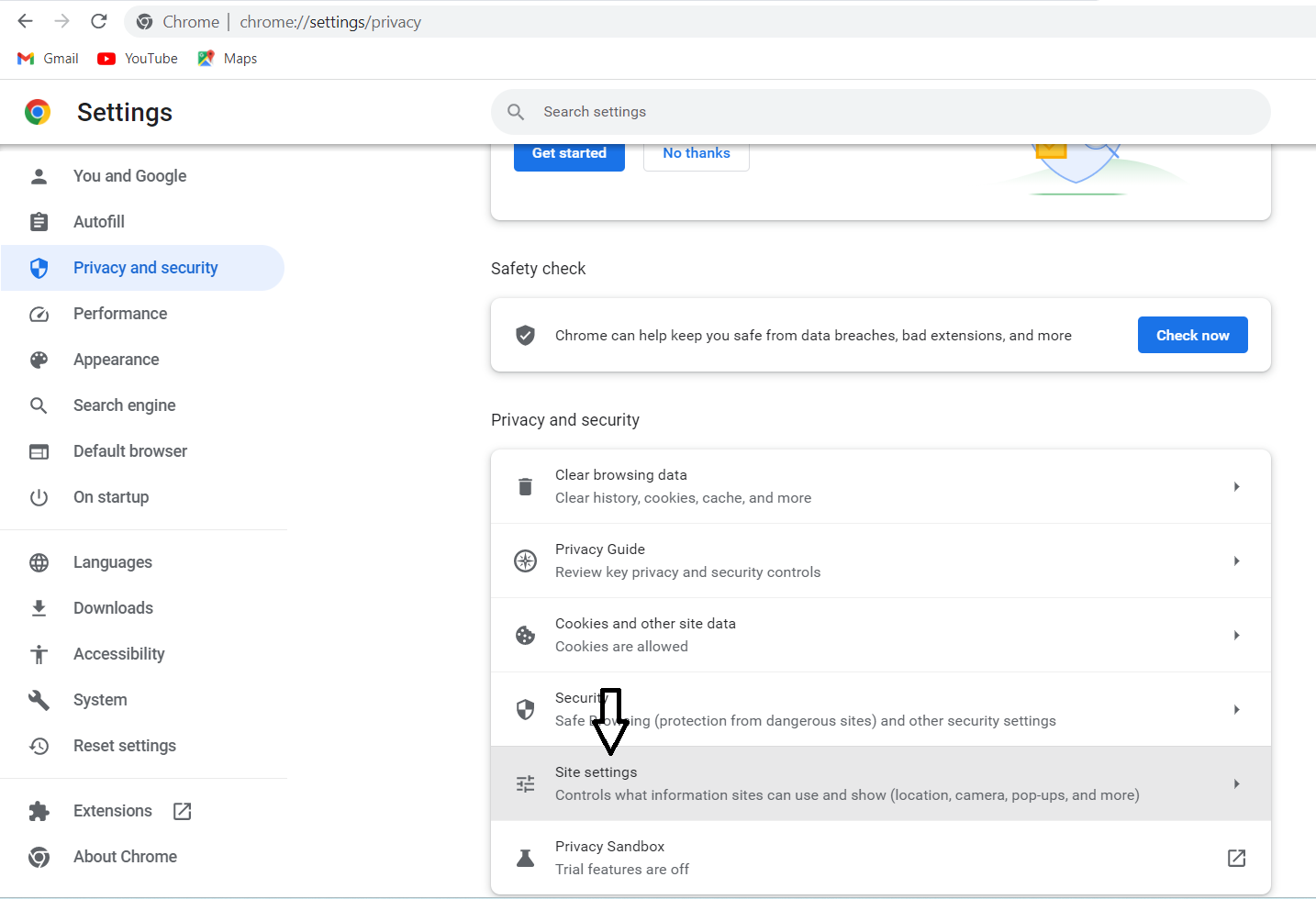
6。滾動後,選擇“彈出和重定向”選項。
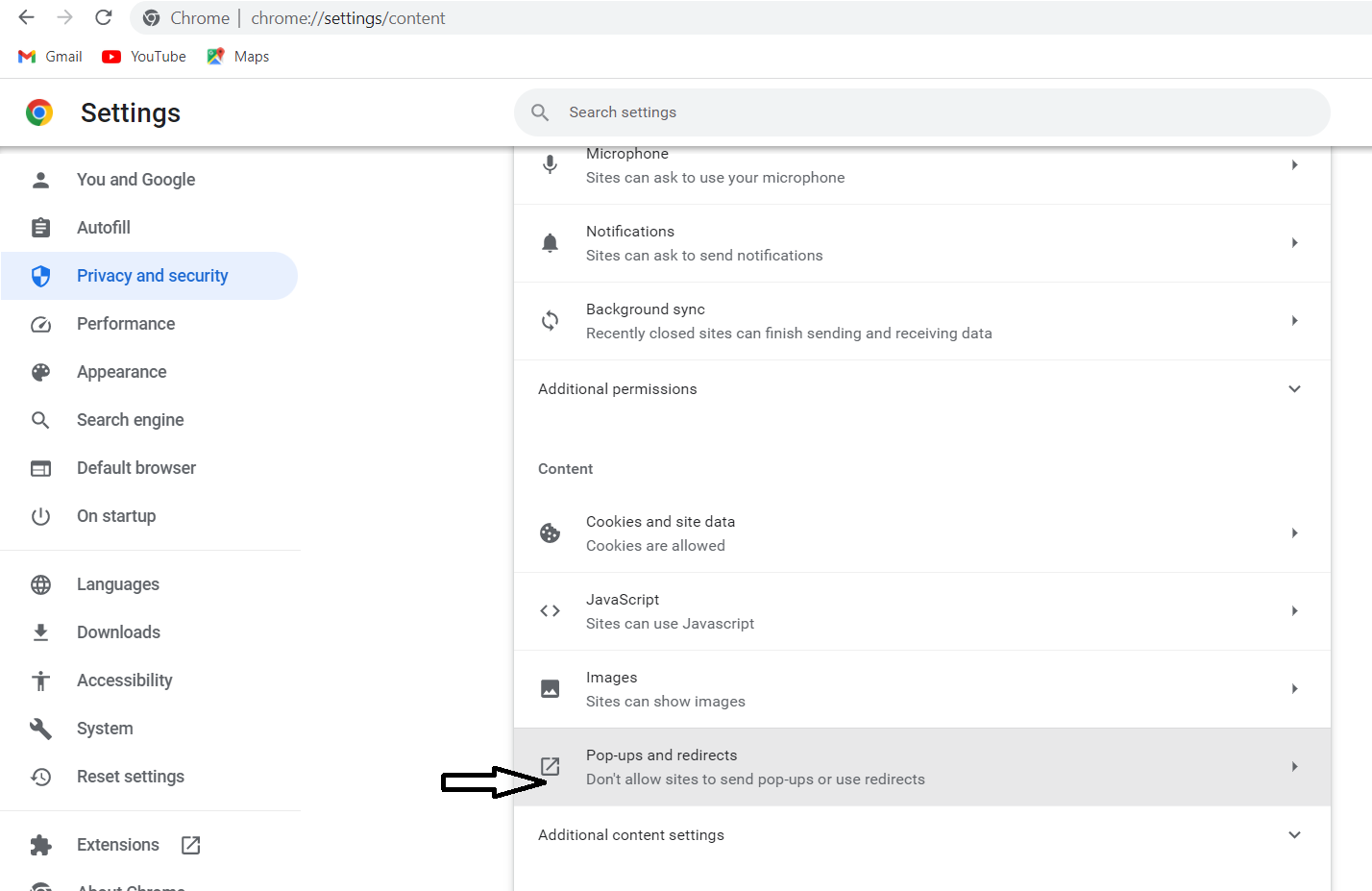
7.選擇選項旁邊的單個單選按鈕,以允許站點發送彈出窗口和重定向。
方法2:通過關閉腳本調試功能來修復腳本錯誤
1。按WIN+R。
2。鍵入inetcpt.cpt,然後按“ Enter”。

3。在新打開的窗口上選擇“高級”選項卡。
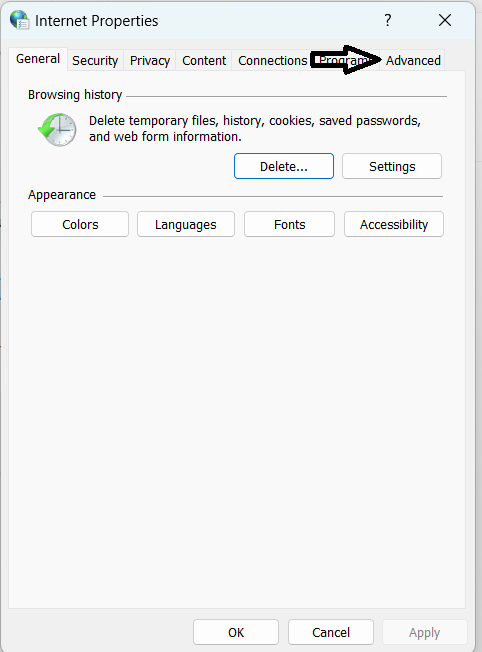
4。在“瀏覽”部分中,將框“禁用腳本調試(Internet Explorer)”和“禁用腳本調試(其他)”。
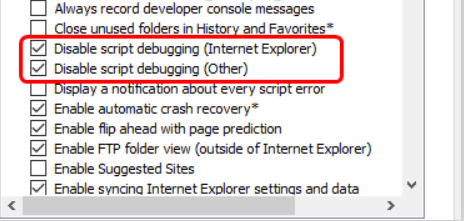
5。單擊“確定”,然後重新啟動計算機以驗證問題已解決。
方法3:還原Internet Explorer默認設置
1。按WIN+R。
2。在運行提示中鍵入“ Inetcpl.cpl”,然後按“確定”。
3。在新打開的窗口中選擇“高級”選項卡。
4。然後在底部的零件中單擊“重置Internet Explorer設置”的“重置”按鈕。
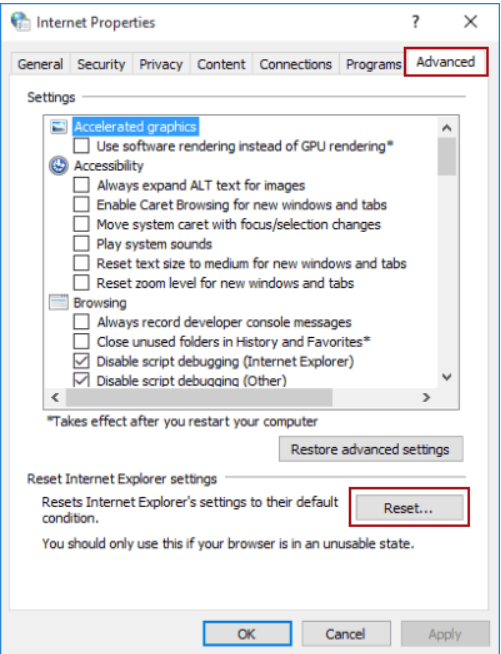
5。單擊“確定”,然後重新啟動計算機。
方法4:清除瀏覽器緩存並重置導致錯誤的應用程序。
清除瀏覽器緩存:
1。打開瀏覽器。單擊右上角的三個點。
2。選擇“更多工具”,然後選擇“清除瀏覽數據”選項,如圖所示。
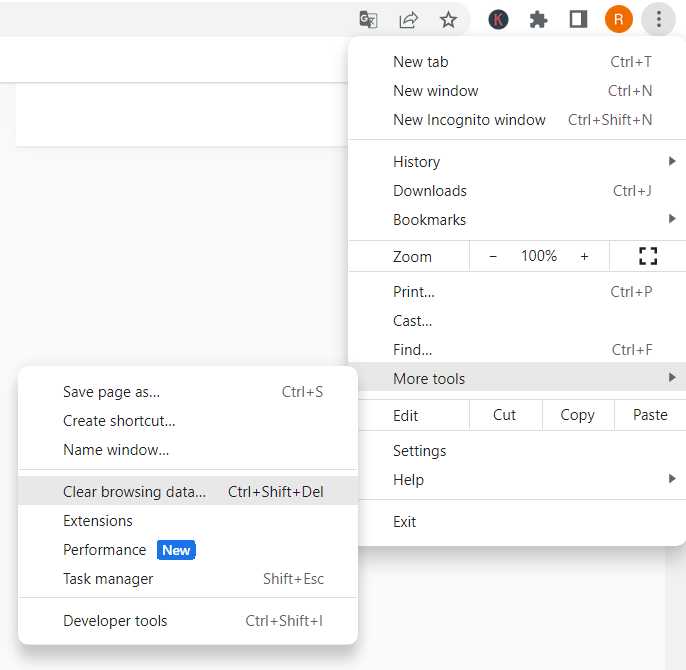
3。通過單擊複選框,選擇瀏覽器歷史記錄,cookie和其他站點數據,緩存圖像和文件的設置。
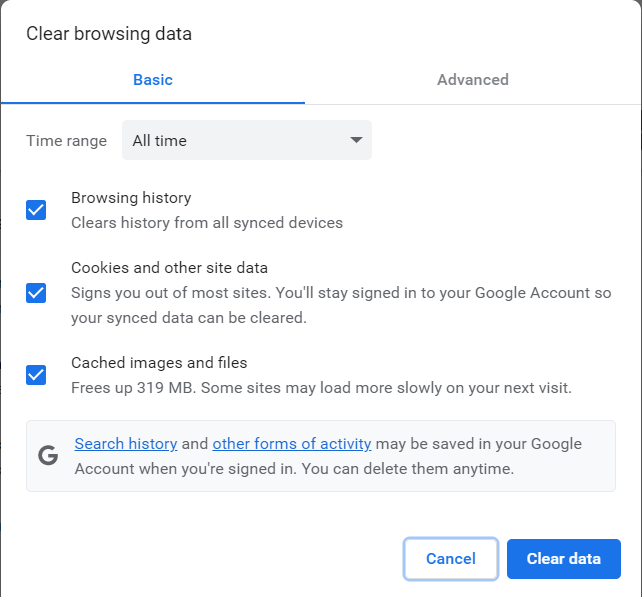
4。選擇“高級”選項卡,然後選擇“選項”瀏覽器歷史記錄,下載歷史記錄,cookie和其他站點數據,緩存圖像。單擊“清除數據”。
重置導致錯誤的應用程序:
1。按Win+i打開Windows設置。
2。選擇一個應用程序。向下滾動到應用程序和功能選項卡,然後選擇應用程序。
3。單擊“高級選項”然後下去。
4。單擊“重置”。將出現一個新窗口。選擇“重置”。
5。這將重置該應用程序,您可能需要在使用此應用程序時隨時再次登錄。
建議閱讀:如何修復Windows PC上的“ winservices.exe”相關錯誤?
方法5:禁用光滑滾動。
1。通過將Win+R鍵一起按下打開運行提示。鍵入inetcpl.cpl,然後按“確定”。
2。單擊“ Advance”選項卡。
3。在瀏覽器部分中,取消選中“使用平滑滾動”選項。
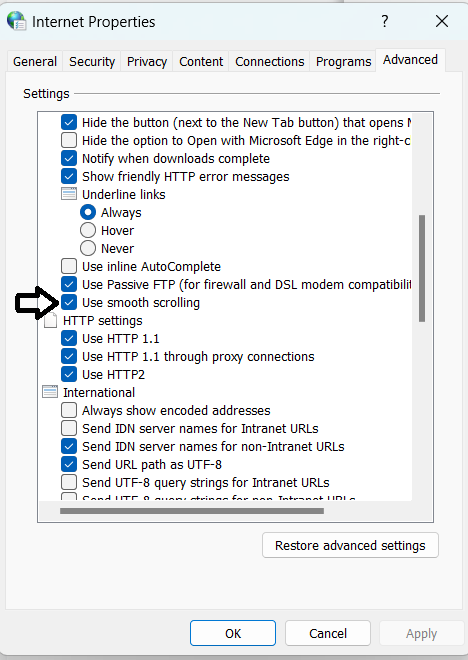
4。單擊“應用”。
就是這樣!
