Windows 11/10用戶通常依靠“重置此PC”功能作為各種問題的方便解決方案,無論是性能放緩,系統錯誤還是渴望重新開始的願望。如果您發現自己面臨此問題,那麼您就在正確的位置。在本文中,我們將探討故障的潛在原因,並提供分步解決方案,以修復該PC在Windows 11/10上不起作用。
“重置此PC”功能是一個內置的Windows實用程序,旨在將您的計算機恢復到其工廠狀態,從而刪除所有已安裝的應用程序和個人文件。它解決了由於軟件衝突,損壞的文件或系統錯誤配置而引起的問題。
常見問題和症狀
一些常見症狀包括:
- 卡在一定百分比:重置過程可能會停滯在特定百分比下,使用戶無休止地循環而無需完成操作。
- 錯誤消息:用戶可能會遇到錯誤消息,以阻止重置進行。這些消息的範圍從通用錯誤到與文件或配置有關的更具體的問題。
- 無盡的重新啟動循環:一些用戶可能會發現自己陷入了重新啟動週期,而無需重置完成,迫使他們干預以打破循環。
修復:重置該PC無法在Windows 11/10上使用
在這裡,我將提供不同的方法來修復此PC在Windows 11/10上不起作用,這是:
- 將計算機設置為乾淨的靴子
- 運行SFC並丟棄掃描
- 使用媒體創建工具
- 使用系統圖像恢復
- 從Winre執行刷新/重置
解決方案1:將計算機設置為乾淨的靴子
1。按Windows鍵 +R。輸入“MSCONFIG”然後單擊確定。
2。在“服務”選項卡下,檢查“隱藏所有微軟服務”選項。然後,單擊“禁用全部“。
3。現在,在“啟動”選項卡下,單擊“打開任務管理器“。
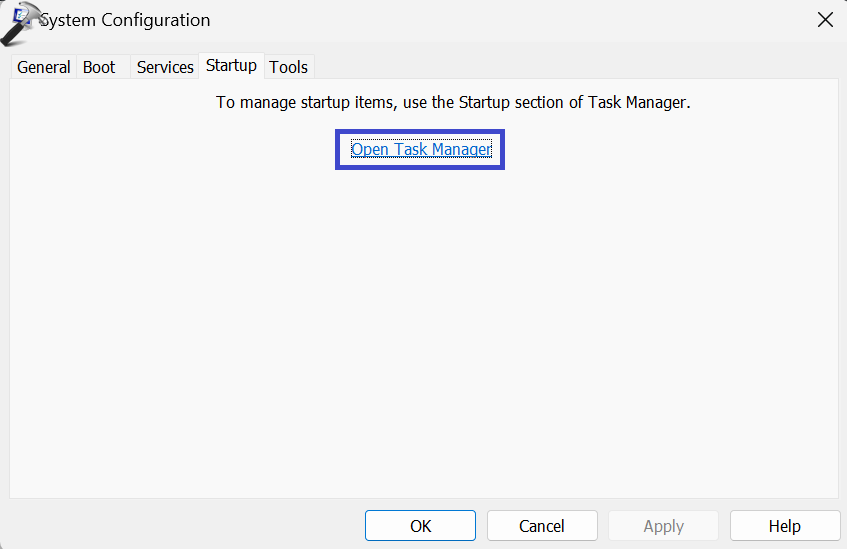
4。一一禁用所有項目。要禁用它,請右鍵單擊它,然後選擇“禁用“ 選項。
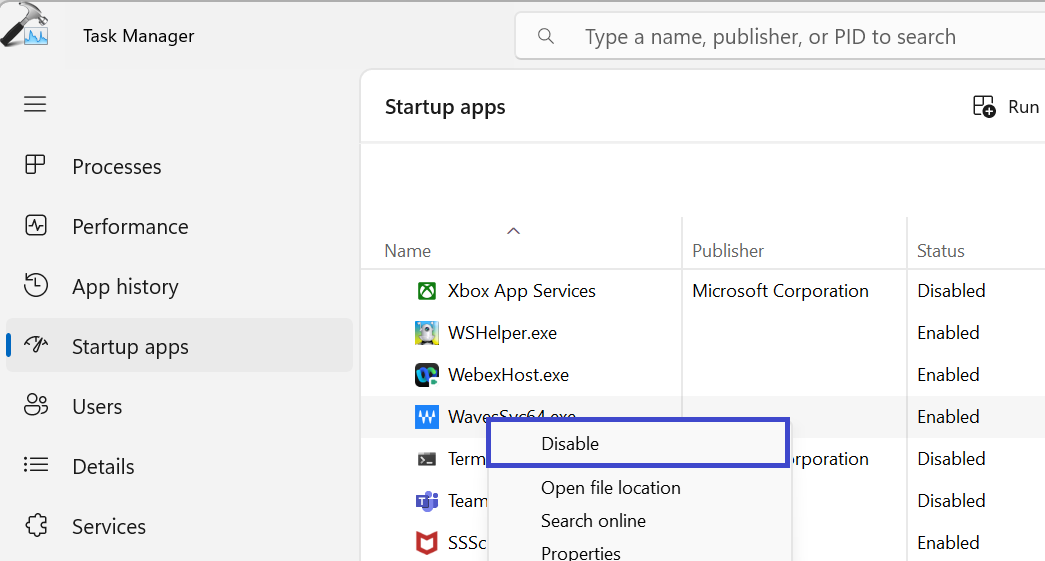
5。回到“系統配置”窗口。單擊確定,然後應用。
重新啟動PC以保存更改並檢查問題是否已解決。
解決方案2:運行SFC並減少掃描
1。打開命令提示符並作為管理員運行。
2。複製並粘貼sfc命令:
sfc /scannow
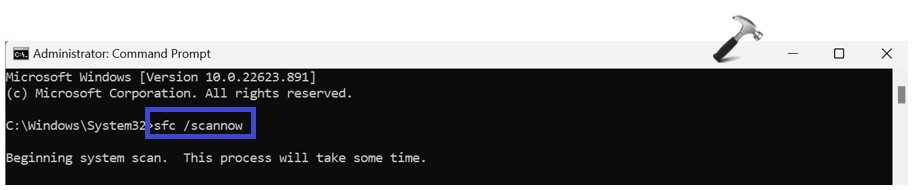
按Enter。
3。現在,輸入DIMS命令:
DISM /Online /Cleanup-Image /RestoreHealth
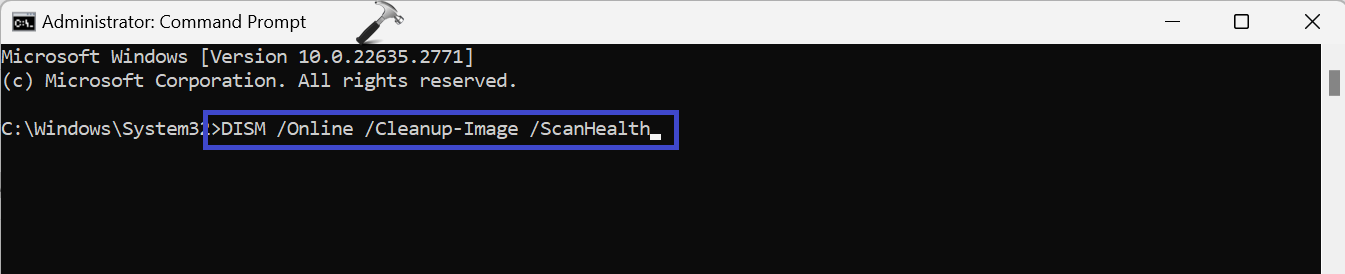
按Enter。
執行上述所有命令後,重新啟動PC。
解決方案3:使用媒體創建工具
1。導航到Microsoft官方網站,以下載Windows 11的媒體創建工具。
2。找到“立即下載”網站上的選項,然後單擊它開始下載。
3。下載完成後,找到下載的文件並運行應用程序。
許可條款頁面將出現。單擊“接受“ 按鈕。
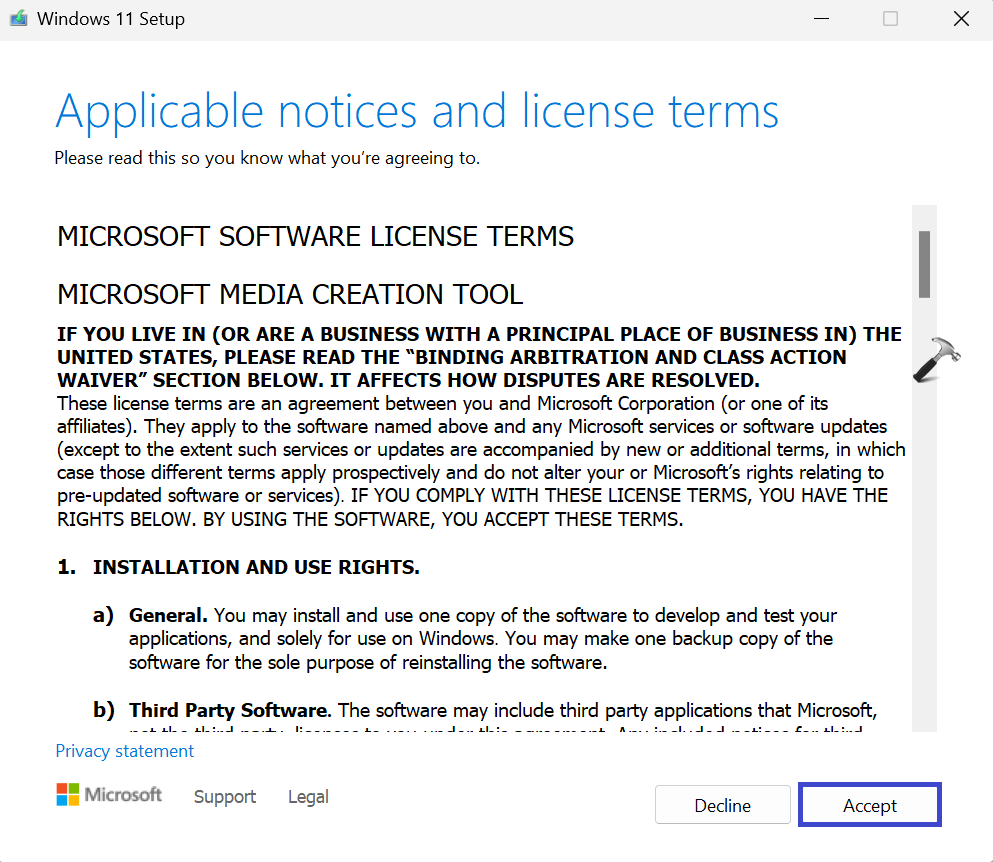
4。選擇語言和版本。然後單擊“下一個“。
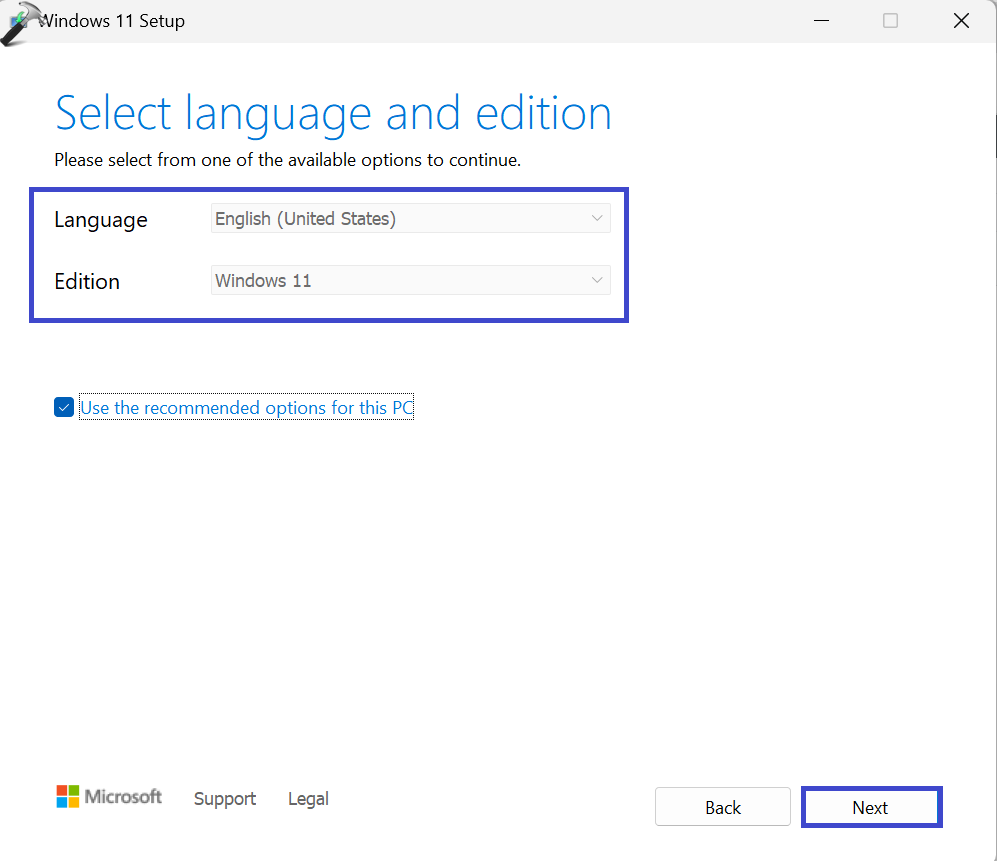
5。選擇“立即升級這台PC“ 選項。
請按照屏幕上的說明開始升級過程。該工具將下載必要的文件並在PC上安裝Windows 11。
解決方案4:使用系統圖像恢復
系統圖像恢復允許用戶使用系統圖像將其計算機還原為先前的狀態。系統圖像本質上是整個操作系統的快照,包括操作系統文件,系統設置,已安裝程序和個人文件。
在使用系統圖像恢復之前,必須具有當前的系統圖像。為此,請按照以下步驟:
1。打開控制面板,然後轉到“系統和安全=>備份和還原“。
2。選擇“創建系統圖像“ 選項。
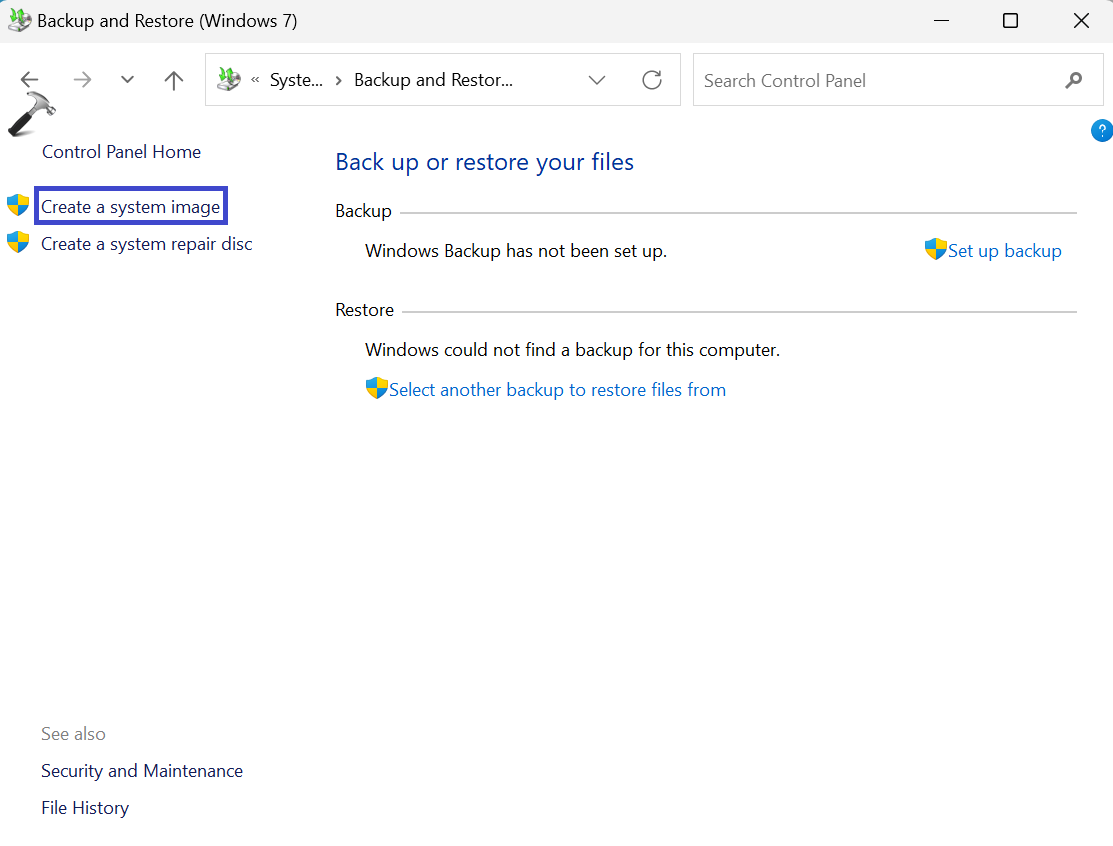
3。指定要保存系統圖像的位置。可能是:
- 在硬盤上,
- 在網絡位置,
- 在一個或多個DVD上。
點擊 ”下一個“。
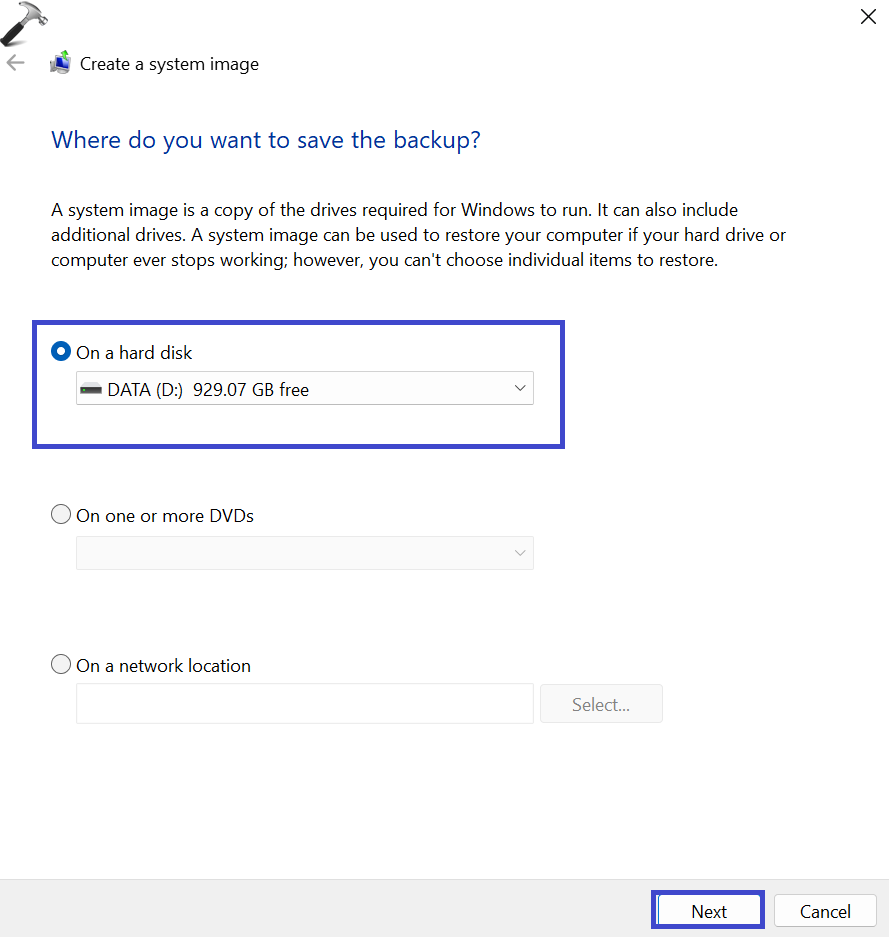
4。選擇要在系統圖像中包含的驅動器。通常,這包括安裝窗口的驅動器。
5。單擊“”開始備份”啟動備份過程,Windows將根據您的選擇創建完整的系統映像。
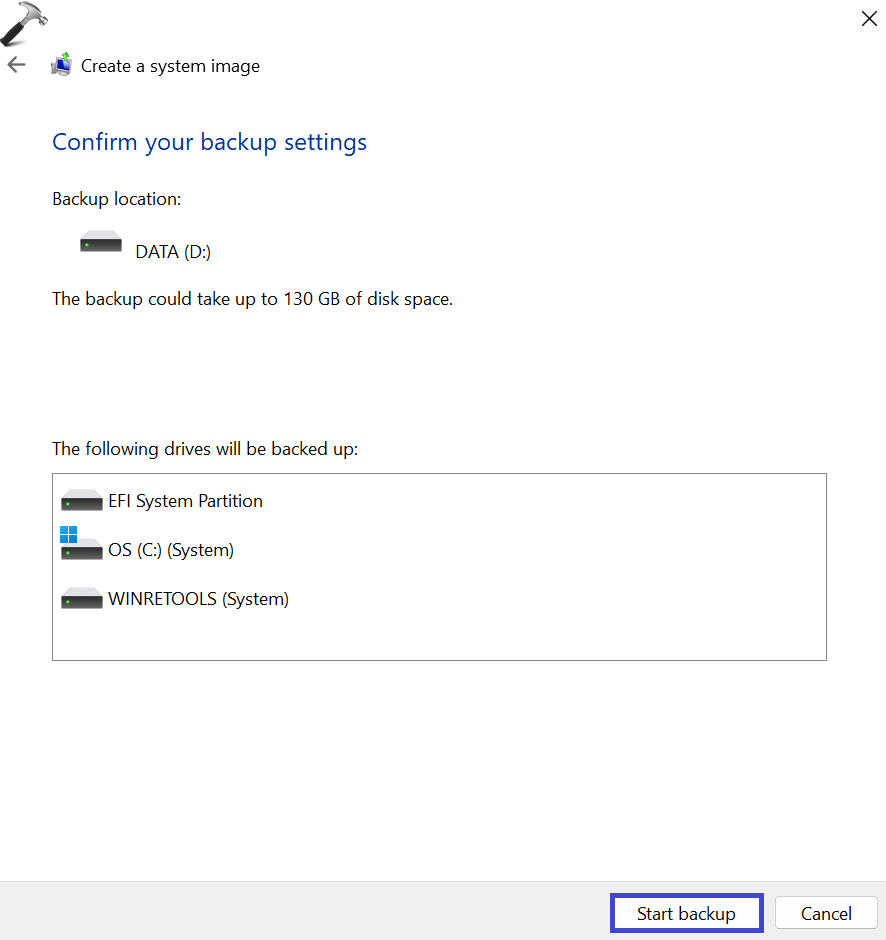
請按照系統映像恢復來解決問題:
1。重新啟動PC並在重新啟動過程中,按F2。
2。選擇適當的引導驅動器。選擇系統圖像所在的驅動器或媒體。
3。單擊“故障排除”在Windows恢復環境中的選項。
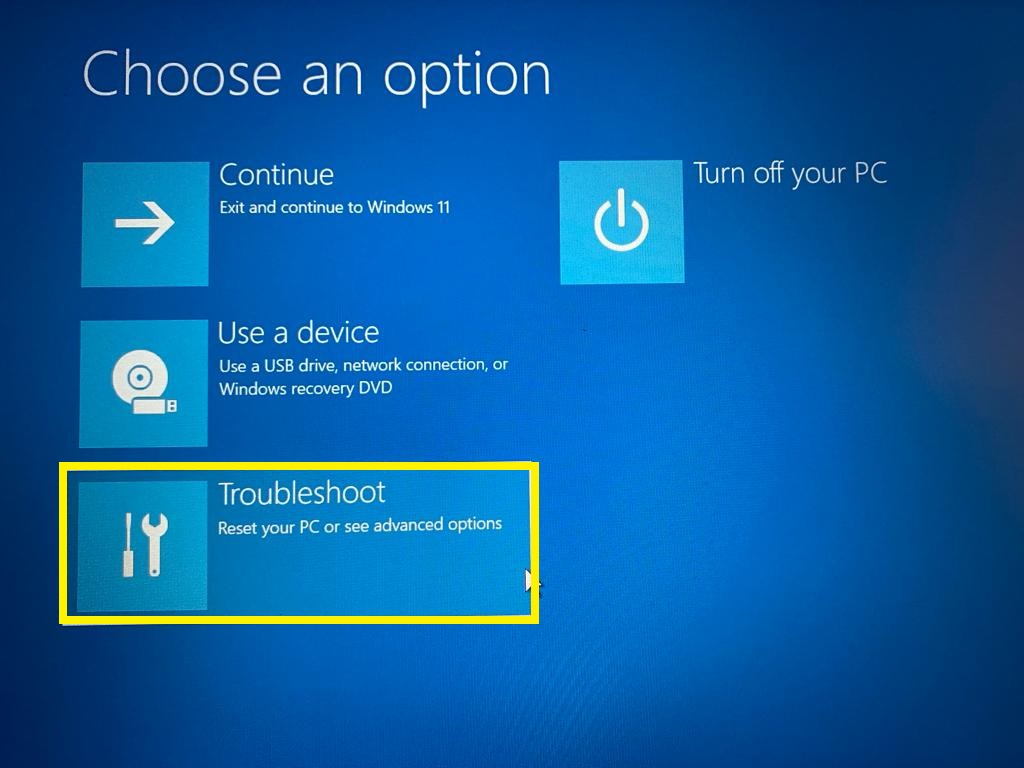
4。單擊“高級選項“。
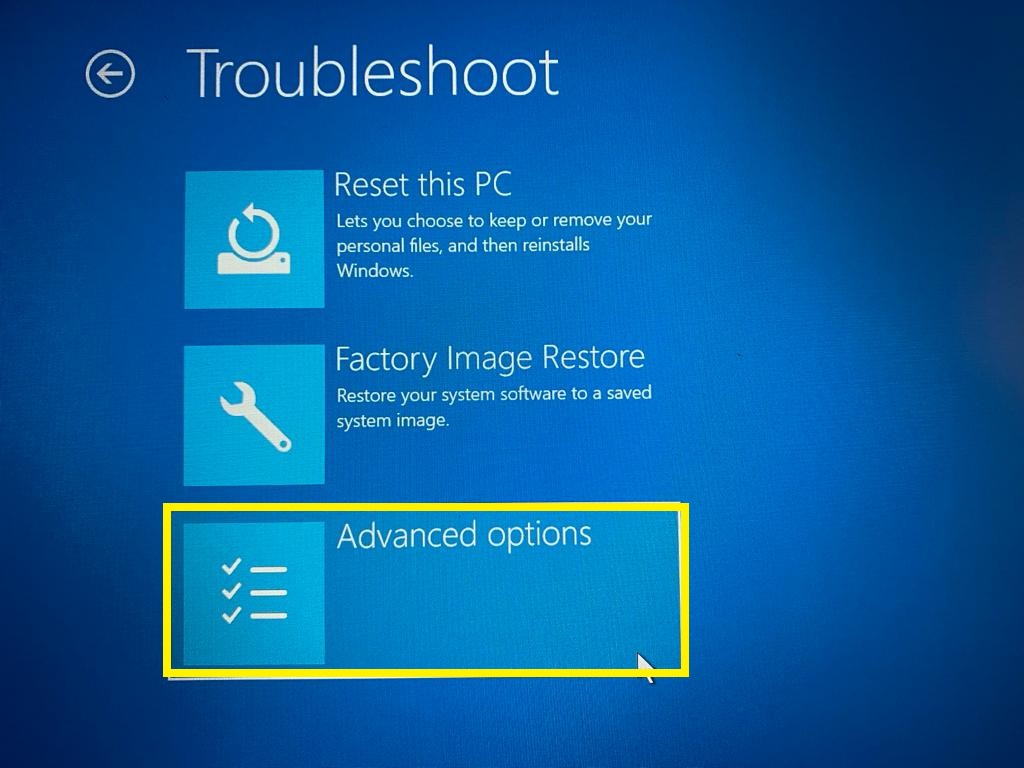
5。現在,單擊“查看更多恢復選項“。
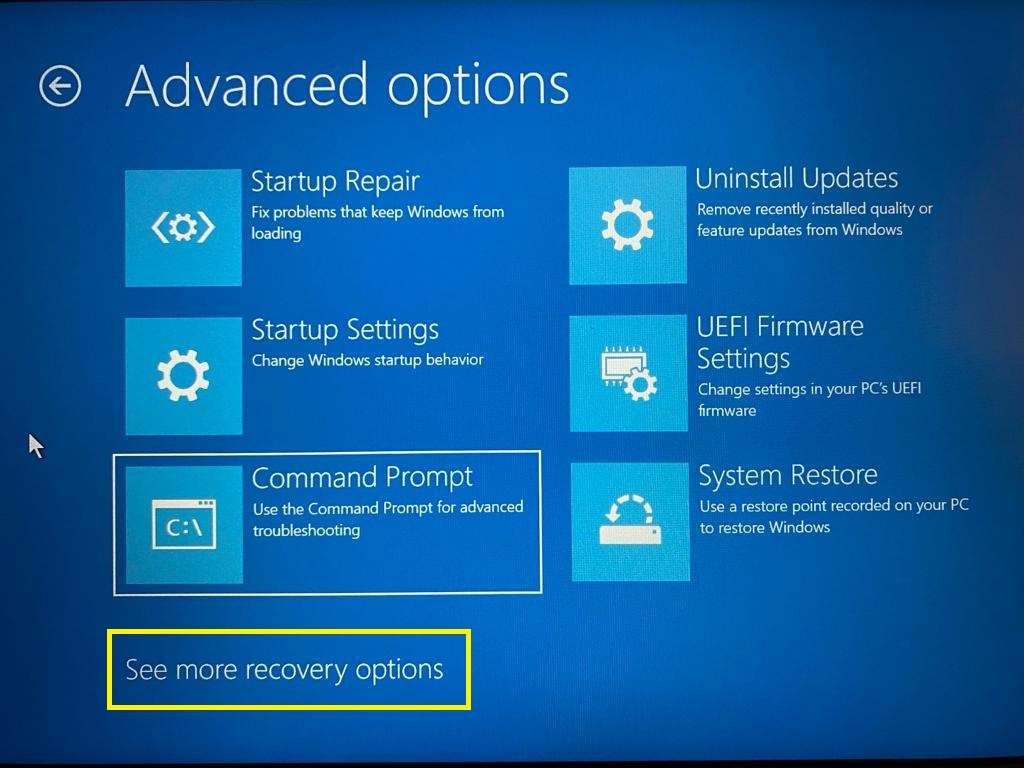
6。單擊“”系統圖像恢復“。
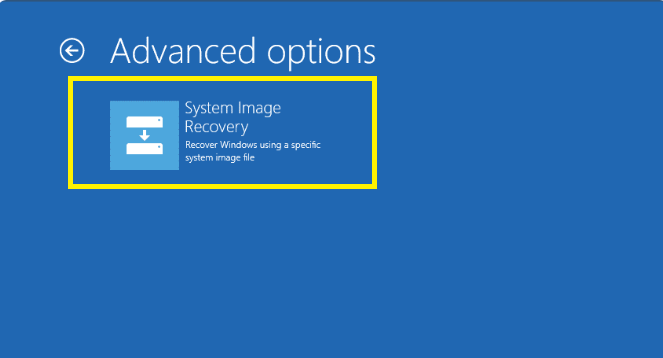
按照所有屏幕上的說明完成該過程。
解決方案5:從Winre進行刷新/重置
1。插入Windows 11媒體的USB或DVD。
2。重新啟動PC。重新啟動Windows時,按F2打開啟動菜單。
3。選擇驅動器,然後單擊“下一個“。
4。選擇“修理您的計算機“ 選項。
5。將出現藍屏。選擇 ”故障排除“。
6。現在,單擊“高級選項“。
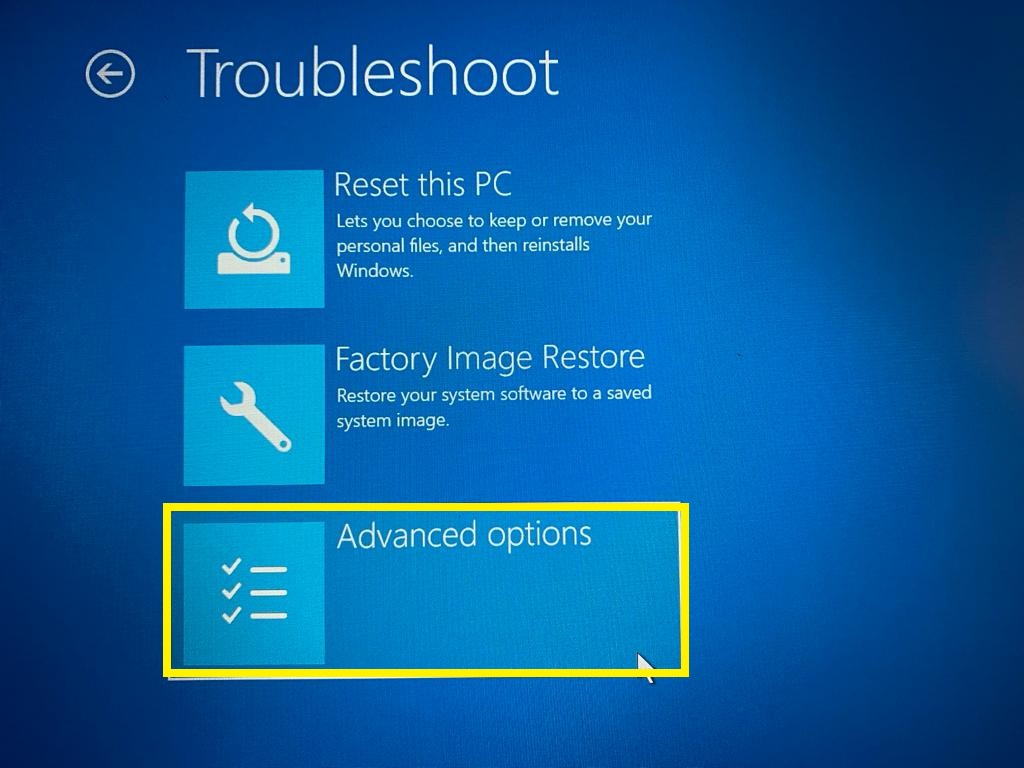
7。最後,您必須選擇“啟動維修“ 選項。
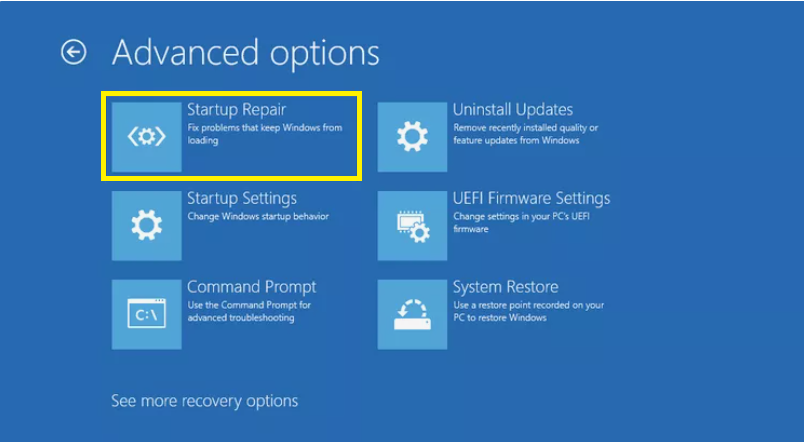
就是這樣!
