修復1:檢查打印式剝離器服務
1。通過按win + r鍵和type services.msc開放運行。單擊確定。
2。右鍵單擊“打印式剝離器”並選擇屬性。
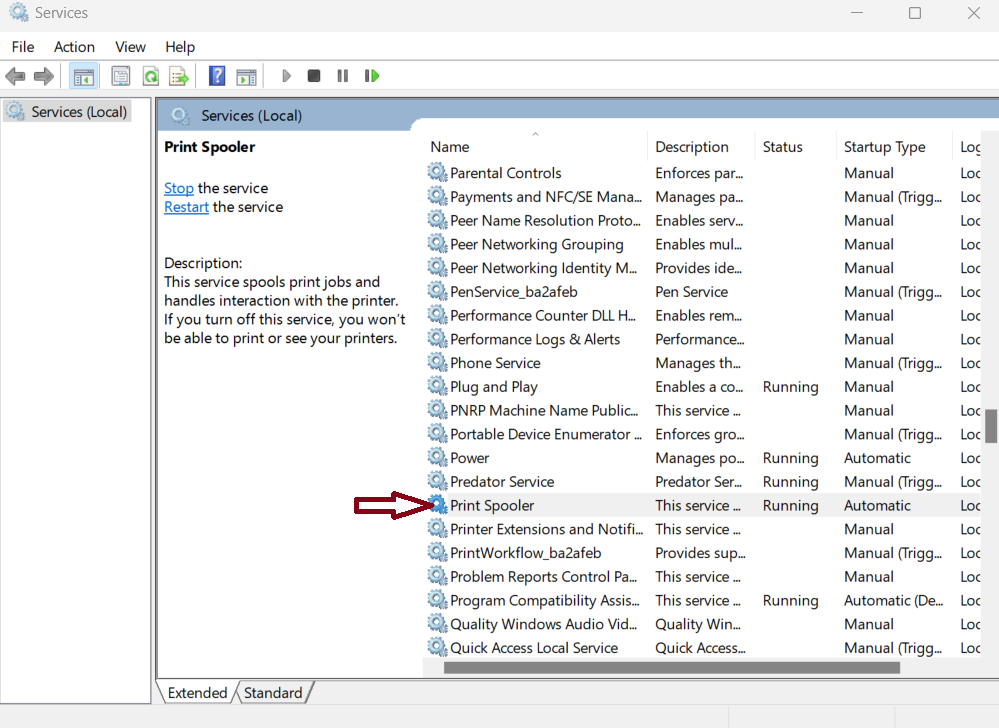
3。在啟動類型中選擇自動。
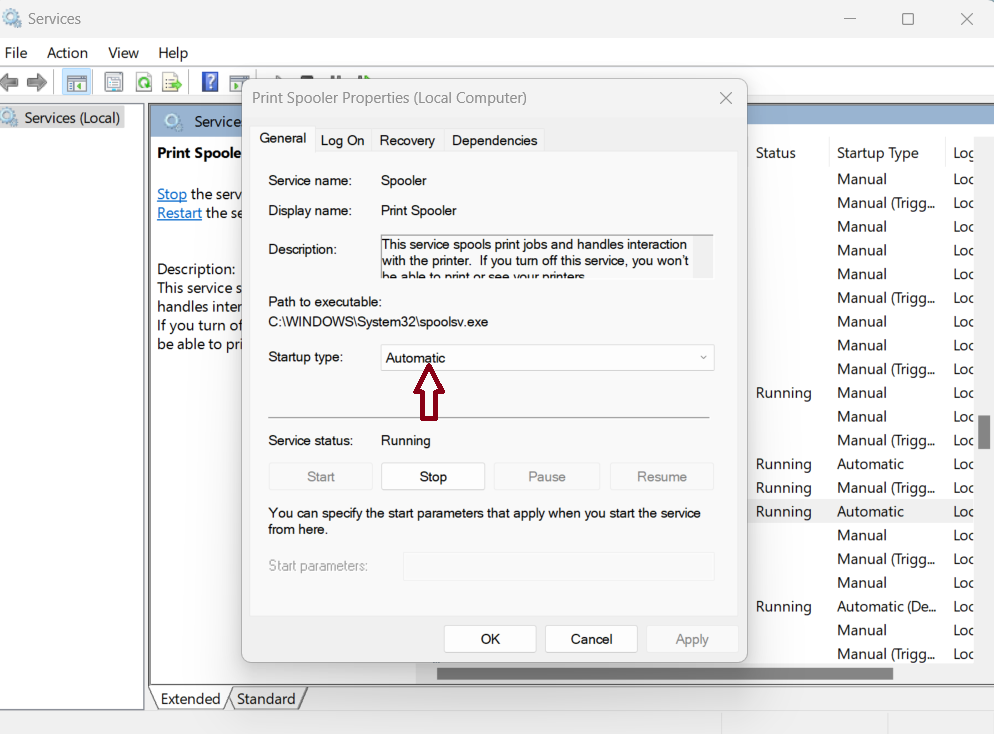
4。單擊“恢復”選項卡,並設置第一次故障,第二次故障和隨後的失敗重新啟動服務。
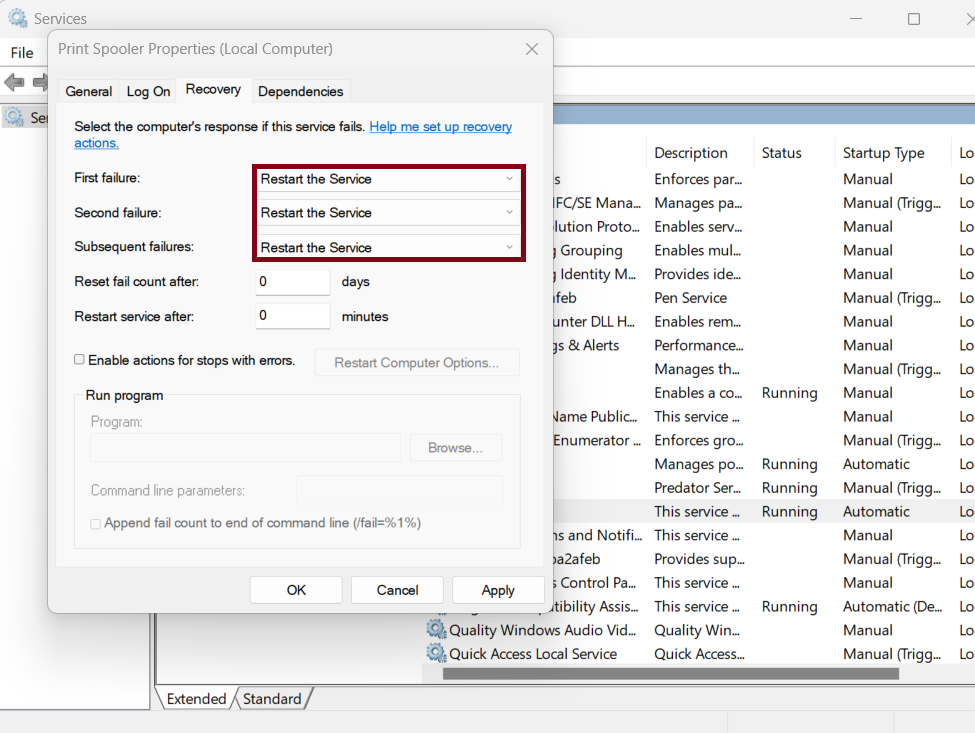
5。單擊應用>確定。重新啟動計算機並檢查問題是否已解決。
修復2:刪除PRINT SPOOLER註冊表鍵
1。通過按下win + r鍵和鍵入regedit開放。單擊確定。
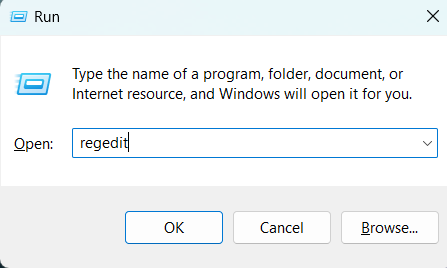
2。導航到路徑:
ComputerHKEY_LOCAL_MACHINESYSTEMCurrentControlSetControlPrintEnvironmentsWindows x64Print Processors
如果您使用的是32位版本的Windows,請使用以下路徑:
HKEY_LOCAL_MACHINESYSTEMCurrentControlSetControlPrintEnvironmentsWindows NT x86Print Processors
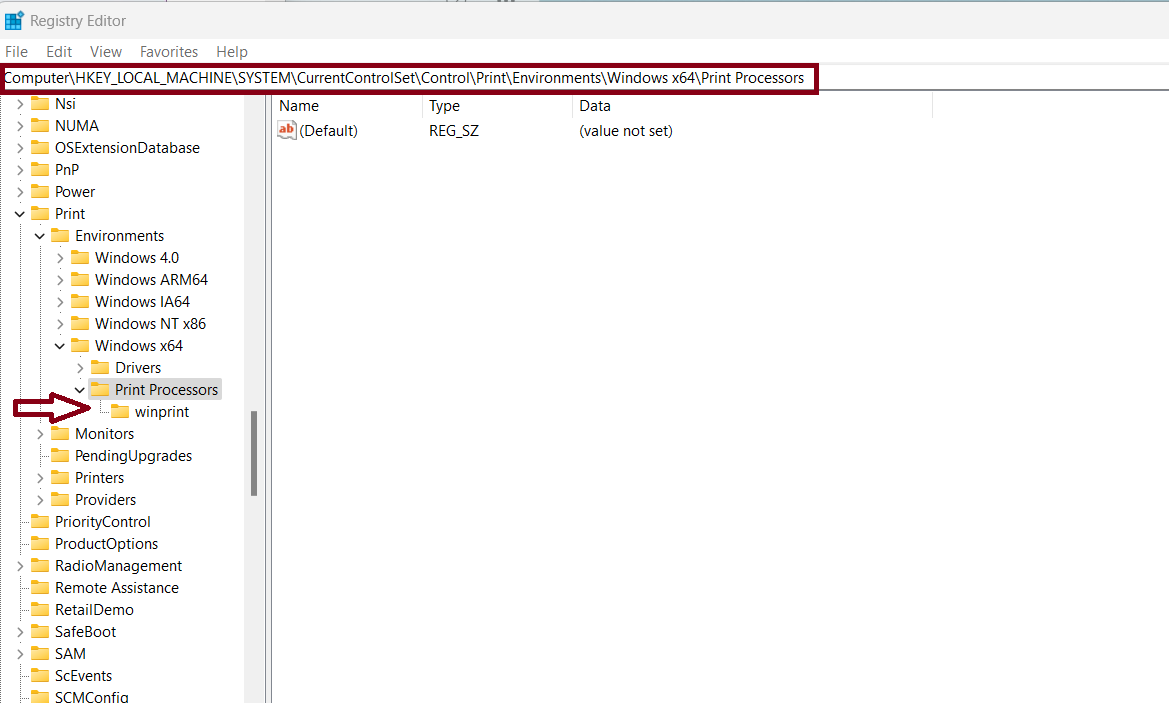
3。通過右鍵單擊鍵並選擇刪除,刪除打印處理器中的所有鍵。不要刪除Winprint。
修復3:運行打印機故障排除器
1。按下win + i鍵打開設置。
2。選擇系統>故障排除。
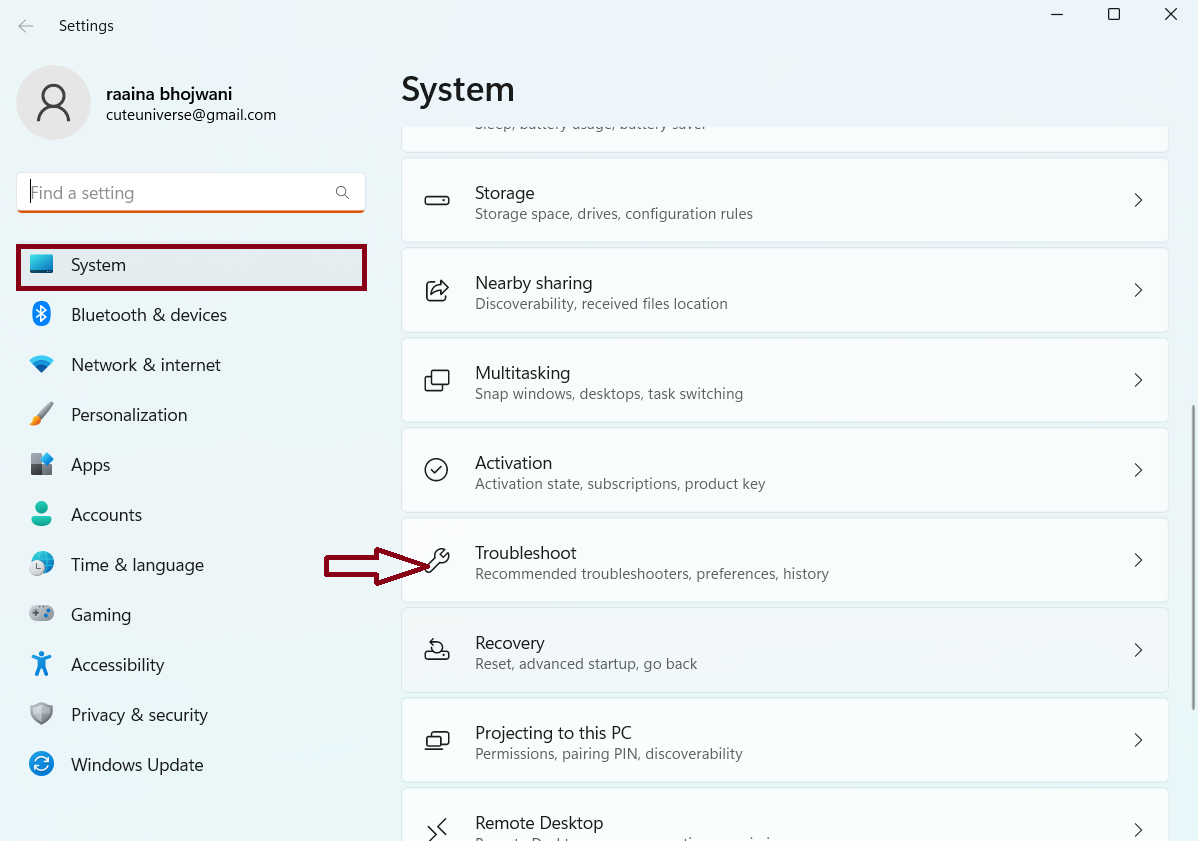
3。單擊其他故障排除器。
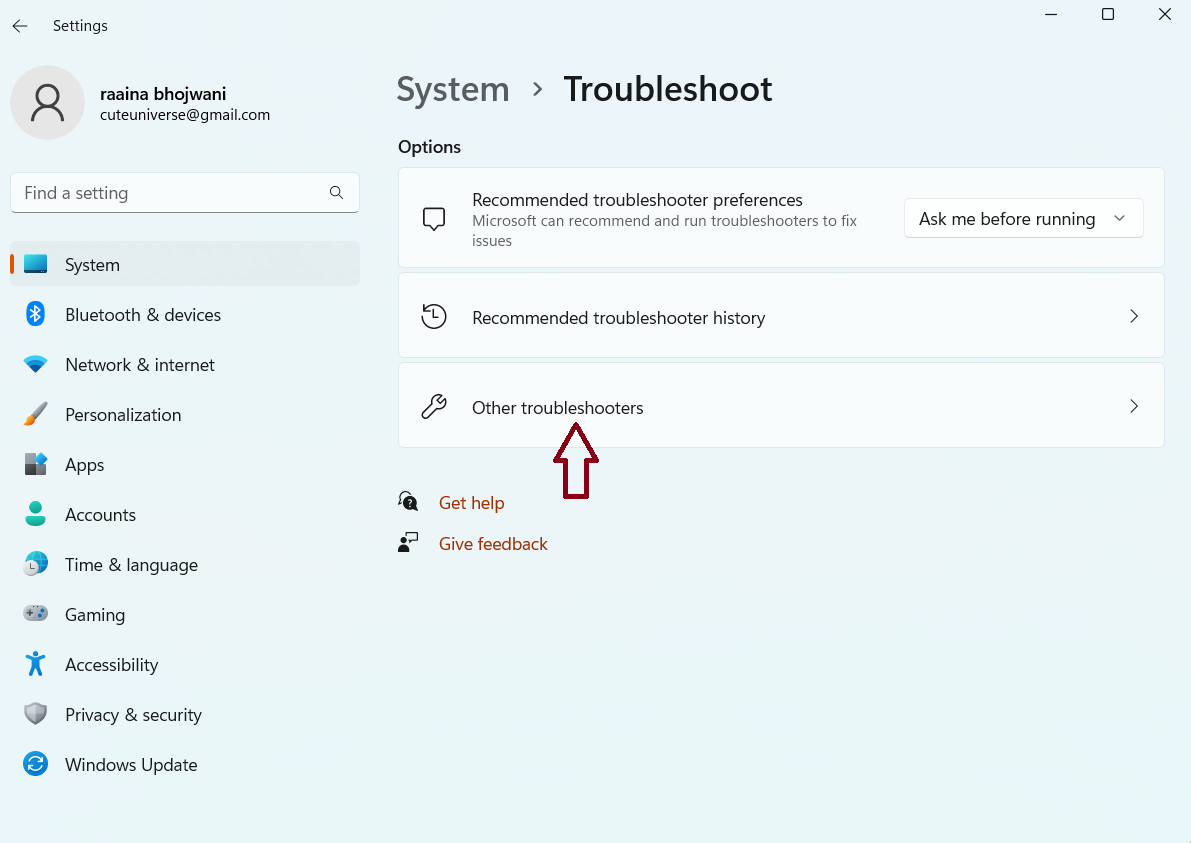
4。單擊打印機部分中的運行。
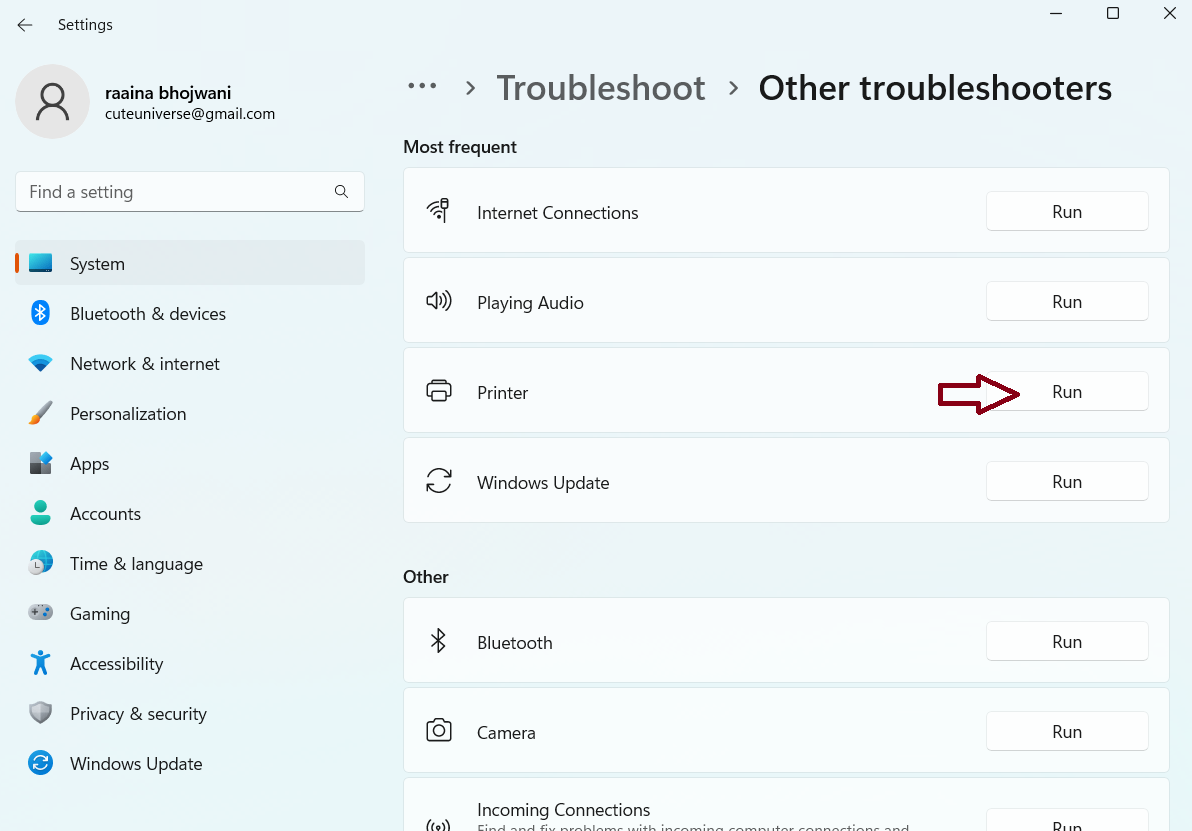
5。然後按照屏幕上的說明完成該過程。
修復4:卸下舊打印機
1。通過在搜索欄中搜索打開打印機和掃描儀。
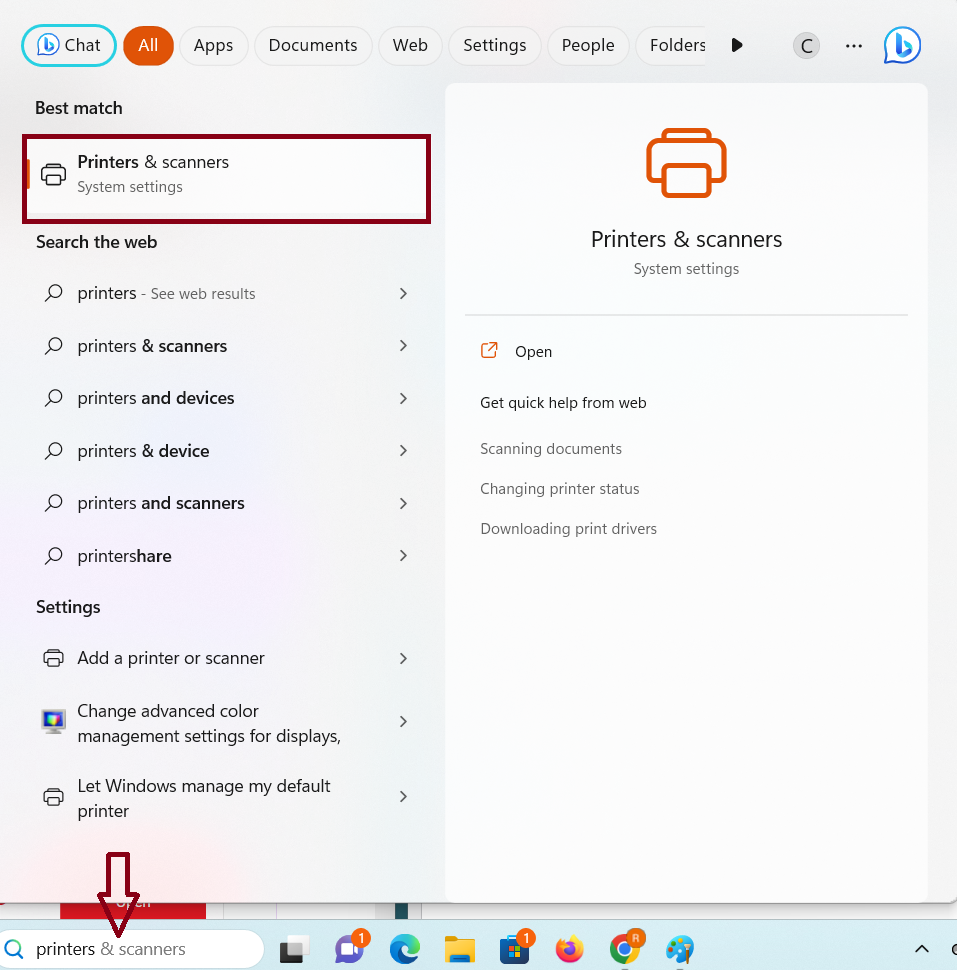
2。單擊要刪除的打印機名稱。
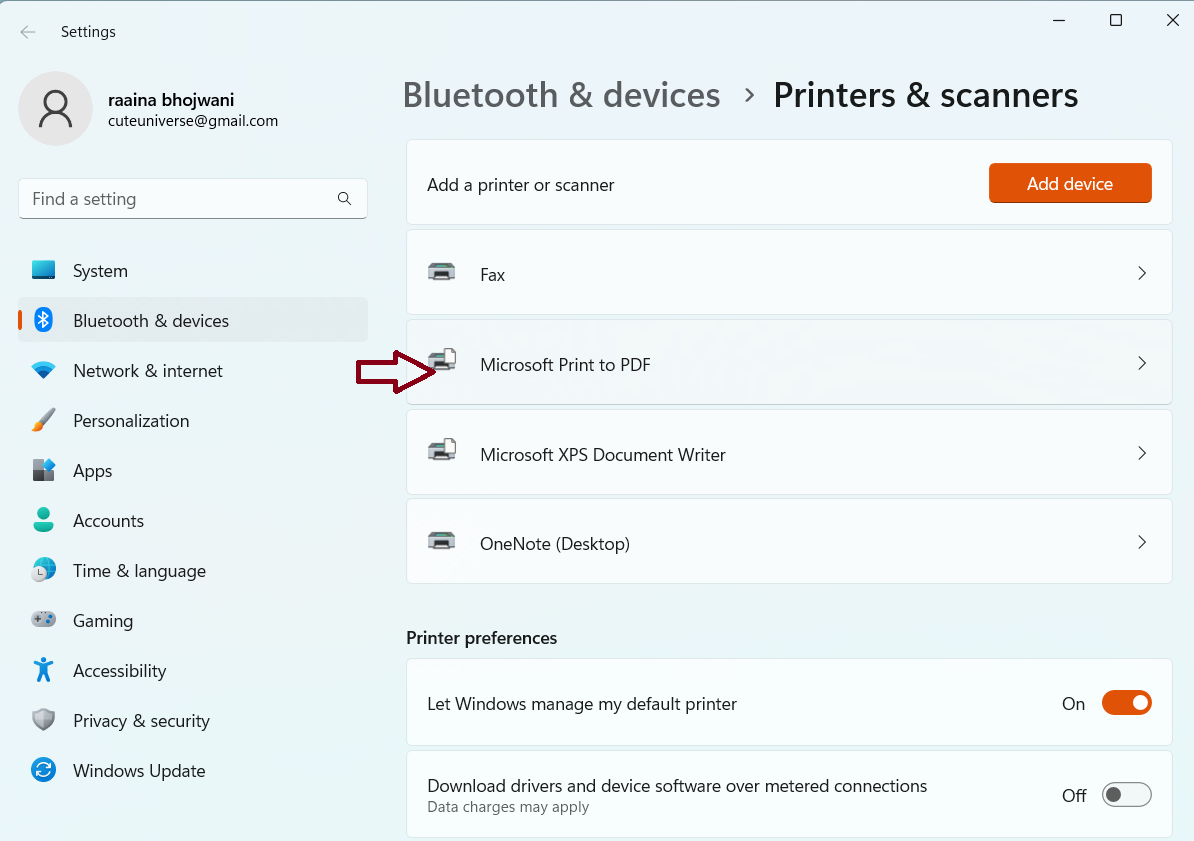
3。單擊刪除。
另請閱讀:修復:Print Spooler服務在Windows 11/10中不起作用
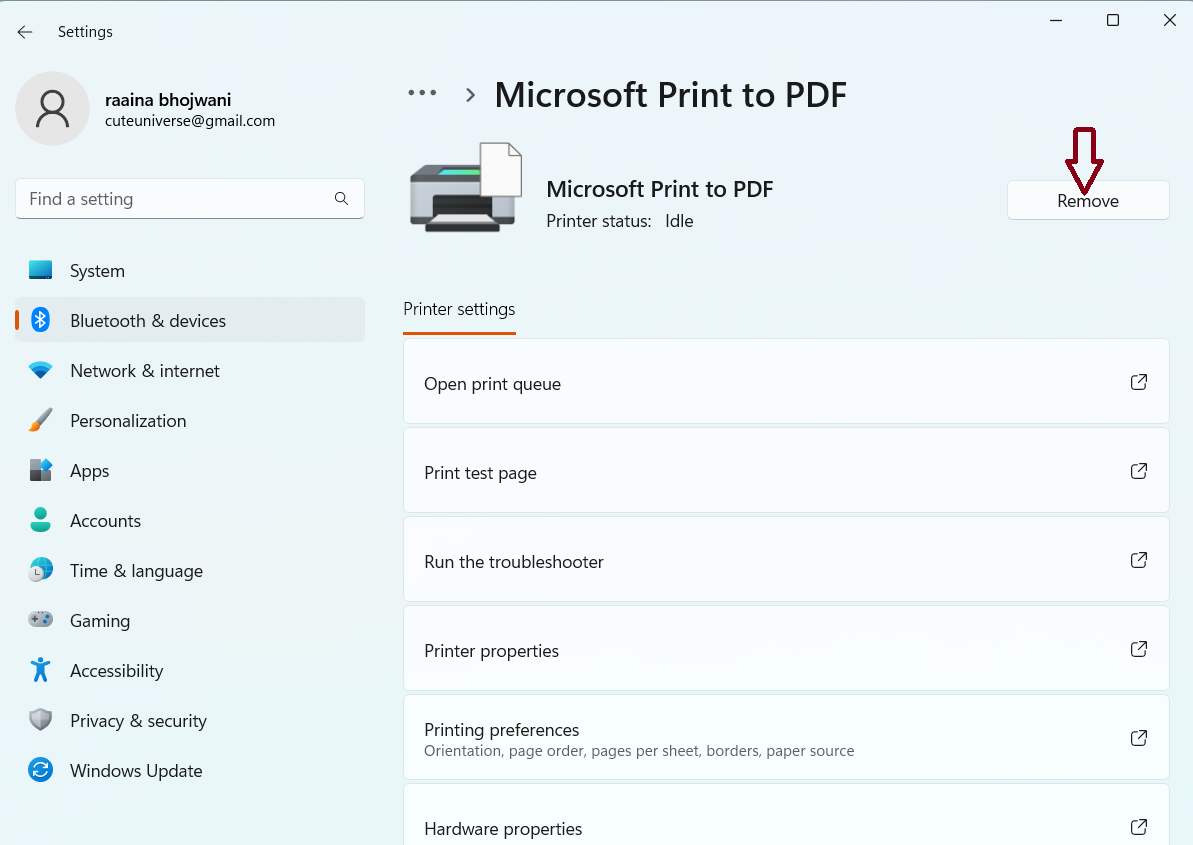
修復5:更新打印機驅動程序以修復打印式載流器繼續停止Windows 11
- 轉到打印機製造商的官方網站。
- 在網站上尋找提供驅動程序或下載的部分。
- 在驅動程序下載頁面上,找到打印機型號。
- 單擊與操作系統兼容驅動程序的下載鏈接。
- 下載驅動程序文件後,將其定位在您的計算機上,然後雙擊它以啟動安裝過程。
- 驅動程序安裝完成後,建議重新啟動計算機。
- 重新啟動計算機後,嘗試打印測試頁面以驗證更新的驅動程序是否正常運行。
修復6:刪除舊的打印式剝離器文件以修復打印式剝離器,請繼續在Windows 11上停止
1。通過在搜索框中搜索來打開服務。
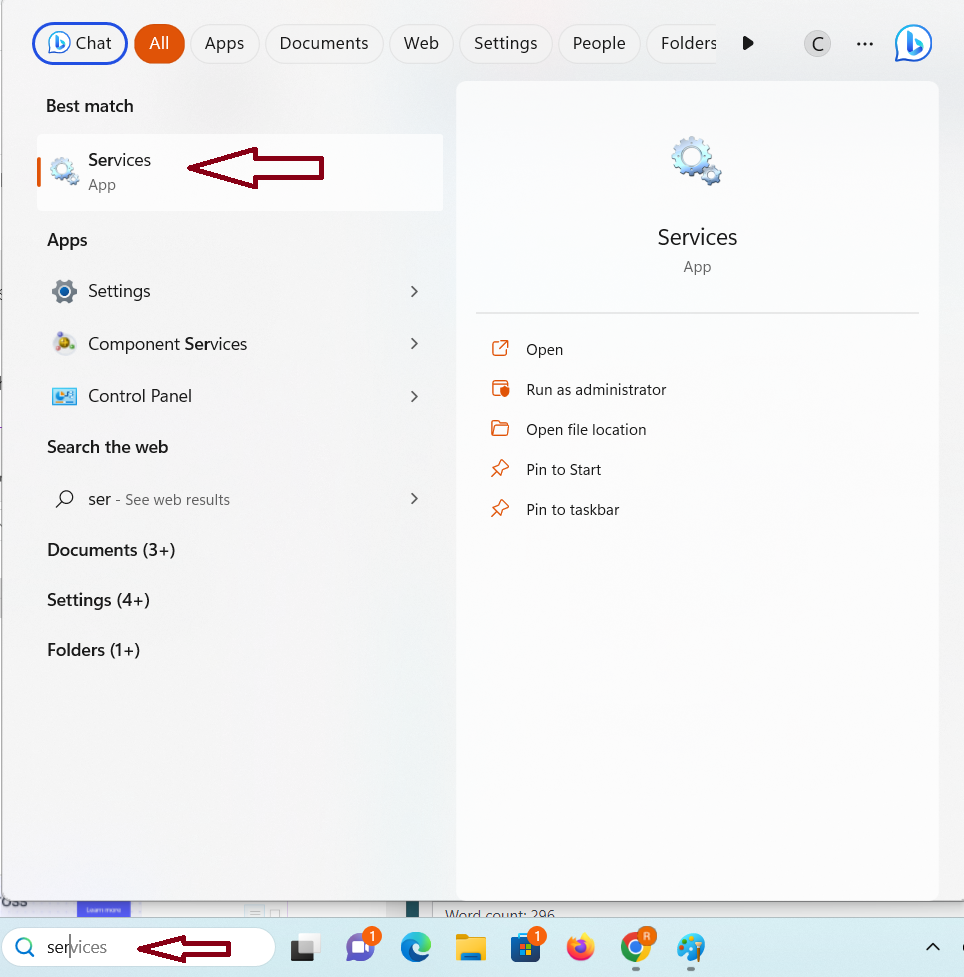
2。右鍵單擊“打印載線板”,然後選擇“停止”。
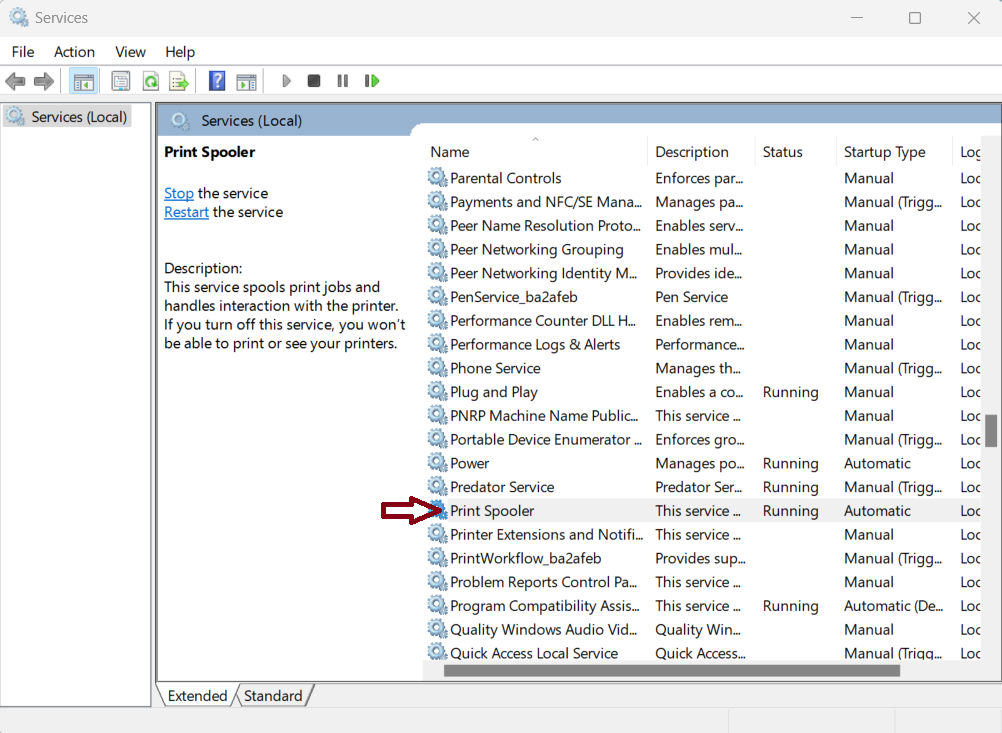
3。通過按Win + E鍵打開Windows Explorer並導航到以下路徑:
C:WindowsSystem32spoolPRINTERS
4。選擇所有文件夾,然後單擊頂部顯示的垃圾圖標。
5。刪除文件後重新啟動PC。
就是這樣!
