Windows 11是Microsoft的最新操作系統,擁有時尚而現代的界面以及一系列新功能。但是,用戶在瀏覽其設置時可能會遇到某些問題和差異。一個這樣的問題是Windows 11設置中缺少電源管理選項卡,這可能是那些尋求自定義其電源選項的人的問題。在本文中,我們將深入研究可能的修復以還原它,從而使用戶可以重新控制其功率設置並優化系統的性能。
修復1:重新安裝驅動程序
1。通過按鍵Windows + R打開運行提示。
2。鍵入此命令devmgmt.msc在文本框中,按Enter鍵。
3。在“設備管理器”窗口中,找到正在創建問題的設備。
4。單擊其旁邊的小箭頭以展開它。
5。右鍵單擊設備名稱(例如,我已經取了鼠標驅動程序),然後選擇“卸載設備”選項。
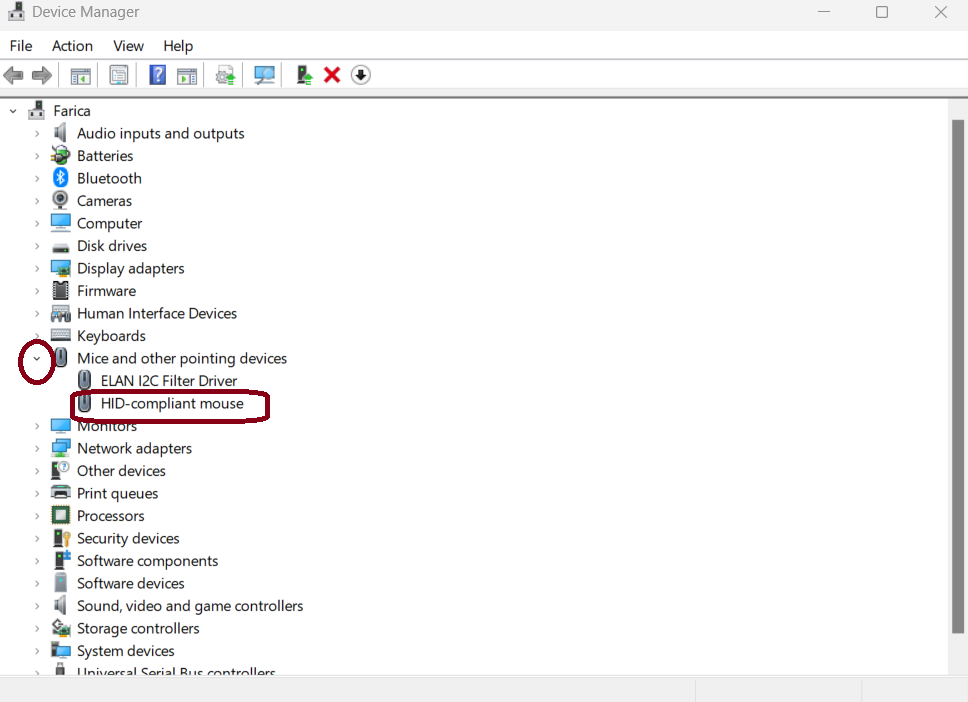
6。單擊“卸載”按鈕。
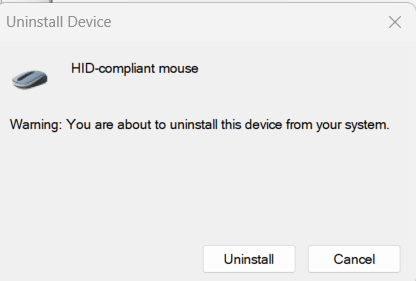
修復2:修改註冊表
1。通過按Windows + R鍵打開運行提示。
2。在文本框中鍵入“ regedit”以打開註冊表編輯器。
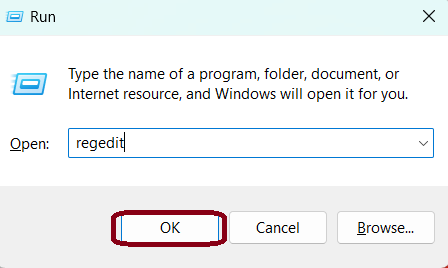
3。複製並將其粘貼到註冊表編輯的地址欄,然後按Enter:
ComputerHKEY_LOCAL_MACHINESYSTEMCurrentControlSetControlPower
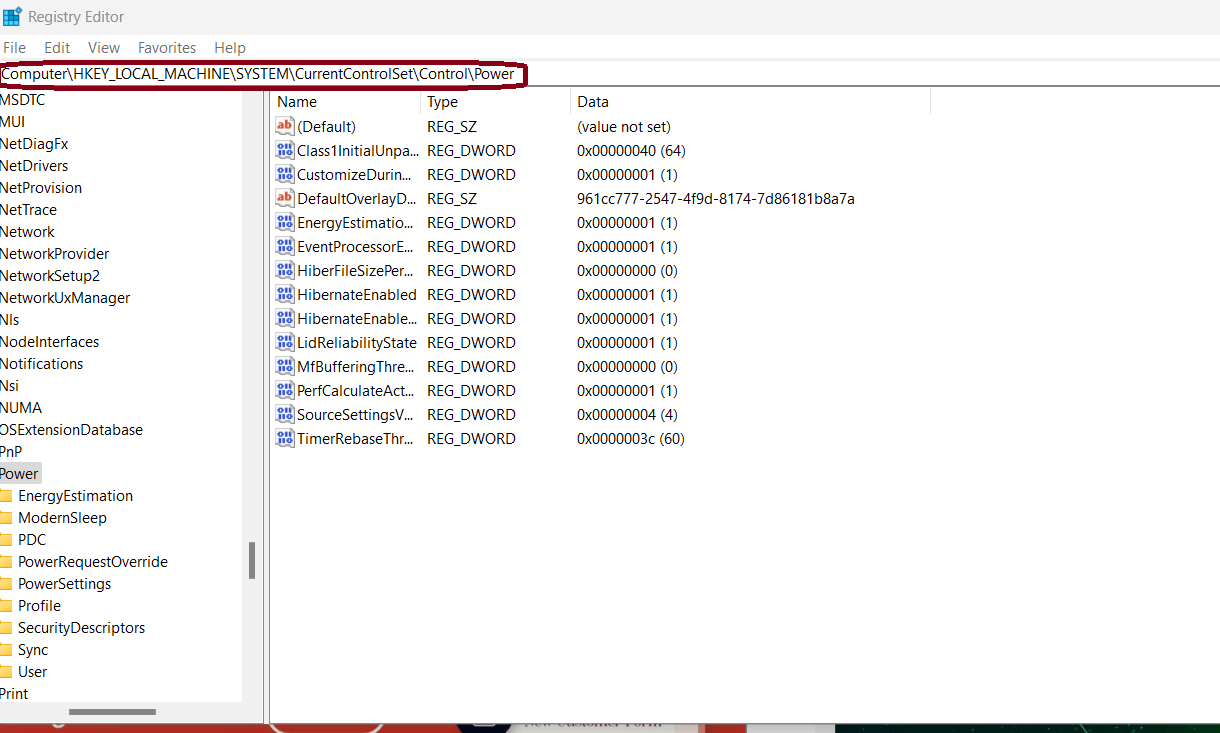
4。定位“ CSENABLED”。如果沒有“ CSENABLED”,請按照以下步驟創建一個:
5。右鍵單擊空白區域,然後單擊“ new”>,然後單擊“ dword(32位)值”。
6。將其命名為CSENABLED。右鍵單擊“ CSENABLED”,然後選擇“修改”。
7。輸入值日期“ 0”,然後單擊“確定”。
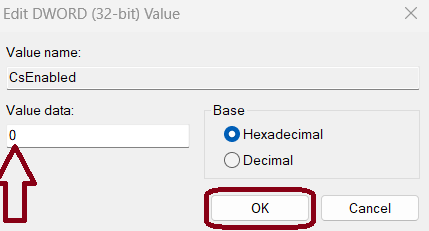
8。重新啟動您的計算機。
修復3:更新Windows
1。按下Windows + I鍵打開設置。
2。單擊“ Windows Update”。
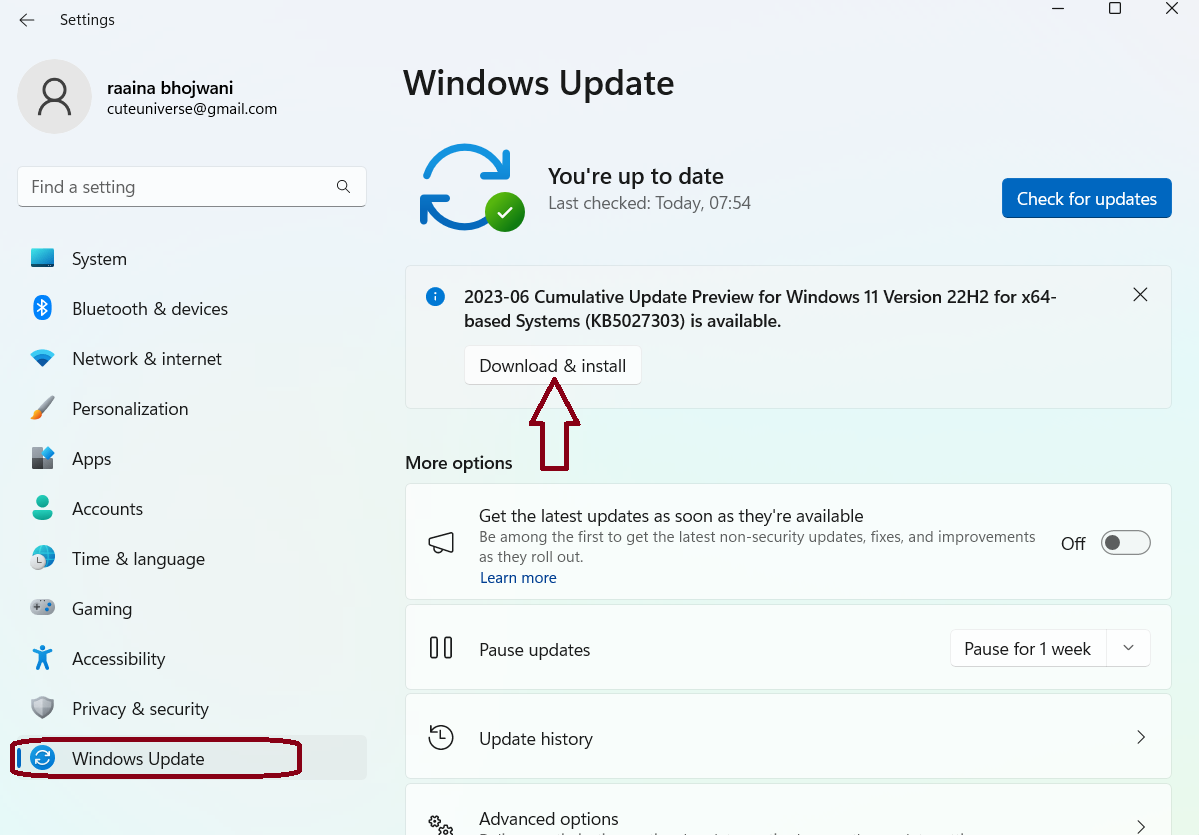
3。單擊“下載並安裝”。
修復4:更新設備的驅動程序
1。通過按鍵Windows + R打開運行提示。
2。鍵入此命令devmgmt.msc在文本框中,按Enter鍵。
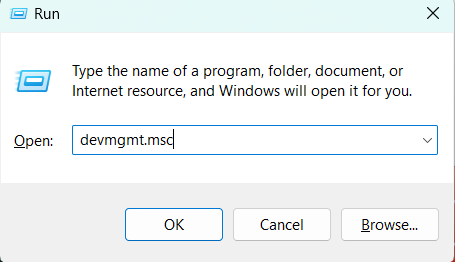
3。在“設備管理器”窗口中,找到正在創建問題的設備。
4。單擊其旁邊的小箭頭以展開它。
5。右鍵單擊設備名稱(例如,我以鼠標驅動程序為例),然後選擇“更新驅動程序”選項。
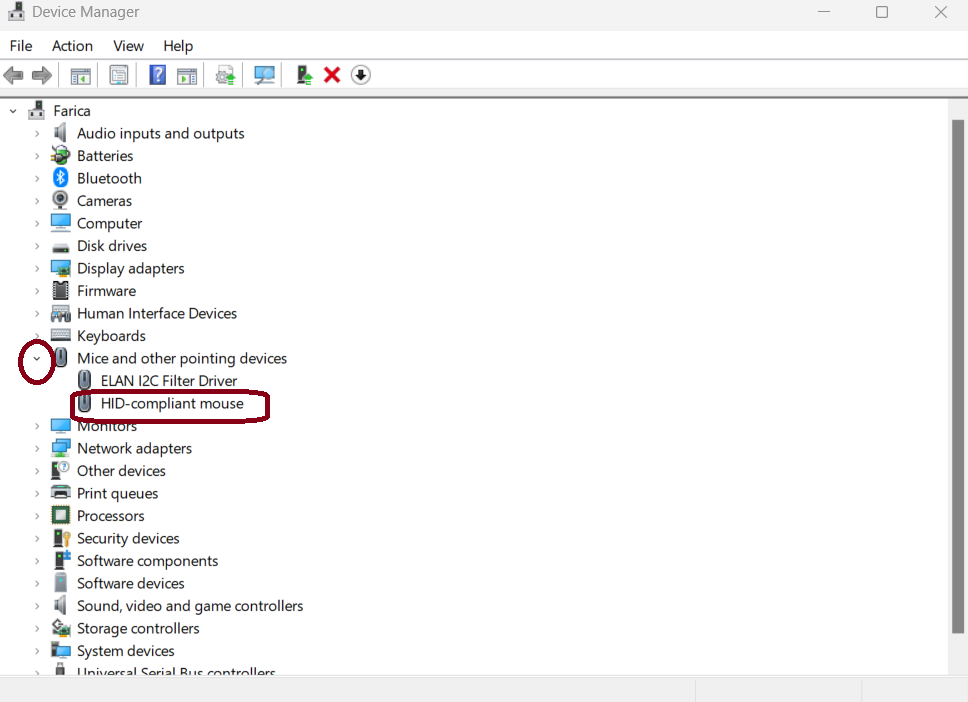
6。單擊“自動搜索驅動程序”。
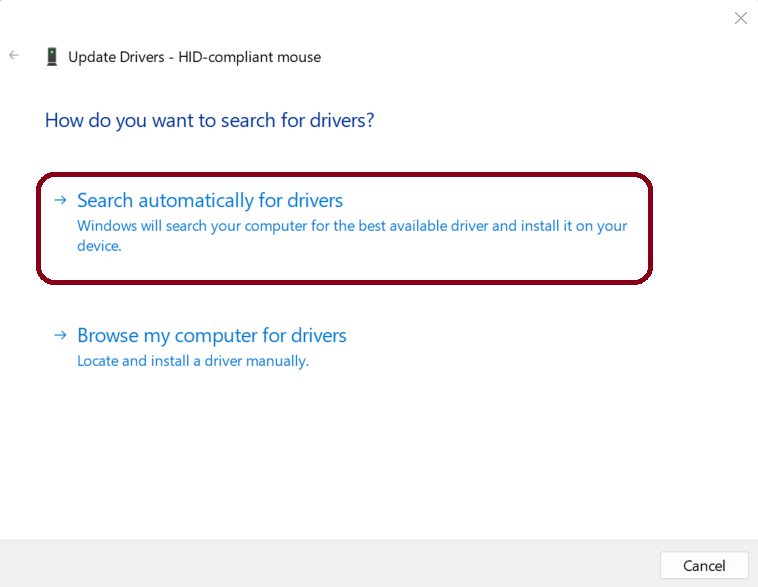
7.等待Windows在系統上找到最佳可用驅動程序。
修復5:更改BIOS設置以修復Windows 11中缺少的電源管理選項卡
1。按Windows鍵,然後單擊“電源圖標” +按住Shift鍵。然後單擊重新啟動。
2。選擇“故障排除”。
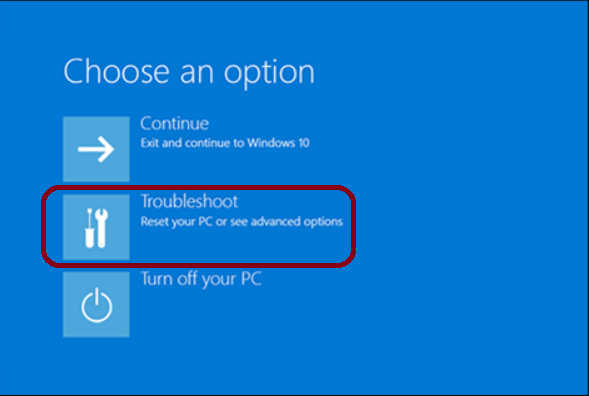
3。單擊“高級選項”。
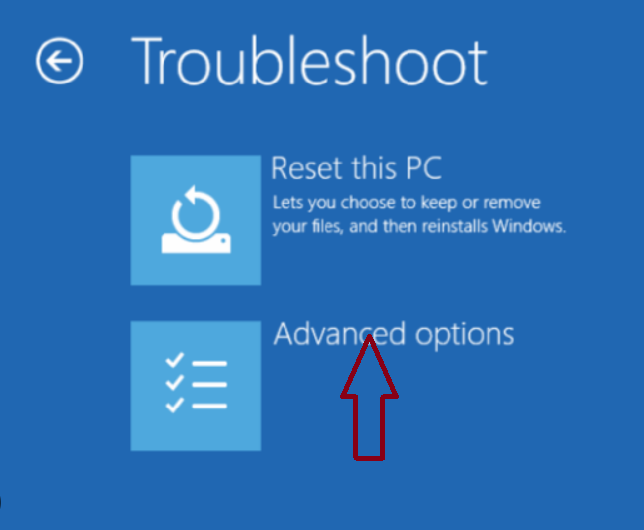
4。單擊“ UEFI固件設置”。
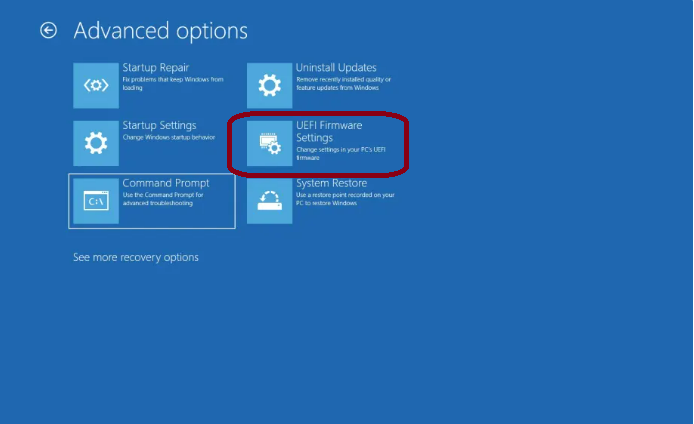
5。單擊“重新啟動”按鈕進入系統BIOS。
6。單擊“電源管理”選項卡
7。啟用“ USB喚醒支持”>單擊“保存”。
8。退出BIOS。
修復6:通過控制面板訪問電源管理選項卡以修復Windows 11中缺少的電源管理選項卡
1。打開控制面板。
2。單擊“硬件和聲音”。
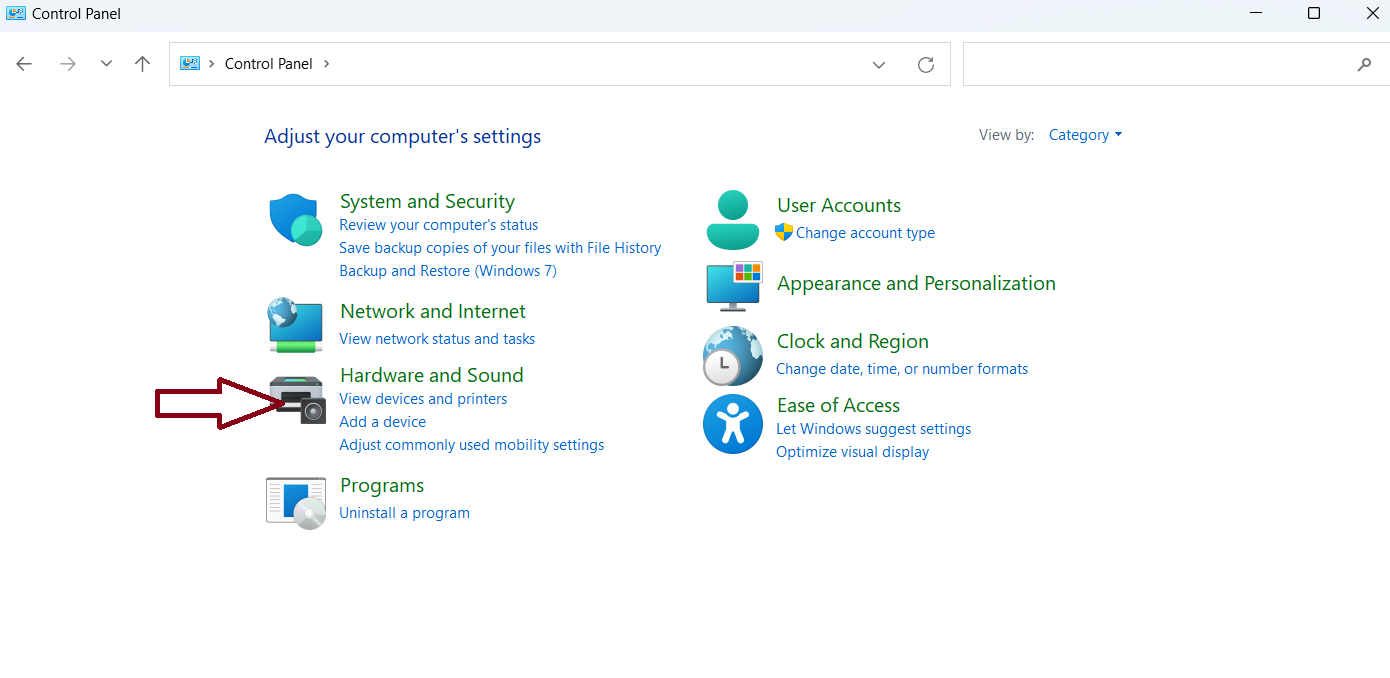
3。單擊“設備管理器”。
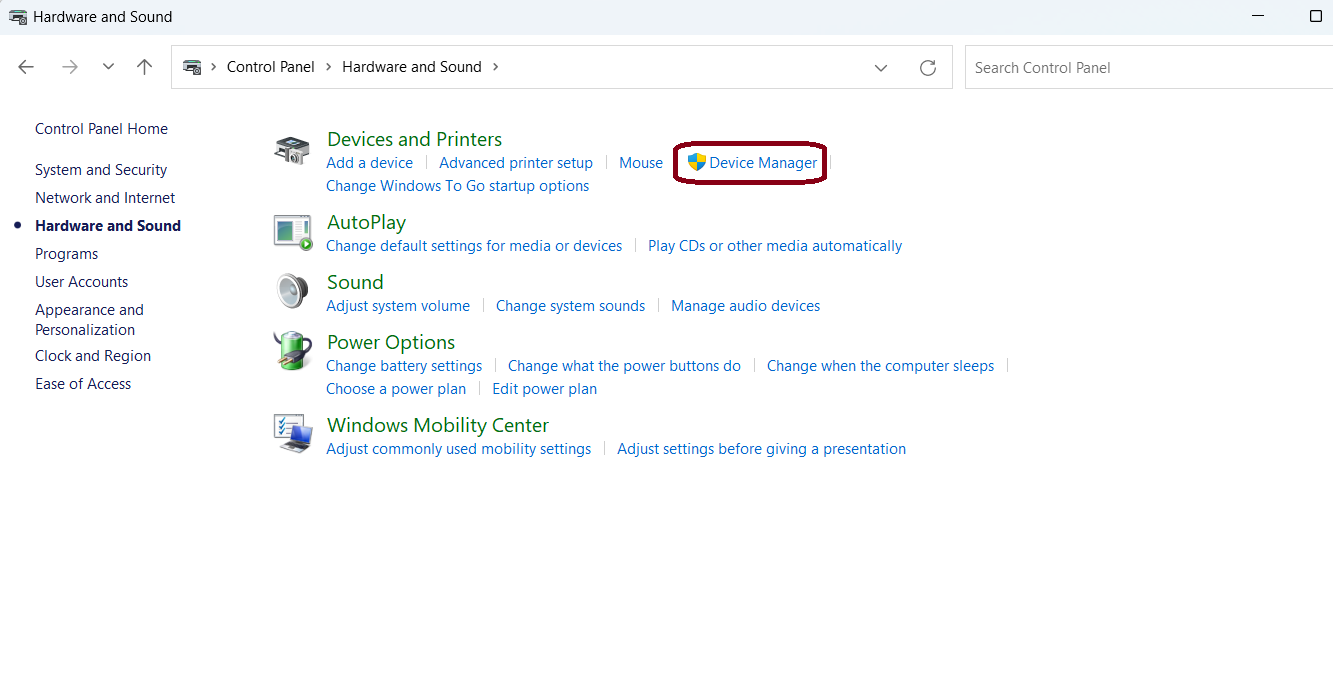
4。在要更改電源設置的設備上右鍵單擊(例如,我以鼠標驅動程序為例)。選擇“屬性”。

5。單擊“電源管理”選項卡,然後進行所需的更改。
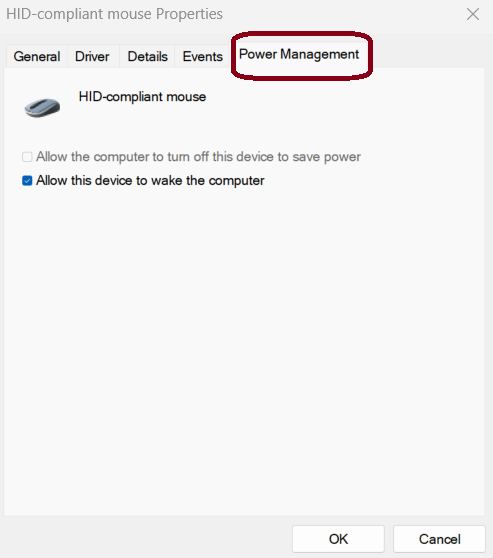
6。單擊“確定”
修復7:執行系統還原
1。在任務欄類型的搜索框中“創建還原點”,然後雙擊“創建還原點”圖標以打開它。
2。單擊要啟用系統還原的驅動器。
3。單擊“配置”按鈕。
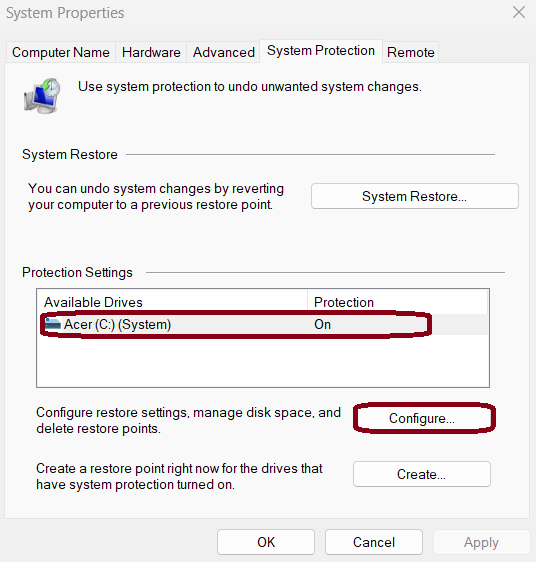
4。選擇“打開系統保護”。
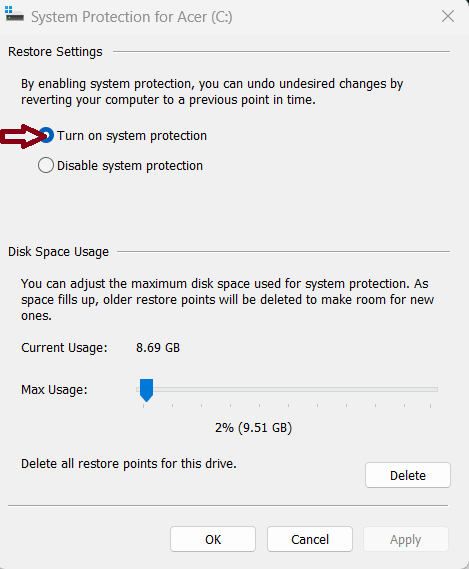
5。單擊“確定”。
另請閱讀:修復:Windows 11/10中的文件屬性中缺少安全選項卡
就是這樣!
