記事本,是快速筆記和文本文件的方便工具,有時在Windows 11中行動奇怪。它可能根本不打開,或者無法正常工作。本指南將向您展示如何使用10個易於遵循的解決方案在Windows 11問題中修復Notepad,以使您的記事本再次正常工作。
修復1:重新啟動PC
有時快速重新啟動可以解決暫時的故障。嘗試重新啟動計算機,然後查看Notepad是否正常功能。
修復2:重新安裝記事本
1。導航到設置=> apps =>已安裝的應用程序“。
2。找到記事本。單擊(…),然後選擇“解除安裝“。
3。將出現一個對話框。點擊“解除安裝“。
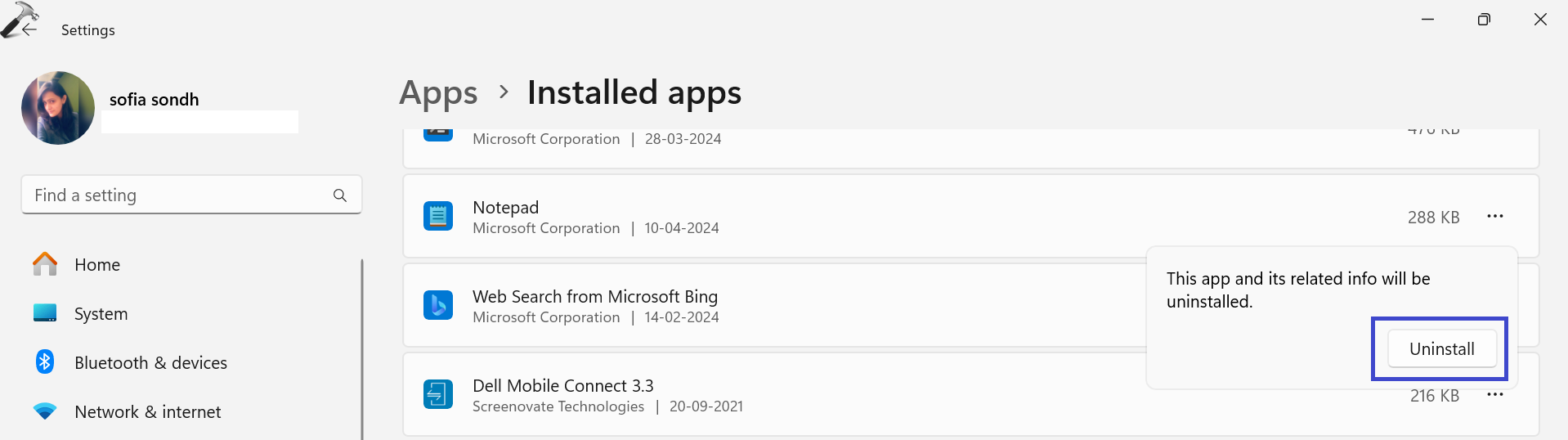
現在,請按照重新安裝記事本的步驟:
1。打開Microsoft Store。
2。搜尋“記事本”在搜索欄中。
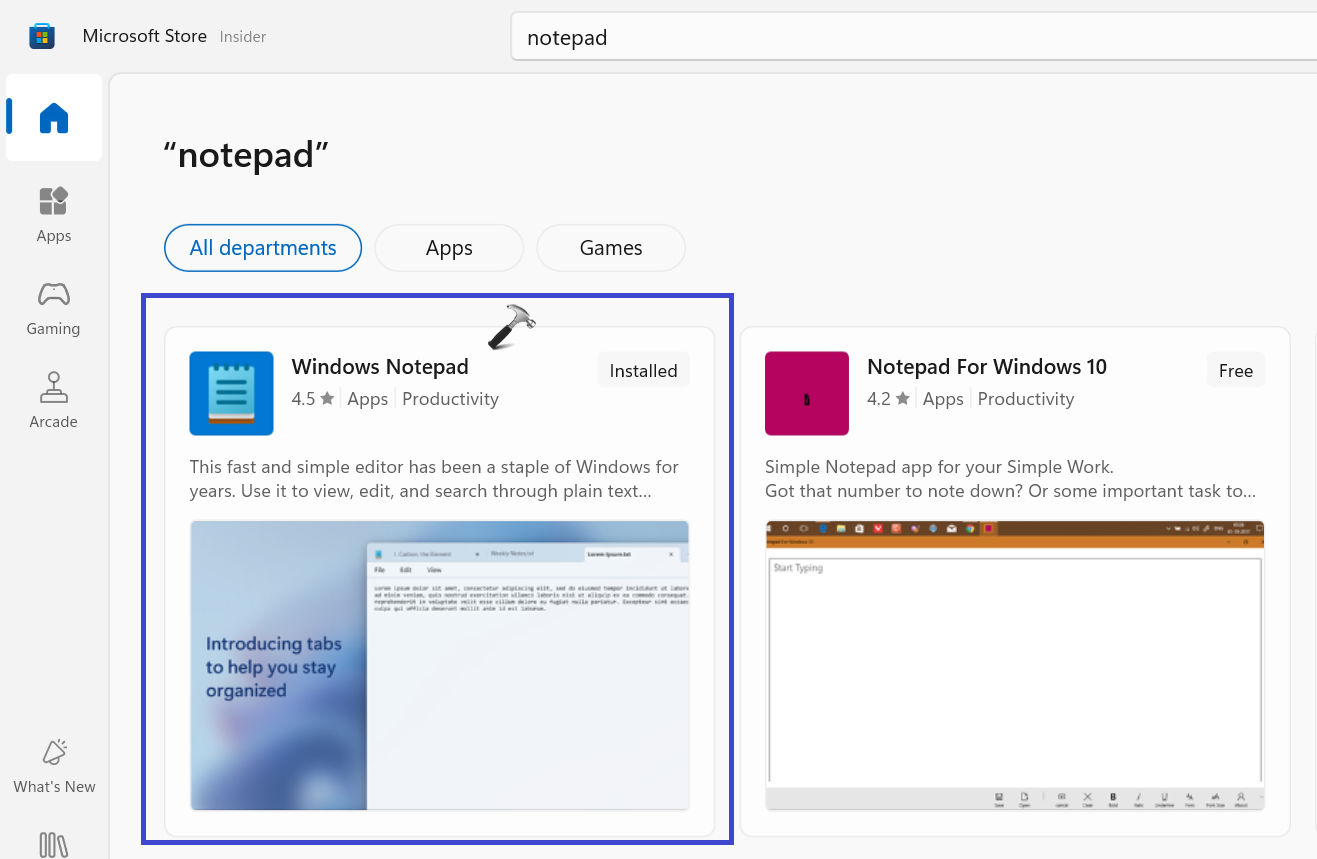
3。單擊“得到”按鈕要下載並重新安裝記事本。
修復3:修理或重置記事本
1。導航到設置=> apps =>已安裝的應用程序“。
2。找到記事本。單擊(…),然後選擇“高級選項“。
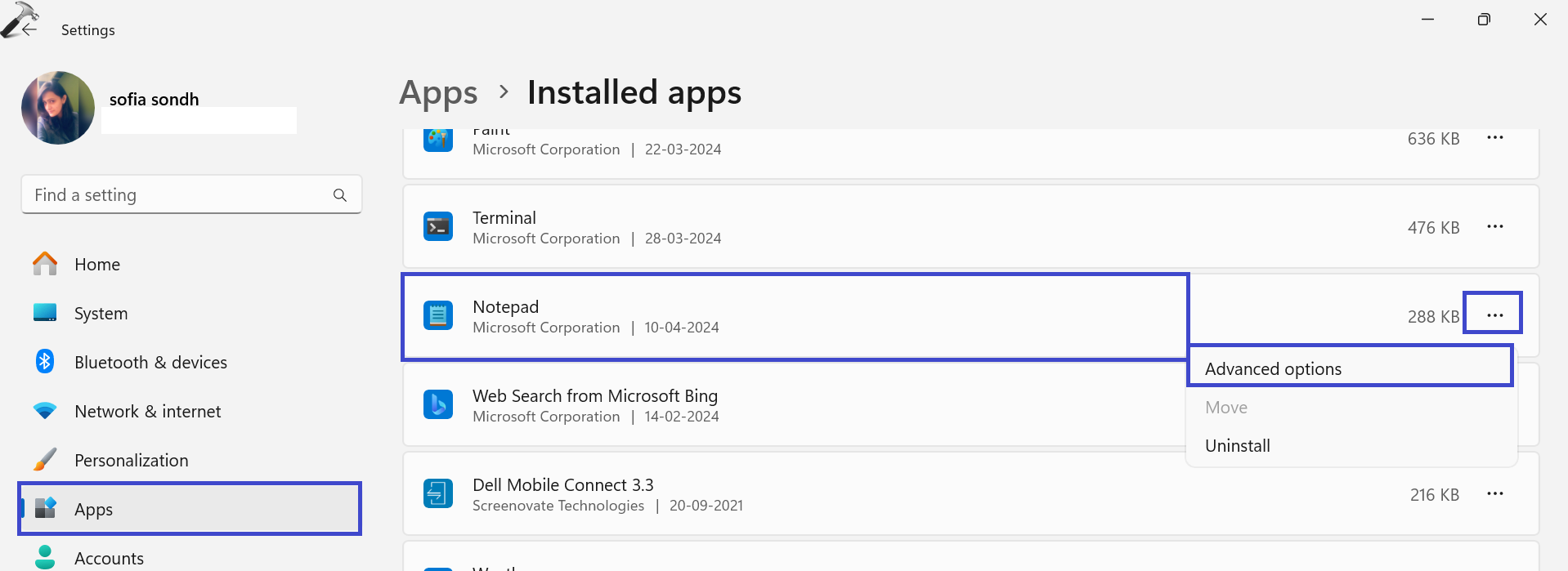
3。在重置部分下,單擊“維修”按鈕。這試圖修復記事本應用程序中的任何損壞的文件。
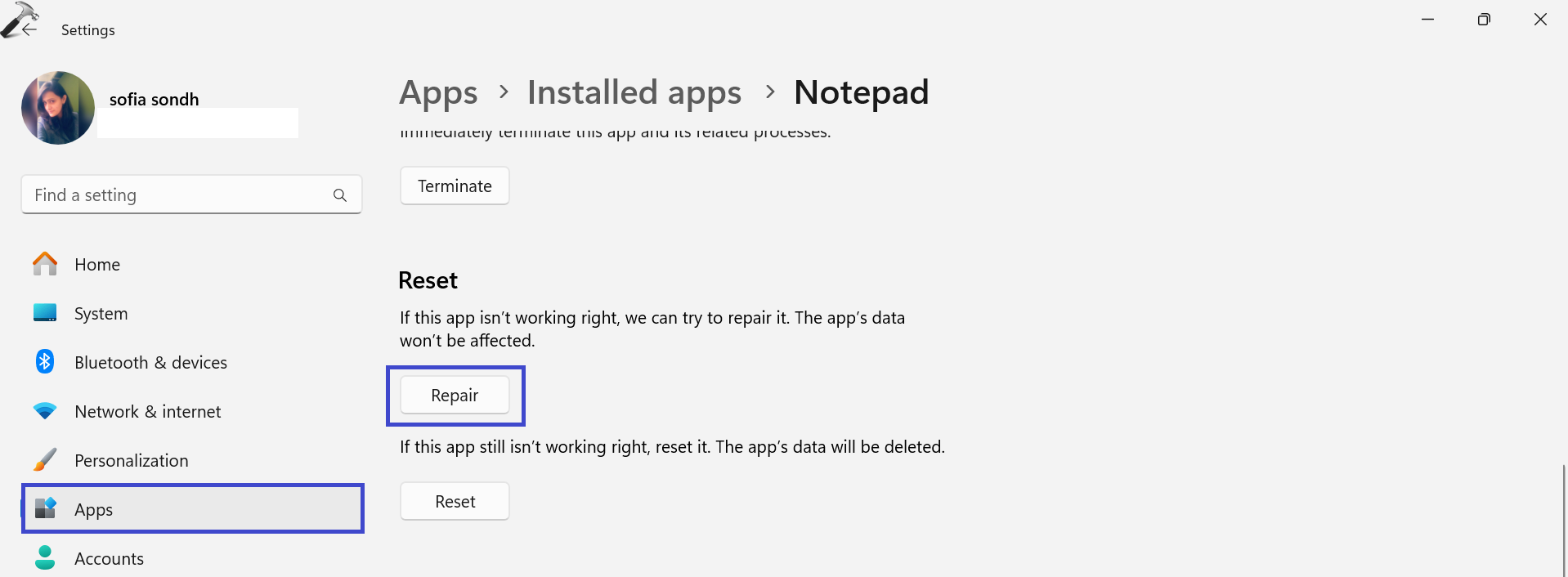
修復過程完成後,嘗試再次打開記事本。
如果問題仍然存在,請返回“高級選項”菜單,單擊“重置”按鈕。
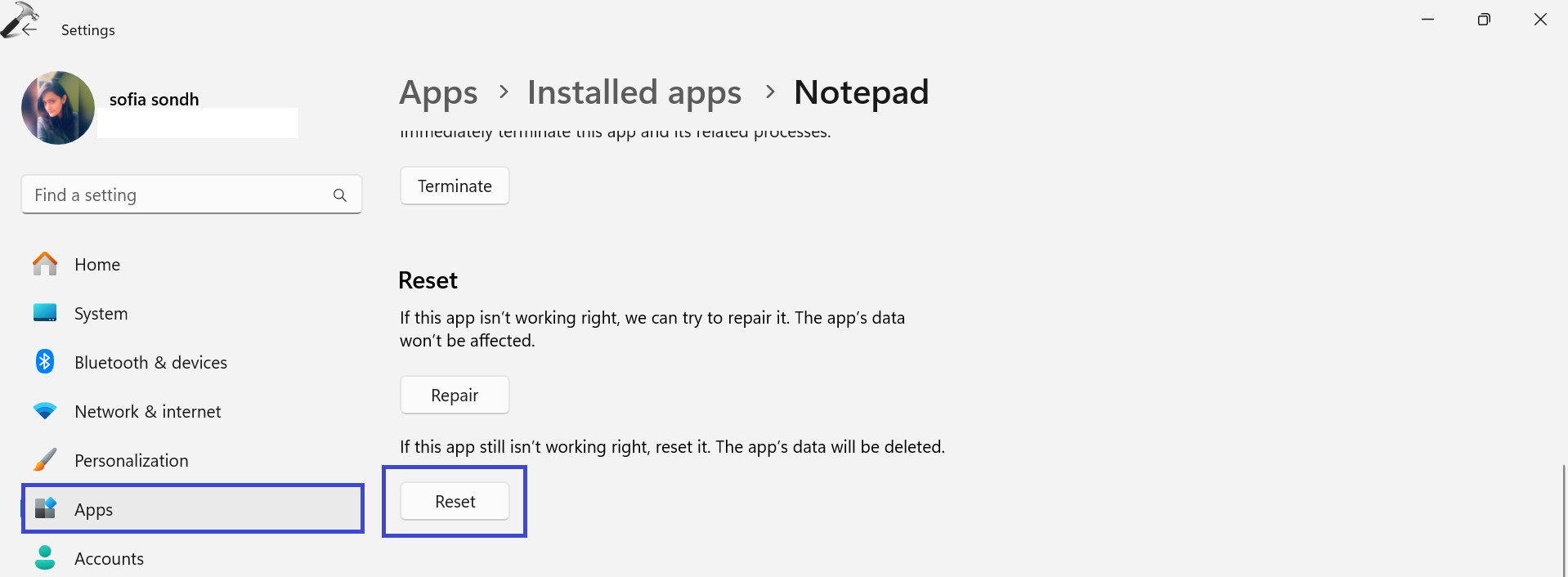
這將重置記事本的默認設置,並有可能解決該問題。
在出現的對話框中確認重置。
修復4:使用替代方法打開記事本
如果您仍然難以通過通常的方法打開記事本,請嘗試以下其他方法:
使用運行命令
按Windows鍵 +R。輸入“記事本”然後單擊確定。
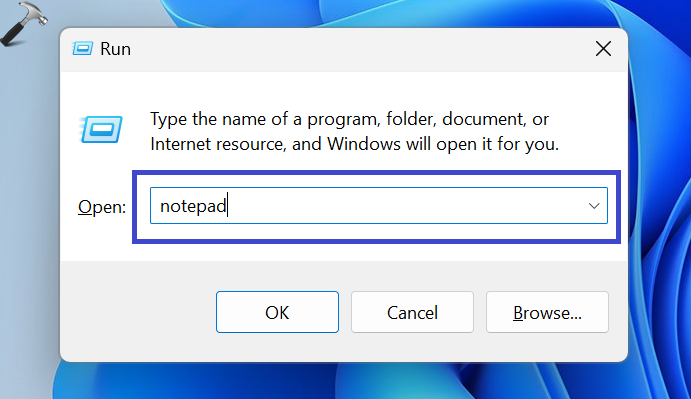
使用命令提示符
打開命令提示。類型 ”記事本”然後按Enter。
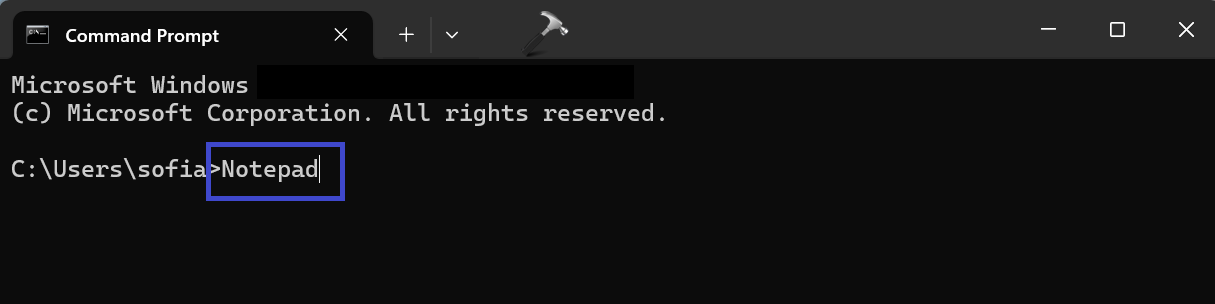
修復5:運行SFC並減少掃描
1。打開命令提示符並作為管理員運行。
2。複製並粘貼以下命令:
sfc /scannow

按Enter。
此命令掃描您的系統文件並修復其發現的任何損壞的文件。掃描可能需要一些時間才能完成。
3。現在,複製並粘貼以下命令:
DISM /Online /Cleanup-Image /RestoreHealth
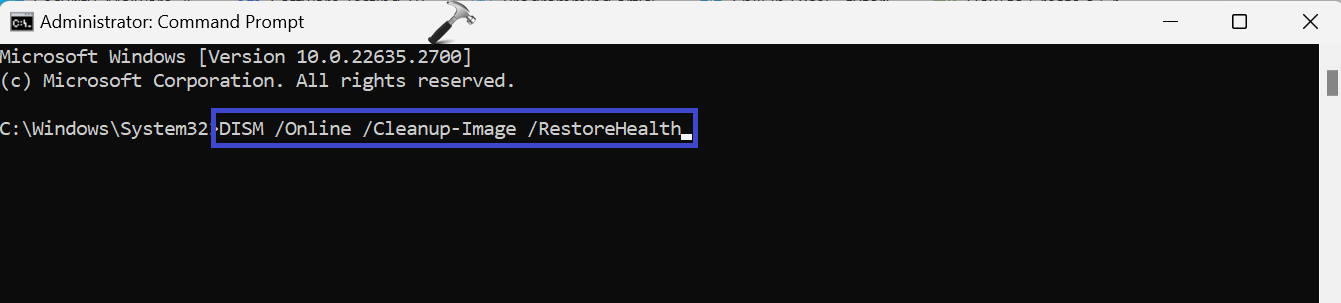
按Enter。
DISS掃描可能需要比SFC掃描更長的時間。
完成這些掃描後,重新啟動計算機並嘗試再次打開記事本。
修復6:使用另一個用戶帳戶打開
1。導航到設置=>帳戶=>其他用戶“。
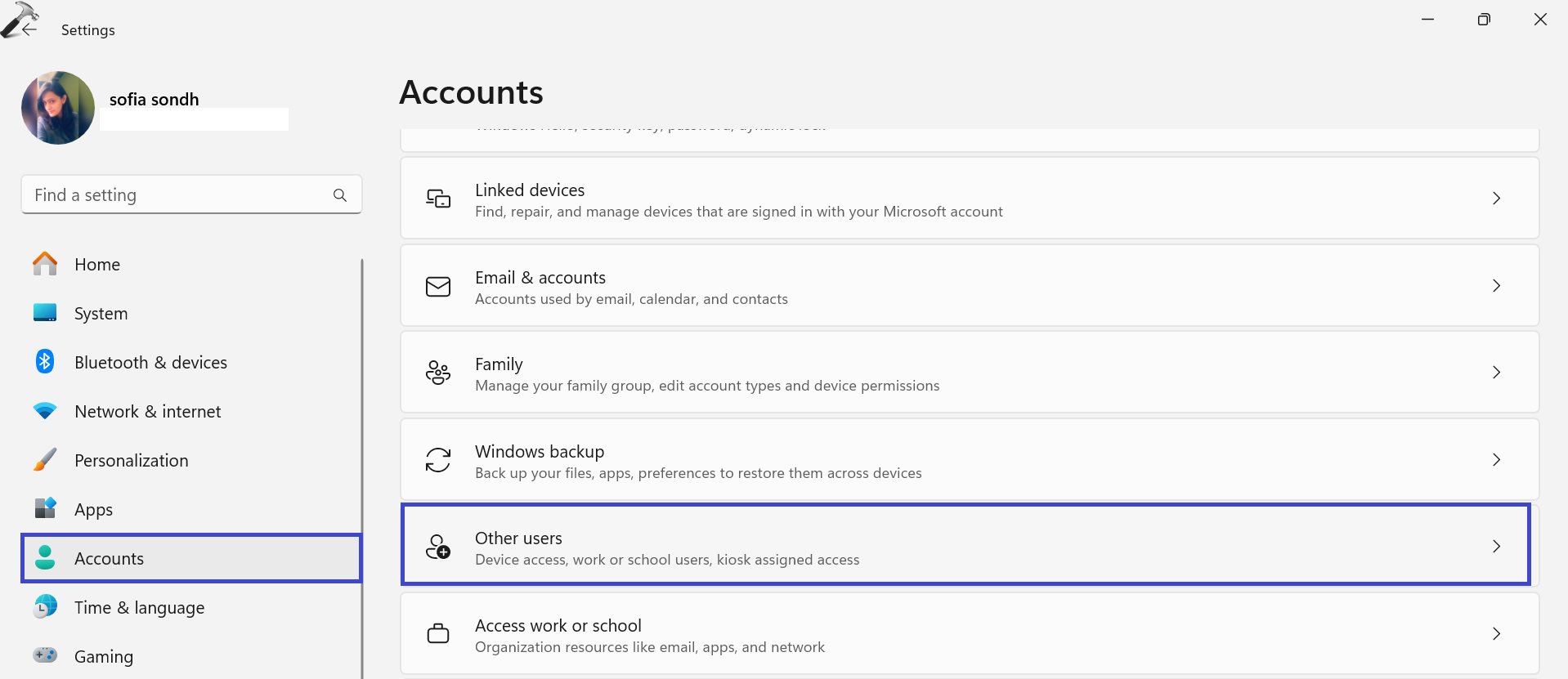
修復7:將記事本設置為默認文本編輯器
1。導航到設置=> apps =>默認應用“。
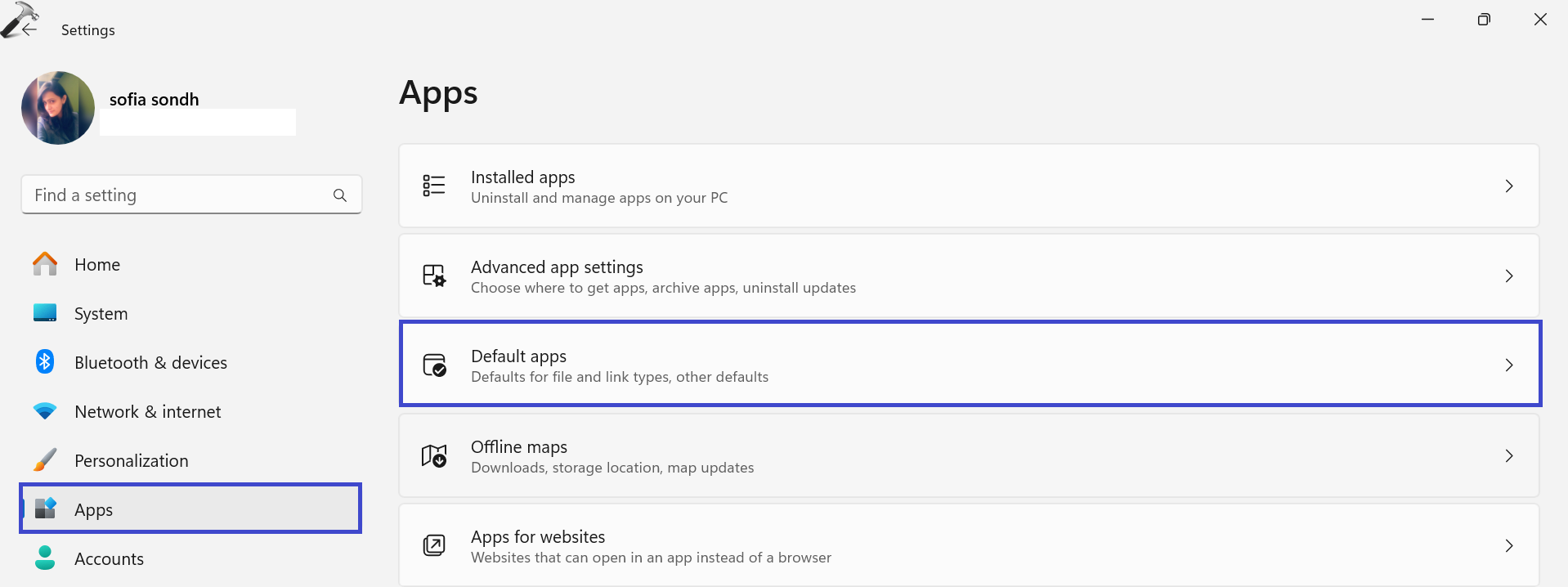
2。在“為文件類型或鏈接類型設置默認值”部分,類型為“。 TXT”在搜索欄中。
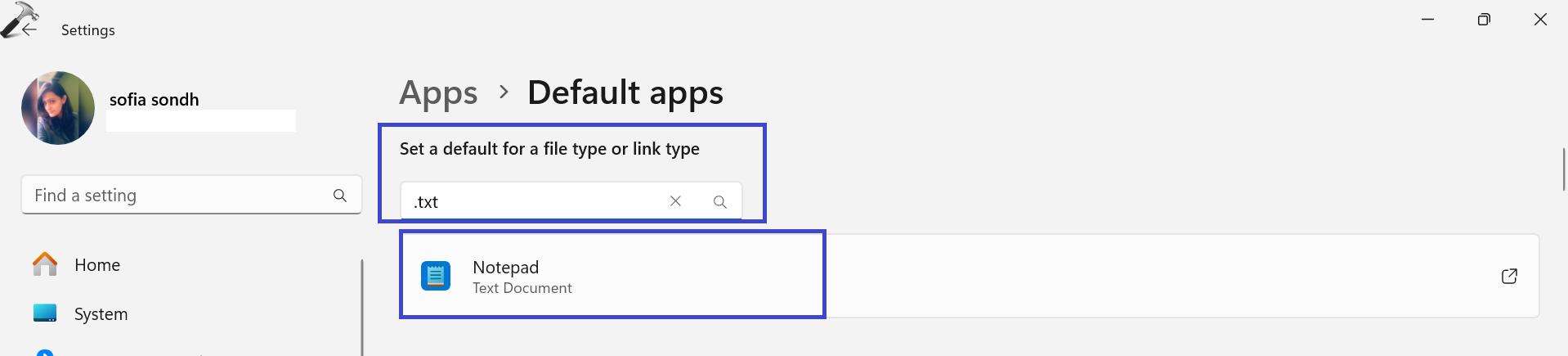
3。現在,單擊“ .txt”文件類型列出的默認應用程序。
4。出現一個對話框,其中包含可以打開文本文件的應用程序列表。
選擇 ”記事本”從列表中,然後單擊“設置默認值“ 按鈕。
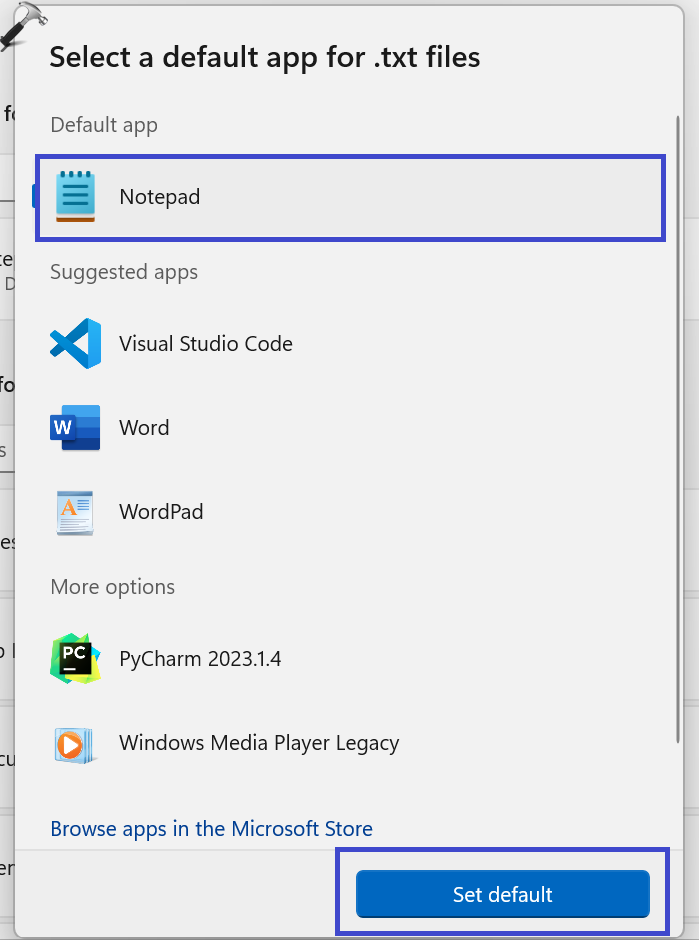
修復8:刪除第三方應用程序
在某些情況下,其他運行程序可能會干擾記事本。
密切不必要的程序:
1。打開任務管理器。這將打開一個窗口,顯示所有運行的應用程序和過程。
2。右鍵單擊您不需要的應用程序或程序,然後選擇“結束任務“。
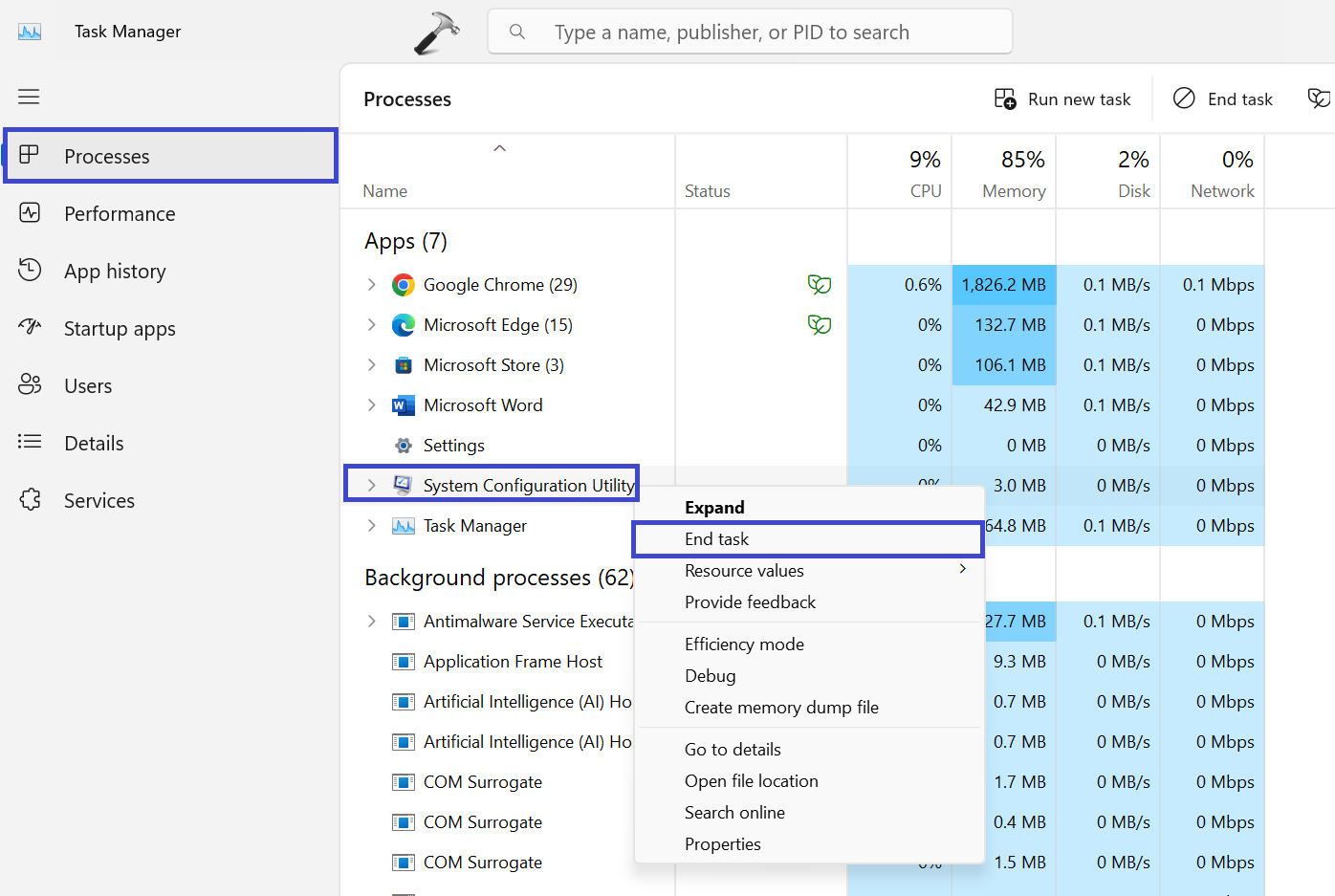
卸載第三方文本編輯:
第三方文本編輯器應用程序可能與記事本相抵觸。如果安裝了任何安裝,請卸載它們。
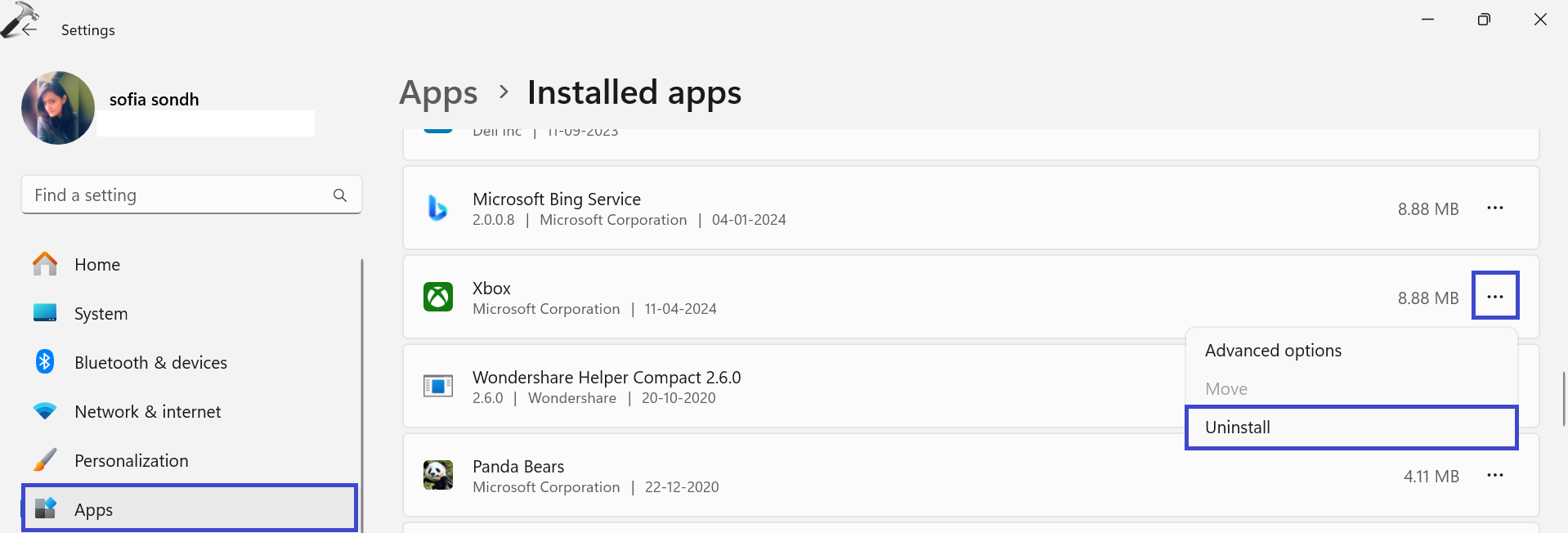
為此,請導航到“設置,=> apps =>已安裝的應用程序“。單擊(…),然後單擊“解除安裝“。
修復9:執行乾淨的靴子
乾淨的靴子隔離了潛在的軟件衝突,可能會阻止記事本打開。
1。按Windows鍵 +R。輸入“MSCONFIG”然後單擊確定。
2。去服務選項卡。檢查“隱藏所有微軟服務”窗戶底部的框。
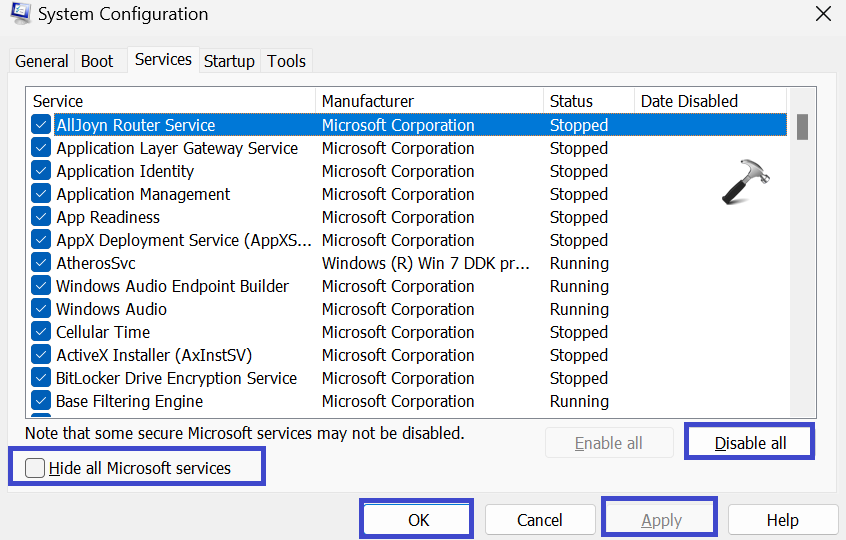
3。在那之後,單擊“禁用全部”禁用所有非Microsoft服務。
4。現在,去啟動選項卡。單擊“打開任務管理器“ 選項。
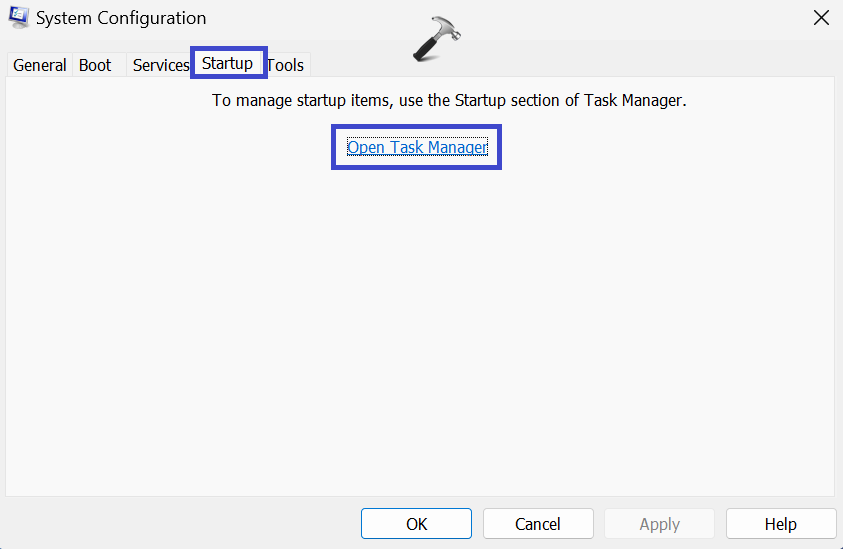
5。右鍵單擊您要禁用的程序,然後選擇“禁用“。
建議閱讀:如何修復記事本可以在Windows 11上自動關閉
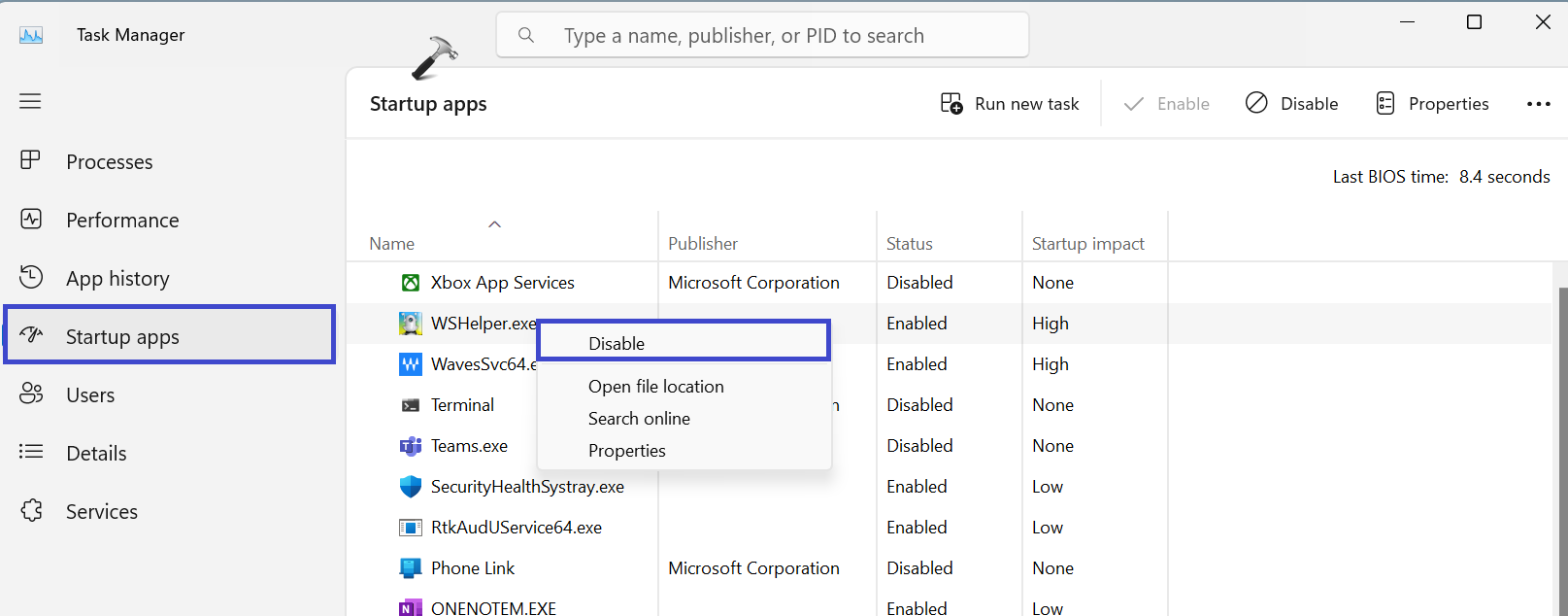
6。單擊確定,然後申請。
修復10:使用記事本替代方案
如果以上解決方案無法通過記事本解決該問題,則可以探索替代文本編輯器應用程序。這是您可以使用的一些替代方案:
- 記事本++
- 崇高的文字
- vim
視頻修復
有關進一步的幫助,請檢查此視頻修復:
希望這些解決方案之一能夠幫助您再次使記事本再次正常工作。
就是這樣!
