Hyper-V是一個內置功能,可讓您創建和運行虛擬機,使您可以在一台計算機上安裝和使用多個操作系統。但是,如果禁用了Hyper-V,驅動程序已過時,更新失敗或缺少某些組件,則可能會觸發“ HyperVisor_error”藍屏錯誤。讓我們看看如何在Windows 11上解決此錯誤。
窗戶上的hypervisor_error藍屏。
方法1:更新Windows
定期更新窗口有助於防止錯誤並確保您的計算機運行順利。 Microsoft通常會發布解決已知問題的更新,例如Windows 11中的Hypervisor錯誤。因此,僅下載和安裝任何更新可能會解決該錯誤。
1。使用Windows + I的打開Windows設置。
2。在左手窗格中,轉到“Windows更新”然後單擊“檢查更新”。
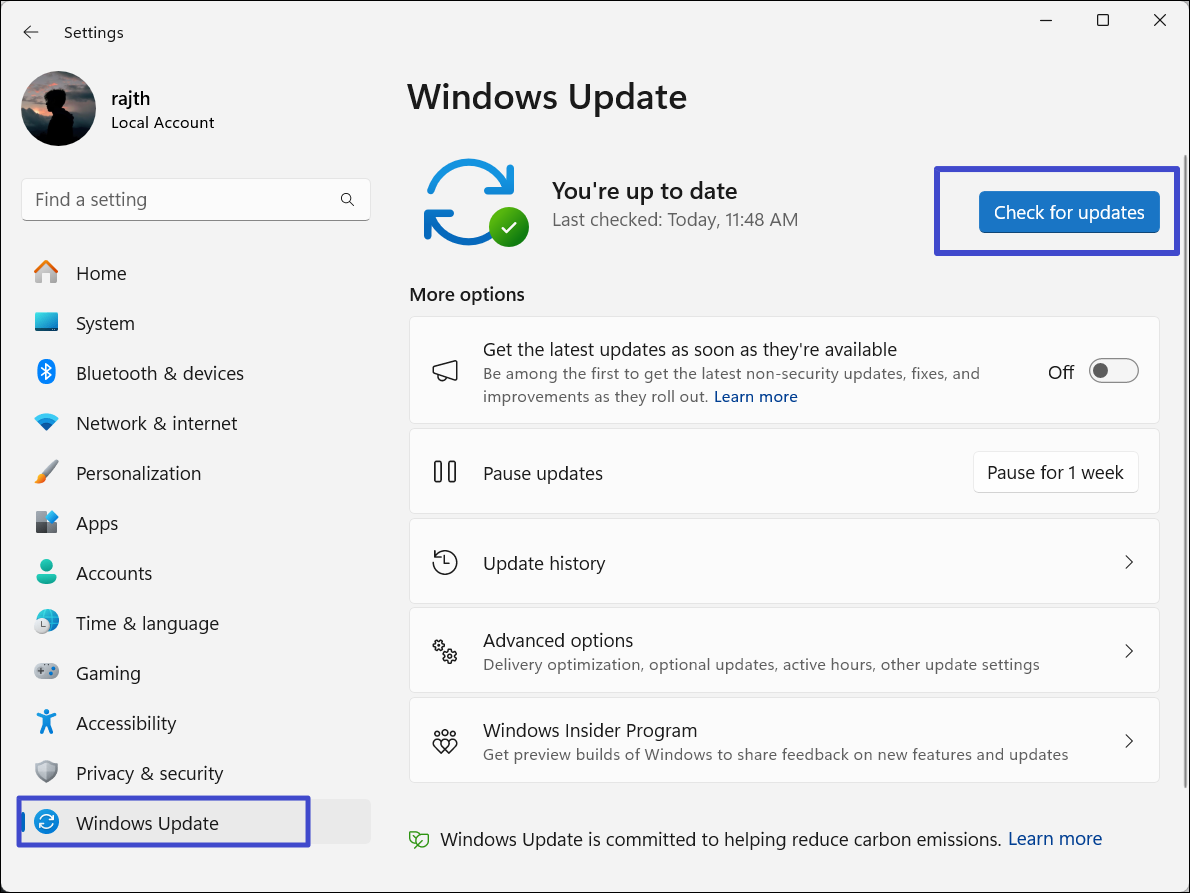
3。如果有任何更新,請下載並安裝它們。然後,重新啟動您的PC。
方法2:啟用Hyper-V功能
1。搜尋"Windows功能”在Windows搜索中,選擇“打開或關閉Windows功能“。
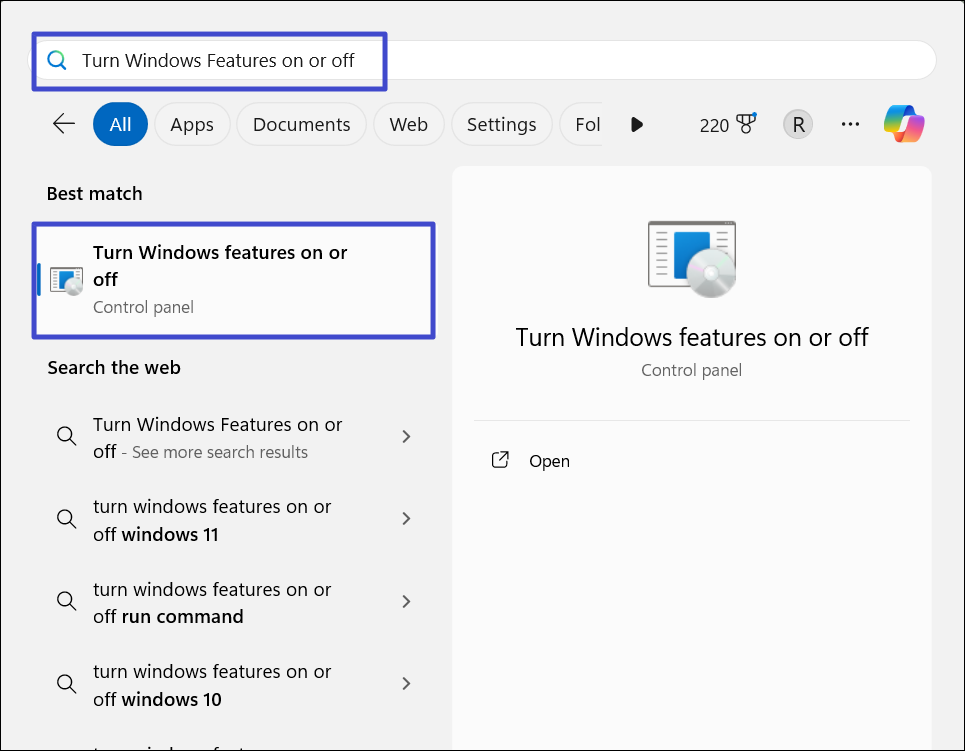
2。查找並檢查“Hyper-V”選項,然後單擊“好的“。
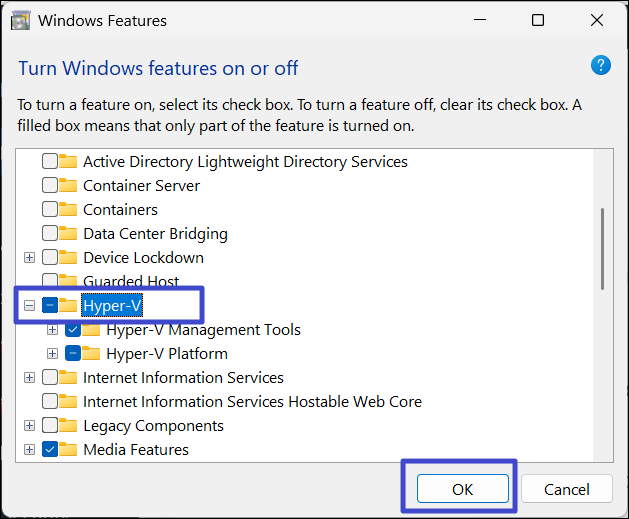
3。一旦Windows安裝必要的文件,請重新啟動您的PC。
方法3:更新虛擬化驅動程序
1。右鍵單擊開始菜單,然後選擇“裝置經理“。
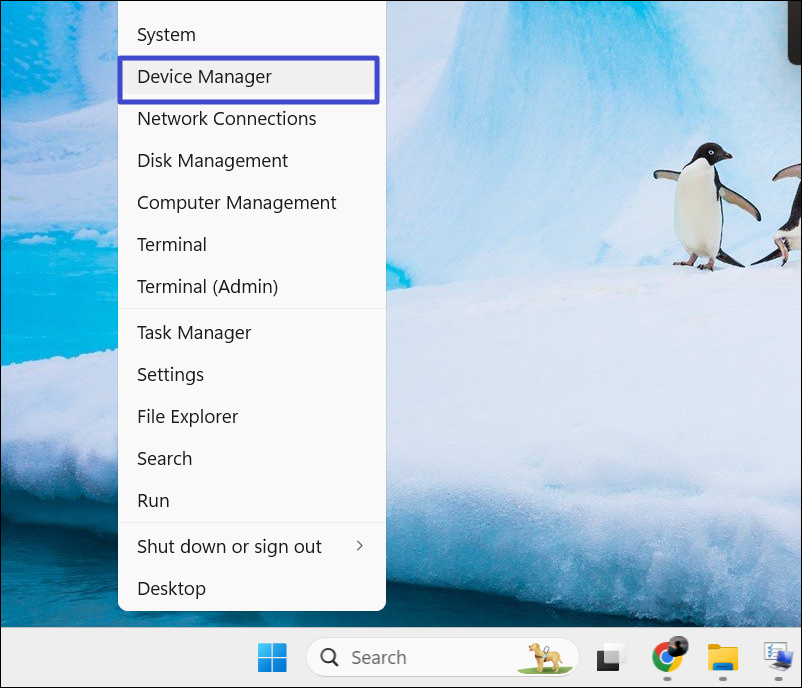
2。在設備管理器窗口中,向下滾動然後單擊“系統設備”擴展它。
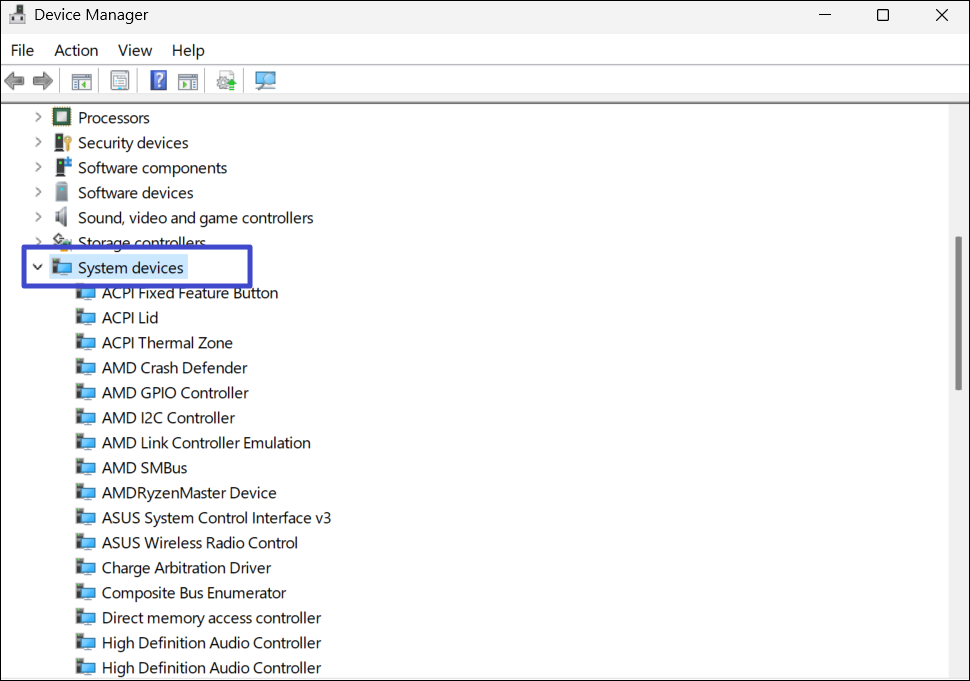
3。在系統設備類別下,查找並右鍵單擊“Microsoft Hyper-V虛擬化基礎架構驅動程序“。然後,選擇”更新驅動程序“。
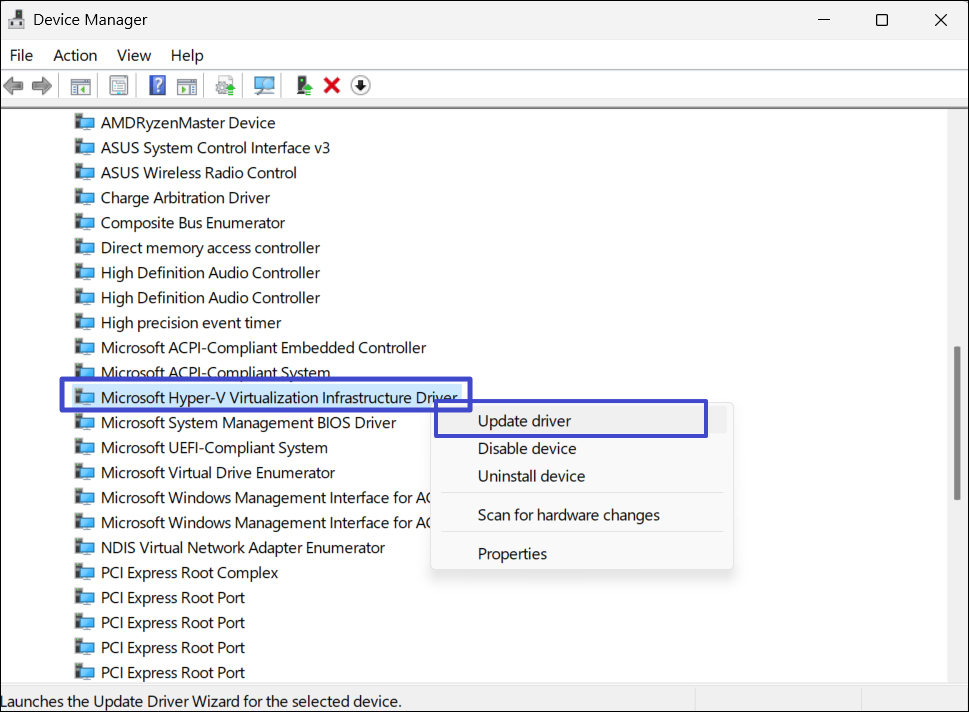
4。然後選擇“自動搜索驅動程序“。
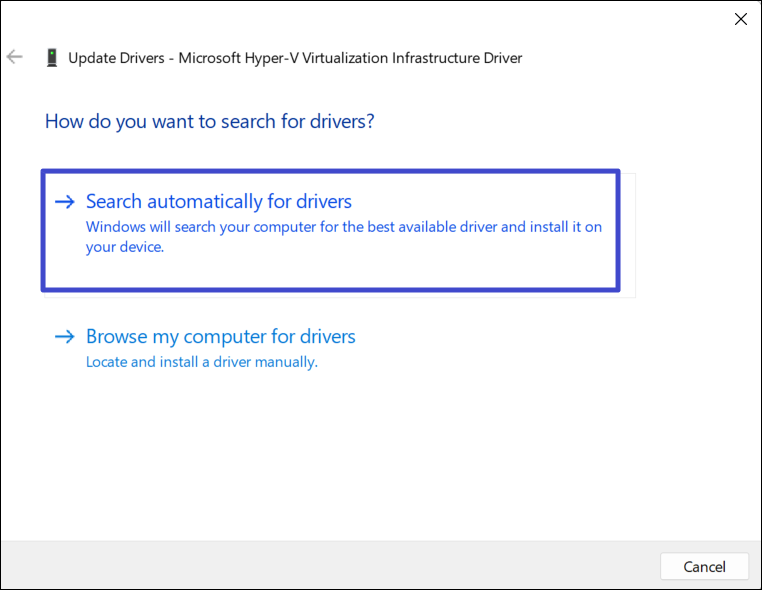
方法4:運行DISS掃描
1。按Windows鍵,鍵入“命令提示”,然後選擇“作為管理員運行“。
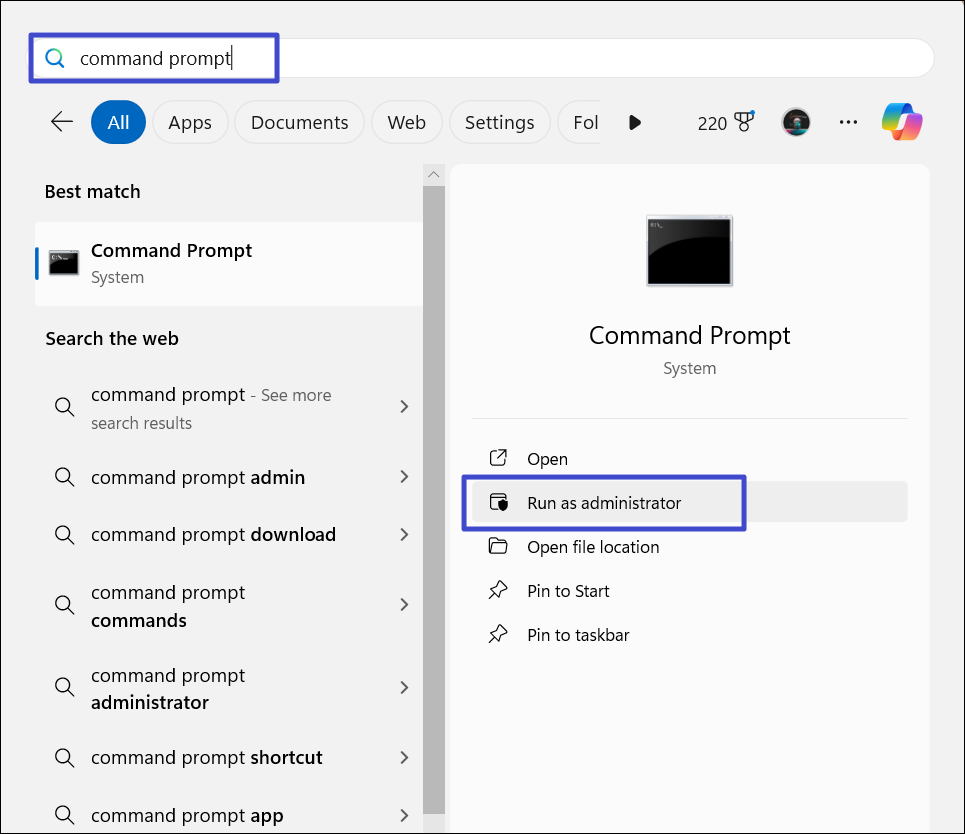
2。在命令提示符窗口中鍵入以下命令,並在每次之後按Enter:
有關的:修復Windows PC上HyperVisor_error藍屏的5種方法
DISM.exe /Online /Cleanup-image /Checkhealth
DISM.exe /Online /Cleanup-image /Scanhealth
DISM.exe /Online /Cleanup-image /Restorehealth
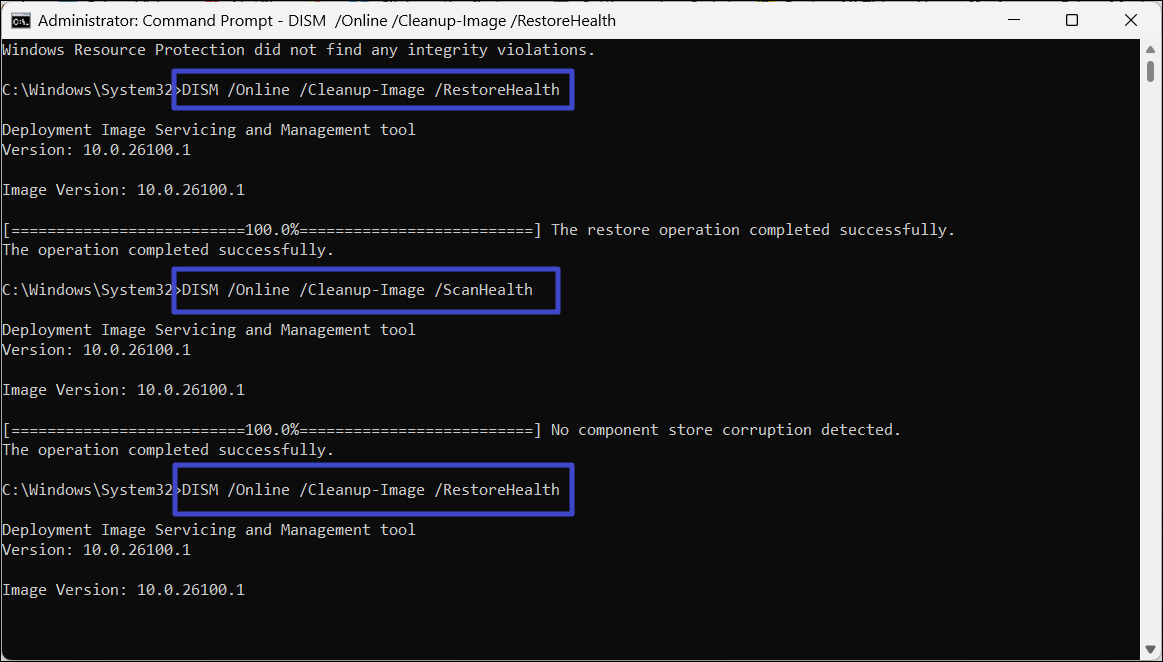
3。掃描完成後,重新啟動系統。
方法5:重新啟動Hyper-V虛擬機管理服務
1。按Windows鍵,鍵入“服務”,選擇最佳結果。
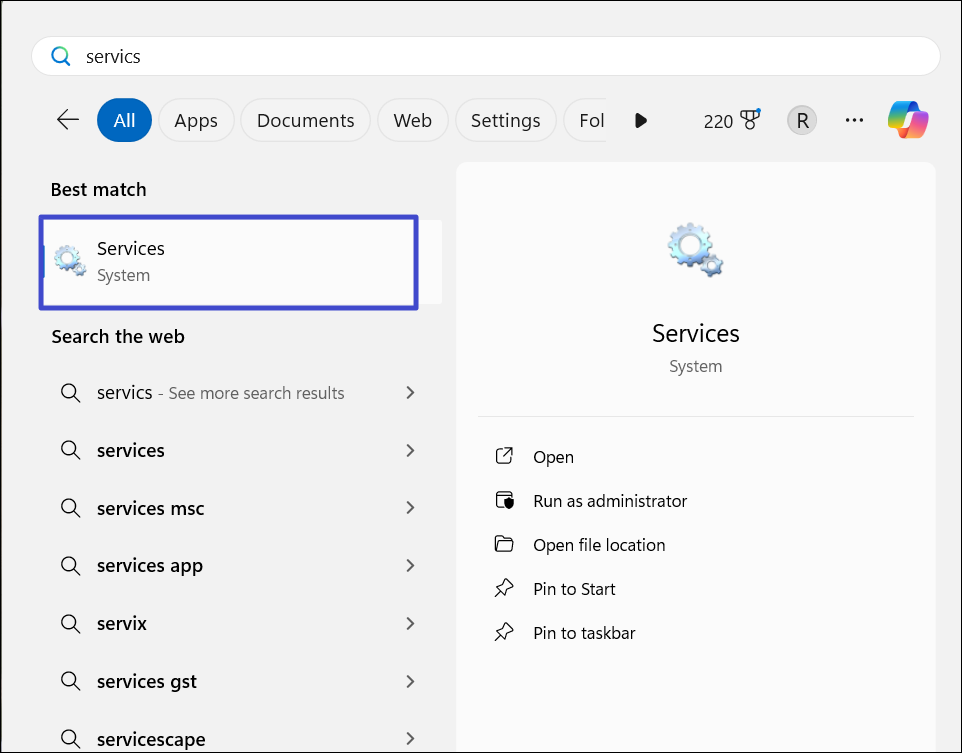
2。在服務窗口中,找到“Hyper-V遠程桌面虛擬化服務”或者 ”Hyper-V虛擬機管理“ 服務。
3。右鍵單擊服務,然後選擇“停止”殺死服務。
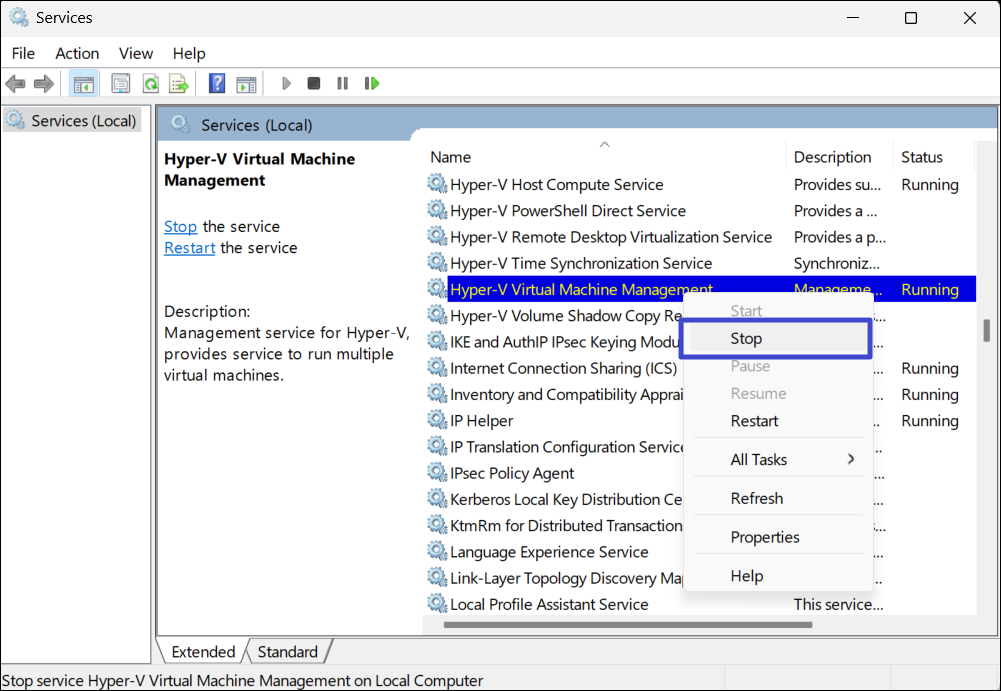
4。等待幾秒鐘,然後再次右鍵單擊該服務,然後選擇“開始“。
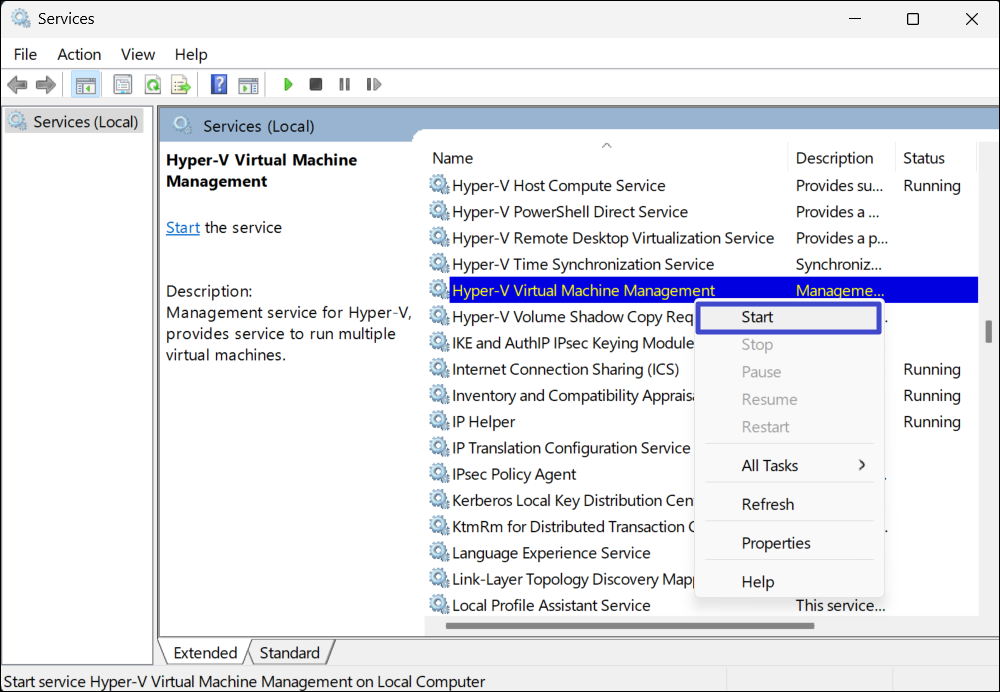
5。重新啟動PC,看看是否解決了HyperVisor_error藍屏錯誤。
方法6:運行Windows Memory Diagnostics
1。搜尋"Windows內存診斷”使用Windows搜索並從結果中選擇該工具。
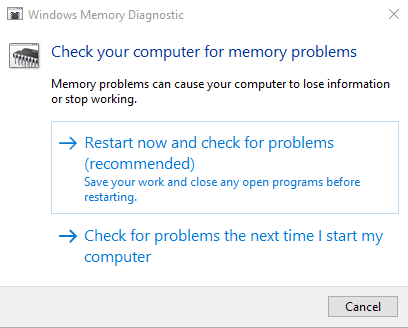
2。工具打開後,單擊“現在重新啟動並檢查問題(建議)“。
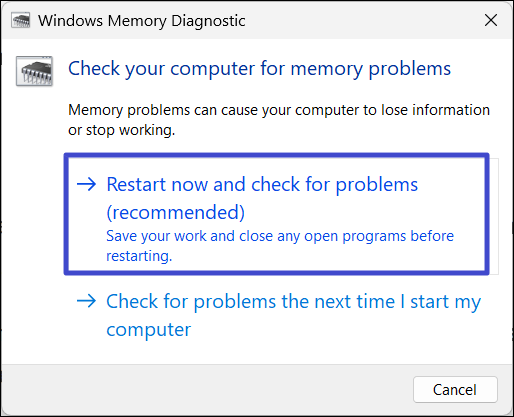
3。之後,Windows將重新啟動並檢查您的內存模塊是否有任何問題。
方法7:執行系統還原
1。按Windows + R,輸入“rstrui.exe”在盒子裡,點擊Enter。
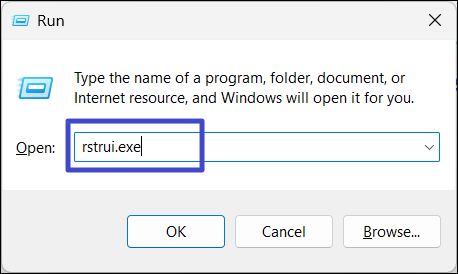
2。在系統還原工具中,選擇“選擇其他還原點”選項,然後單擊“下一個“。
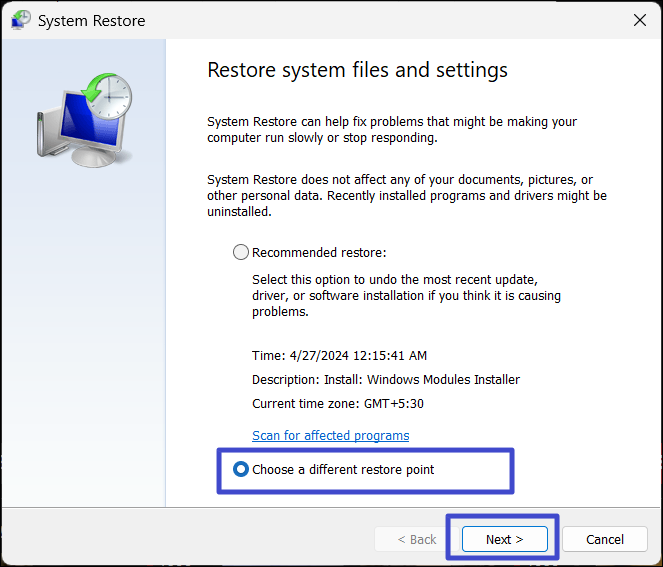
3。選擇最新的還原點,然後單擊“下一個“。
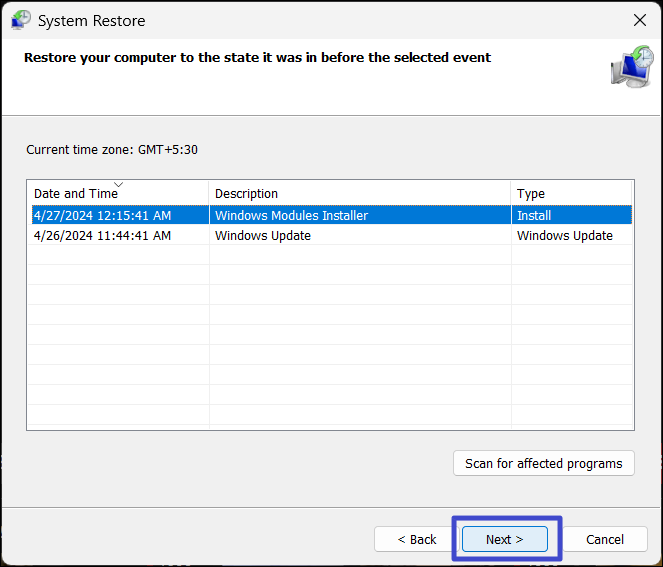
4。最後,單擊“結束”重新啟動您的PC。
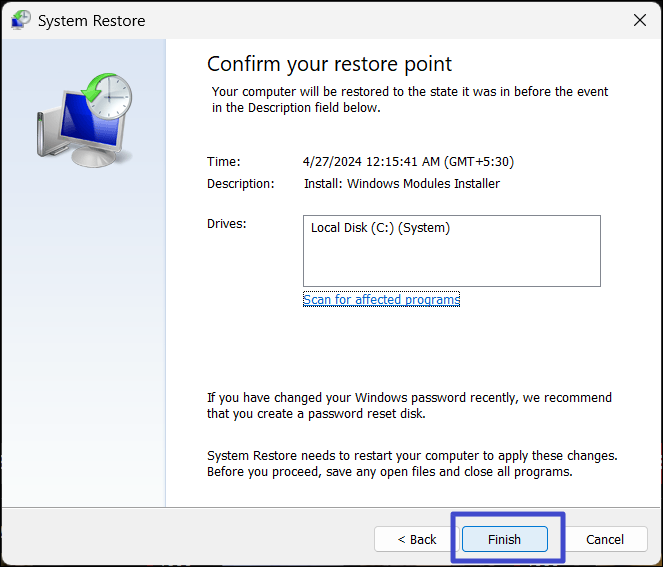
就是這樣。
