使用Windows 11時,遇到文件資源管理器凍結問題可能會阻礙您的生產力。文件資源管理器是操作系統的重要組成部分,使您可以導航和管理文件和文件夾。當它凍結時,它可能會破壞您的工作流程,並使訪問或管理文件困難。幸運的是,幾個故障排除的步驟和解決方案可以修復Windows 11中的文件Explorer冷凍問題。通過遵循以下步驟,您可以重新獲得對文件的平穩且不間斷的訪問,從而確保Windows 11系統上的無縫計算體驗。
文件資源管理器在Windows 11中冷凍
修復1:清除文件資源管理器緩存
1。打開控制面板。
2。在搜索欄中鍵入文件資源管理器,然後單擊文件資源管理器選項。
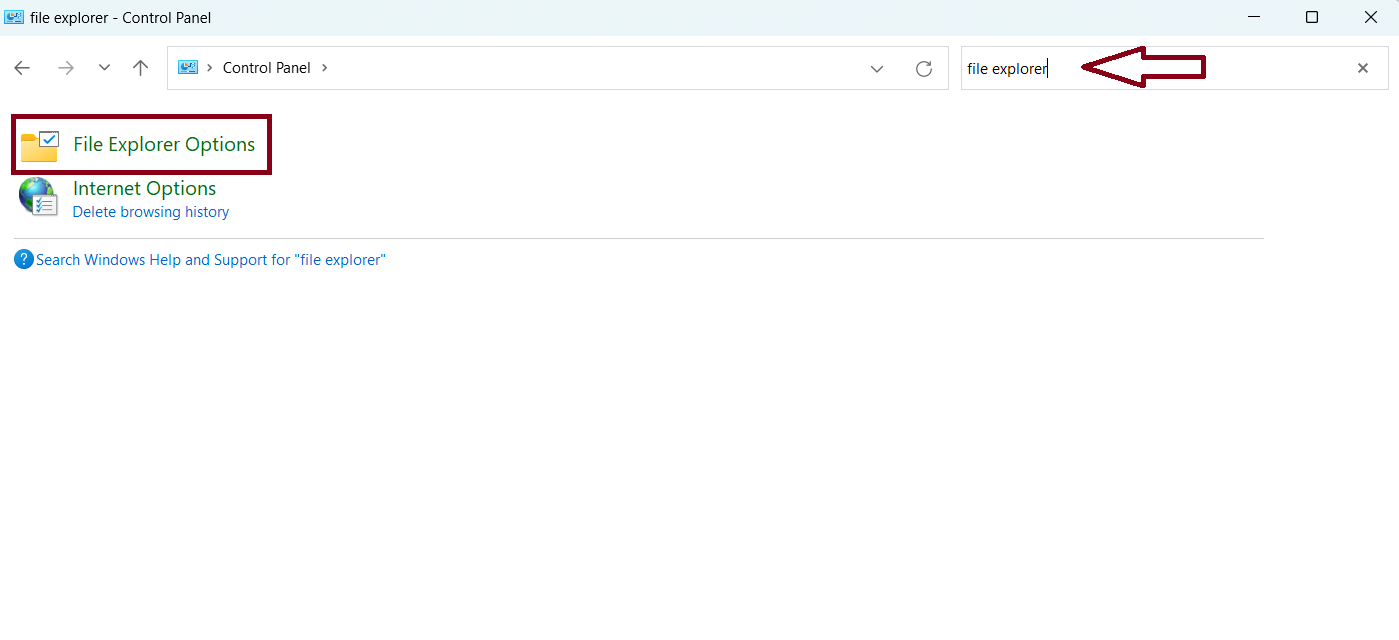
3。單擊隱私部分中的“清除”按鈕。
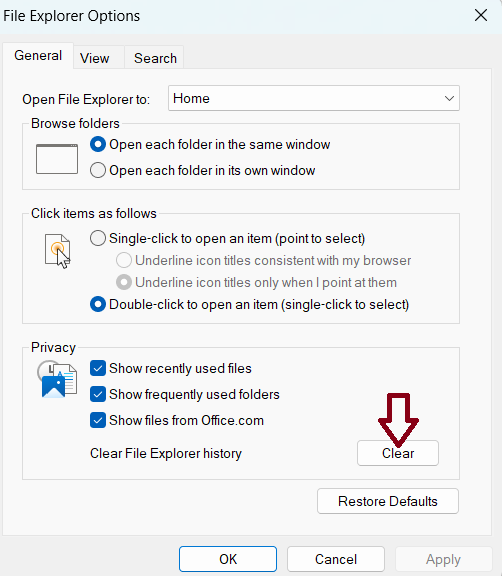
修復2:檢查更新
1。按下win + i鍵打開設置。
2。單擊Windows Update>檢查更新。
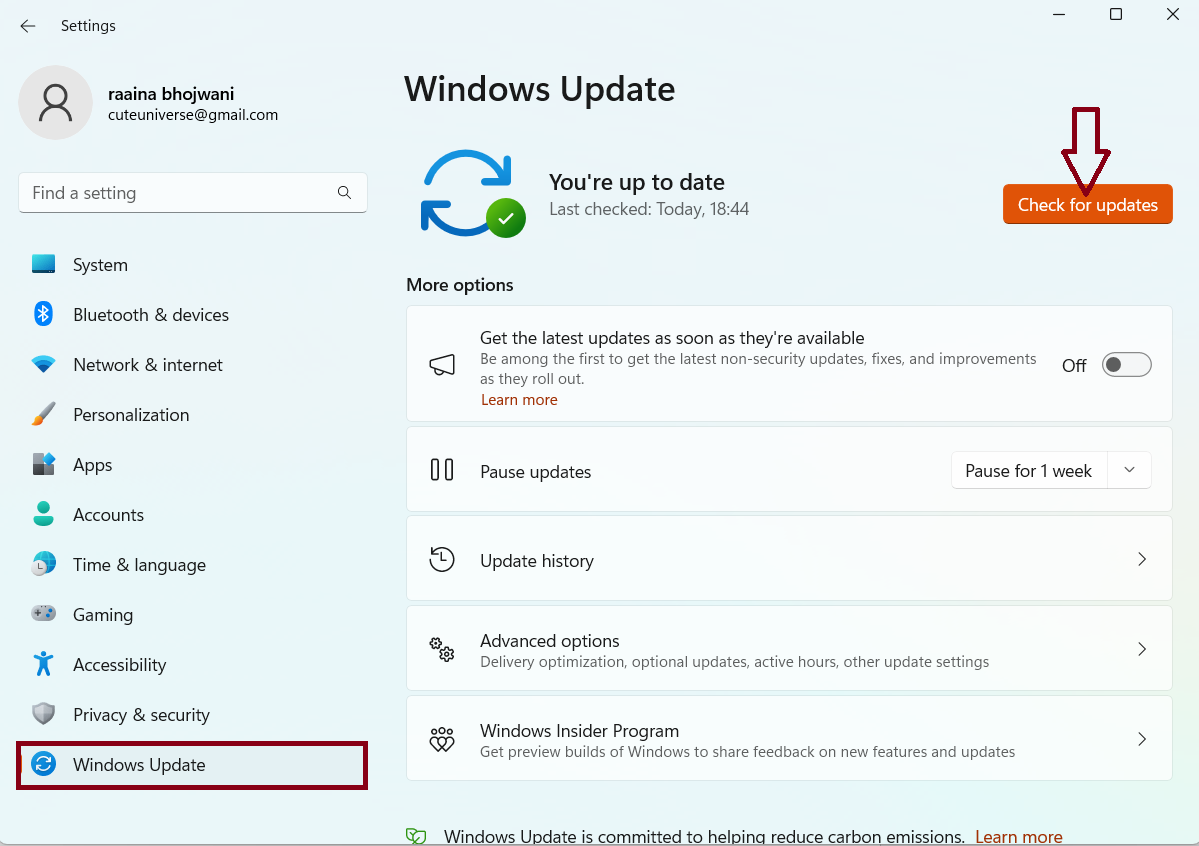
3。 Windows將下載並安裝任何更新(如果有)。
修復3:禁用或卸載Antimalware軟件
每台計算機都必須安裝防病毒軟件或反疑問軟件,以作為安全和保障的基本措施。但是,如果您利用第三方Antimareware程序,則可能會導致與文件資源管理器發生衝突。為了確定是否是這種情況,您可以卸載第三方軟件,重新啟動計算機,並觀察問題是否存在。如果文件Explorer在卸載軟件後正確運行,則可以選擇使用內置的Windows Defender或探索其他替代第三方防病毒套件。
修復4:重新啟動文件資源管理器以修復Windows 11中的文件資源管理器冷凍器
1。按CTRL+ALT+DEL KEYS,然後選擇任務管理器。
2。單擊Windows Explorer>然後單擊重新啟動任務。
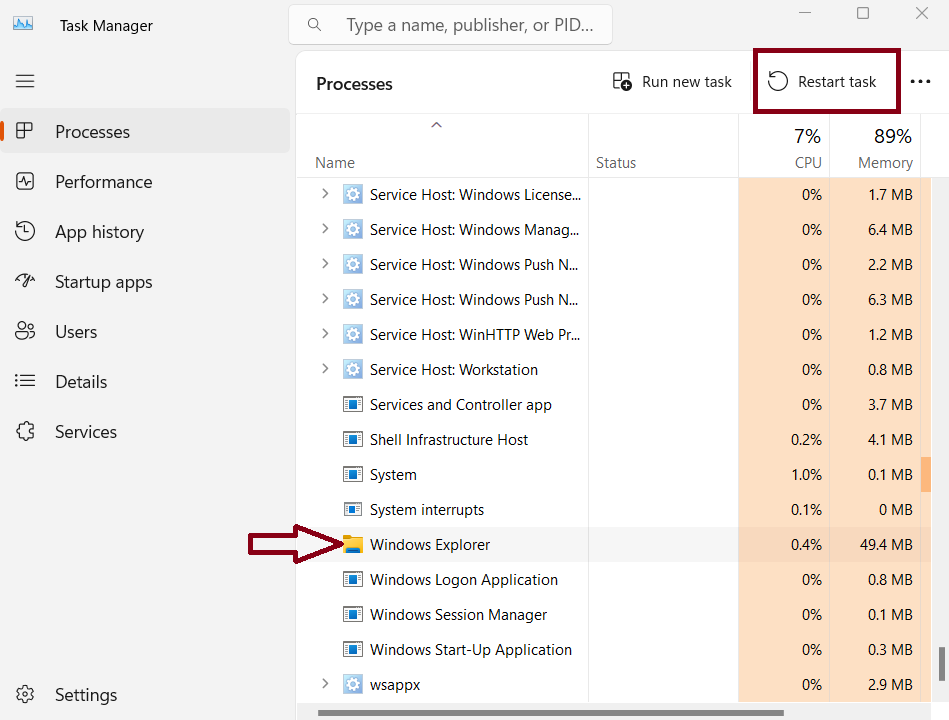
修復5:更改文件資源管理器選項
1。打開控制面板。
2。在搜索欄中鍵入文件資源管理器,然後單擊文件資源管理器選項。
建議閱讀:如何修復文件Explorer搜索在Windows 11中不起作用
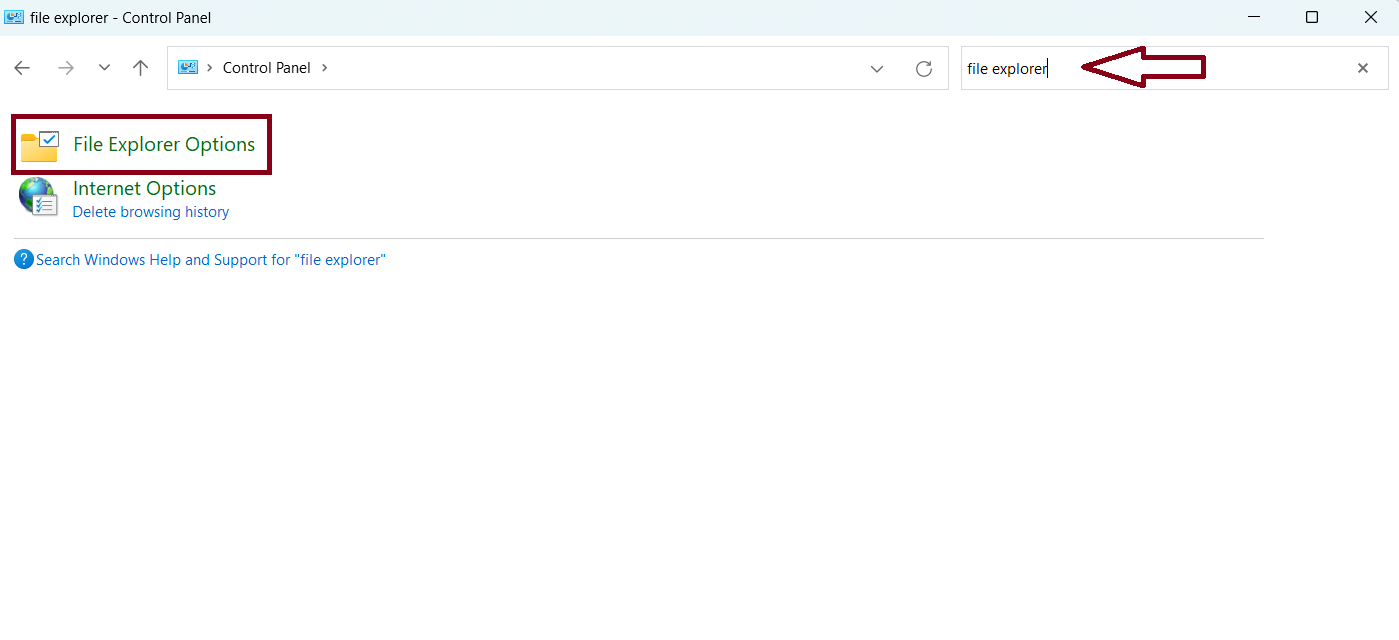
3。單擊“打開文件資源管理器”,然後選擇此PC選項。
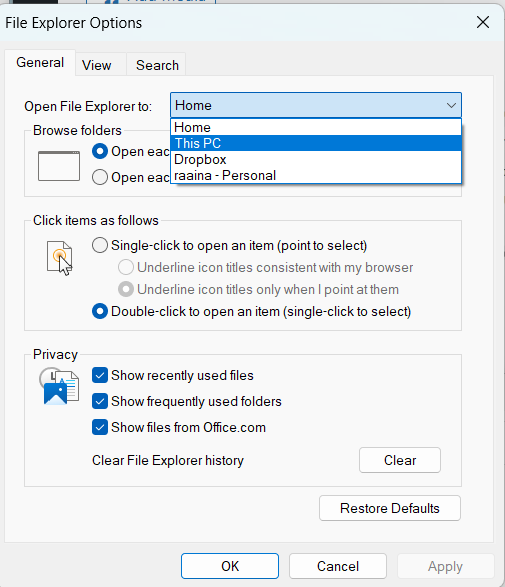
4。單擊確定。
修復6:重新啟動計算機
如果您在Windows 11中遇到File Explorer冷凍的問題,那麼一個簡單而有效的故障排除步驟是重新啟動計算機。重新啟動可以通過刷新系統流程和清除臨時數據來幫助解決與軟件有關的各種問題。它允許您的操作系統從乾淨的板岩開始,並可能消除可能導致凍結問題的任何臨時故障或衝突。重新啟動後,嘗試再次打開文件資源管理器,以查看問題是否已解決。
修復7:執行SFC掃描以修復Windows 11中的文件Explorer冷凍器
1。通過搜索欄搜索命令提示符,並以管理員的身份打開它。
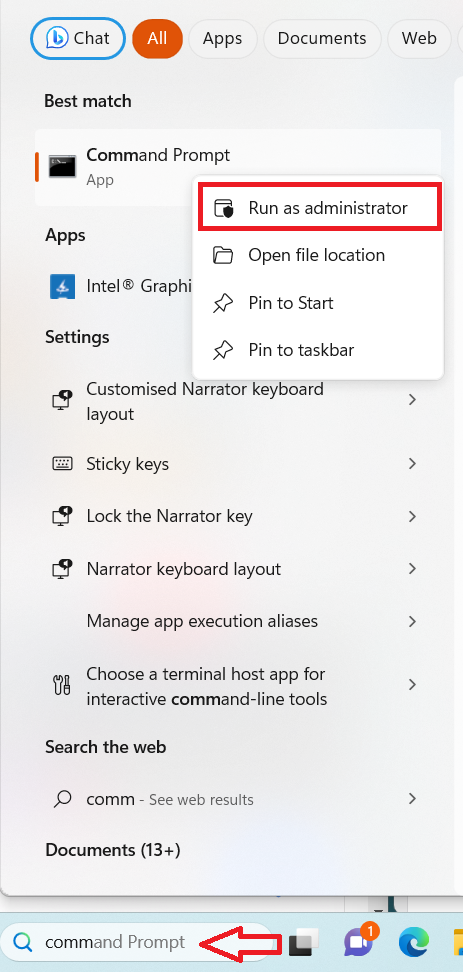
2。鍵入命令SFC /Scannow,然後按Enter。
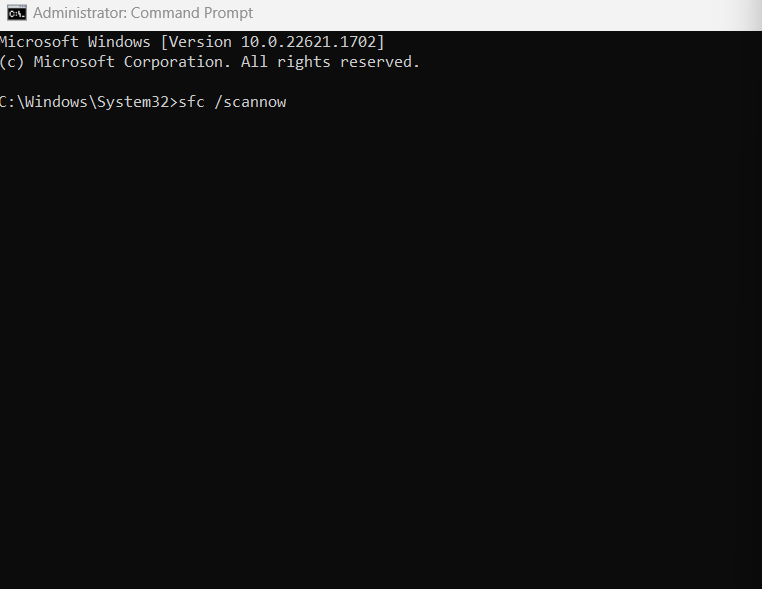
3。完成計算機後重新啟動。
就是這樣!
