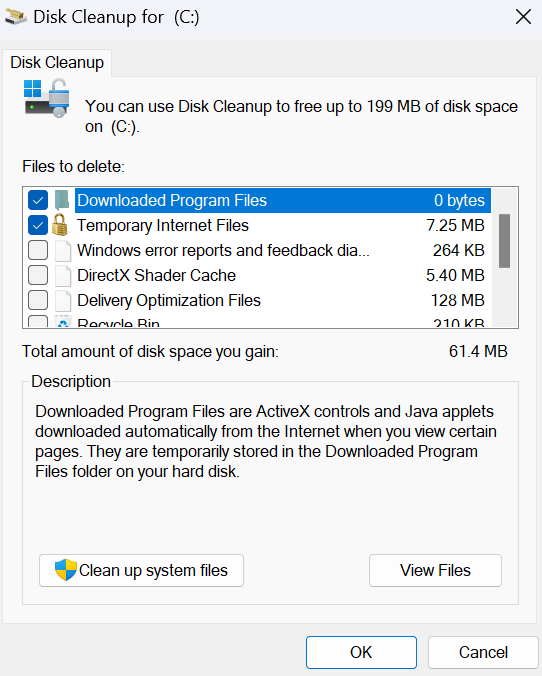是否要在Windows 11中修復Explorer.exe高內存和CPU使用? Windows用戶面臨的常見問題。沒有什麼可擔心的。只需遵循以下簡單的步驟即可解決問題。
我們將討論當前已知導致Windows File Explorer在當今主題中顯示高內存或CPU利用率的原因。您可能可以確定,通過遵循這些準則,將解決Windows 11或Windows 10的問題。
修復1 - 禁用雲客戶端
explorer.exe的CPU使用問題過多可能是由雲存儲服務引起的Dropbox或者OneDrive。這些雲服務能夠自動同步文件,並在後台同步,這可能會導致Explorer.exe的高CPU利用率。
在這種情況下,您可以嘗試暫時禁用OneDrive並刪除Dropbox,以查看是否解決了問題。
修復2 - 在乾淨的啟動狀態下進行故障排除
explorer.exe的過度CPU使用情況也可能由第三方計劃在您的Windows計算機上運行的。借助Windows,許多程序和服務都有自動啟動的趨勢,這可能會導致各種問題。
在這種情況下,做一個清潔啟動過程將解決問題。所有啟動計劃和服務將是停用在“乾淨的引導狀態,”允許您手動解決問題
修復3 - 運行系統文件檢查器
跑步sfc /scannow命令在管理命令提示符中,如果系統文件檢查器提示,則隨後重新啟動。如果發現任何損壞的系統文件,系統文件檢查器重新啟動後將更換它們。
修復4 - 運行惡意軟件掃描
運行完整的系統反病毒掃描如果您遇到此問題,請在計算機上。當您的Windows 11計算機感染了惡意軟件時,某些過程可能在您不知情的情況下開始在後台開始操作,這可能會在計算機和Explorer.exe高CPU使用問題上導致高度使用CPU。
修復5 - 運行CHKDSK進行修復:explorer.exe高內存和CPU使用Windows 11中
過度的CPU,內存和椎間盤消耗問題也可能由光盤損壞或故障帶來。在這種情況下,開始CHKDSK掃描可能會幫助您嘗試解決問題。
修復6 - 檢查已安裝的附加組件
安裝的附加組件通常負責高CPU使用情況。驗證您是否已在Internet Explorer中添加了任何輔助工具或附加組件。禁用他們或解除安裝他們。甚至第三方外殼擴展執行特定任務時,經常會使Explorer崩潰。右鍵單擊上下文菜單由許多程序擴展。下載免費軟件程序Shellexview更詳細地看到它們。
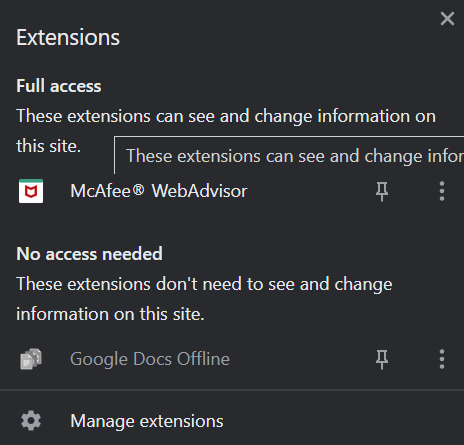
修復7 - 運行磁盤清理修復程序:Explorer.exe高內存和CPU使用Windows 11
Windows創建的舊文件可能是Explorer.exe高CPU利用率問題的來源;有時,這些文件可能會干擾您的系統並堵塞您的系統。
參見:修復Antimalware服務可執行文件(msmpeng.exe)高CPU用法