在Windows 11操作系統上安裝新應用程序時,您需要使用Microsoft Store應用程序。該商店應用程序可幫助您安裝所選的新應用以及更新現有應用程序。對於這些操作中的任何一個,都必須使用Microsoft帳戶登錄Microsoft Store。如果您無法在Windows 11上登錄Microsoft Store,則本文將向您展示如何修復它。
突然之間,無法在Windows 11或10上出現無法登錄Microsoft商店的問題。通常,用戶沒有任何線索可以立即解決此問題。但是,您可以嘗試在這種情況下使用的通常解決方案。在本指南中,我們提到了這些常見解決方案,您可以嘗試解決此問題。
修復1:將您的帳戶添加到Windows 11
總是建議您將Microsoft帳戶添加到Windows 11中,以獲得更好的體驗。如果您不將Microsoft帳戶添加到Windows 11並繼續在本地帳戶上工作,則需要獨立登錄其他應用程序。而且,當這些登錄不起作用時,您需要解決此類問題。要立即解決這類問題,建議您將您的Microsoft帳戶添加到Windows 11。現在將稱為Microsoft帳戶,而不是本地帳戶。您也可以指導從本地帳戶切換到Microsoft帳戶。
如果您是基於Azure AD的工作或學校帳戶,則可以使用本指南將您的工作或學校帳戶添加到Windows 11。
修復2:驗證您的Microsoft帳戶
如果您已經將Microsoft帳戶添加到Windows 11中,則仍然需要對其進行驗證。對於某些Microsoft服務,需要對您的身份進行驗證。您可以按照此視頻指南驗證您的Microsoft帳戶:
閱讀更多:修復:此登錄選項由於失敗的登錄嘗試或重複關閉而被禁用
一旦您的帳戶得到驗證,希望必須解決此問題。
修復3:註冊Microsoft Store for Business或Microsoft Store進行教育
如果您不能進入Microsoft Store進行業務或Microsoft Store進行教育,則您需要一個Azure Active Directory(AD)或Office 365帳戶為您的組織,您需要成為組織的全球管理員。
如果您的組織已經在使用Azure AD,則可以繼續註冊Microsoft Store進行商務或Microsoft Store進行教育。如果沒有,您需要關注此Microsoft文檔。
修復4:重新註冊Microsoft商店應用程序
由於Microsoft Store應用程序是一個內置的應用程序,因此您無法卸載或重新安裝它。相反,您可以在Windows PowerShell的幫助下對其進行重新註冊。確保Microsoft商店重新註冊時即使在後台也沒有運行。
- 按
 + x鍵,然後選擇終端(admin)。
+ x鍵,然後選擇終端(admin)。 - 默認情況下,終端(admin)向Windows PowerShell Admin打開。
- 粘貼以下命令,然後按Enter鍵執行:
Get-AppXPackage WindowsStore -AllUsers | Foreach {Add-AppxPackage -DisableDevelopmentMode -Register "$($_.InstallLocation)AppXManifest.xml"}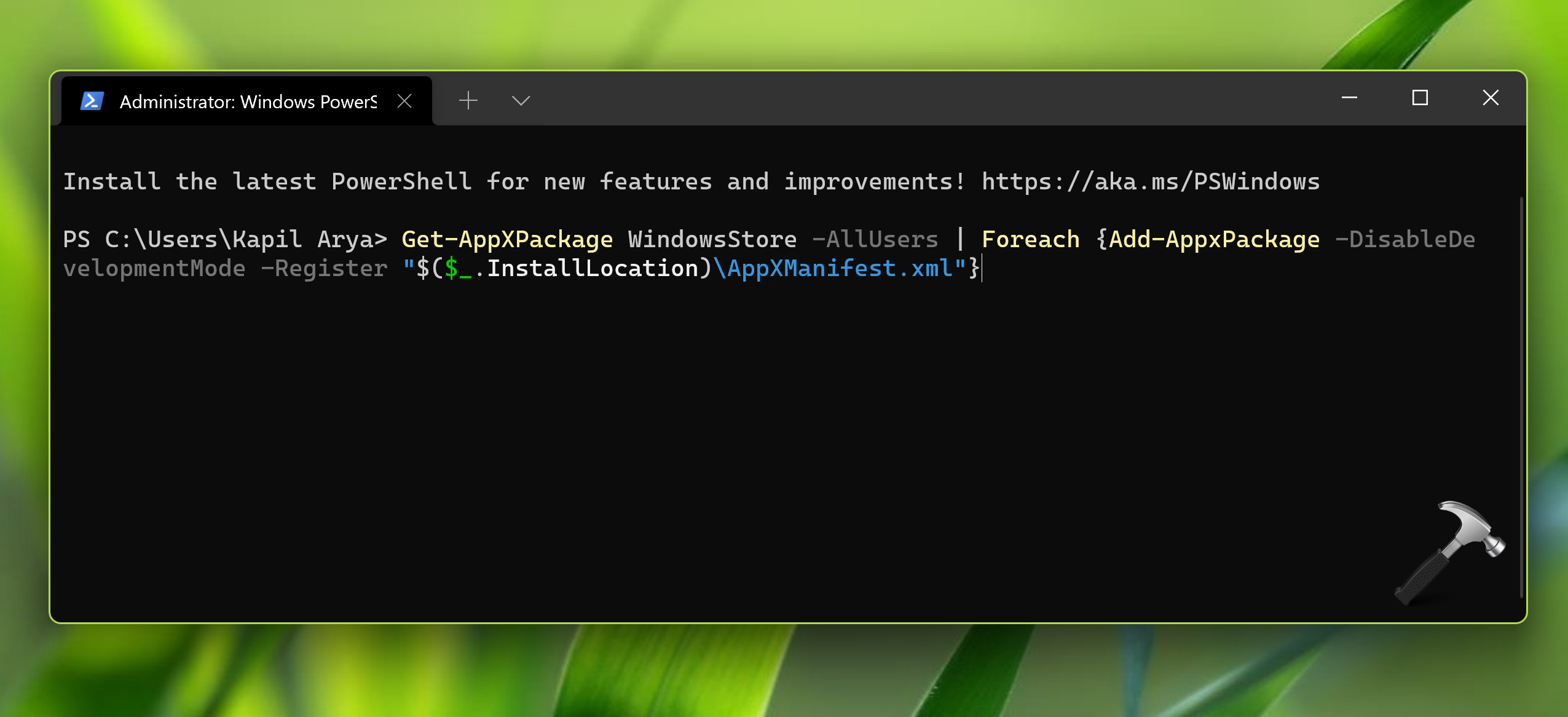
一旦成功執行命令,就應解決該問題。
希望有所幫助!
