如果您經常在Windows 11操作系統上使用相機,並且它無法正常工作,那麼此帖子適合您。由於大流行狀況,大多數會議都是虛擬的,在這些虛擬會議中,相機的重要性要大得多。因此,如果相機不起作用,那麼當您加入虛擬會議時,這是一個很大的問題,因為您無法與他人建立聯繫。在本文中,如果相機在Windows 11中不起作用,我們將看到如何修復。
涉及的攝像機可能無法正常工作。它可能是驅動程序,最新更新,隱私設置或錯誤配置的設置或其他任何內容。要解決此問題,您可以嘗試下面提到的修復程序,看看是否可以幫助您解決此問題。
修復1:檢查攝像機隱私開關
如果您的設備具有物理隱私開關以關閉相機,則需要切換該開關才能在系統上啟用相機。通常,這些開關在機器級別(使用BIOS)啟用或禁用相機,並且Windows無法控制此相機。
如果您有該開關,只需按該按鈕啟用相機再次訪問即可。
在某些設備上,您可能需要切換開關而不是按按鈕。
在其他一些設備中,您可能需要滑動隱私快門才能啟用相機。
這完全取決於您的設備。某些設備可能沒有任何相機隱私按鈕,切換開關或隱私快門。
修復2:更新相機驅動程序
通過按下打開設備管理器Windows + X鍵,然後按M鑰匙。
擴展相機,並找到相機設備。右鍵單擊它,然後選擇“更新驅動程序”。按照屏幕說明完成更新。
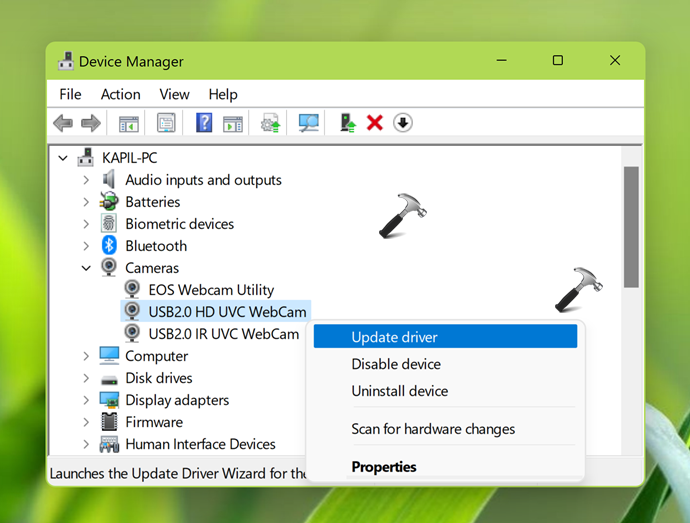
您還可以檢查Windows更新,並安裝可用於可用的最新更新。
修復3:檢查攝像機隱私設置
如果上述上述修復程序對您不起作用,則可以在Windows 11中檢查相機隱私設置。這些是OS級別的隱私設置,如果未啟用它們,則相機將不適合您。您可以在隱私設置下檢查並啟用相機設置應用程序>隱私與安全>相機。轉動在相機訪問選項此處。
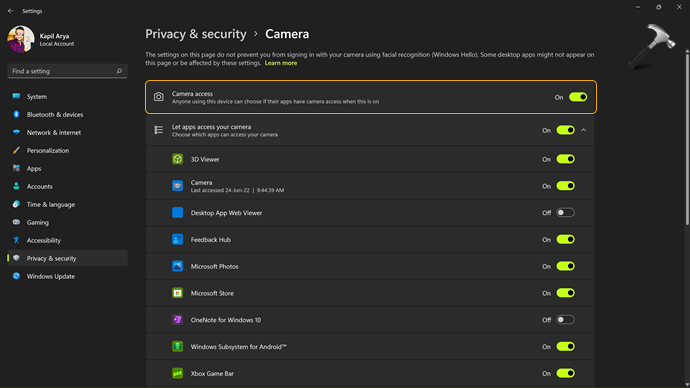
修復4:在不同的USB端口連接外部相機
如果您試圖連接到USB端口的外部相機面臨麻煩,請嘗試使用其他端口並按照以下步驟操作:
- 打開設備管理器。
- 在攝像頭,成像設備或聲音,視頻和遊戲控制器下找到相機。
- 如果找不到相機,請選擇“動作”菜單,然後選擇掃描以進行硬件更改。
修復5:嘗試使用Windows 11中包含的UVC驅動程序
Windows包括標準的USB視頻類(UVC)驅動程序,這些驅動程序與大多數USB攝像機兼容。因此,在這種情況下,切換到UVC驅動程序可以幫助您解決問題。請按照以下步驟切換到UVC驅動程序。
- 打開設備管理器。
- 找到相機設備/驅動程序。
- 右鍵單擊並選擇“更新驅動程序”。
- 選擇瀏覽我的計算機供驅動程序。
- 選擇讓我從計算機上可用的驅動程序列表中選擇。
- 選擇USB視頻設備,然後選擇旁邊完成驅動程序更新。
現在返回到設備管理器,現在的網絡攝像頭將出現在設備管理器列表中的攝像頭類別下。
修復6:使用相機識別應用程序
如果相機在一個應用程序中工作,而在另一個應用程序中不使用,您可以找出答案使用本指南哪個應用程序當前正在使用相機。通常,當相機在另一個應用程序中使用時,相機可能不會在某個隨機應用中可用。識別該應用程序並關閉它將允許攝像機用於另一個應用程序。
希望上面的建議應該有助於您解決此問題。
視頻修復
還有疑問嗎?請參閱此視頻修復:
修復網絡攝像頭在Windows 11上不起作用。
還可以閱讀在Windows 10中不起作用的相機。
