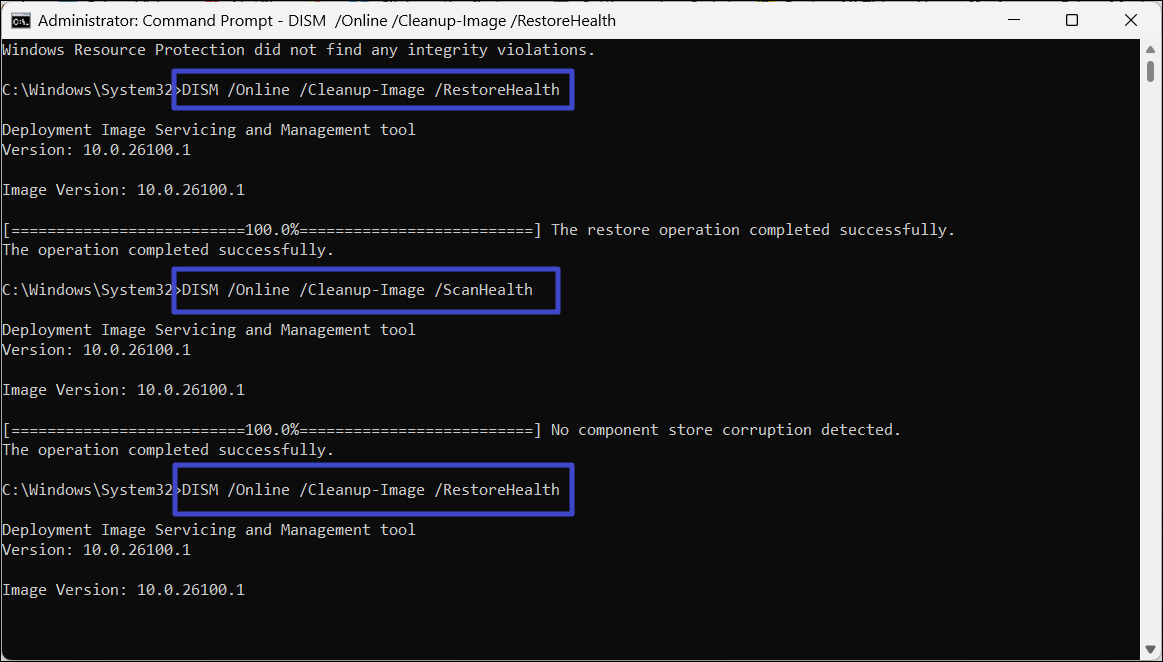在Windows 11任務欄的一角,將網絡,聲音和電池圖標合併為一個按鈕,該按鈕在單擊時可以快速設置。但是,有時僅電池圖標可能會丟失。這可能是由於圖標被隱藏,禁用或系統錯誤所致。如果您的Windows 11任務欄中缺少電池圖標,請按照本指南進行修復。
在嘗試複雜解決方案之前,請嘗試重新啟動PC並檢查Windows 11設備上的更新。
方法1:檢查電池圖標是否隱藏
也許您的任務欄並沒有缺少電池,它只是隱藏的。只是單擊向上箭頭在任務欄上檢查您缺少的電池圖標是否隱藏在系統托盤中的隱藏項目中。如果在系統托盤中找到電池圖標,請單擊並將其拖回任務欄。
方法2:重新啟動Windows Explorer
1。右鍵單擊任務欄中的空區域,然後選擇“工作管理員“。
2。在“任務管理器”窗口中,轉到“過程”選項卡。
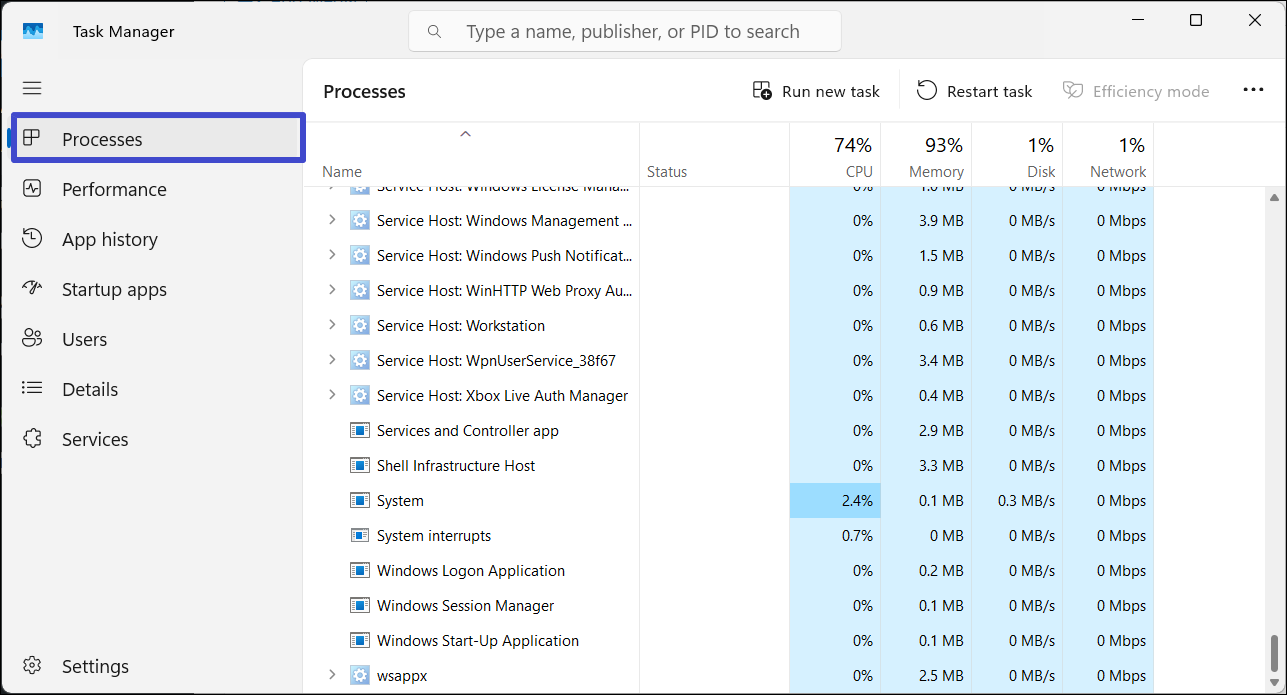
3。現在,找到名為“Windows Explorer”。
4。右鍵單擊Windows Explorer處理並選擇“重新啟動“。
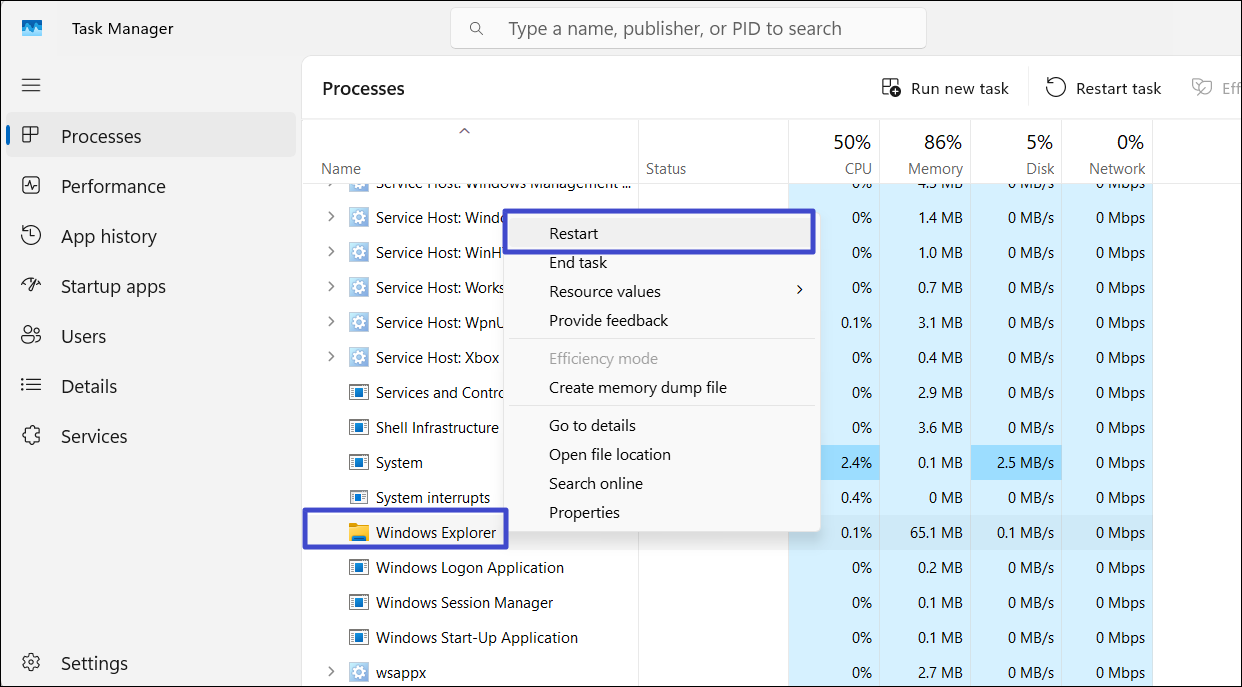
5。您的任務欄將消失並再次出現。如果看不到電池圖標,請重新啟動您的PC。
方法3:運行SFC並丟棄掃描
1。按Windows鍵,鍵入“命令提示”,然後選擇“作為管理員運行“。
2。在命令提示符窗口中,運行以下命令:
參見:在Windows 11 Taskbar上顯示/隱藏虛擬觸摸板圖標
sfc /scannow
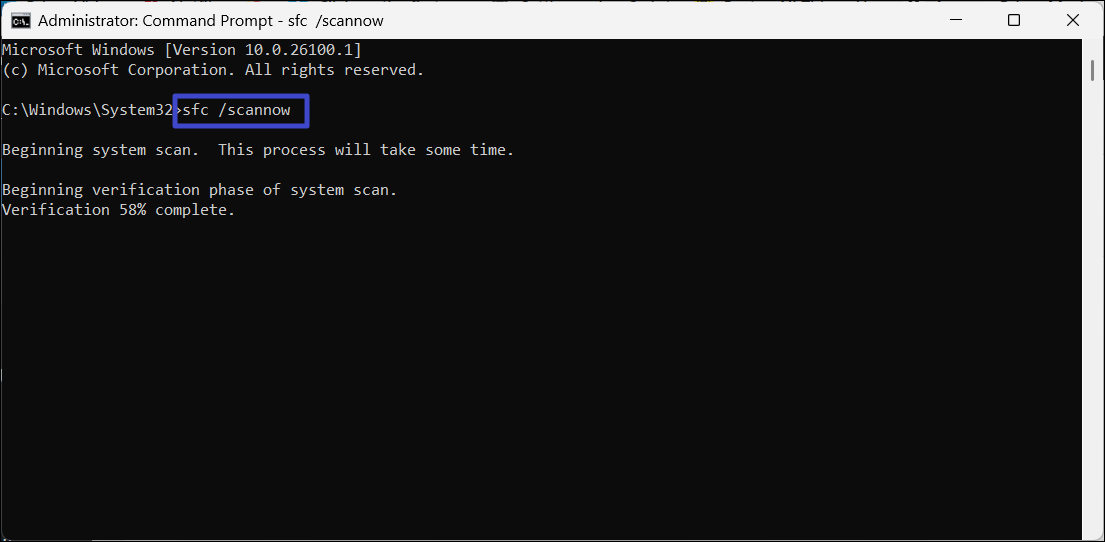
3。掃描完成後,重新啟動PC。
4。如果SFC顯示任何錯誤,請再次打開命令提示符作為管理員,然後一一運行這些命令:
DISM /Online /Cleanup-Image /CheckHealth
DISM /Online /Cleanup-Image /ScanHealth
DISM /Online /Cleanup-Image /RestoreHealth
方法4:編輯本地組策略編輯器
1。按Windows + R打開“運行對話框”。類型 ”gpedit.msc”在文本字段中,按Enter啟動本地組策略編輯器。
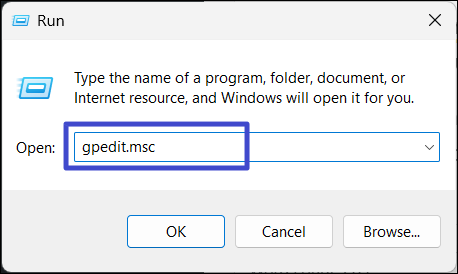
2。一旦本地組策略編輯打開,展開“管理模板“ 在下面 ”用戶配置”。
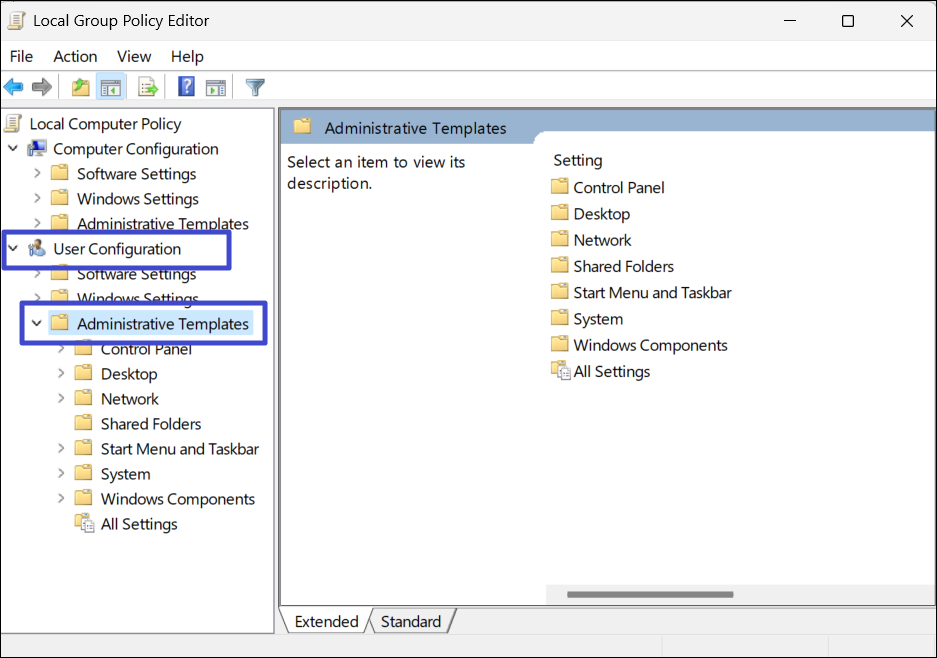
3。在左側面板中,選擇“開始菜單和任務欄”,然後向下滾動右側面板,然後雙擊“”拆除電池計“ 選項。
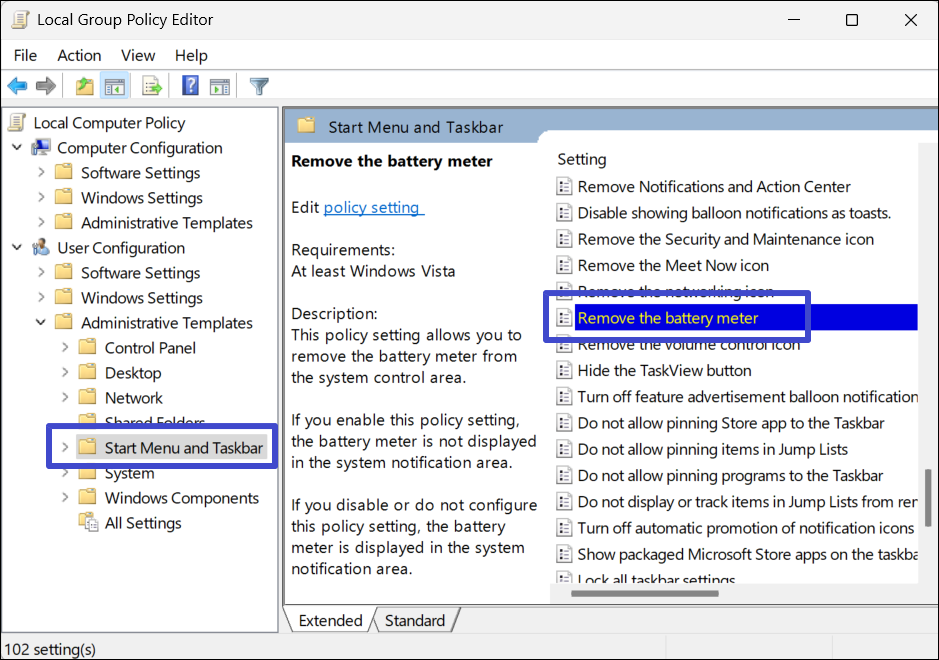
4。然後選擇“未配置“ 或者 ”禁用“, 點擊 ”申請“, 和 ”好的“。
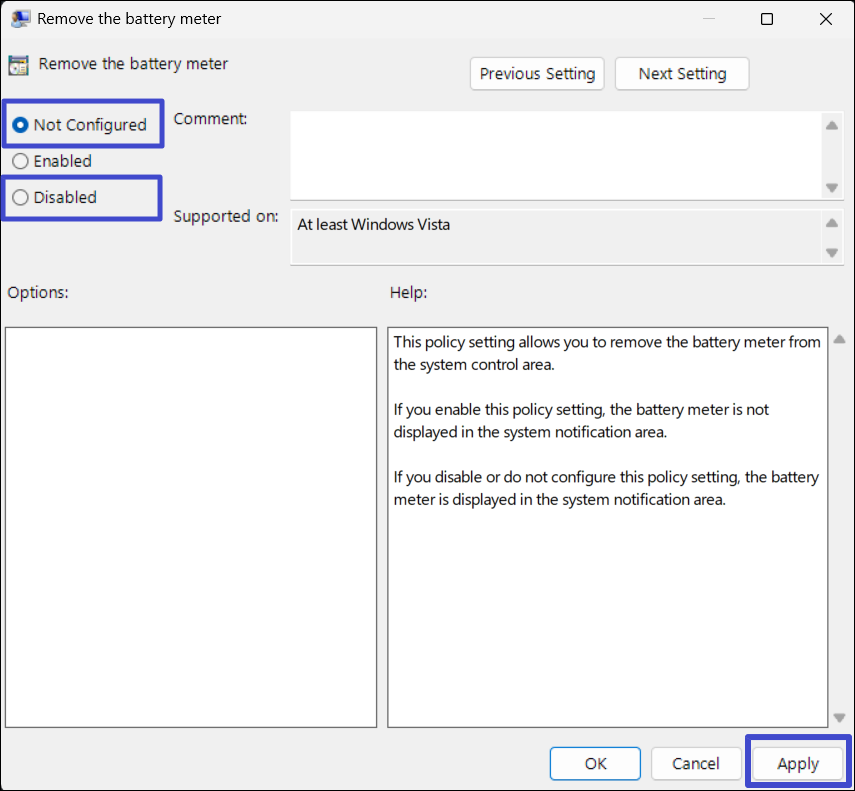
5。重新啟動PC以應用更改。
方法5:重新啟用或重新安裝電池驅動器
1。右鍵單擊開始菜單,然後選擇“裝置經理”從上下文菜單中。
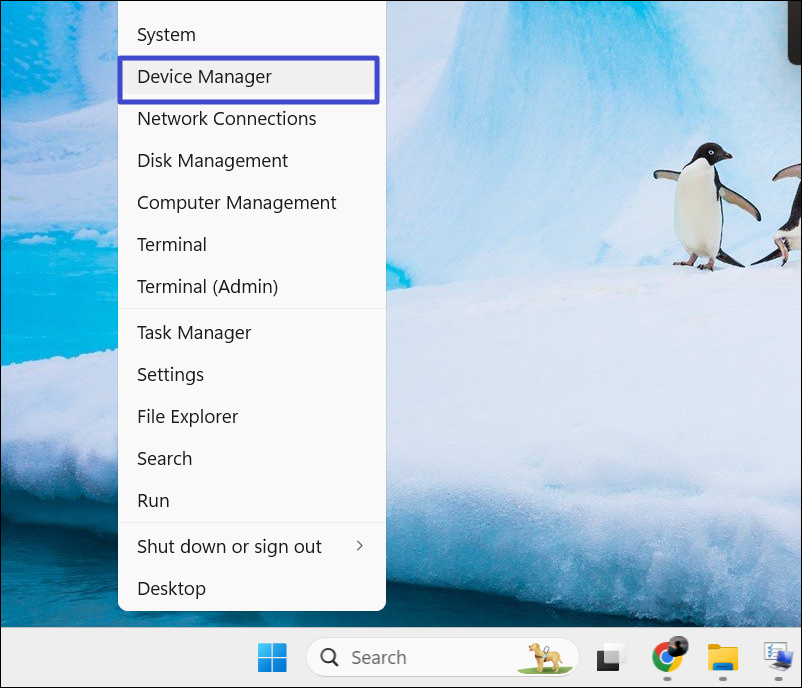
2。在“設備管理器”窗口中,雙擊“電池”樹擴展它。
3。在電池下,您會找到兩個選擇”Microsoft AC適配器和Microsoft符合ACPI的控制方法電池。“和“ Microsoft ACPI兼容控制方法電池”。
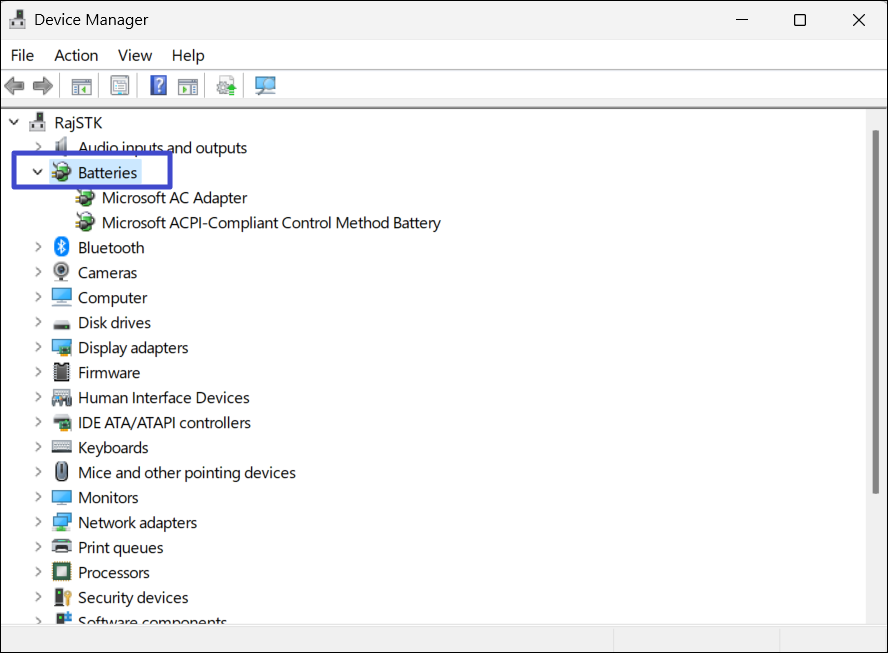
4。右鍵單擊“Microsoft AC適配器”設備,然後選擇“禁用設備“。
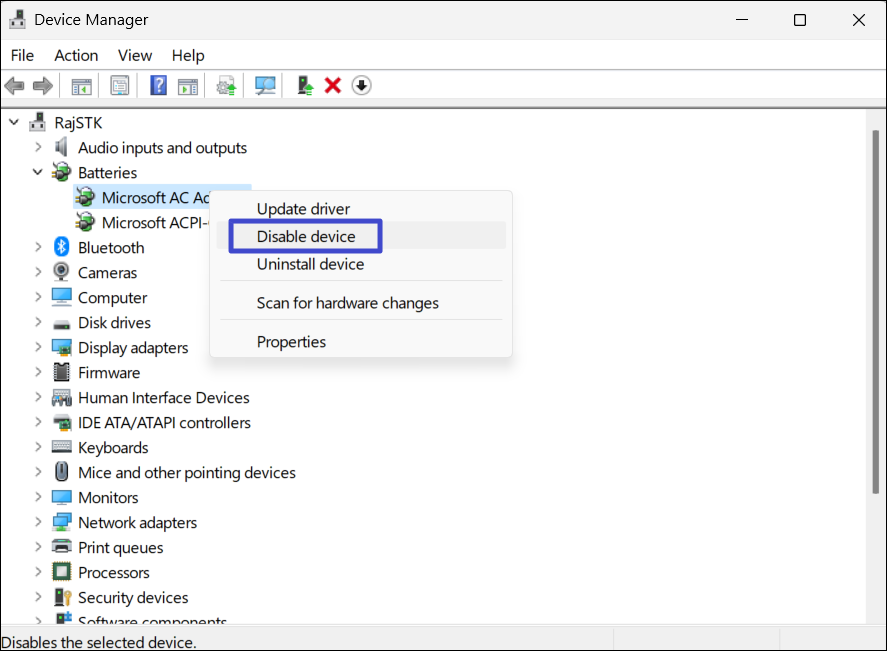
5。單擊“”是的”在確認框中。
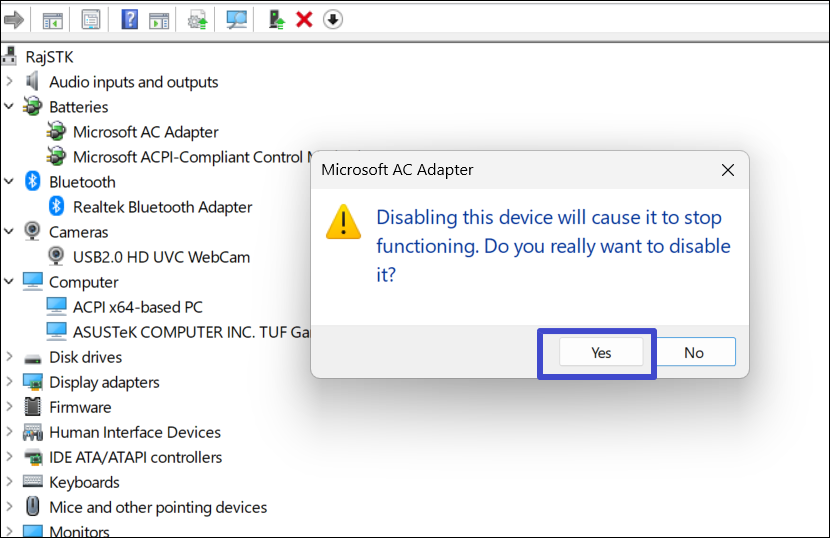
6。然後,重複步驟4和5“符合Microsoft ACPI控制方法電池”。
7。之後,重新啟動您的PC。
視頻修復
這是一個視頻修復程序,可以幫助您進一步解決此問題: