病毒和威脅保護通知是信息的,不需要立即採取行動。只要有需要立即採取行動的問題,您都會收到通知。該設置將使您指定是否想知道威脅之類的事物已成功阻止,或者是惡意軟件掃描的完成。本教程將向您展示如何啟用/禁用Windows安全威脅保護通知。
Windows 11中的病毒和威脅保護可幫助您掃描設備上的威脅。您還可以運行不同類型的掃描,並獲得Microsoft Defender Antivirus提供的最新保護。
以下是您可以啟用/禁用Windows安全威脅保護通知的選項:
選項1:使用註冊表編輯器打開或關閉Windows安全威脅保護通知
1。按Windows鍵 +R。輸入regedit.exe,然後單擊“確定”。
2。導航以下路徑:
ComputerHKEY_LOCAL_MACHINESOFTWAREMicrosoftWindows Defender Security CenterNotifications
3。雙擊註冊表密鑰“ disableenhancednotifications”。
如果您沒有註冊表密鑰,則可以創建它。
右鍵單擊通知= new = dword(32位)值,鍵入“ disableenhancednotifications”。
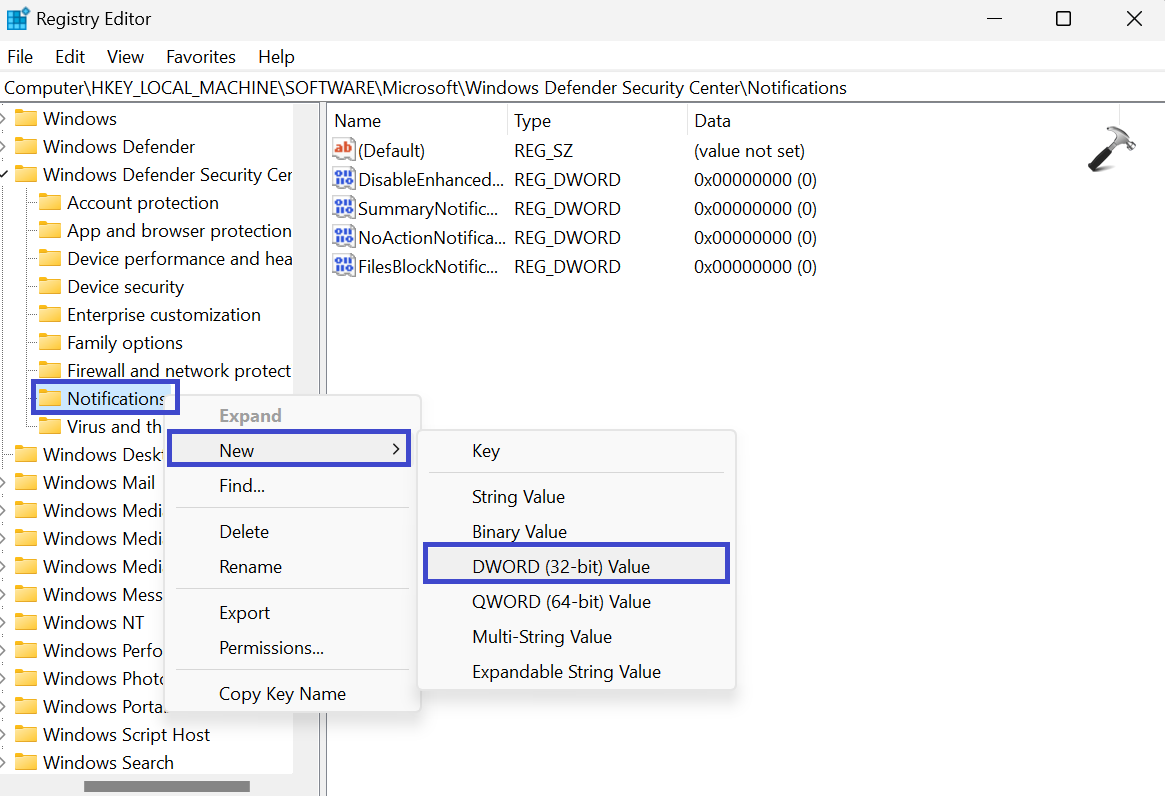
您的鑰匙是創建的。
4。現在,雙擊註冊表密鑰“ disauseenhancednotifications”。
提示框將出現。
將值設置為0,以啟用所有病毒和威脅保護通知。
將值設置為1,以禁用所有病毒和威脅保護通知。
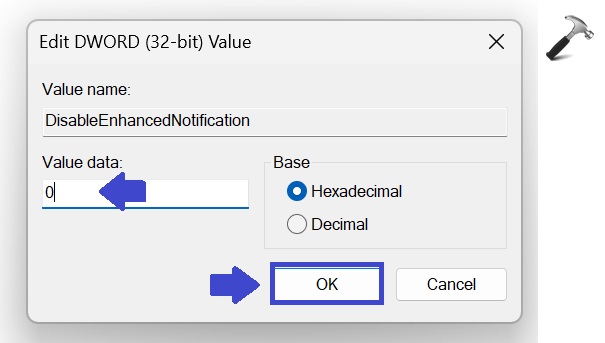
單擊確定。
5。現在,重複以下註冊表密鑰的步驟3和步驟4:
- summarynotificationdisabled
- NoActionNotificationDisabled
- filesblocknotificationdisabled
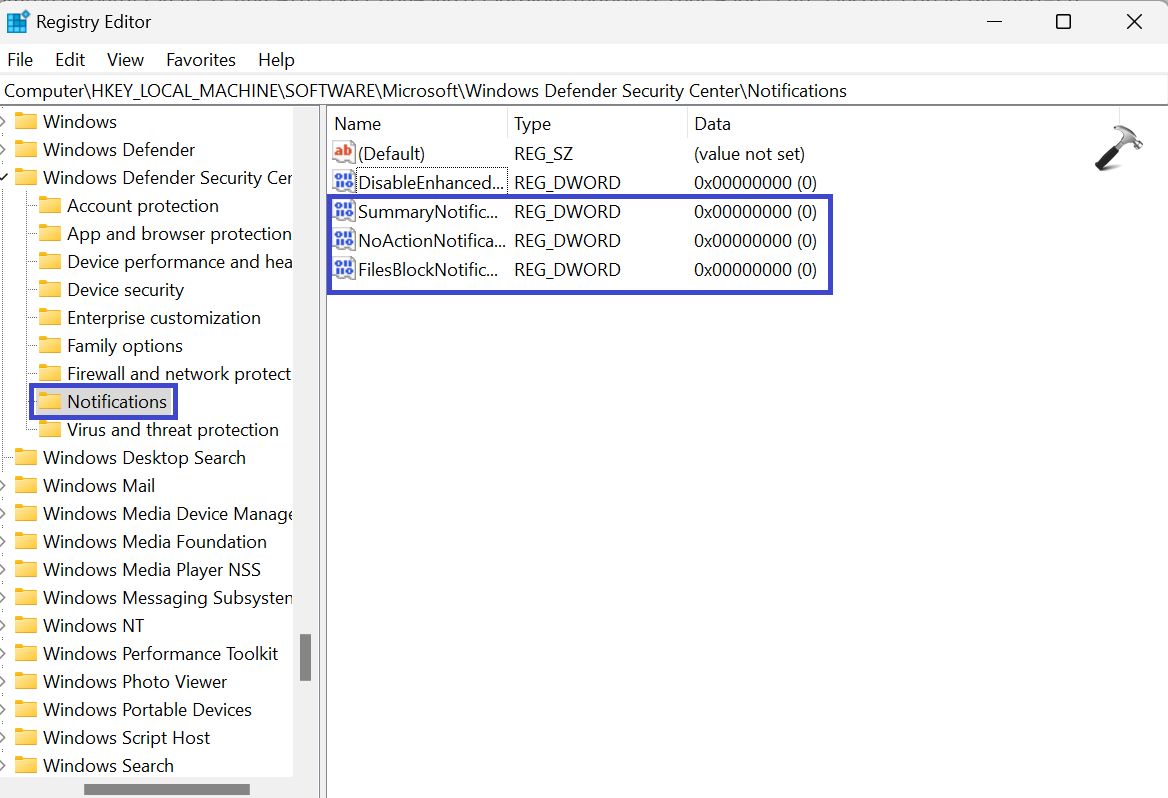
將值設置為上述所有註冊表鍵。
6。關閉註冊表編輯器窗口並重新啟動PC以應用設置。
選項2:使用註冊表編輯器啟用或禁用
1。按Windows鍵 +R。輸入“ regedit.exe”,然後單擊“確定”。
2。導航以下路徑:
ComputerHKEY_LOCAL_MACHINESOFTWAREMicrosoftWindows Defender Security CenterNotifications
3。雙擊註冊表密鑰“ disauseenhancednotifications”。
如果您沒有註冊表密鑰,則可以創建它。
右鍵單擊通知=> new => dword(32位)值。鍵入“ disableenhancednifications”。單擊確定。
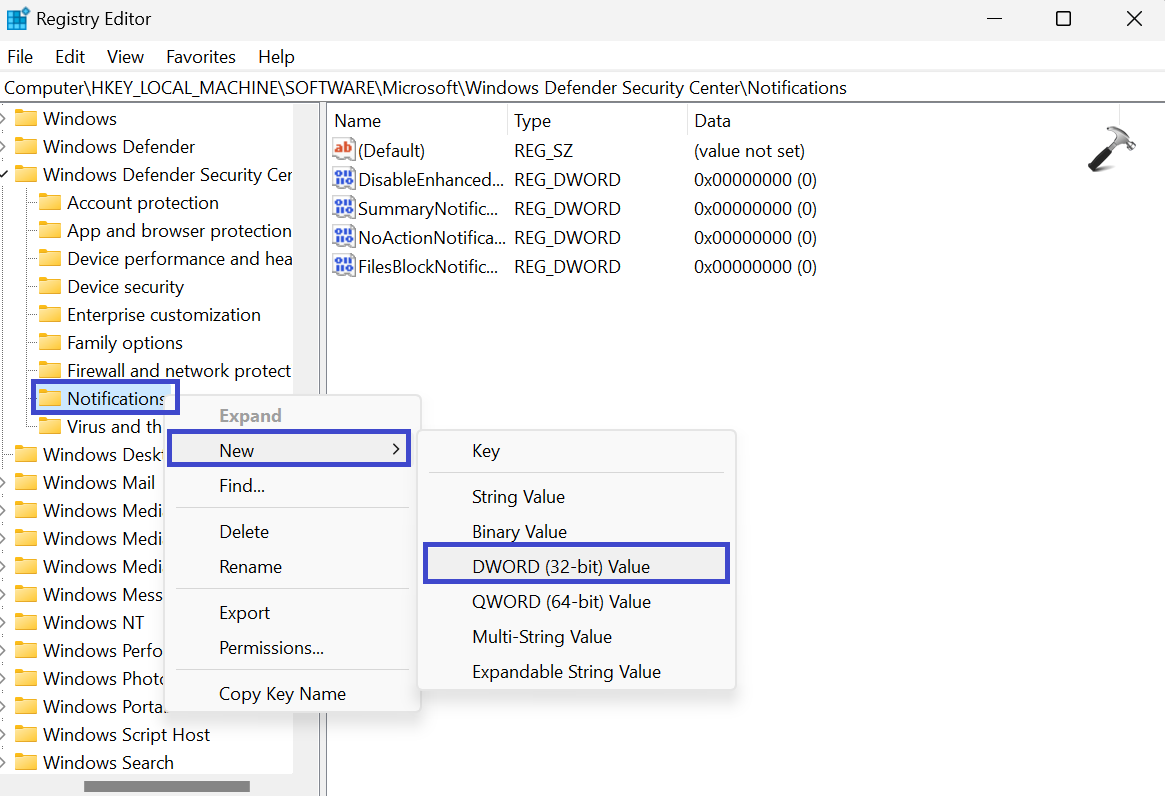
您的鑰匙是創建的。
4。在右窗格中,雙擊註冊表密鑰“ disableenhancednifications”。
5。提示框將出現。
將價值設置為0,以啟用非關鍵病毒和威脅保護通知
將價值設置為1,以禁用非關鍵病毒和威脅保護通知
6。單擊確定。
7。關閉註冊表編輯器窗口並重新啟動PC以應用設置。
選項3:使用Windows Security打開或關閉Windows安全威脅保護通知
1。打開Windows安全性。
2。單擊設置。
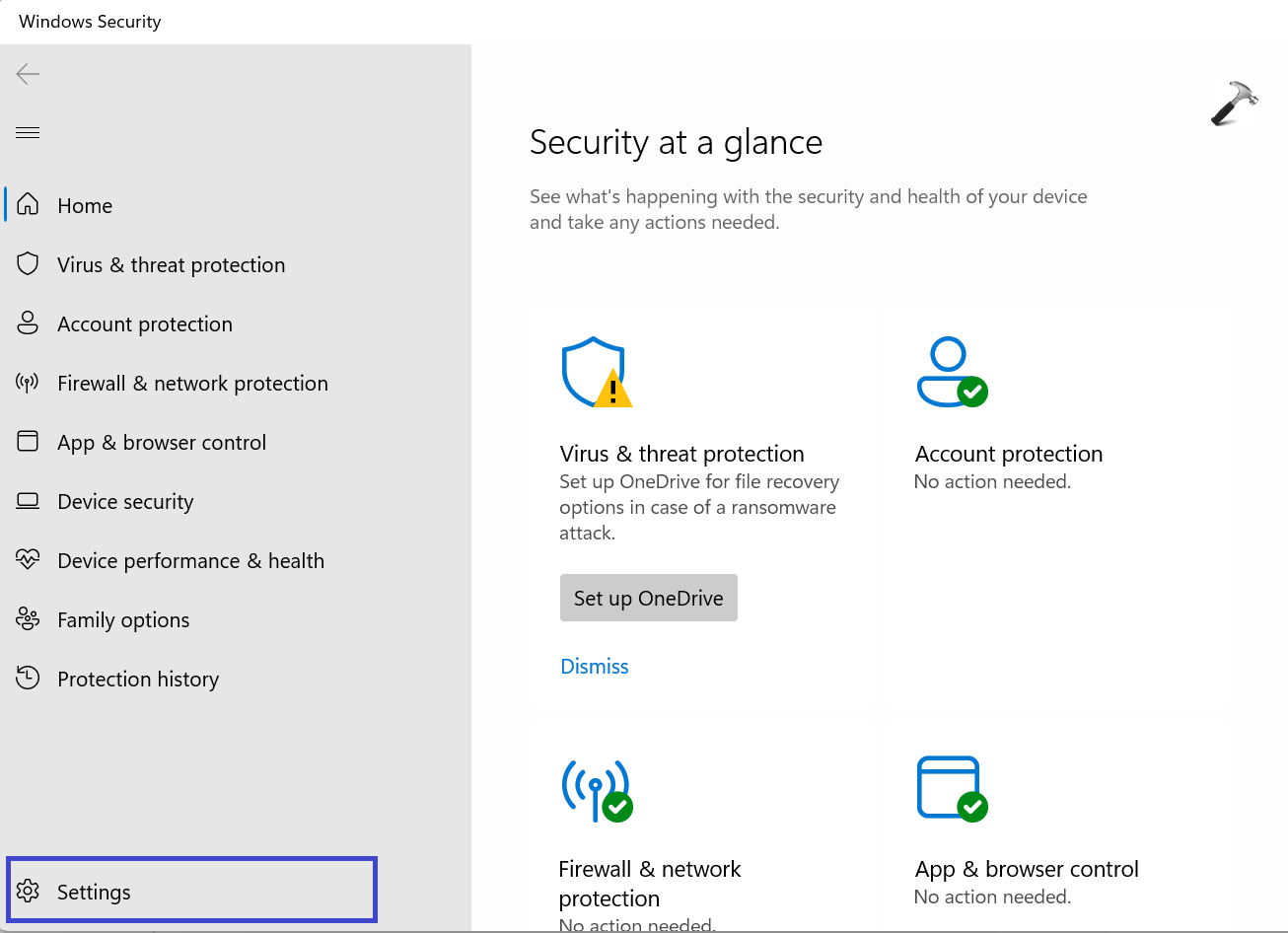
3。在此右窗格中,根據通知單擊“管理通知”。
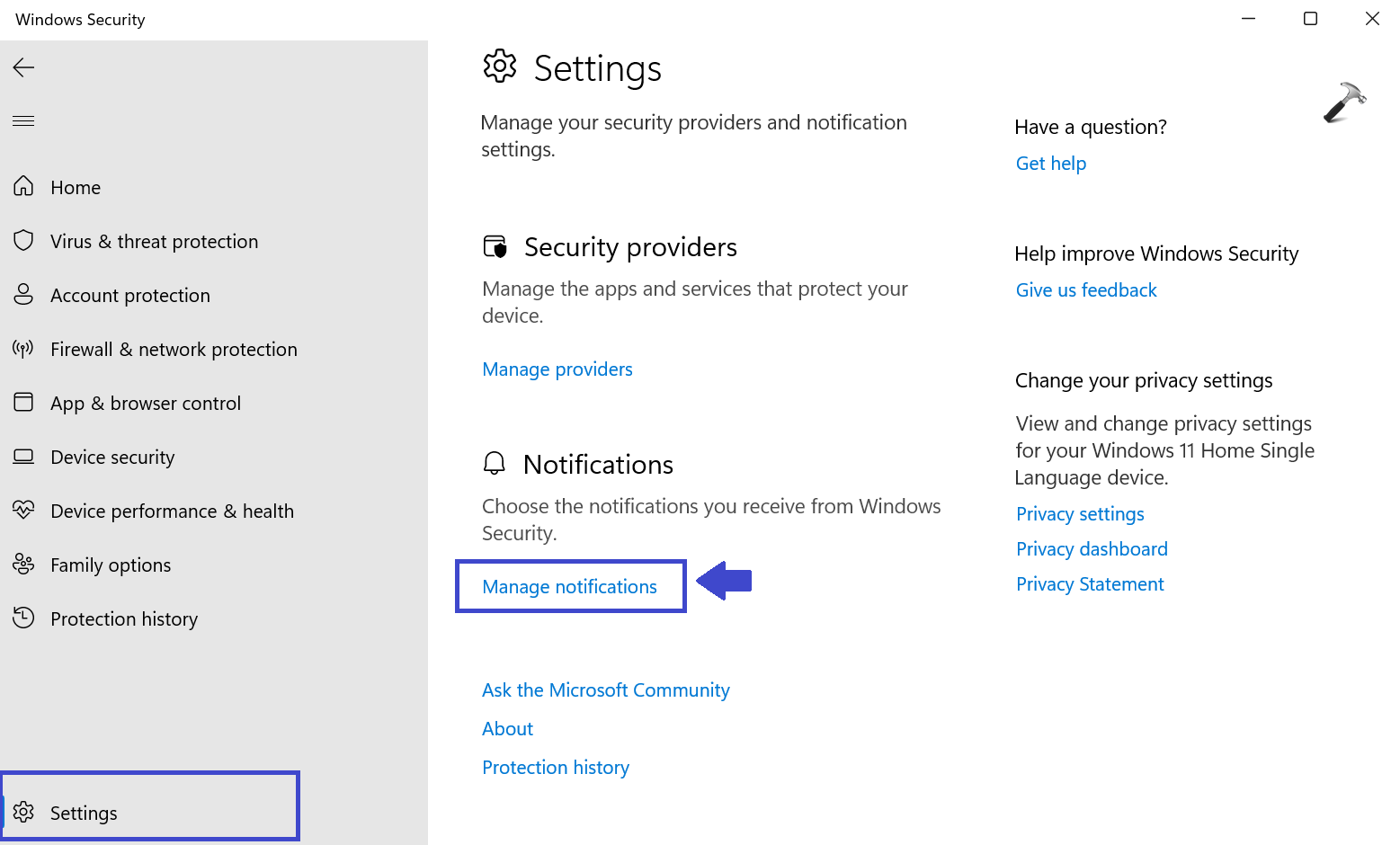
4。關閉“獲取信息通知”並將其打開。
現在,檢查或取消選中選項:
- 最近的活動和掃描結果
- 發現威脅,但不需要立即採取行動。
- 文件或活動被阻止。

5。單擊是批准。
6。關閉Windows安全窗口並重新啟動PC以應用設置。
選項4:使用本地組策略編輯器啟用或禁用
1。按Windows鍵 +R。鍵入gpedit.msc,然後單擊“確定”。
2。導航以下路徑:
Computer ConfigurationAdministrative TemplatesWindows SecurityNotifications
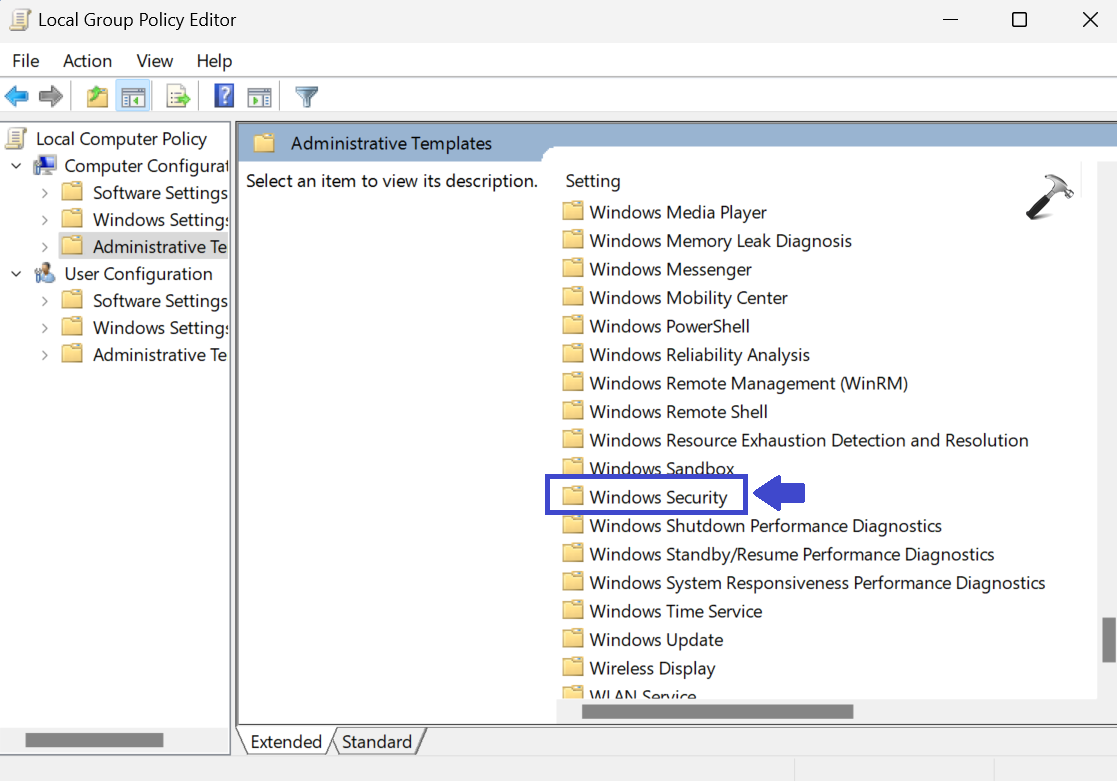

3。在右窗格中,雙擊“隱藏非關鍵通知”。
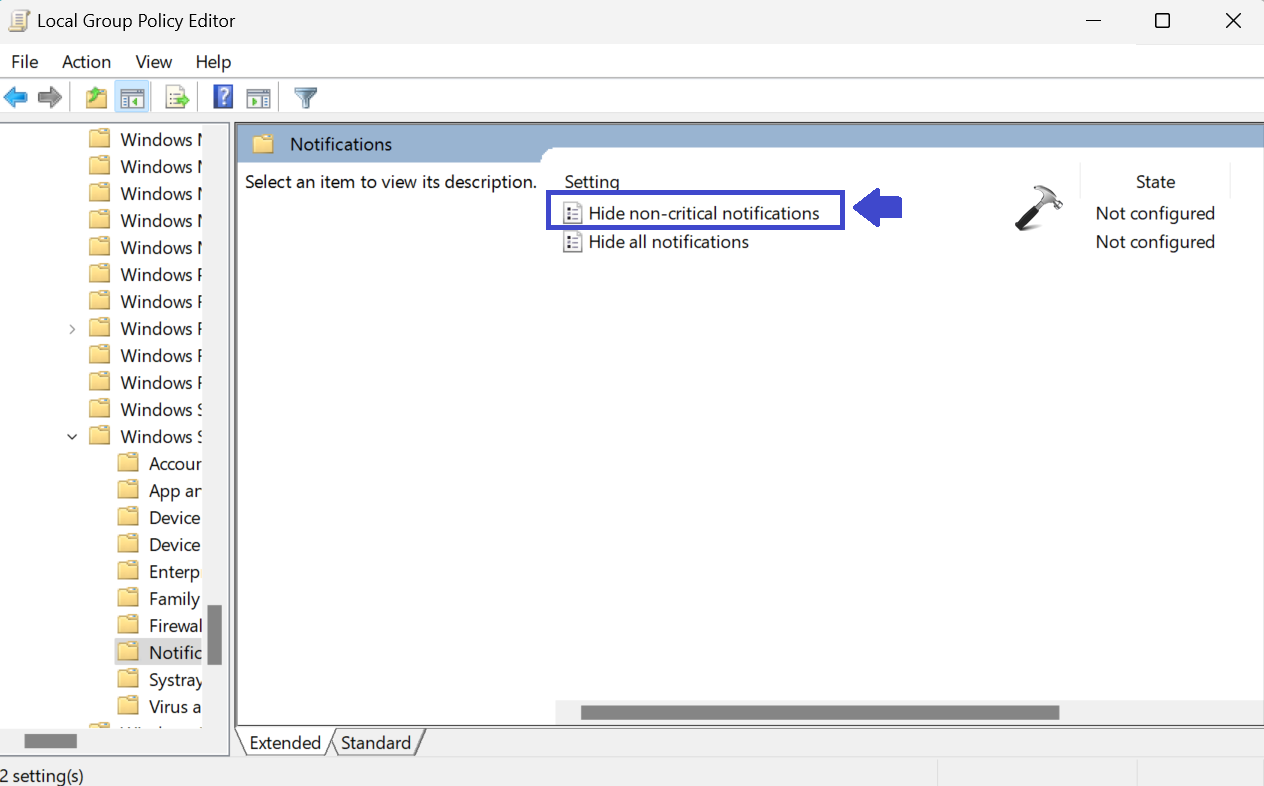
4。提示框將出現。
選擇“未配置”以實現非臨界病毒和威脅保護通知。
選擇“啟用”以禁用非關鍵病毒和威脅保護通知。
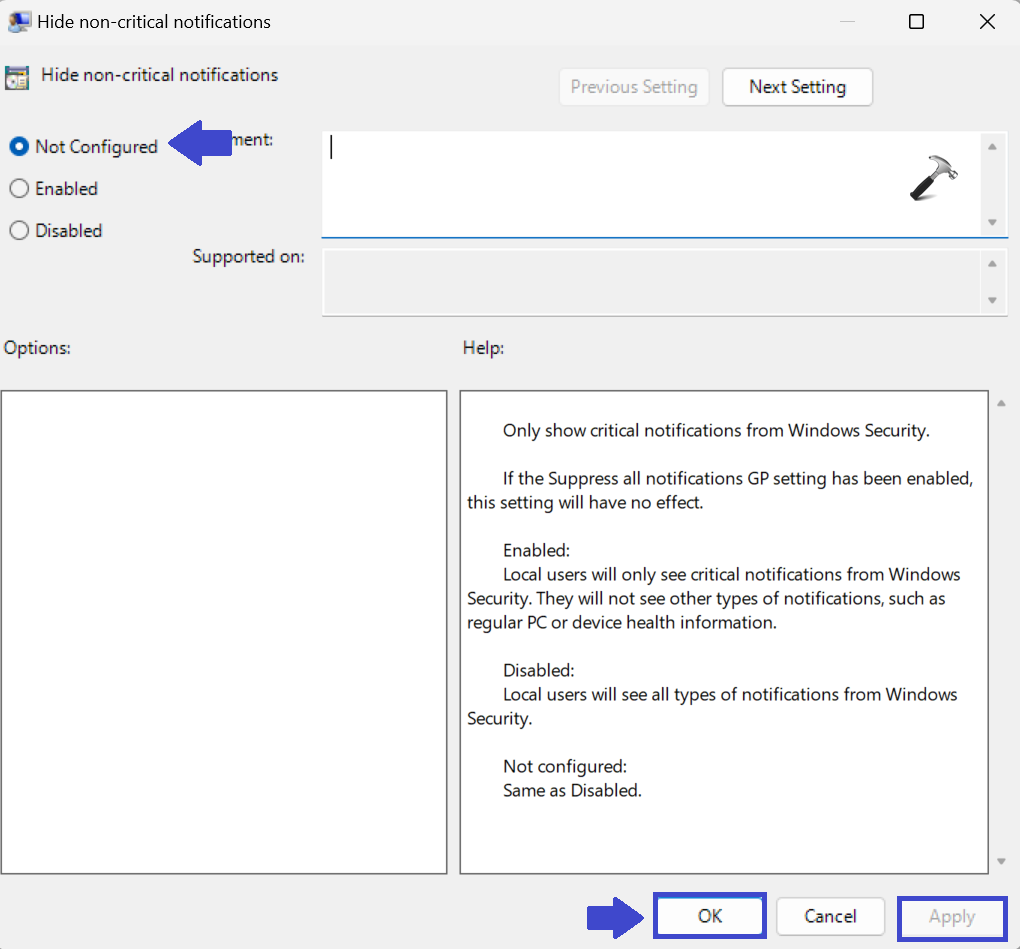
5。單擊確定,然後申請。
6。關閉本地組策略編輯器窗口,然後重新啟動PC以應用設置。
就是這樣!
