特別需要引導USB才能使Windows操作系統的清潔安裝。此外,通過恢復環境恢復或修復Windows安裝可能會有所幫助。您需要Windows操作系統ISO文件來製作可引導的USB驅動器。如果容量較高,則可以將任何可行的USB驅動器作為可引導USB。對於早期的操作系統,您可以使用命令提示符創建可引導USB驅動器。在本指南中,我們將查看如何創建可啟動USB以安裝Windows 11。
不過,您可以輕鬆從Windows 10升級到Windows 11使用Windows Update,但有時可能需要一個小時的安裝。可以通過可啟動USB輕鬆進行乾淨的安裝。如果您剛剛為系統購買了新磁盤,則還需要清理Windows操作系統的安裝。此外,如果要創建雙啟動系統,則可以在使用可引導USB的現有操作系統的並行驅動器上安裝Windows 11。
現在,讓我們看看如何創建可啟動的USB來安裝Windows 11。
在撰寫本文時,我們沒有Microsoft的任何官方工具來創建可引導USB。但是,Internet上有許多第三方工具,可以幫助您在幾分鐘內製作可引導USB。微軟推薦使用RUFUS工具創建可引導USB。在本指南中,我還將使用Rufus創建Windows 11可啟動USB。請注意,使用第三方軟件完全有您自己的風險。我建議創建系統還原點首先,在嘗試此類工具之前。
您必須備份USB驅動器上的所有數據,因為它將首先格式化,然後作為可引導驅動器創建。 USB驅動器的容量必須高於8GB。我們將根據Windows 11系統要求。
請按照以下步驟:
1。下載Windows 11 ISO文件使用本指南。
2。從中下載Rufus最新版本https://rufus.ie/en。
3。安裝然後在您的系統上啟動rufus。現在進行以下選擇:
- 設備:選擇要製作的USB驅動器。
- 引導選擇:找到Windows 11 ISO文件。
- 圖像選項:選擇標準窗口安裝。
- 分區方案:確保您在此處選擇GPT。
- 目標系統:選擇UEFI(非CSM)。
- 卷標籤:輸入可啟動USB的名稱,也可以將其保留為默認名稱。
- 文件系統:選擇NTFS。
- 群集大小:選擇默認值選擇。
4。點擊開始開始創建可引導USB。接下來,您將收到警告,說USB上的所有數據都將均已格式化。如果您已經備份數據,請單擊好的繼續。
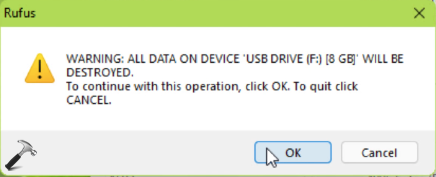
5。讓過程完全完成。完成後,單擊關閉。
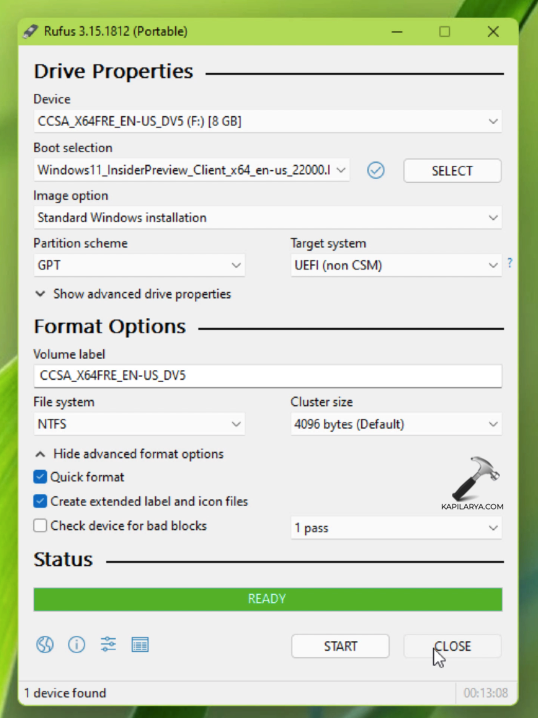
您的Windows 11可啟動USB驅動器現已準備就緒。繼續進行清潔安裝Windows 11。
就是這樣!
如何創建Windows 11安裝媒體。
