Apple Mail是一個功能強大的內置電子郵件應用程序,可以在每個iPhone和iPad上預安裝。雖然乍一看似乎似乎是基本的,但它包含了包括Apple Intelligence在內的幾個隱藏功能,可以提高您的生產力。在本指南中,讓我向您展示iPhone或iPad上郵件應用程序的激動人心和有用的提示。
目錄
- 在郵件應用程序中使用類別
- 首先顯示優先電子郵件
- 使用Apple Intelligence總結電子郵件
- 使用AI寫作工俱生成郵件
- 快速回复聰明的答复
- 停止在郵件應用中自動加載圖像
- 使用智能搜索查找電子郵件
- 跟進您的電子郵件
- 插入豐富的鏈接到您的電子郵件
- 稍後發送您的消息
- 在iPhone或iPad上取消匯總電子郵件
- 提醒自己閱讀或回復電子郵件
- 通知丟失附件和收件人
- 格式化電子郵件文本 - 大膽,斜體,下劃線等等
- 在您的iPhone上添加多個電子郵件帳戶
- 在iPhone上設置默認電子郵件應用程序
- 使用滑動在郵件應用程序中執行各種操作
- 在iPhone上使用智能郵箱
- 最小化郵件應用程序中更多房間的草稿
- 添加照片,視頻,附件甚至圖紙!
- 簽名PDF或郵件應用程序的標記附件
- 在iPhone上設置您的電子郵件簽名
- 停止使用消息線程
- 迅速退訂郵件列表
- 將聯繫人添加到iPhone郵件應用程序中的VIP
- 使用長壓力預覽內容
- 預覽郵件應用程序中的更多內容
- 使用Siri發送電子郵件
- 將電子郵件地址拖到到CC或BCC
- 搖動iPhone撤消垃圾
- 將電子郵件轉換為PDF
- 標記,移動和一次刪除多個電子郵件
- 保存您的電子郵件作為草稿
- 從iPhone打印您的電子郵件
- 為不同的電子郵件帳戶創建不同的簽名
- 阻止發件人
- 靜音電子郵件通知
- 接收有關電子郵件的通知
- 隱藏您的電子郵件地址
- 顏色編碼您的電子郵件
1。在郵件應用程序中使用類別
iOS 18中的Apple Mail應用程序重新設計引入了一項新的分類功能,該功能將您的電子郵件自動分為類別基本的,,,,交易,,,,更新, 和晉升。這可以幫助您快速找到特定類型的電子郵件並減少收件箱混亂。默認情況下啟用了該功能,使電子郵件管理效率更高。
簡單地打開郵件應用並選擇類別在頂部。
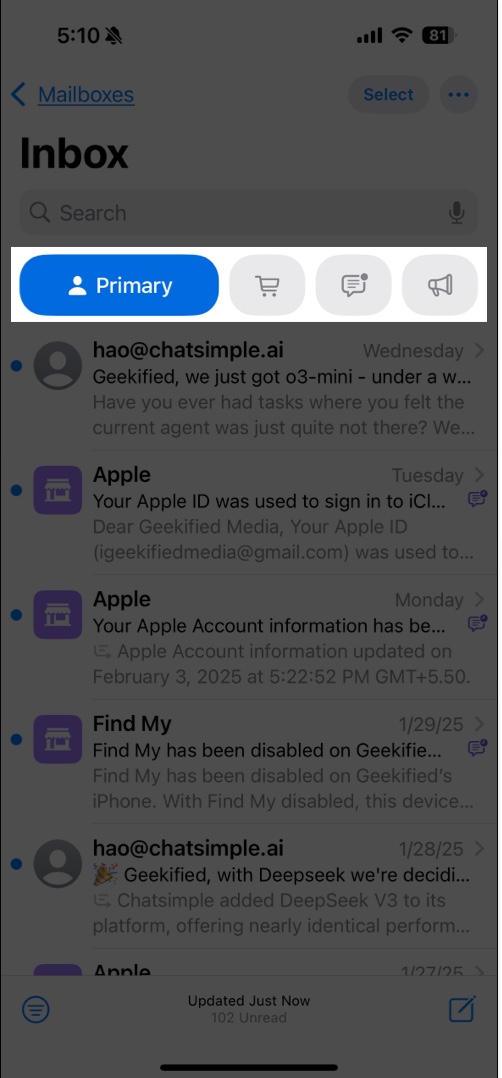
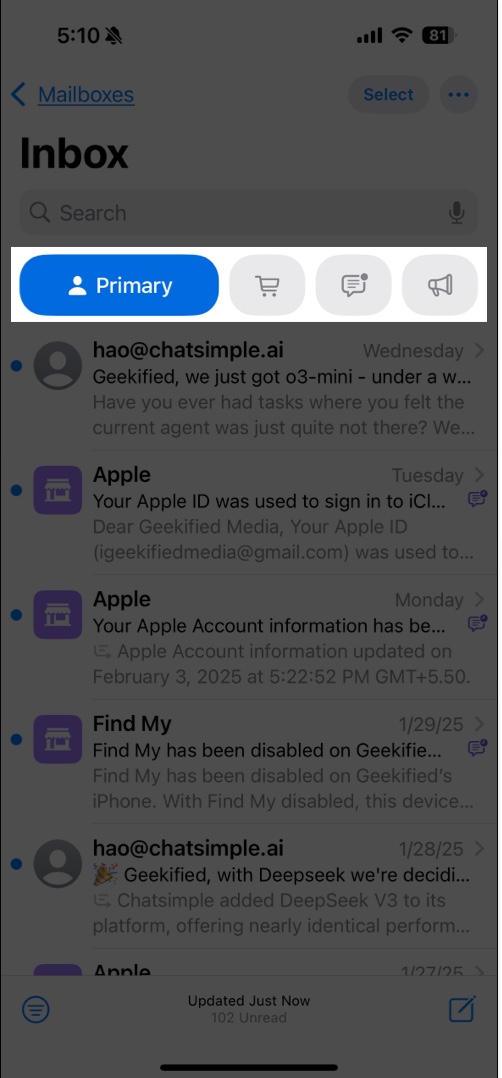
2。首先顯示優先電子郵件
使用iOS 18,您可以設置收件箱以顯示優先郵件的頂部。啟用後,Apple Intelligence會分析您的電子郵件,並將不需要立即關注的電子郵件上方移動重要的電子郵件。因此,您永遠不會錯過緊急溝通。
要使用此功能,您需要確保您的設備支持Apple Intelligence並啟用它。然後,打開你的收件箱在郵件應用程序中,點擊三點圖標,然後選擇展示 優先事項。
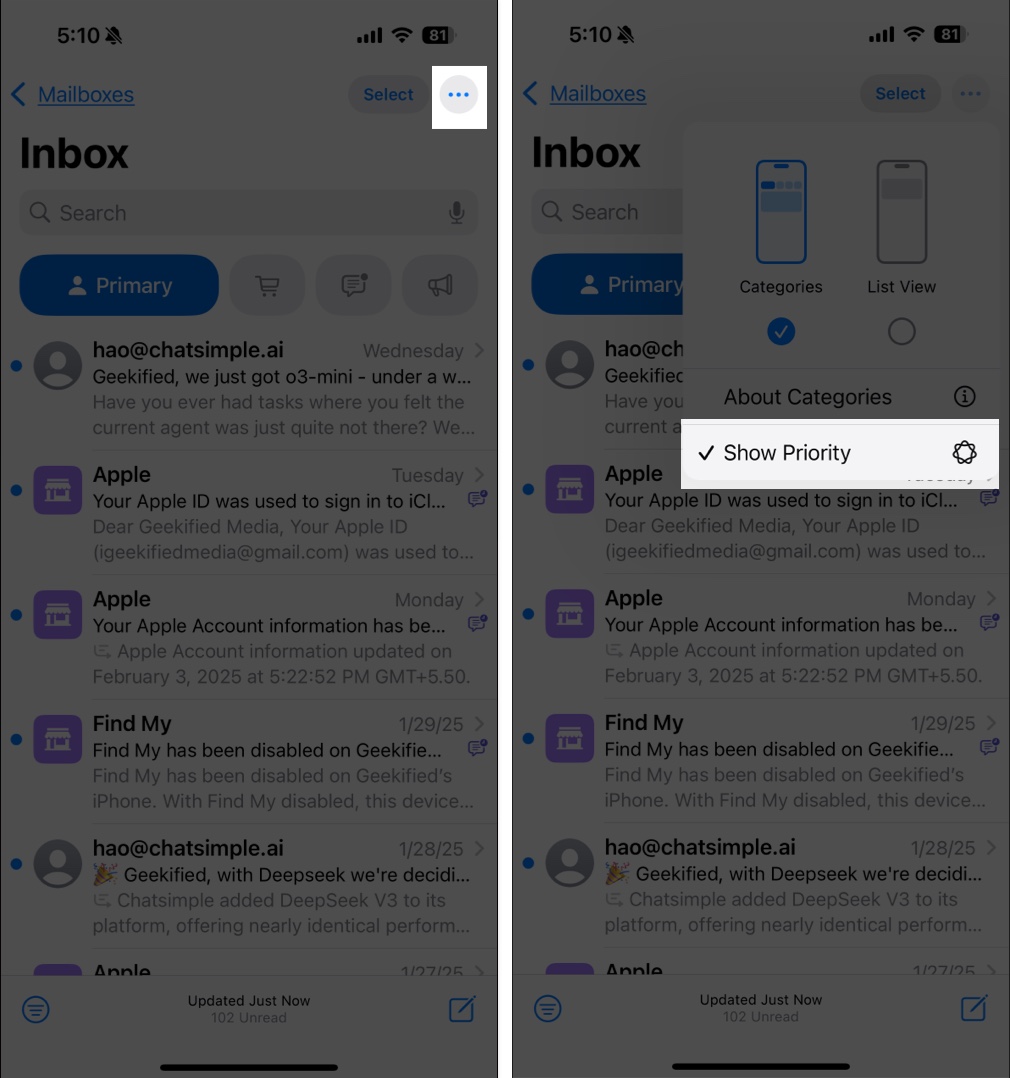
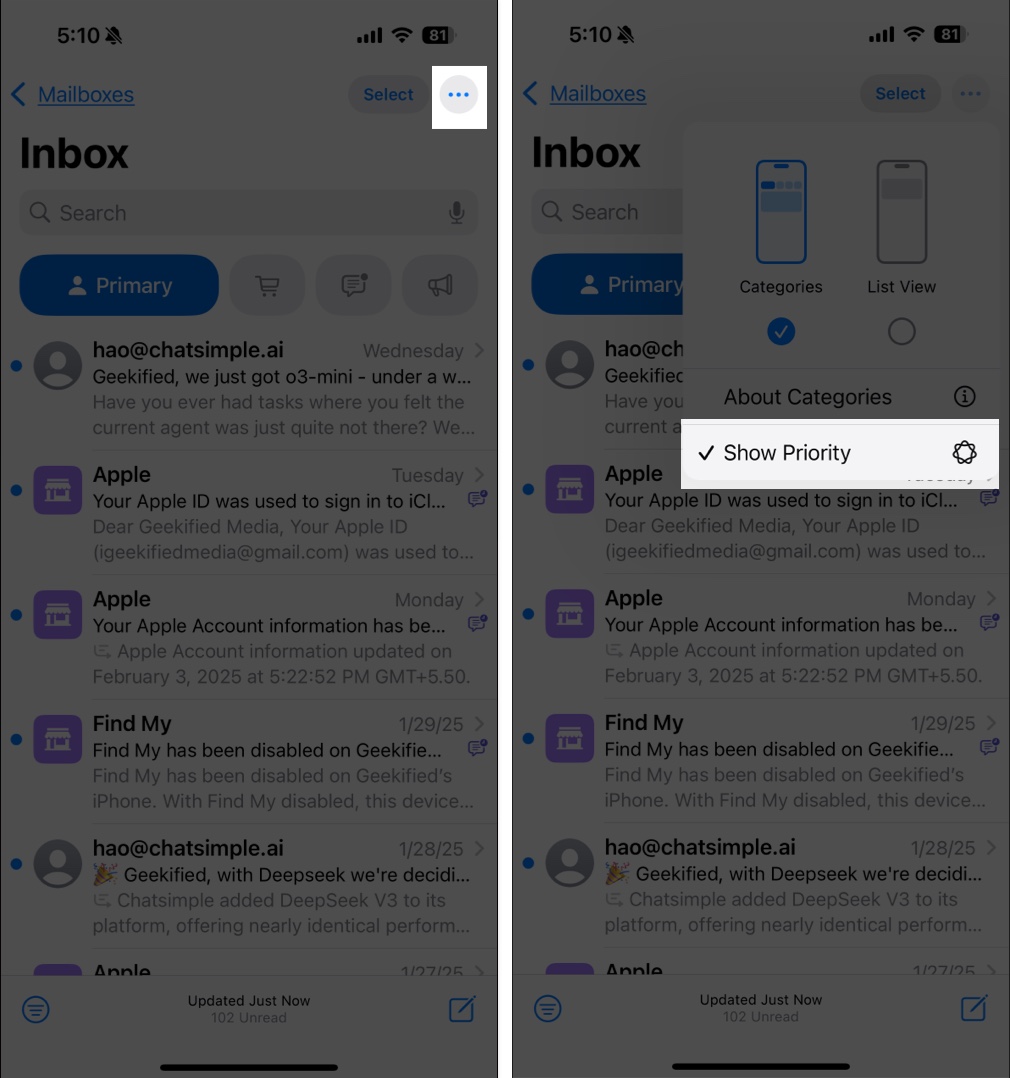
3。使用Apple Intelligence總結電子郵件
Apple Intelligence還可以為長電子郵件線程生成快速摘要。因此,您可以快速掃描重要的細節,而無需閱讀整個消息。
一旦您在設備上擁有Apple Intelligence,請打開電子郵件並點擊總結按鈕。從電子郵件內容中提取要點並在頂部顯示摘要將需要一些時間。
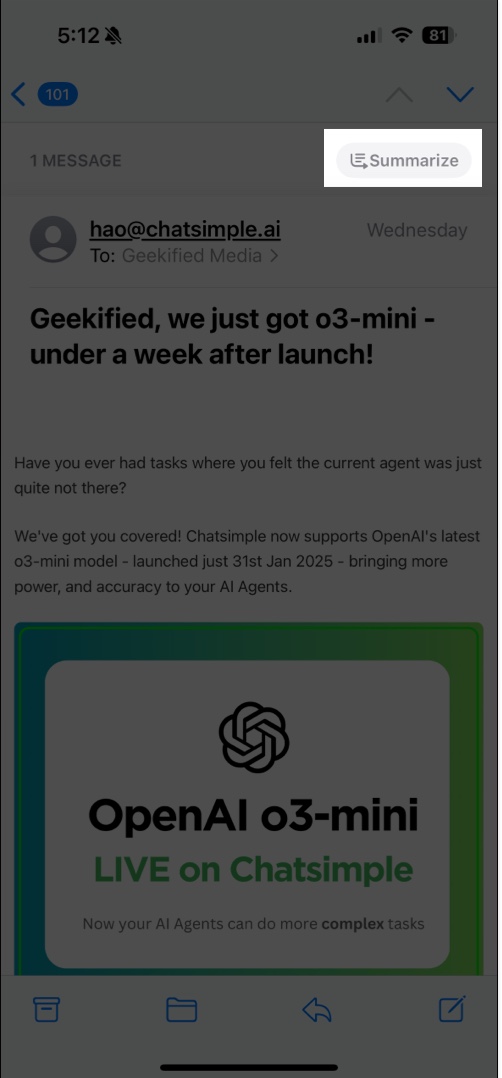
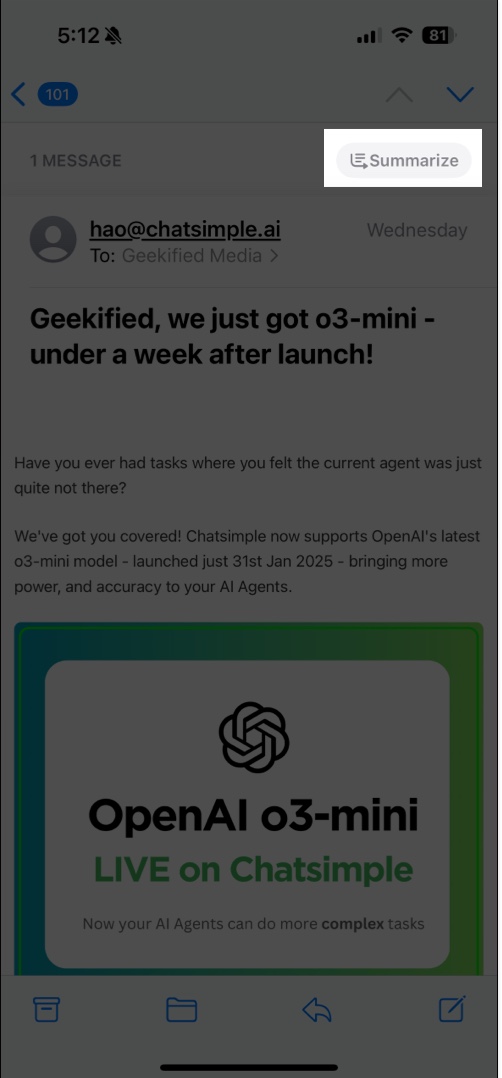
每當我寫任何專業郵件時,我總是擔心它的語法和語氣。如果您也有同樣的感覺,現在您可以在Apple Mail應用程序中有一個AI寫作助理。 Apple Intelligence編寫工具可以僅僅一秒鐘就可以校對和重寫您的郵件。
在作曲時,點擊並握住一個單詞,然後選擇您的整個消息。現在,點擊浮動菜單中的寫作工具,然後選擇要執行的操作。對於重寫,您可以選擇一種音調來滿足您的需求。
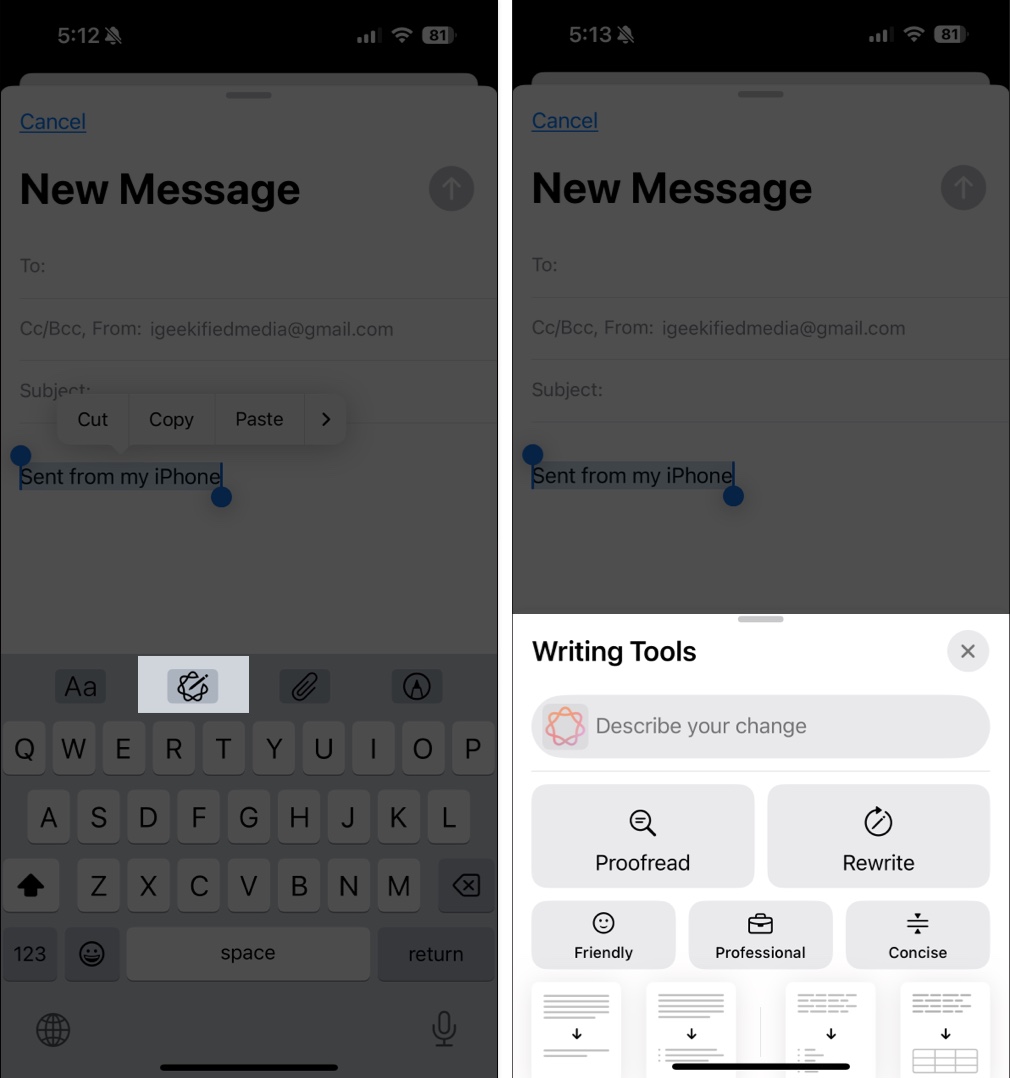
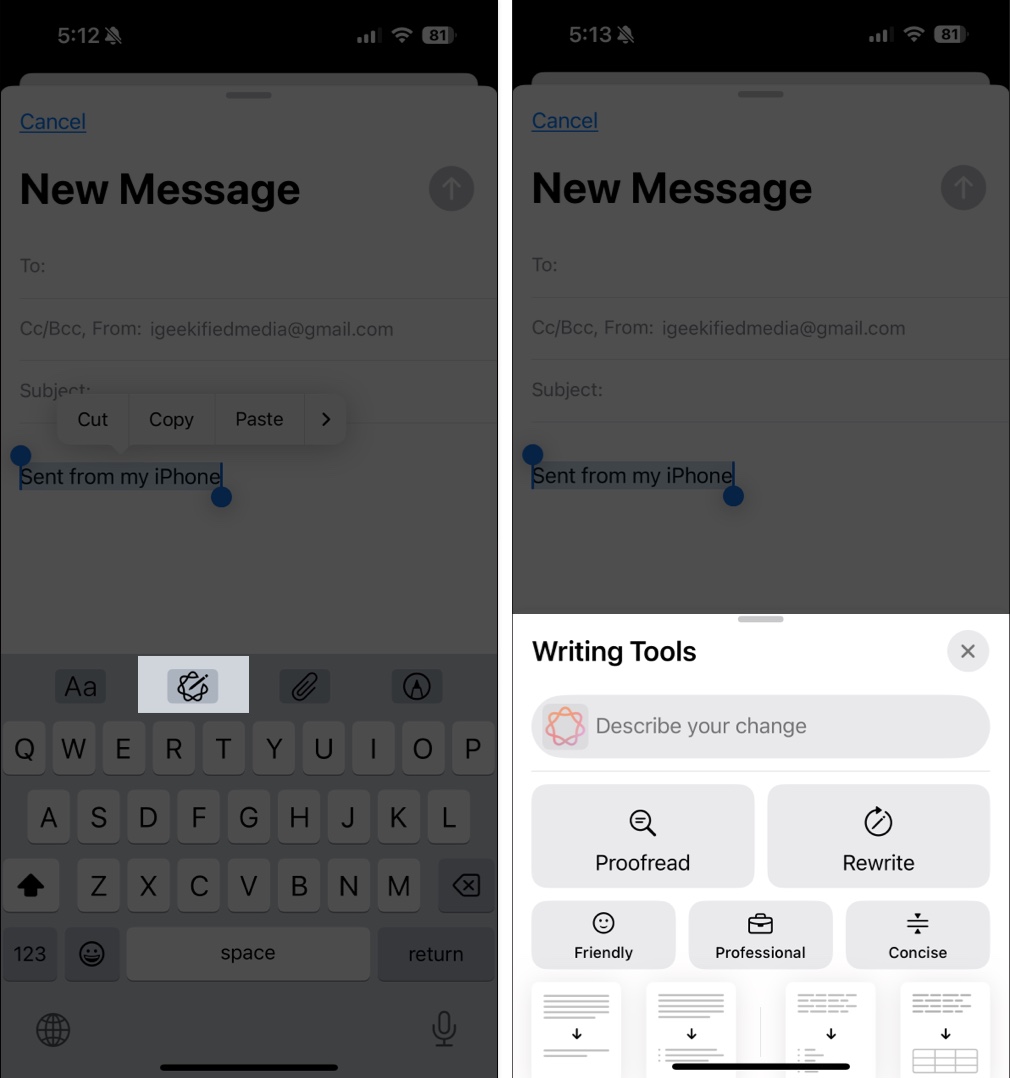
Apple Mail中的另一個Apple Intelligence功能是Smart Ressies。它根據電子郵件的內容提供了快速響應建議,從而節省了時間和精力。
查看電子郵件時,請點擊“回复”按鈕以撰寫您的郵件。您會在鍵盤頂部看到建議的答复。選擇一個並將其粘貼到您的電子郵件中。現在,您可以對其進行修改,然後點擊藍色箭頭圖標以發送它。
6。停止在郵件應用中自動加載圖像
在電子郵件中加載外部圖像可以消耗您的蜂窩數據並減慢您的電子郵件體驗。另外,這可能是隱私問題,因為遠程圖像不是郵件本身的一部分。每當您查看郵件時,它都會從媒體服務器下載。因此,電子郵件跟踪器可能知道您何時打開電子郵件。
因此,您應該禁用此功能。去設定→應用→郵件並切換離開 加載遠程圖像。現在,您將在郵件頂部看到一個帶有遠程圖像/內容的警報。如果您信任發件人,請點擊“加載內容”按鈕以查看圖像和附件。
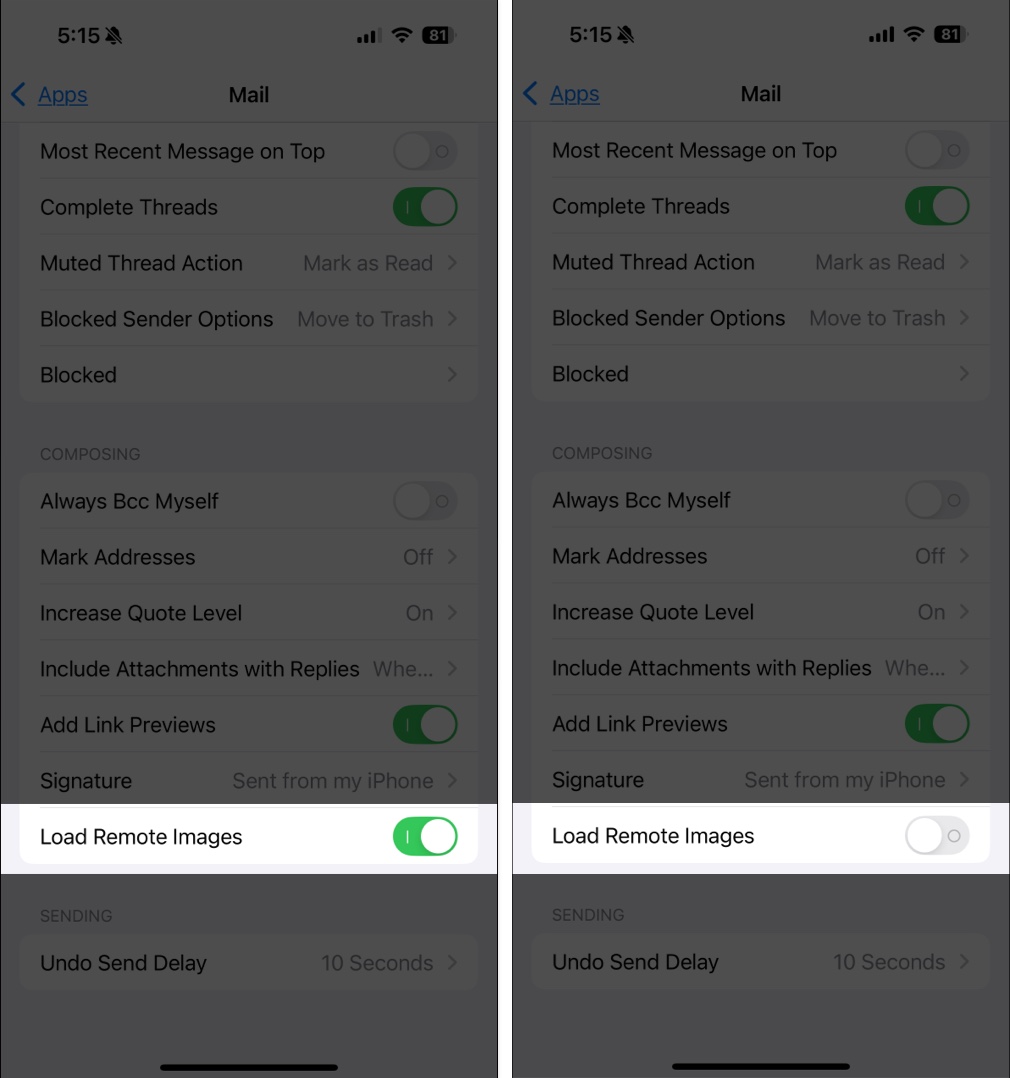
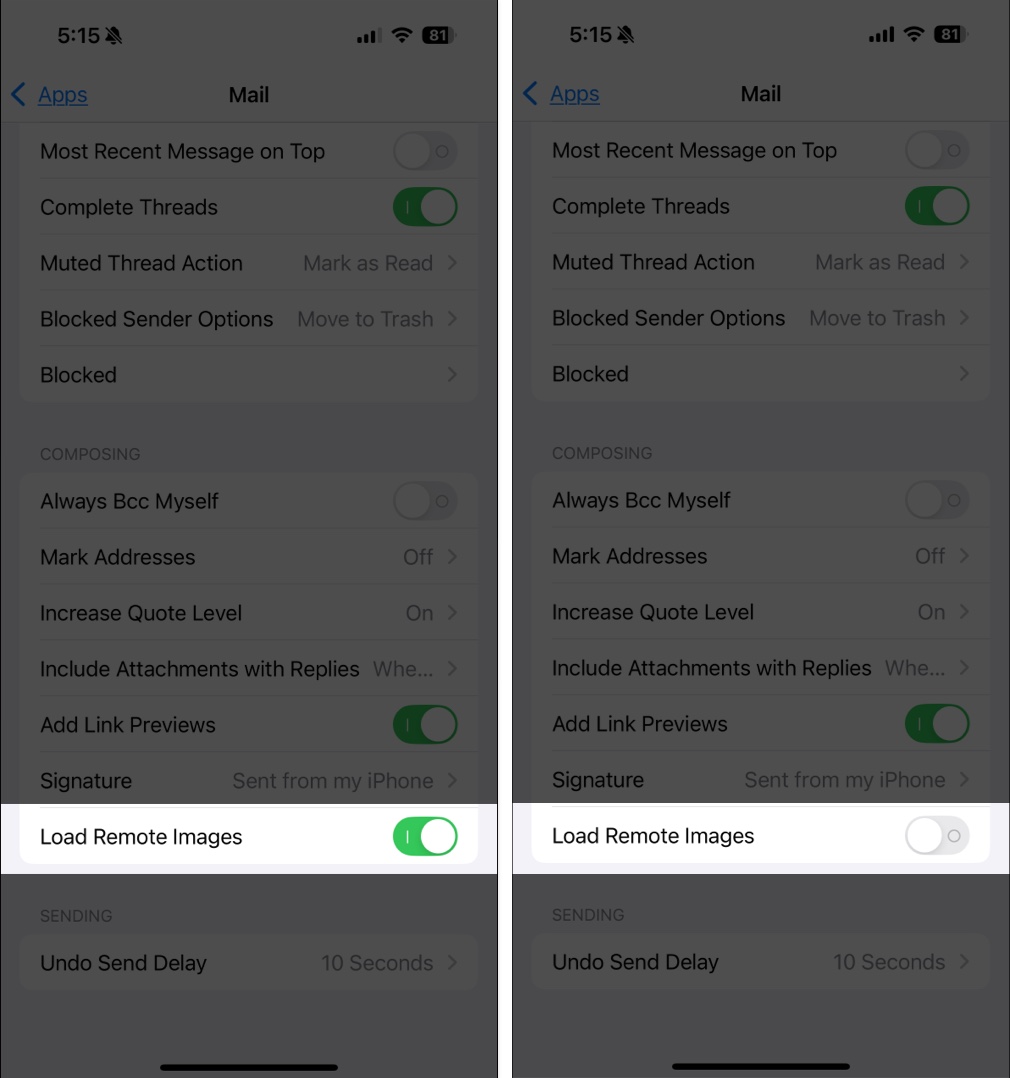
7.使用智能搜索查找電子郵件
在應用程序搜索功能中獲得了最實質性升級的一項功能。 Smart Search通過使用同義詞並在搜索詞上糾正錯別字來提供更多相關和完整的結果。它還提供智能搜索建議,甚至在您開始鍵入之前就可以更豐富您的共享內容建議。
此功能可供所有人使用。但是,錯字校正僅提供英語。
8。跟進您的電子郵件
Mail添加了一個後續功能,該功能將發送的電子郵件發送到收件箱的頂部,以提醒您如果您沒有從中收到回音,請將後續電子郵件發送給該人。
該應用程序檢測到您正在等待響應的電子郵件。在這樣的電子郵件中,出現了一個後續選項。點擊這將導致您進入撰寫界面,在該接口中,收件人的電子郵件已經為您填寫。
9。插入豐富的鏈接到您的電子郵件
蘋果為郵件帶來了豐富的鏈接。即使您不知道它的名字,您也可能在消息中看到了此功能。 Rich Links向您展示了網站的預覽或某人發送給您的內容而無需單擊鏈接。
要將常規URL變成豐富的鏈接,請轉到設置→應用程序→郵件並在添加鏈接預覽中切換。
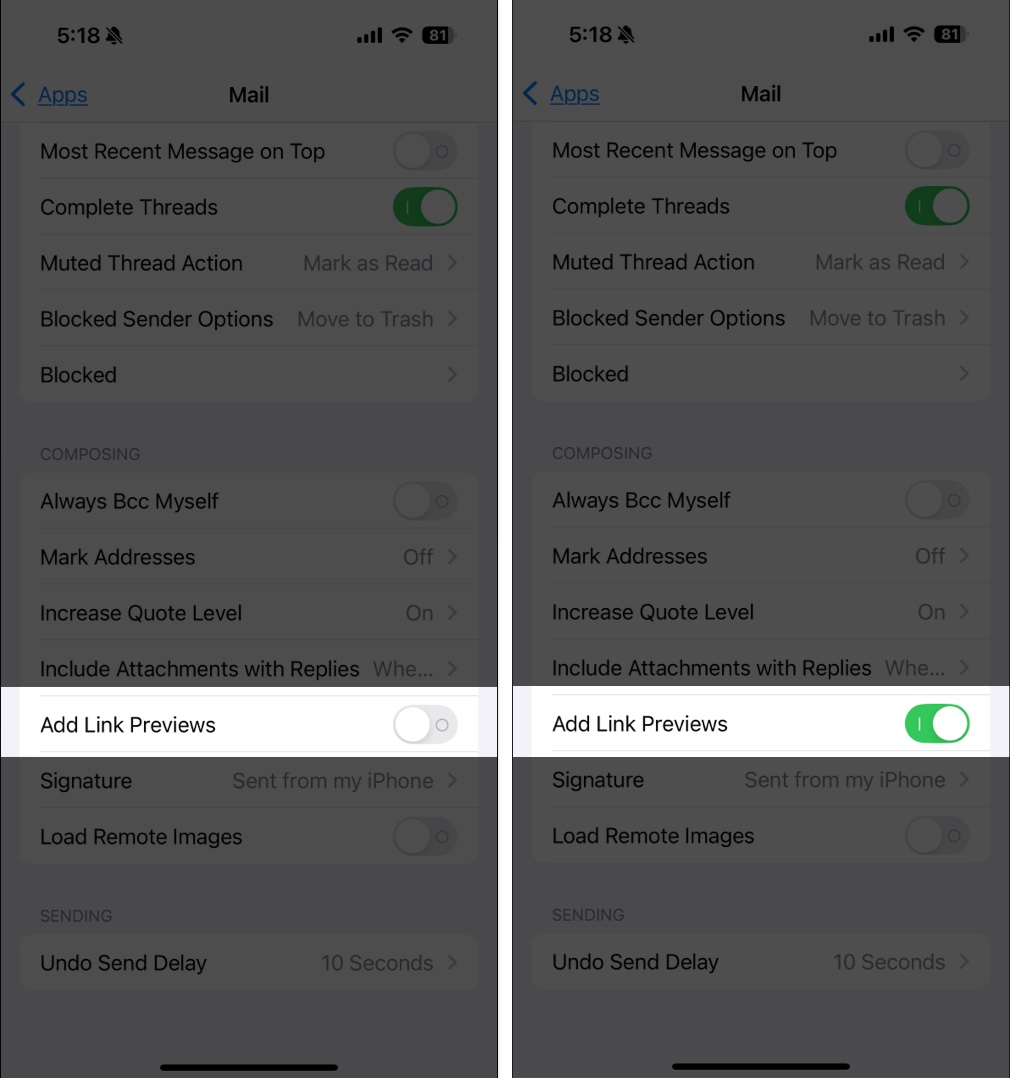
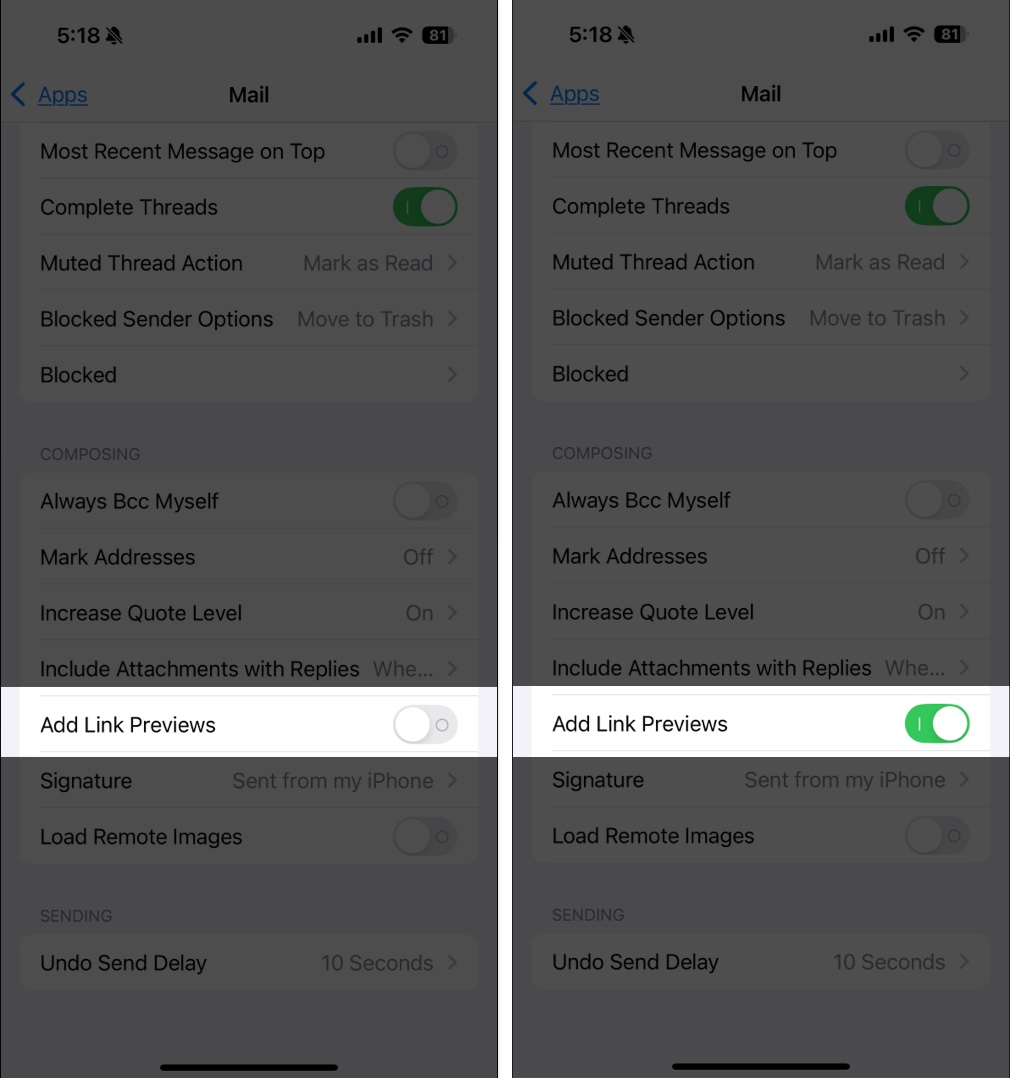
現在,每次粘貼鏈接時,都會向您顯示預覽卡。您也可以點擊並握住卡以查看網站的小預覽。
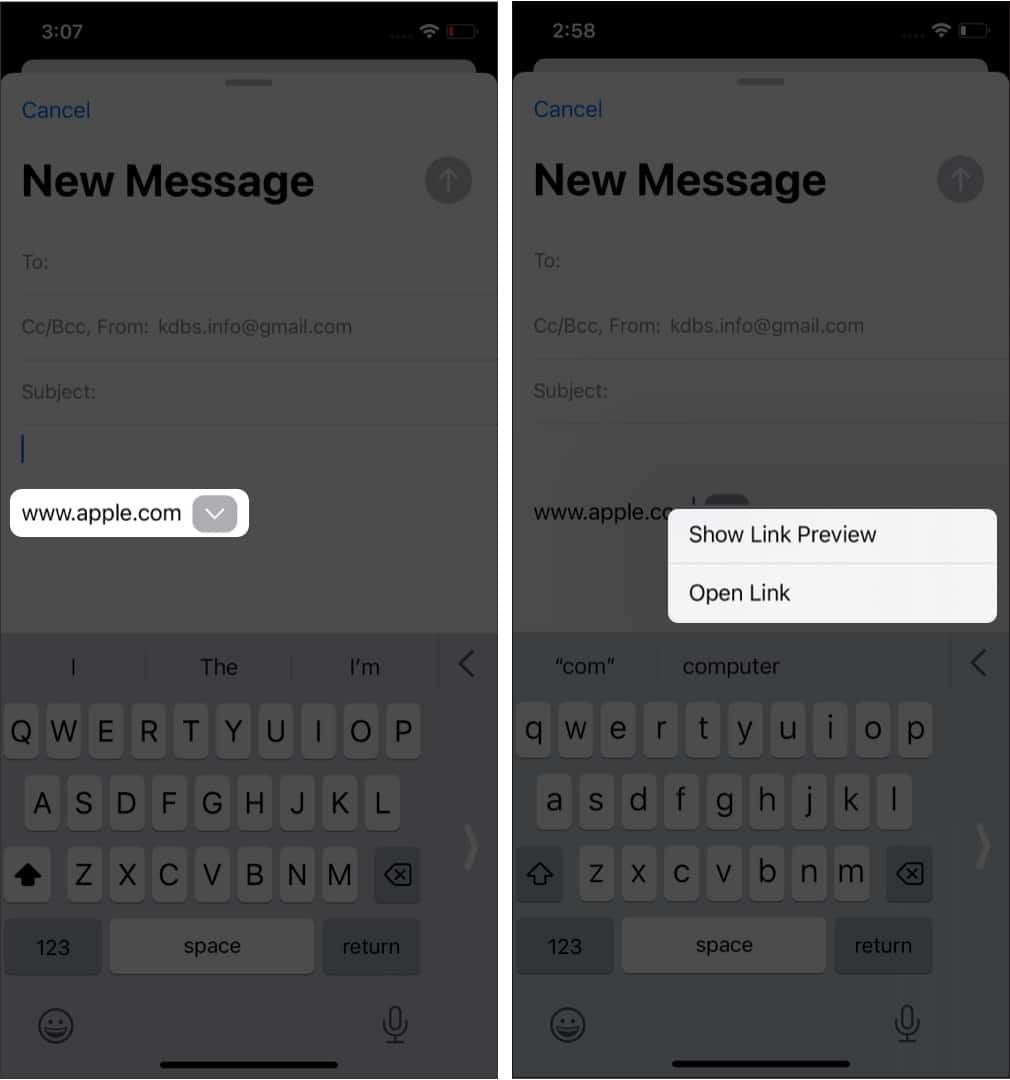
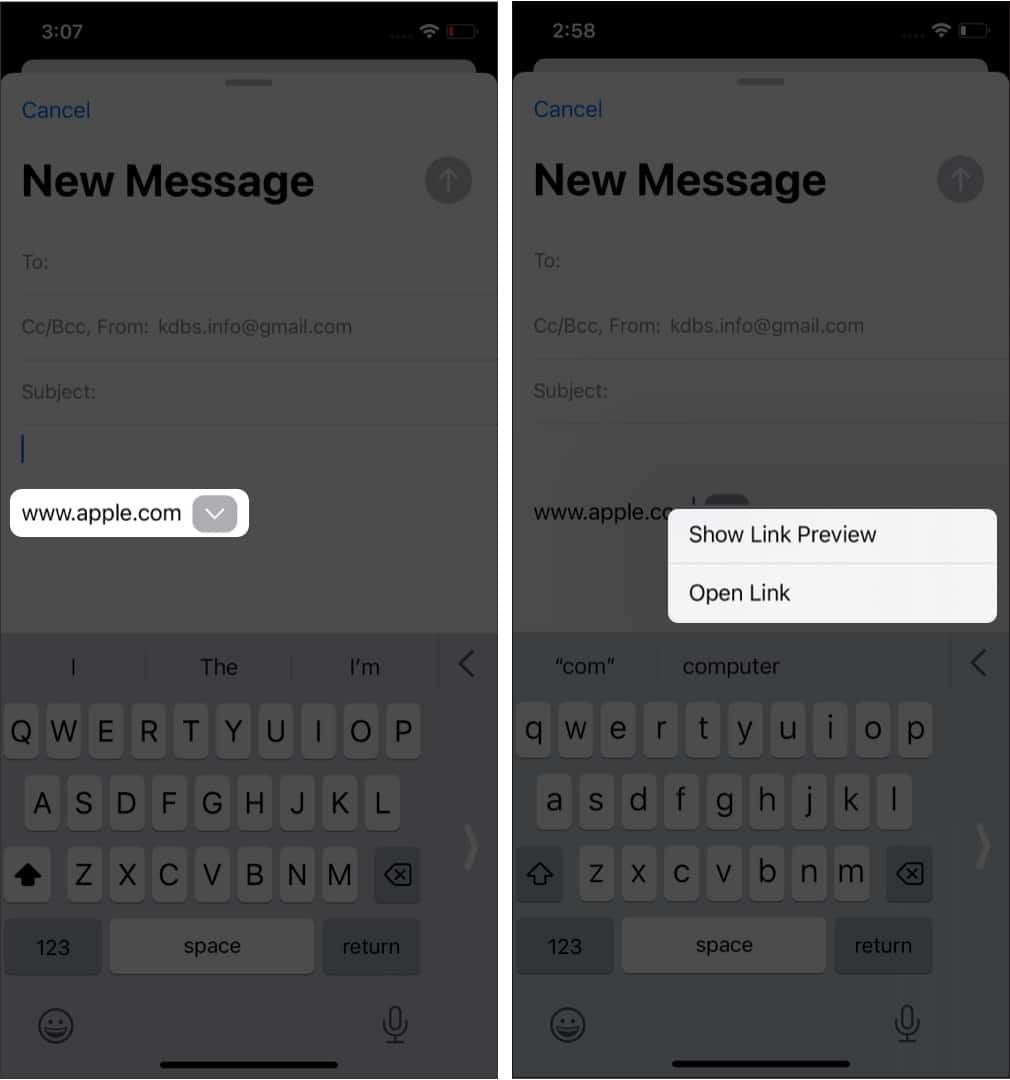
10。以後發送電子郵件
安排您的電子郵件以後發送是用戶備受要求的功能。有時您寫了一封電子郵件,但希望以後發送它,以確保該人可以閱讀和響應。
按並按住發送按鈕,然後從可用的預設選項中選擇。您也可以選擇稍後發送並指定您想要發送電子郵件的確切日期和時間。在發送之前,您將在發送的稍後郵箱上與其他文件夾一起找到電子郵件未讀和標記。
11。在iPhone或iPad上取消匯總電子郵件
在多年的用戶請求之後,Undo Send是Apple已添加到其庫存消息和郵件應用程序中的另一個請求的功能。您可以在發送“發送”按鈕後幾秒鐘退出電子郵件。
默認設置為10秒,但是您可以將其調整為20或30秒,也可以關閉功能。我們在文章中介紹了有關如何在iPhone上取消電子郵件的文章。
12.提醒自己閱讀或回復電子郵件
我們都做到了。我們瀏覽了一封電子郵件,然後打開讀物,以將藍色點保留在郵件中,這是一個視覺提醒,我們應該重新閱讀並做出響應。
借助Mail的新功能,您現在可以要求它提醒您在關注和時間時稍後閱讀電子郵件。
為此,只需選擇要提醒的電子郵件並向右滑動即可。輕敲提醒我→從中選擇提醒我1小時,提醒我今晚, 或者明天提醒我。如果您想在特定的時間和日期安排它,請稍後選擇我提醒我。
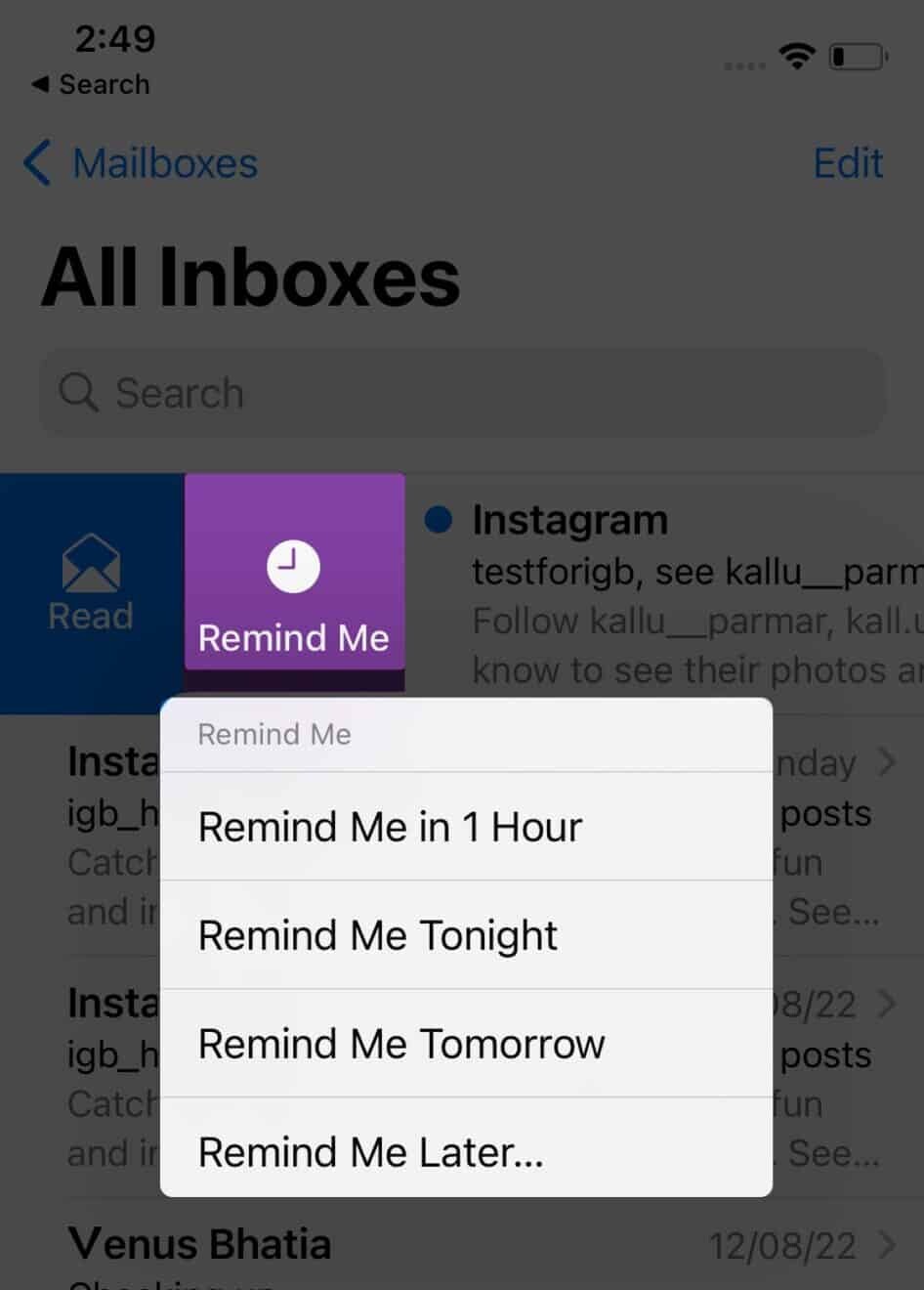
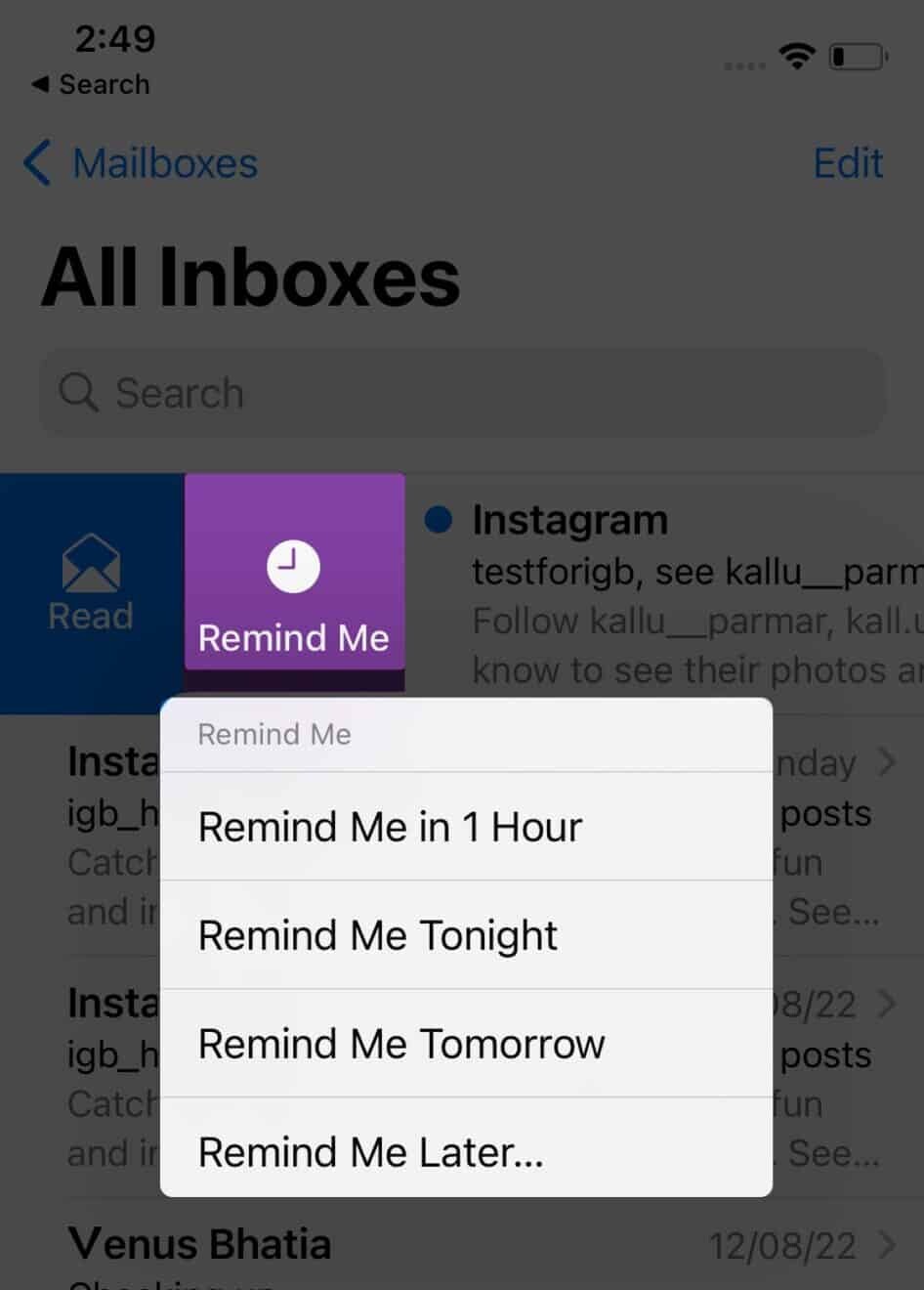
13.被通知缺少附件和收件人
沒有什麼比發送電子郵件和忘記添加基本收件人更尷尬的了。更糟糕的是,當您忘記添加附件時。主要郵件的升級之一是能夠直觀地通知您缺少附件或收件人。
如果您的消息包含聯繫人名稱或文本,例如“附件”,則可能會在發送郵件之前通知您添加這些姓名。
14。格式化電子郵件文本 - 大膽,斜體,下劃線等等
格式使單詞脫穎而出並看起來更好。使用此功能,您可以突出顯示重要的部分,下劃線,更改文本顏色,增加或降低郵件字體大小,更改縮進,添加子彈點等等。這是完成所有操作的方法。
我們大多數人使用多個電子郵件帳戶將家庭,企業,辦公室和其他通信分開。 iPhone郵件應用程序允許您添加多個帳戶,無論是Gmail,Microsoft,Yahoo,Outlook還是自定義服務。
轉到iPhone→應用程序→郵件→郵件帳戶→添加帳戶上的設置。就是這樣!有關在iPhone上添加多個電子郵件帳戶的詳細指南。
16.在iPhone上設置默認電子郵件應用程序
如果您使用多個電子郵件應用程序,則可以將其中之一設置為默認應用程序。當您點擊網頁或應用程序中的電子郵件時,它將在郵件應用程序內部打開,並使用默認電子郵件“來自:”部分打開。
17.使用滑動在郵件應用程序中執行各種操作
郵件應用程序具有直觀的刷新,可讓您方便地執行方便的操作,例如刪除,標誌,存檔,標記為未讀等。有趣的是,當您在電子郵件中時,這些滑動也可以正常工作。
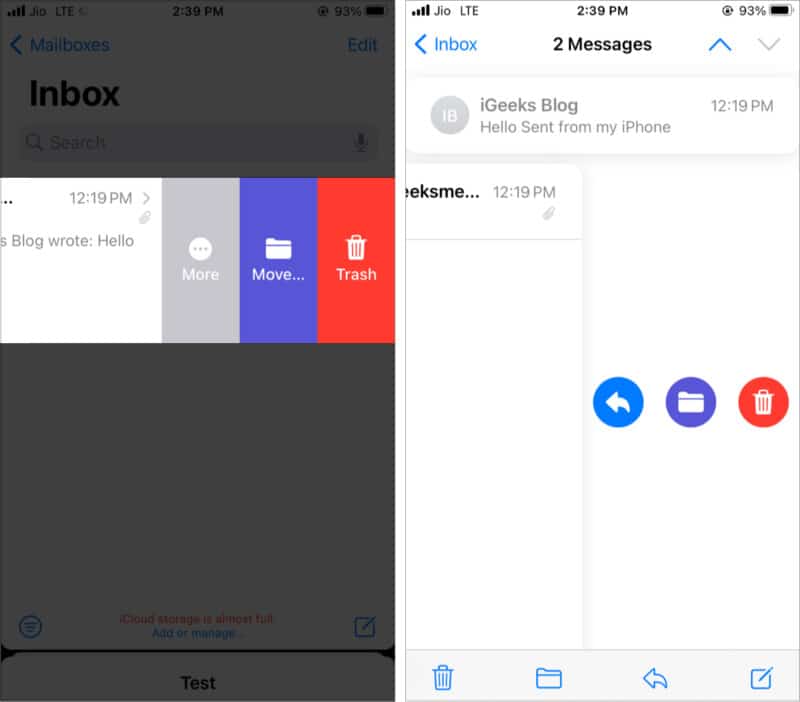
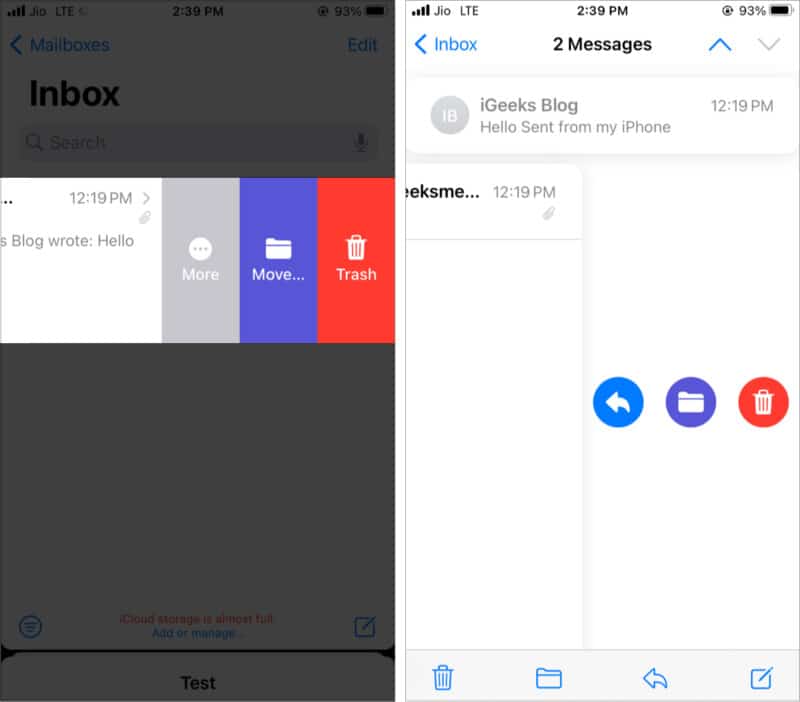
要自定義滑動,請按照以下步驟操作。
必須知道的提示:拉下收件箱屏幕以刷新您的電子郵件。
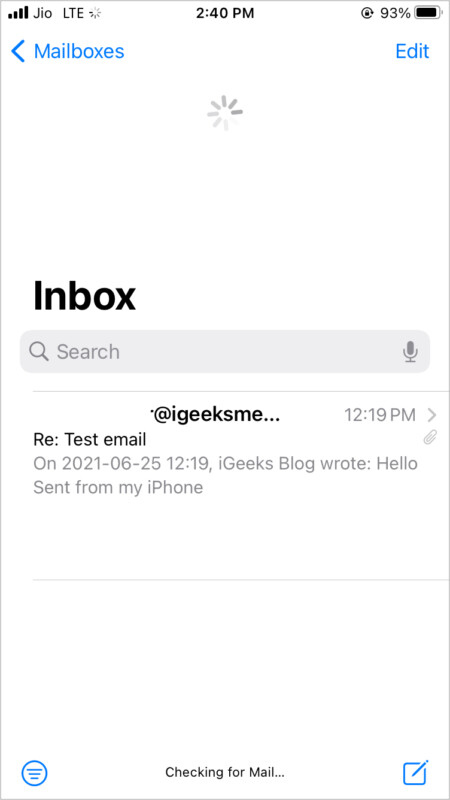
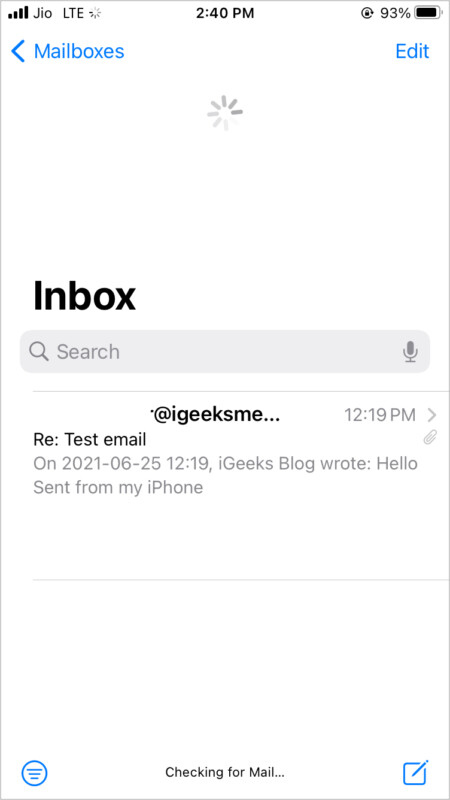
18。在iPhone上使用智能郵箱
使用此功能,您可以添加具有特定於該類別的電子郵件的郵箱選項。例如,今天的智能郵箱向您展示了當天的所有電子郵件。同樣,附件智能郵箱列出了帶有PDF,文件,圖像等的電子郵件。這是使用它的方法。
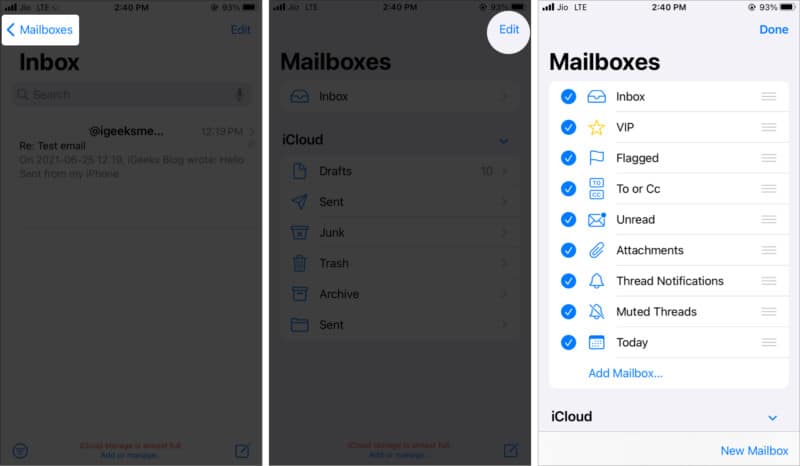
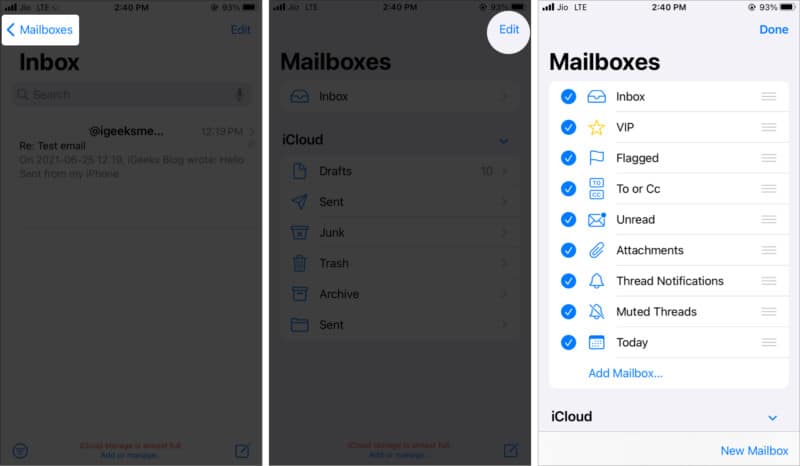
19。在郵件應用程序中將更多空間的草稿最小化
我們都去過那裡,我們寫了一封電子郵件,然後返回郵箱查看其他內容(事實,報價或以前的電子郵件中的內容)。
在這種情況下,您可以通過從頂部的水平線為。您可以通過這種方式最大程度地減少多個草稿。要再次進行,請從郵件應用程序屏幕的底部點擊最小的欄。
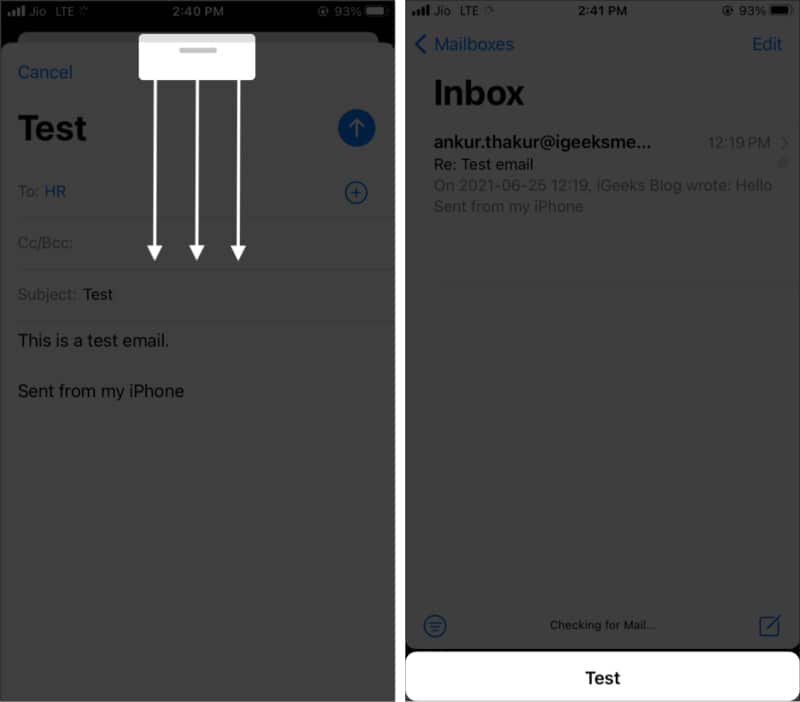
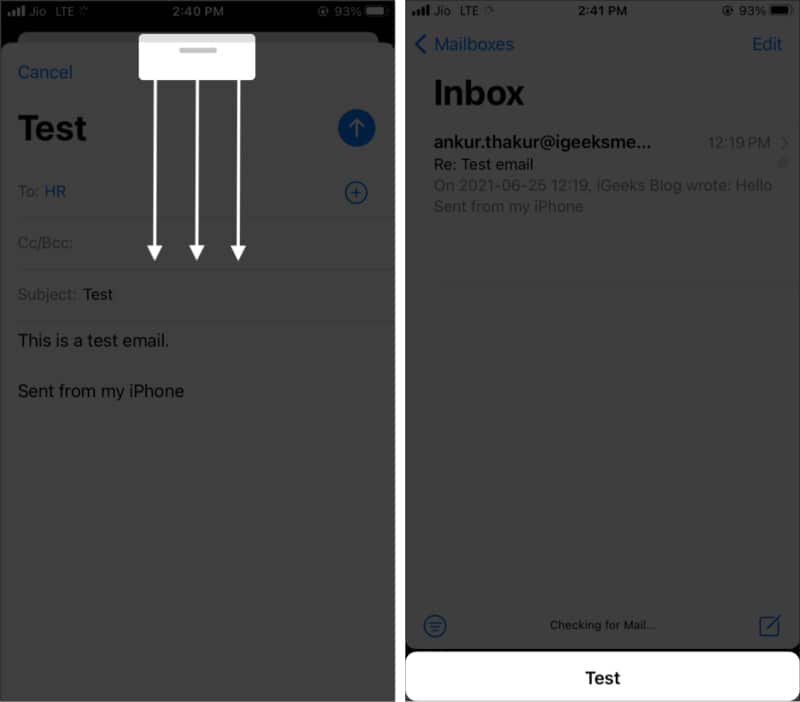
20。添加照片,視頻,附件甚至圖紙!
這真的很酷且有用。除了照片,視頻和附件外,您還可以在郵件應用程序中繪製一些內容並發送。
21。簽名PDF或郵件應用程序的標記附件
您可以輕鬆簽名PDF或直接在iPhone上的郵件應用程序中的附件中添加標記。這是這樣做的方法:
22.在iPhone上設置您的電子郵件簽名
“從我的iPhone發送”是默認的iPhone郵件應用程序簽名。在iPad上,它是“從我的iPad發送的”。
但是,您可以輕鬆地將其更改為所喜歡的任何東西,例如您的姓名,電話號碼,名稱,網站等。在此處了解如何設置簡單或HTML電子郵件簽名。
23。停止使用消息線程
我不太喜歡電子郵件線程,因為它們經常引起混亂,並使線程的新電子郵件引起人們的注意。因此,這是如何禁用電子郵件線程。
24。從郵件列表中迅速取消訂閱
您將在幾封電子郵件中看到取消訂閱選項,讓您輕鬆地將自己從郵件列表中刪除。輕敲退訂和確認來自彈出窗口。
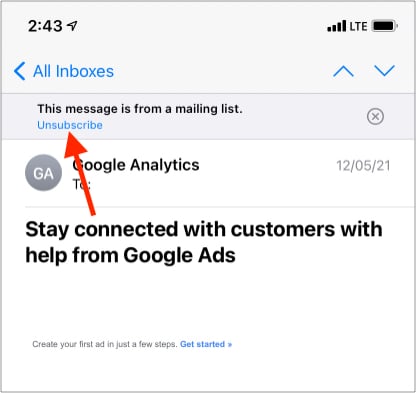
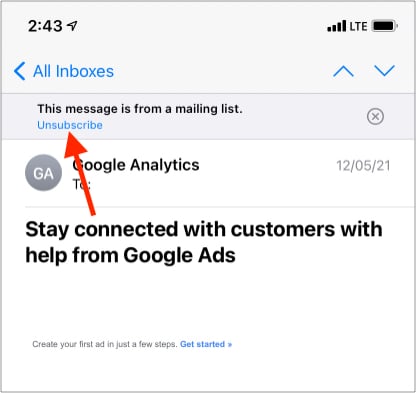
有最需要關注的聯繫人嗎?您可以通過將它們添加到VIP列表中來強調這一點。另外,使用智能郵箱,您可以在一個地方看到所有VIP電子郵件。這是將電子郵件添加為VIP的方法。
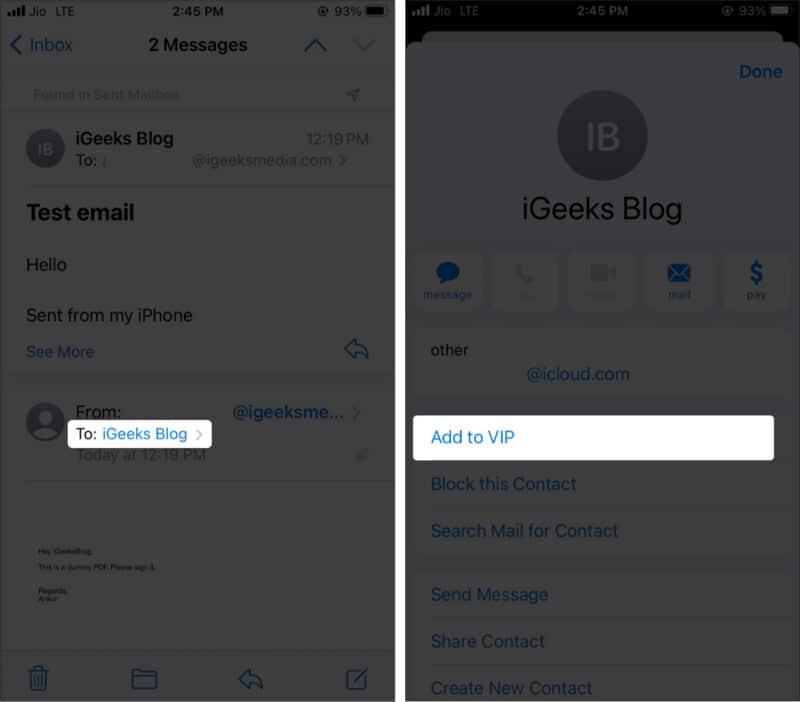
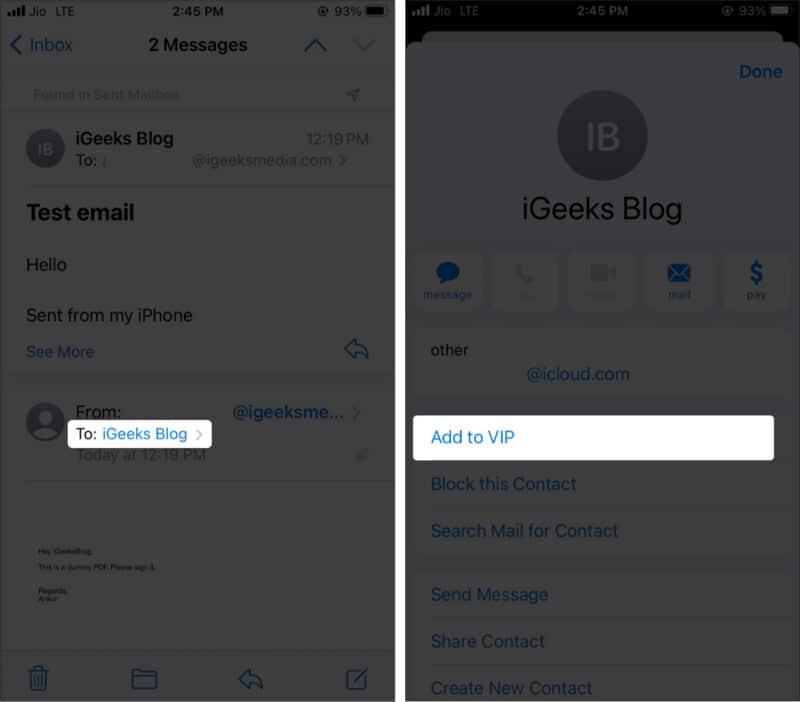
26.使用長壓預覽內容
當您在收件箱,草稿,發送或其他此類部分中時,請長按電子郵件以查看這是什麼。點擊空區以返回。
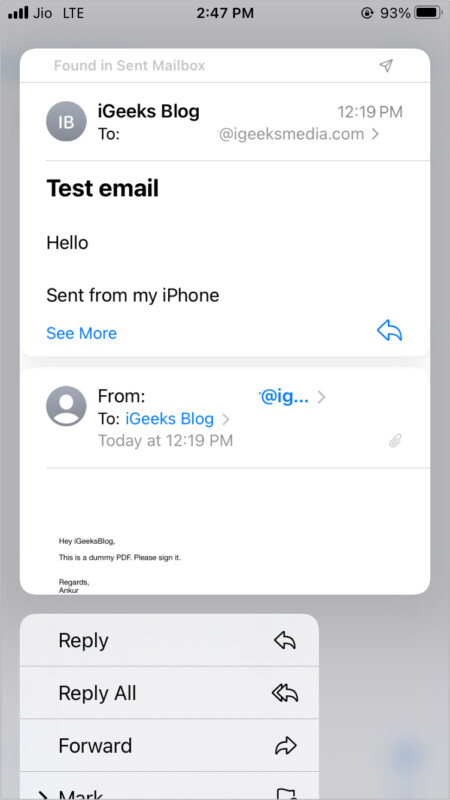
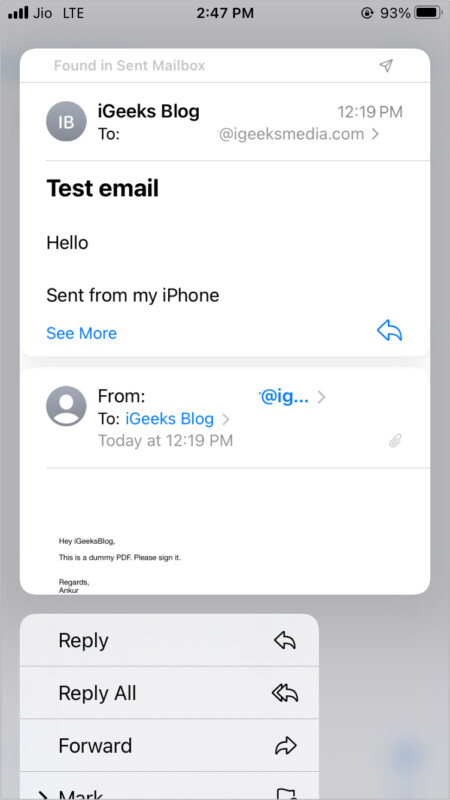
27.郵件應用程序中的更多內容
默認情況下,您會在列表中看到每個電子郵件的兩行。但是,您可以將其更改為多達五行,這使您可以在不實際打開電子郵件的情況下閱讀更多電子郵件。
28.使用Siri發送電子郵件
您可以使用Siri來召喚語音助手並要求其“發送電子郵件”來發送電子郵件。
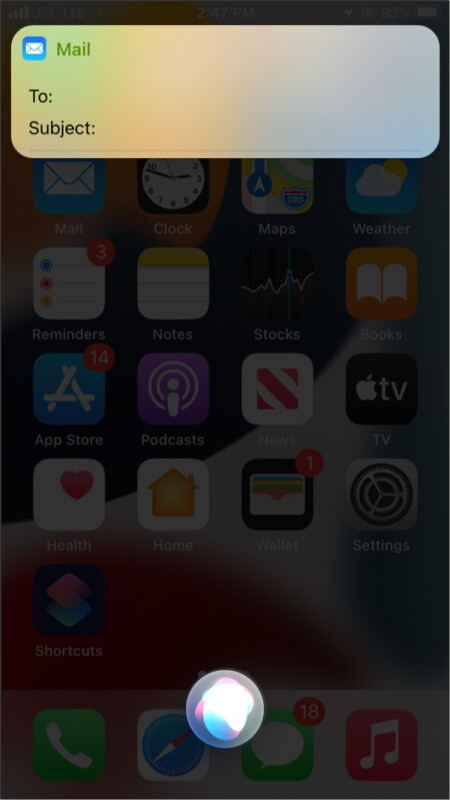
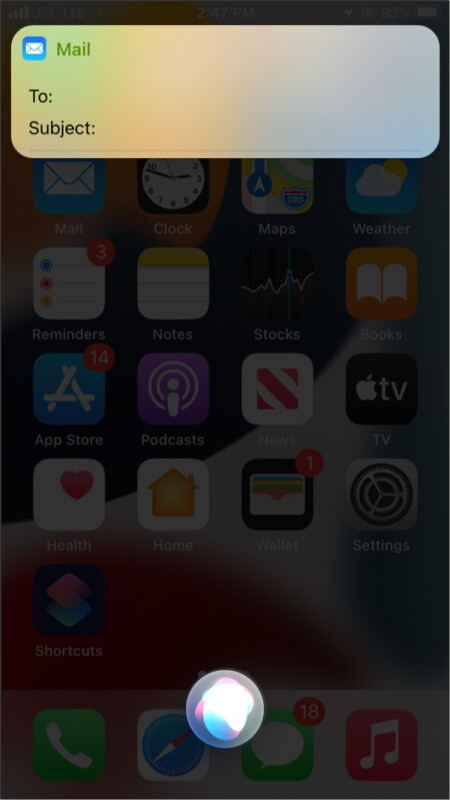
另外,快捷方式應用程序具有幾個電子郵件技巧,您可以使用這些技巧來快速完成工作。您可以在此處學習如何使用快捷方式應用程序。完成後,點擊畫廊在快捷方式應用程序中,向下滑動以揭示搜索欄。在這裡,輸入電子郵件看到一些由蘋果策劃的快捷方式。
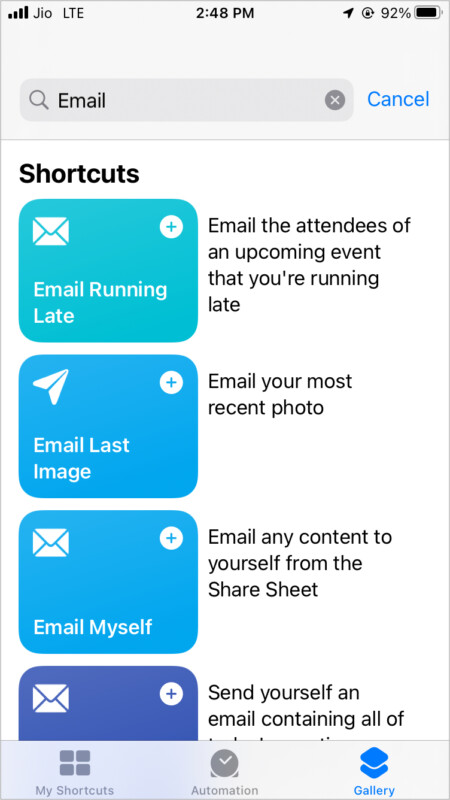
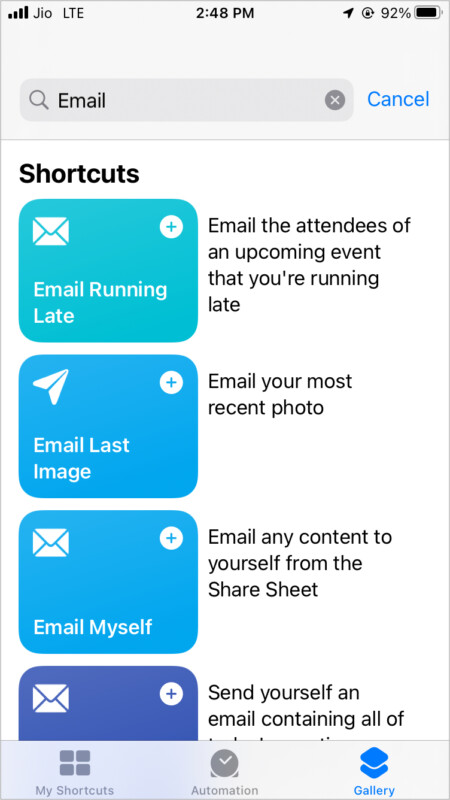
29。將電子郵件地址拖到到CC或BCC
而不是在到:部分,您可能需要在CC或者BCC部分。簡單的!長壓打字電子郵件和拖下來。你甚至可以拖它到電子郵件撰寫部分。
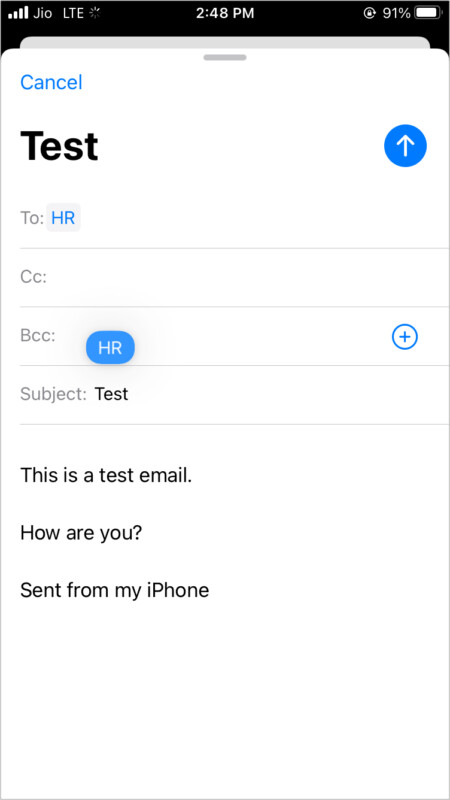
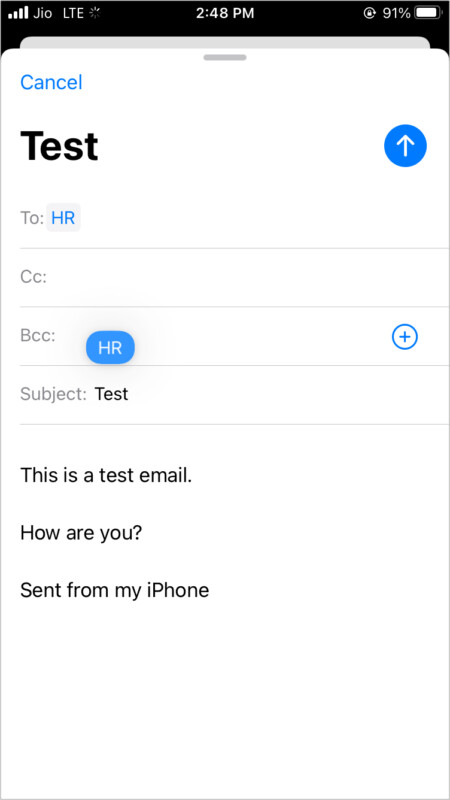
30。搖動iPhone撤消垃圾
您是否在垃圾桶中放了一封電子郵件,但立即想要回來?沒問題。搖動iPhone並點擊撤消。
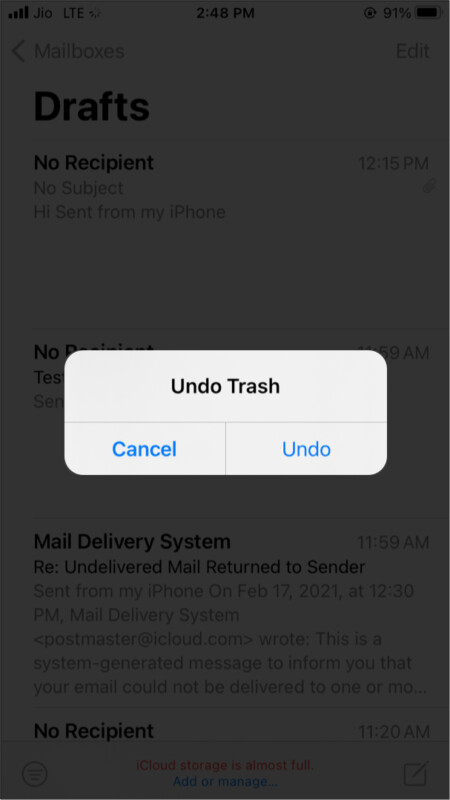
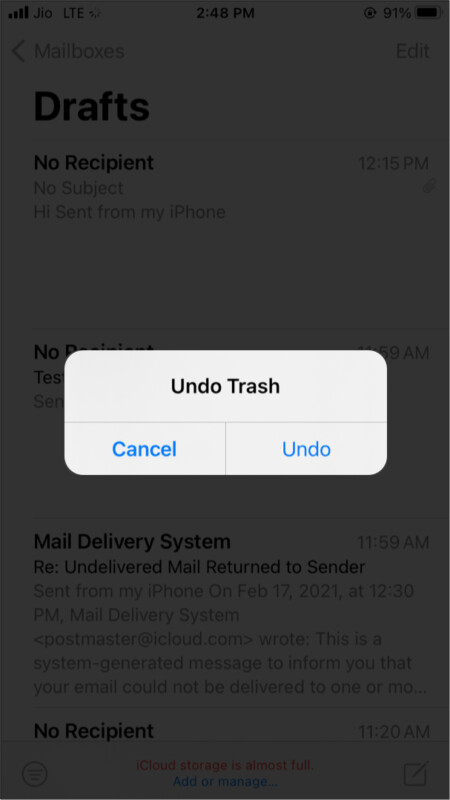
31。將電子郵件轉換為PDF
32。馬克,移動和一次刪除多個電子郵件
如果您想一次對幾封電子郵件採取操作,則可以批次選擇它們。在頂部進行選擇,然後在要選擇的消息旁邊選擇圓,然後通過點擊標記,移動或存檔執行操作。
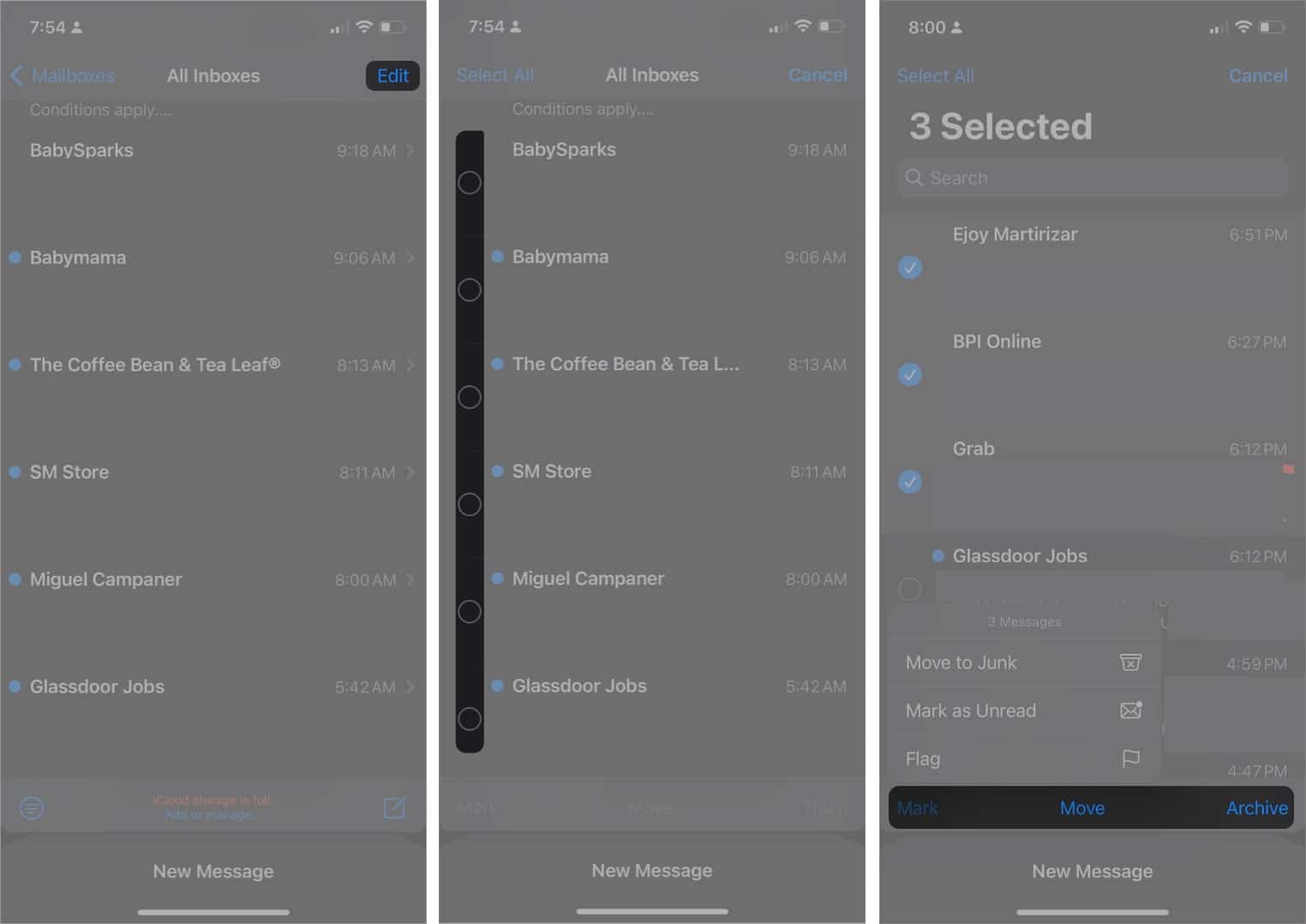
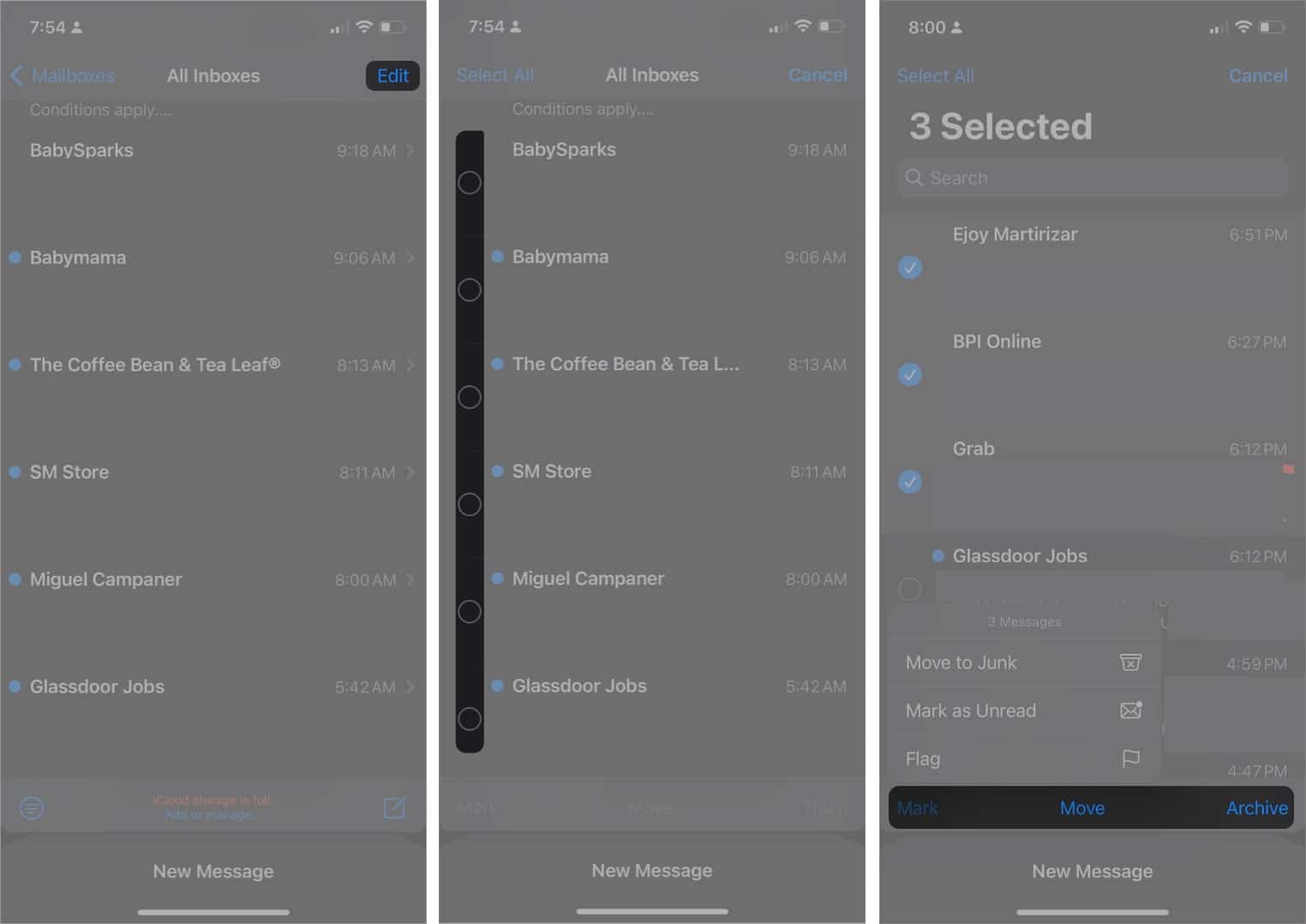
33。保存您的電子郵件作為草稿
如果您製作了郵件,但決定稍後再完成,您可以簡單地點擊取消→保存草稿準備好時;只需前往草稿文件夾,然後拿起您離開的地方即可。
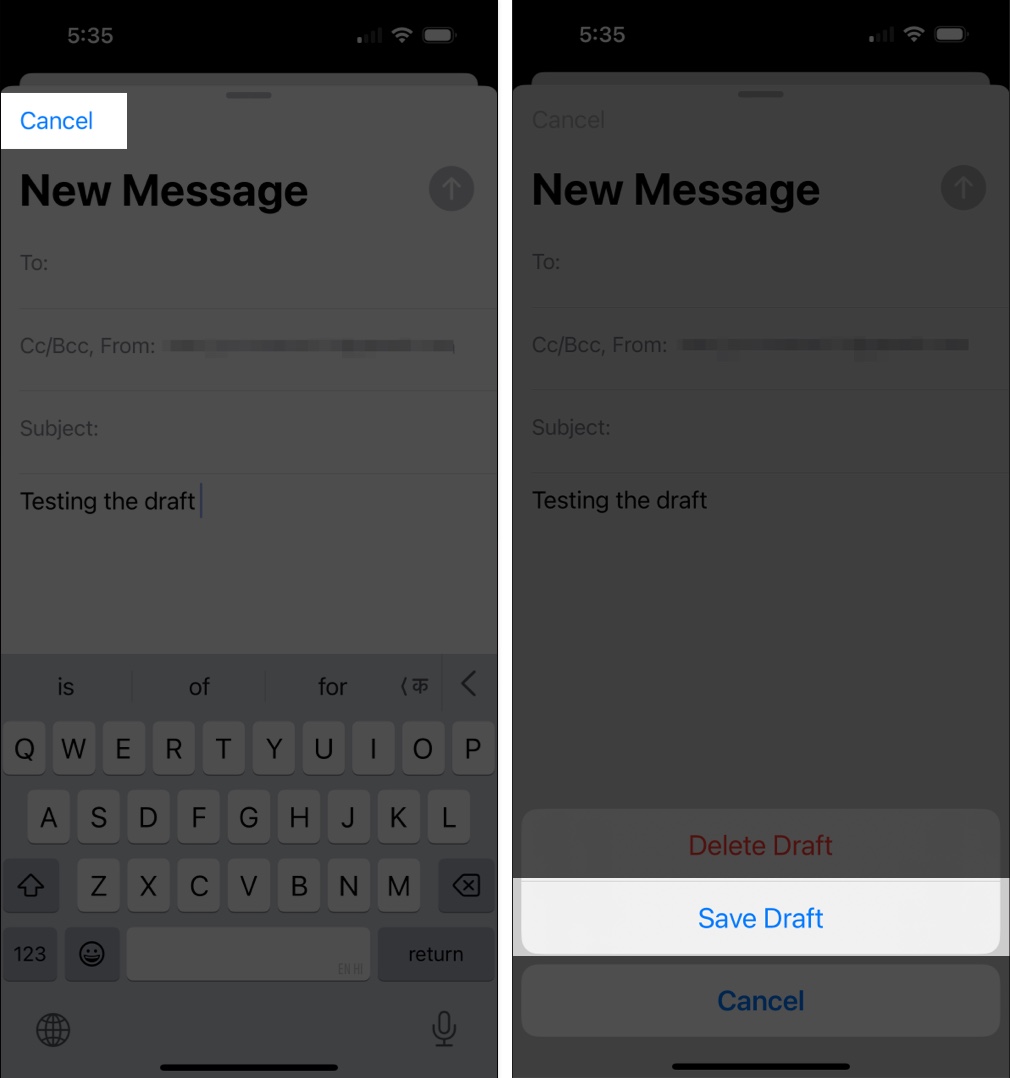
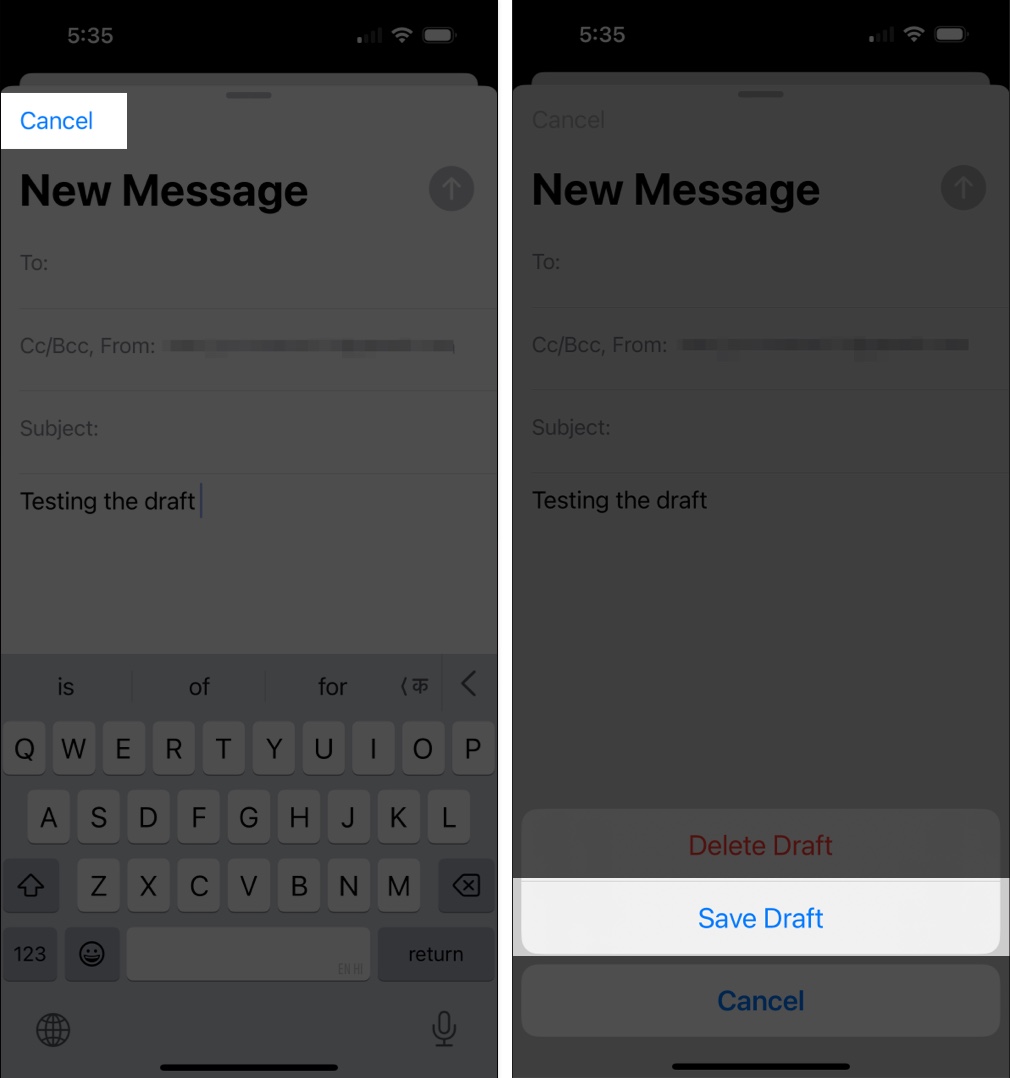
34。從iPhone打印您的電子郵件
您知道您還可以直接從iPhone打印電子郵件嗎?您需要一台兼容兼容的打印機。開始打印:
35。為不同的電子郵件帳戶創建不同的簽名
我們大多數人都有一個以上的電子郵件帳戶連接到郵件。雖然您可以在所有電子郵件中使用相同的簽名,但也可以每個帳戶創建不同的簽名。只是去設定→應用→郵件→簽名。
如果您有多個帳戶,則應該看到每個帳戶的選項。選擇此功能應導致您的多個帳戶出現,每個帳戶都有自己的字段供您輸入唯一的簽名。
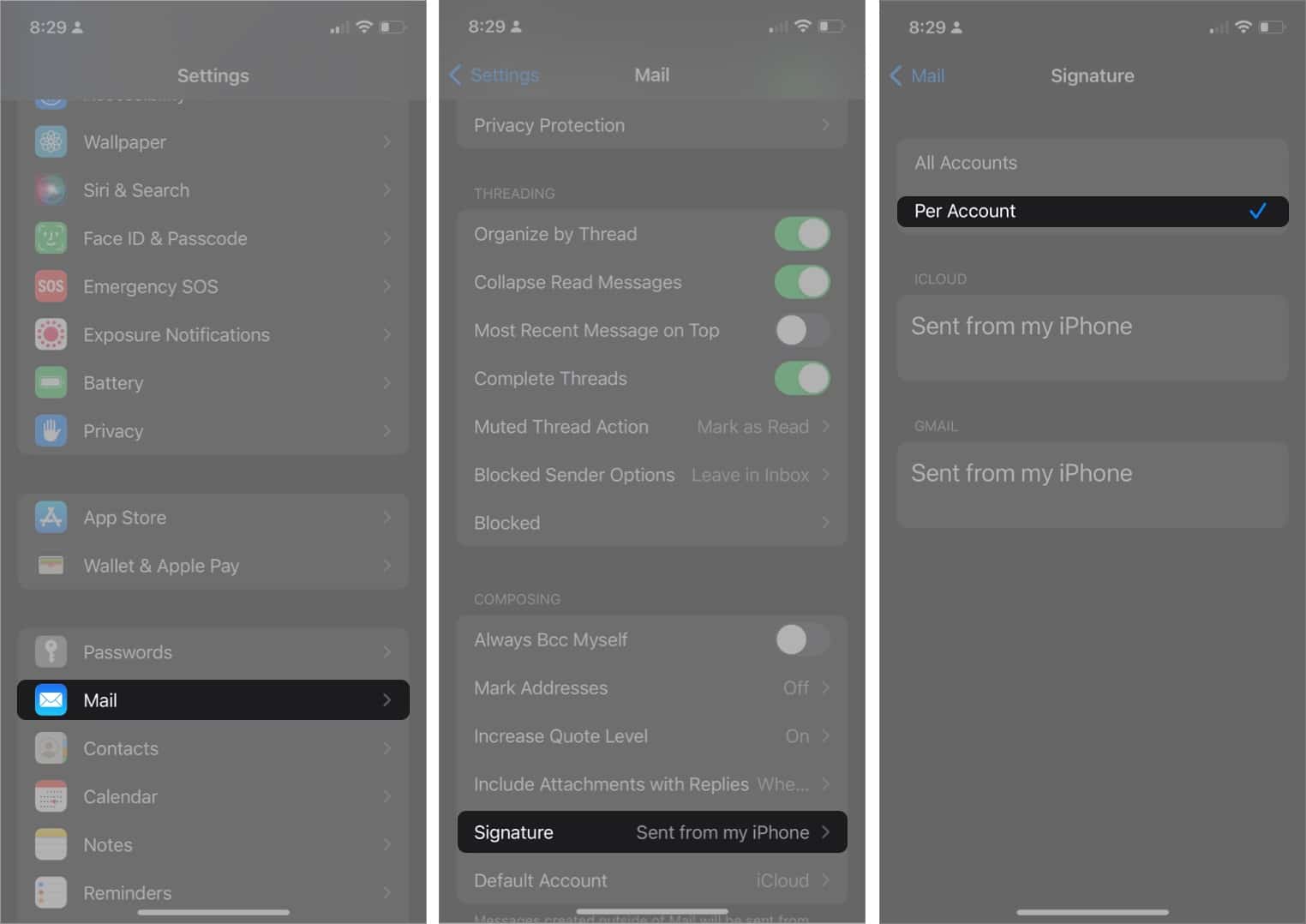
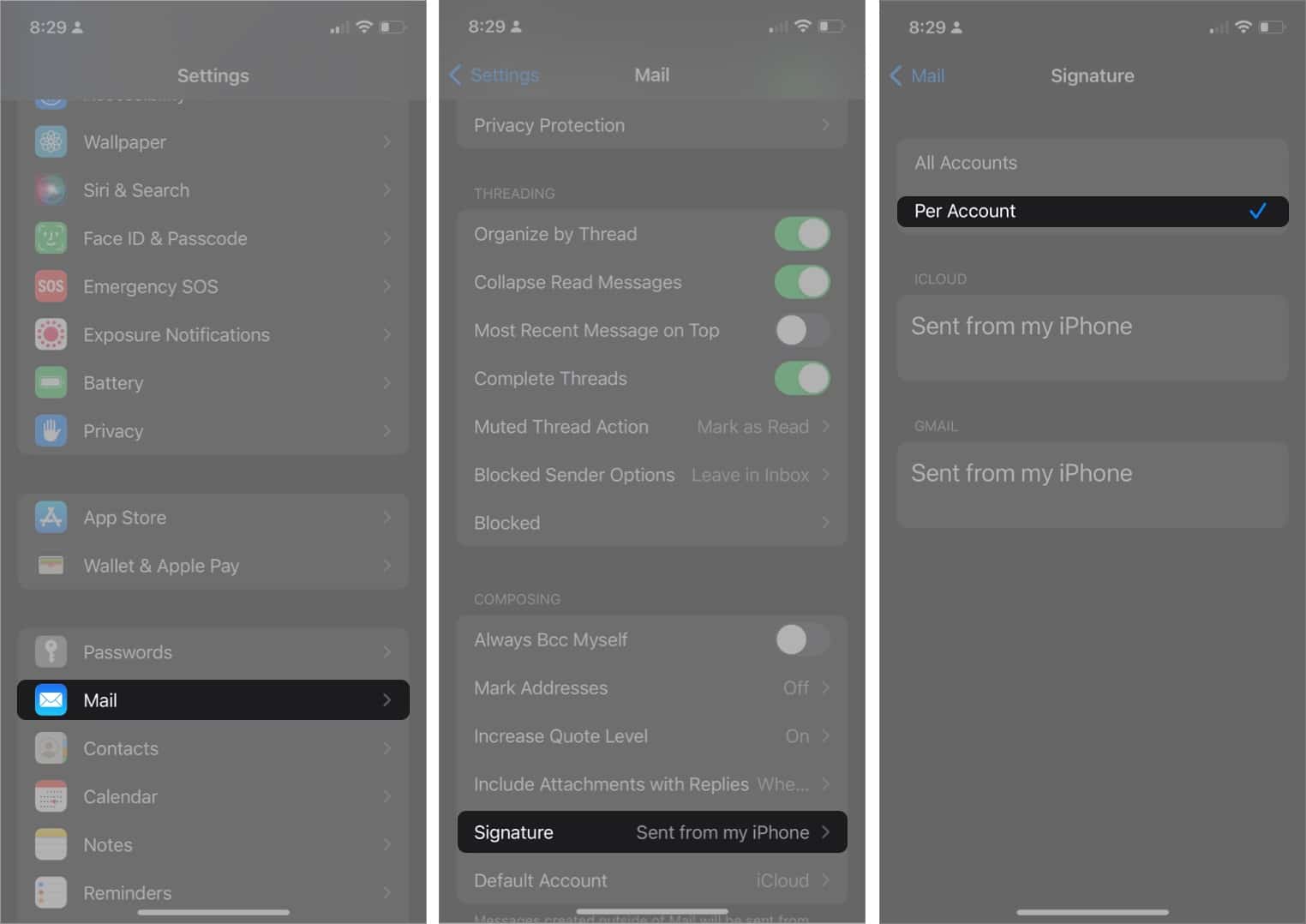
36.塊和解密發件人
有時,您想阻止發件人向您發送電子郵件,尤其是在他們不會停止時。這樣做會自動移動他們發送到垃圾的新消息。
37。靜音電子郵件通知
電子郵件線程通常會堵塞通知。如果您想靜音電子郵件線程,您將不再通知該線程:
您還可以組織電子郵件線程,以使電子郵件線程更容易遵循,並且壓倒性更少。
如果您是經常回復電子郵件或線程的類型,那麼每當有人回復對您來說很棒時,就會收到通知。從答復中接收通知:
閱讀電子郵件時:
或者,請握住電子郵件→選擇通知我從上下文菜單。
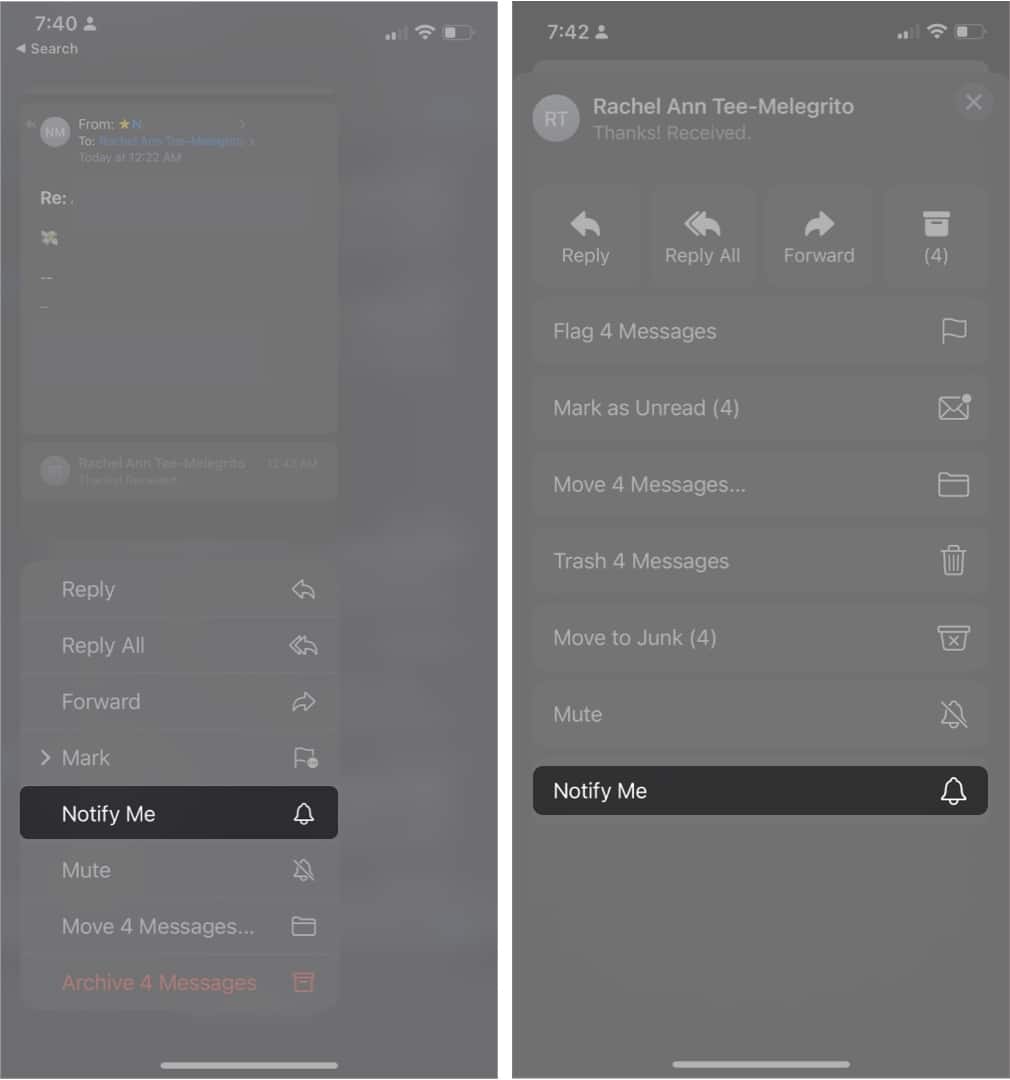
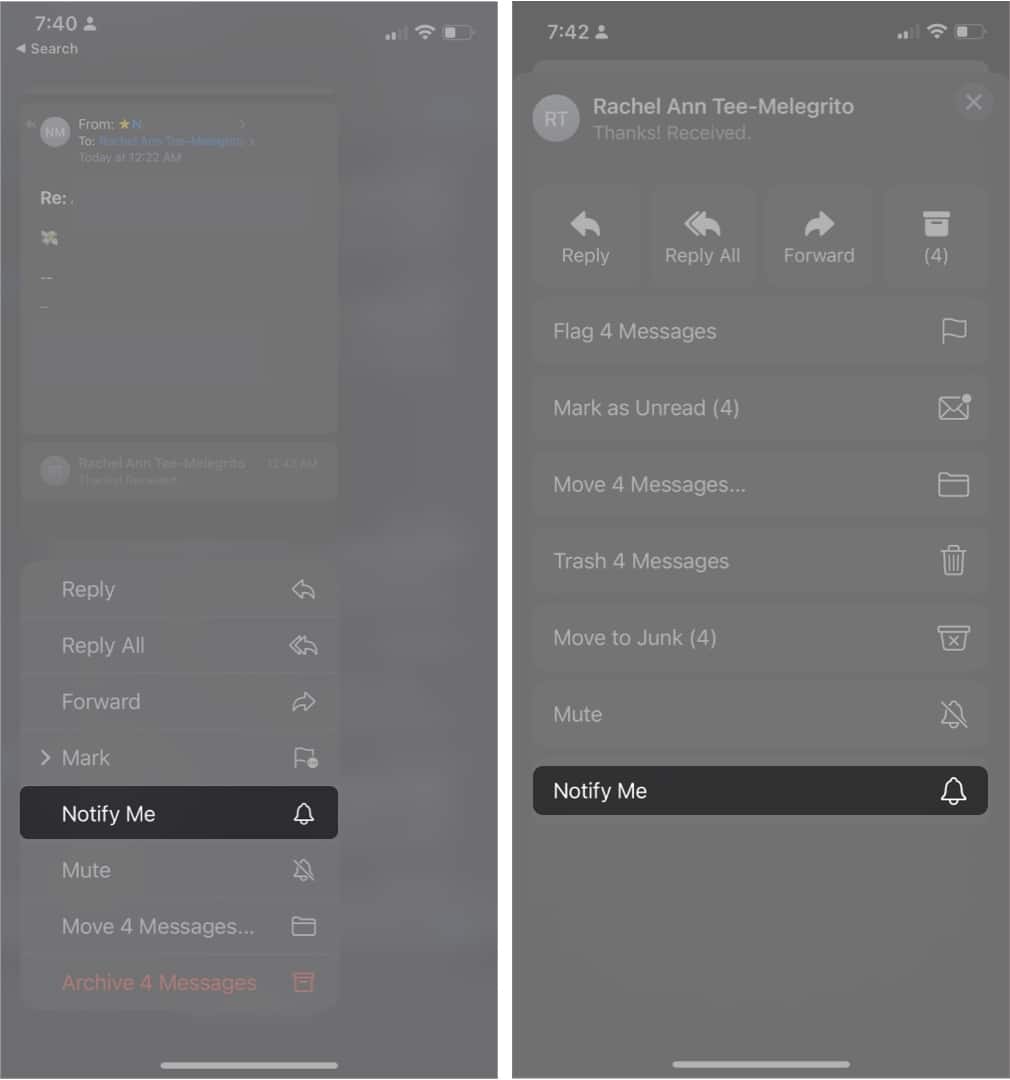
寫電子郵件時:
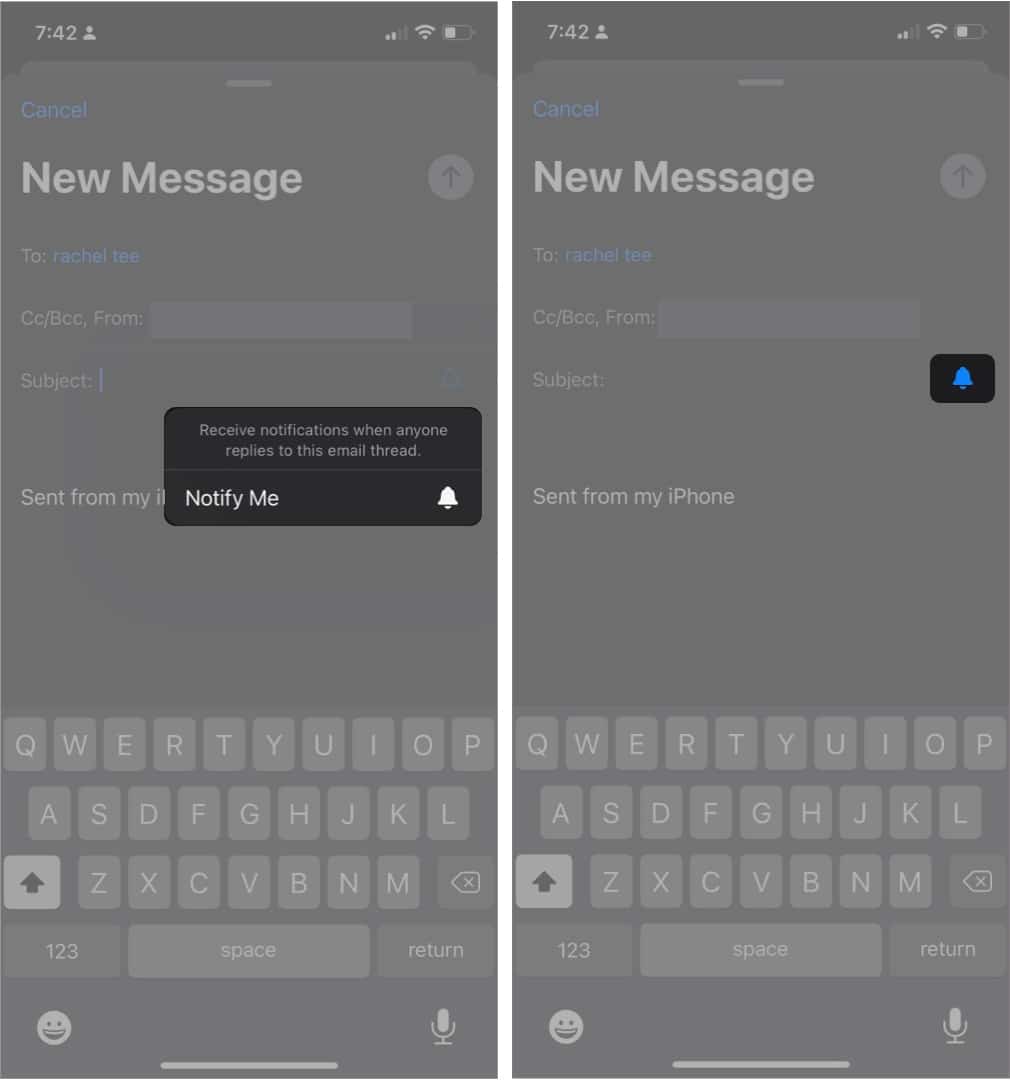
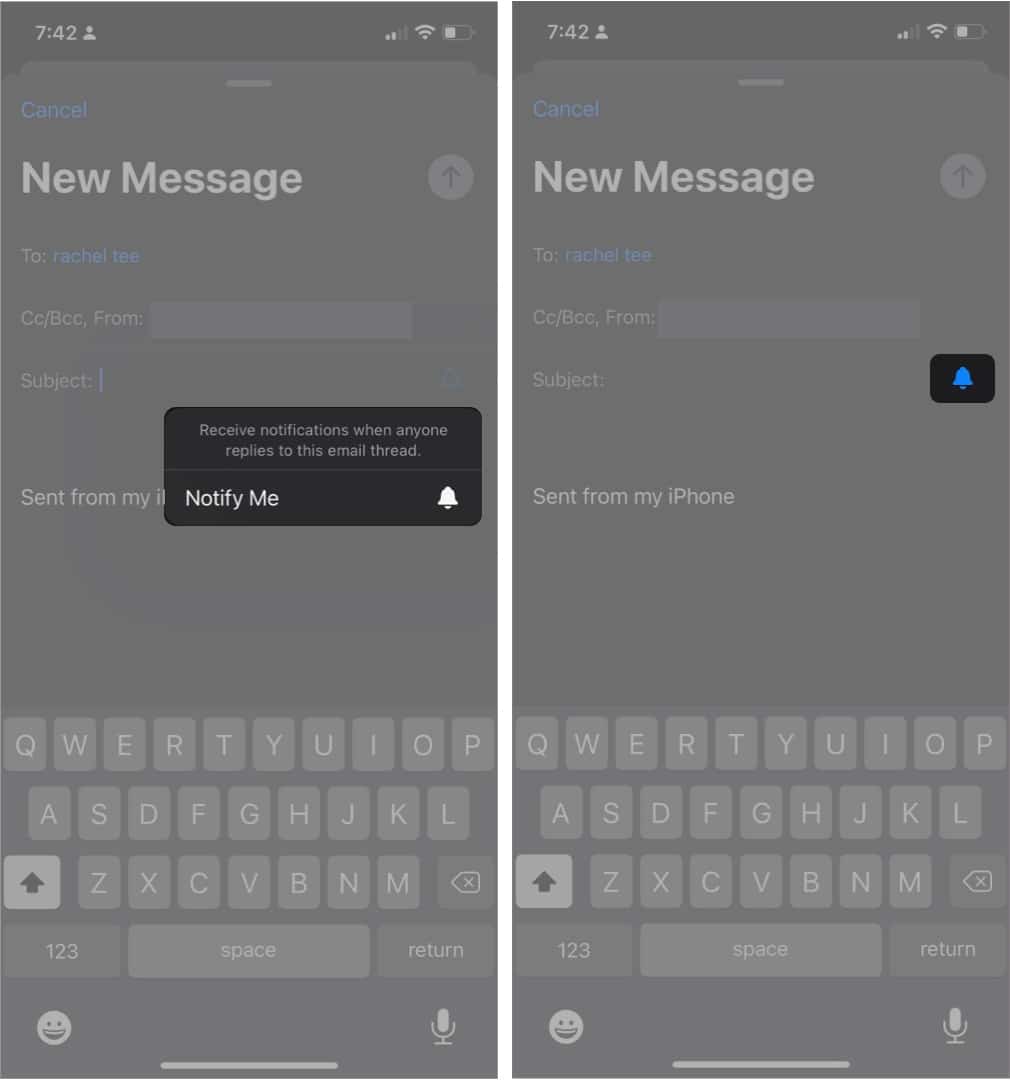
39。隱藏您的電子郵件地址
我討厭電子郵件的一件事是垃圾消息。減少這種情況的一種方法是使用其他電子郵件地址,Apple可以讓您這樣做。隱藏我的電子郵件功能使您可以使用隨機電子郵件註冊應用程序和網站。
此功能僅適用於具有付費iCloud+訂閱的人。要啟用該功能,請轉到設定→[你的名字]→iCloud→隱藏我的電子郵件。
選擇一個地址或通過點擊創建新地址創建一個新地址。發送給這些隨機電子郵件的所有電子郵件都將轉發到您的實際電子郵件地址。
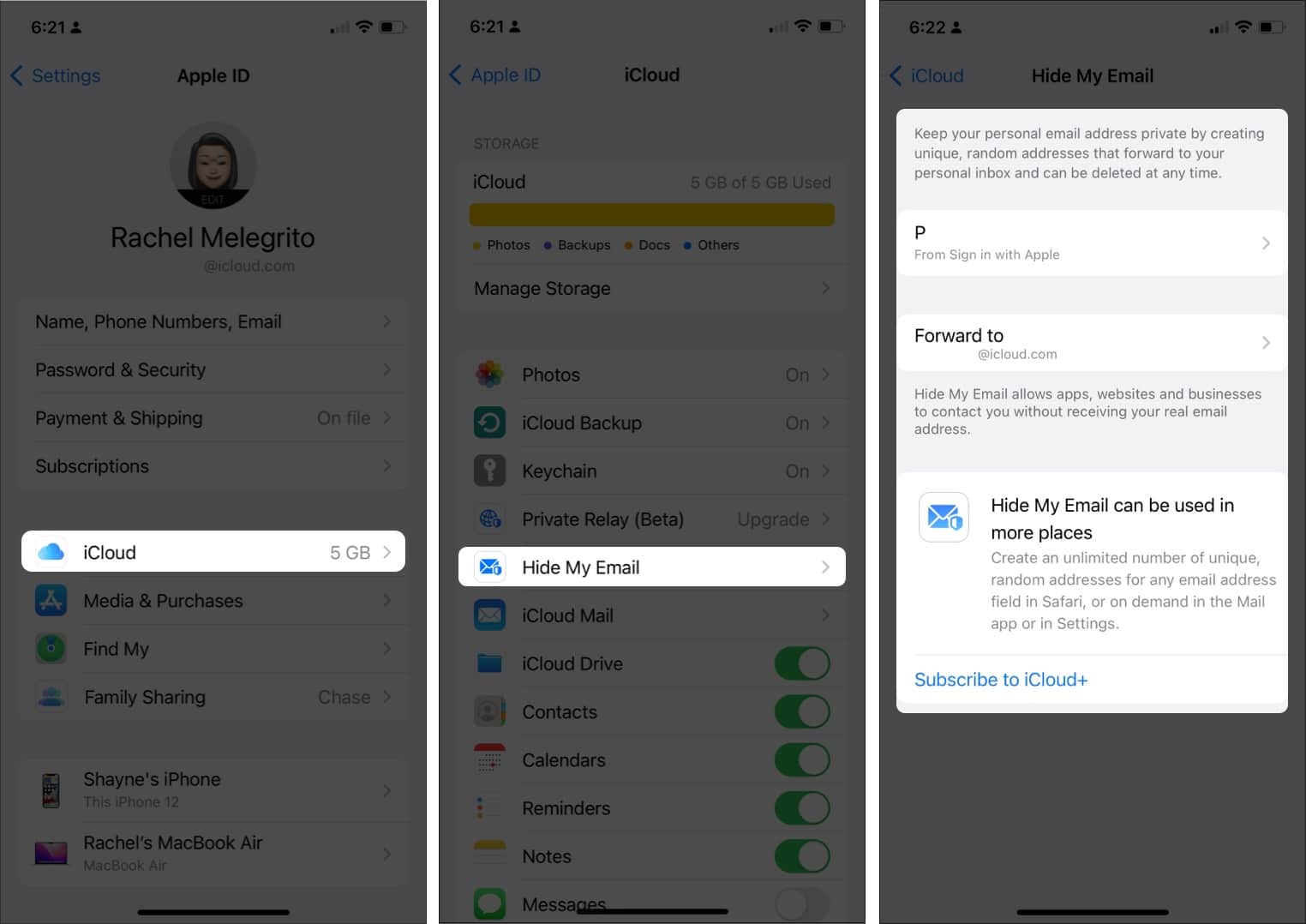
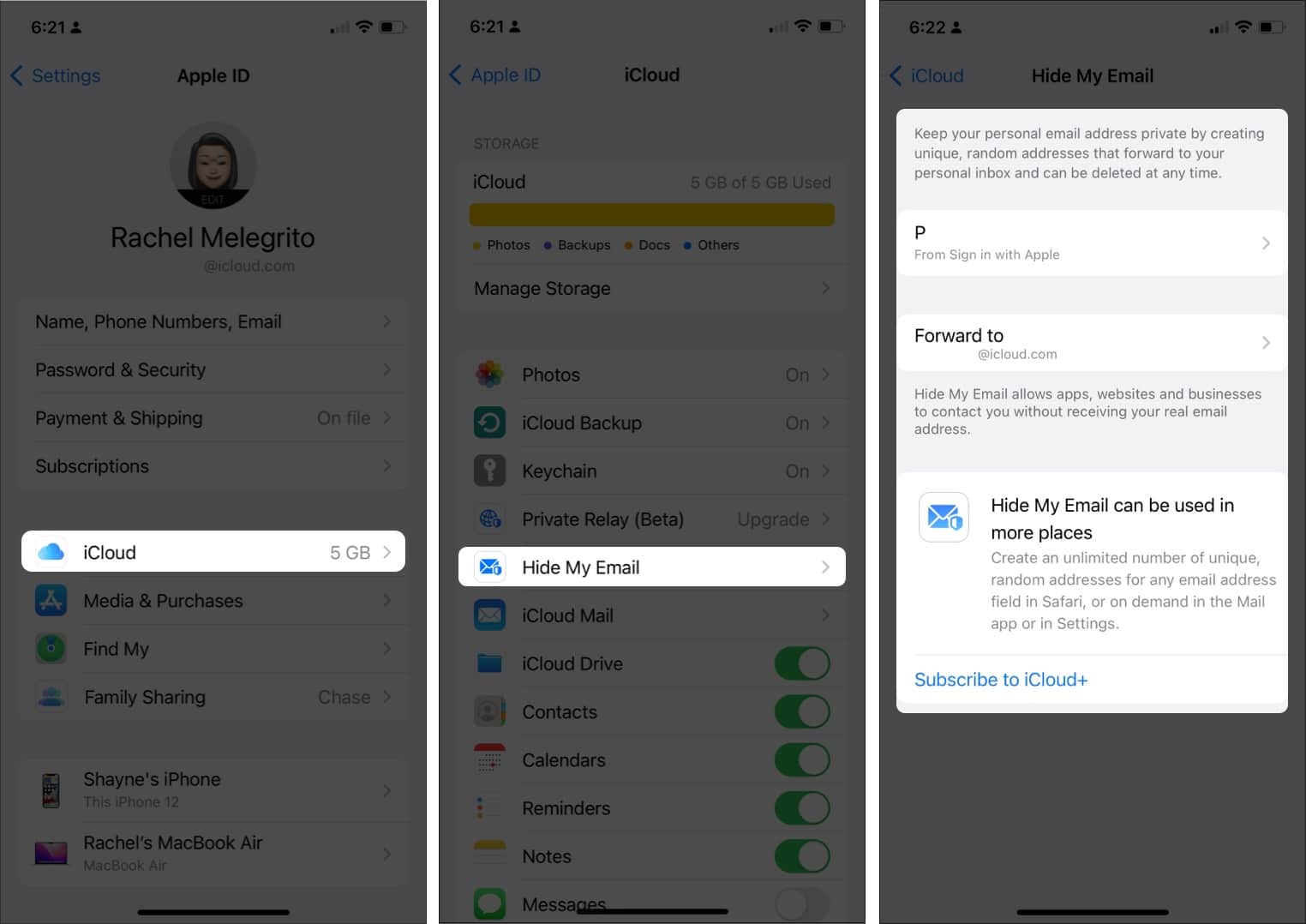
40.顏色代碼您的電子郵件
郵件中的另一個有用但鮮為人知的功能是能夠按域進行顏色代碼電子郵件地址。它的作用是,從同一域中(通常來自同一工作場所)的電子郵件地址的人將以藍色出現到:字段而其他電子郵件為綠色。這樣可以防止您不小心向錯誤的人發送電子郵件。
為此:
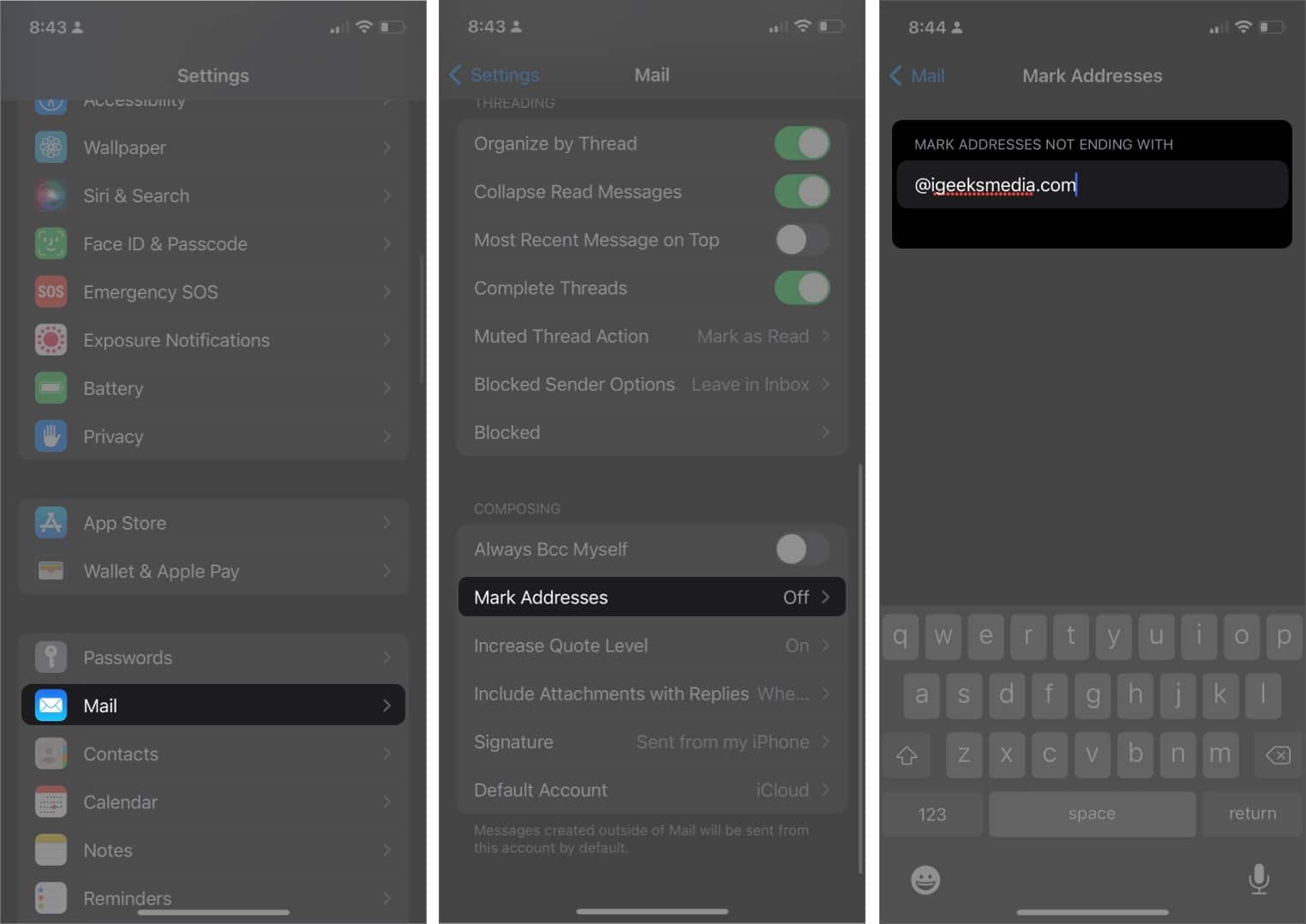
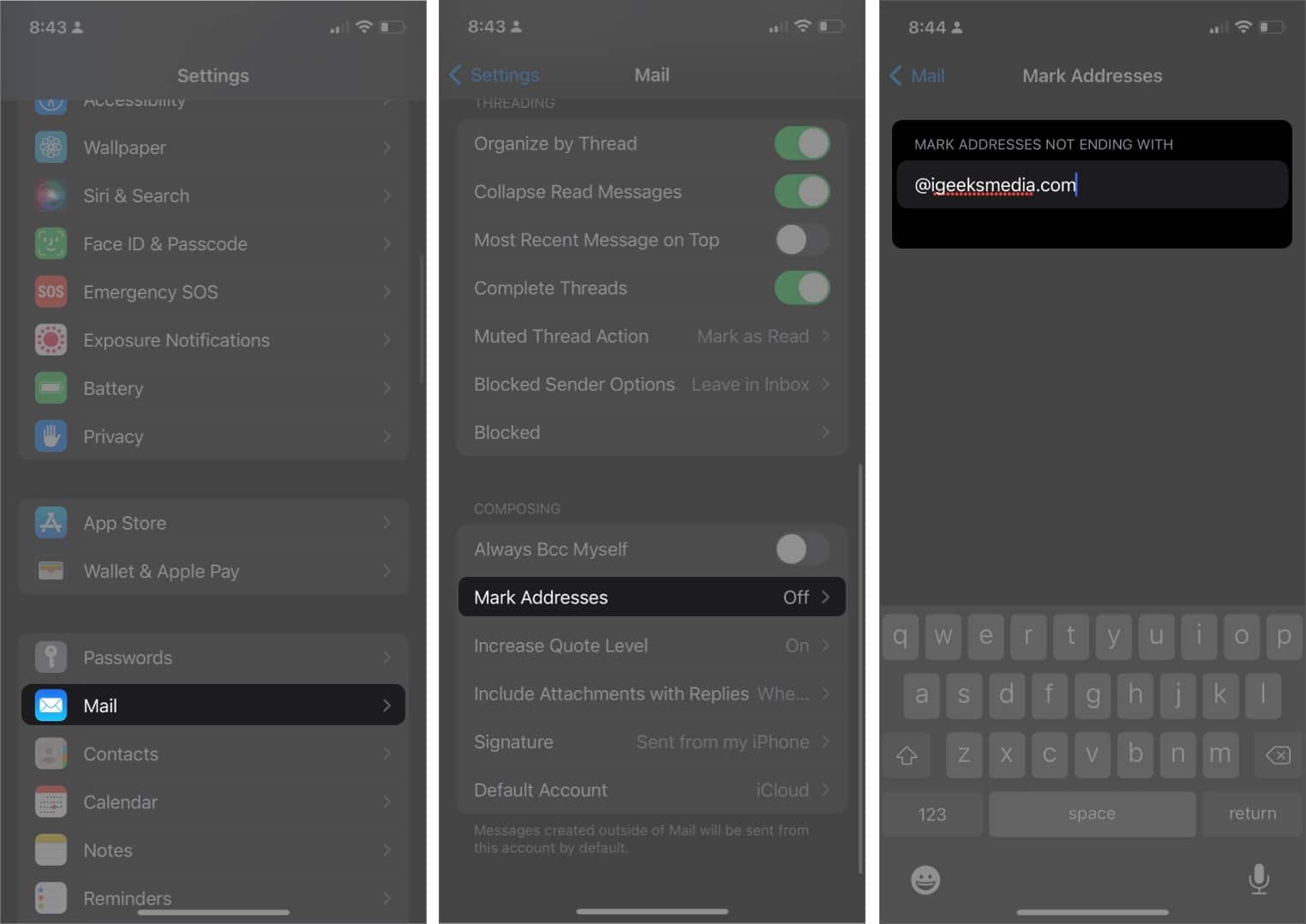
您也可以使用相同的方法在Mac上塗色。除此方法外,您還可以使用規則在Mac上的郵件中對電子郵件進行顏色編碼。
結束…
如果您想更快地執行操作,可以使用快速操作節省一些水龍頭。在您的郵件中,握住消息以預覽其內容。還將出現選項列表,使您可以執行諸如回复或轉發電子郵件之類的快速操作。
