導航Windows 11系統的設置對於調整計算體驗至關重要。從調整顯示首選項到管理設備到微調系統配置,了解各種訪問設置菜單的方法可以節省您的時間並簡化任務。在本指南中,我們將探討在Windows 11中打開設置的10種方法,以確保您可以輕鬆自定義系統。
讓我們開始吧!
以下是在Windows 11上啟動設置應用的10種方法:
1。按Windows鍵 +X。
2。單擊“設定“。
方法2:搜索和打開設置應用程序
1。單擊搜索圖標。類型 ”設定”在搜索欄中。
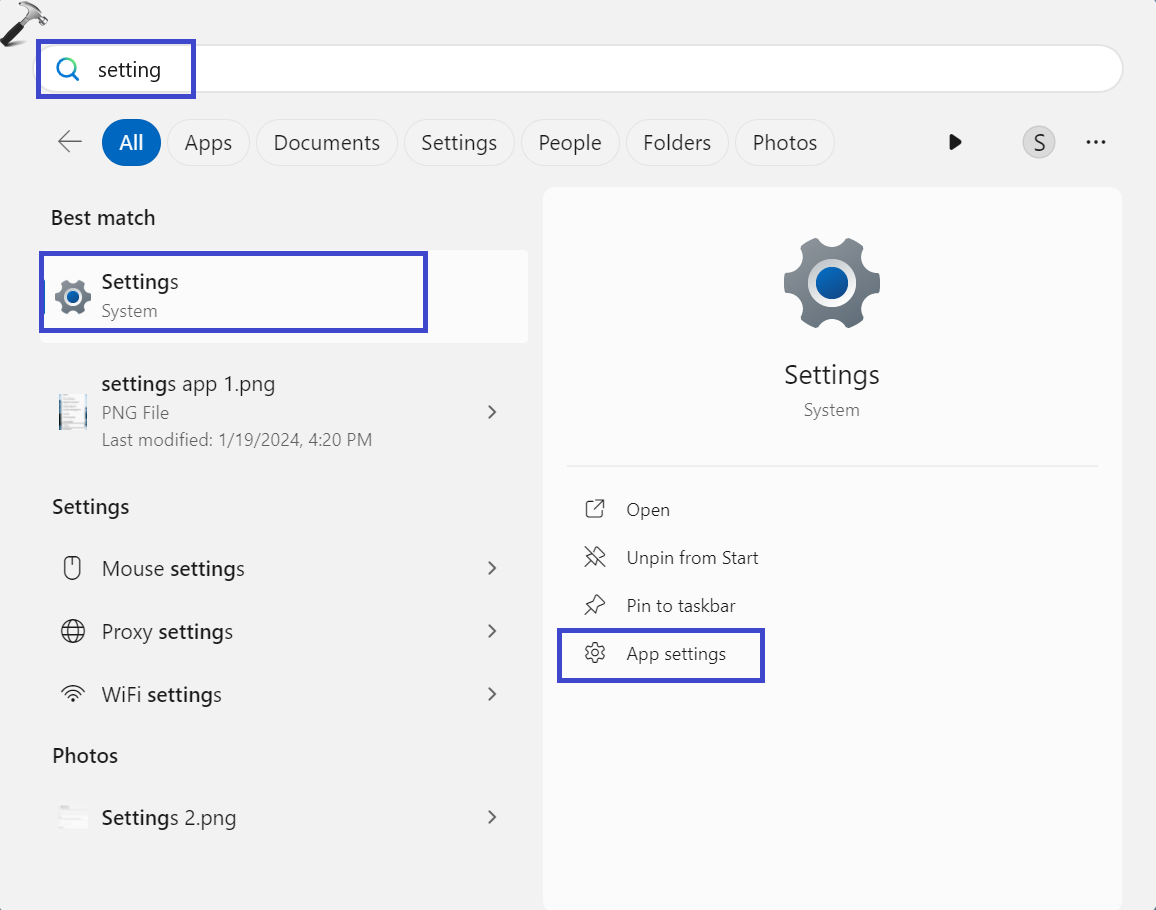
2。現在,單擊“應用設置”打開設置應用程序。
方法3:從行動中心
在任務欄的右側,您將看到電池圖標/音量/Wi-Fi圖標。單擊這些圖標,然後單擊“設定”圖標打開設置應用程序。
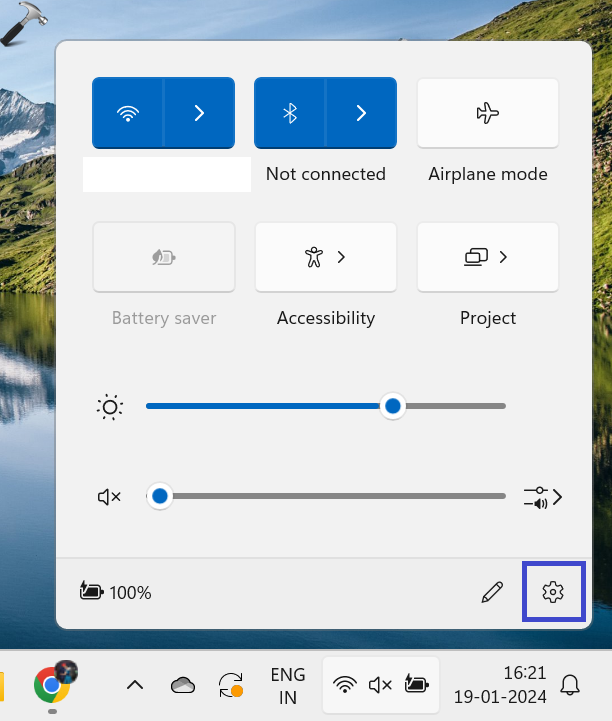
方法4:使用鍵盤快捷鍵
這是打開設置應用程序的最簡單方法。只需按“Windows鍵 +我”鍵盤快捷鍵。
方法5:運行提示
1。按Windows鍵 +R。
有關的:ms-settings uri命令的列表:打開設置應用程序特定頁面
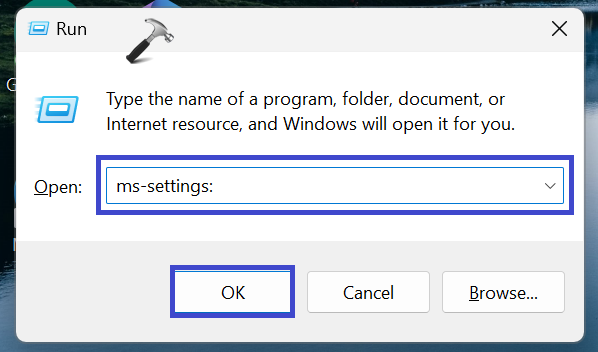
2。類型“MS-STETTINGS:”然後單擊確定。
1。單擊Windows圖標。
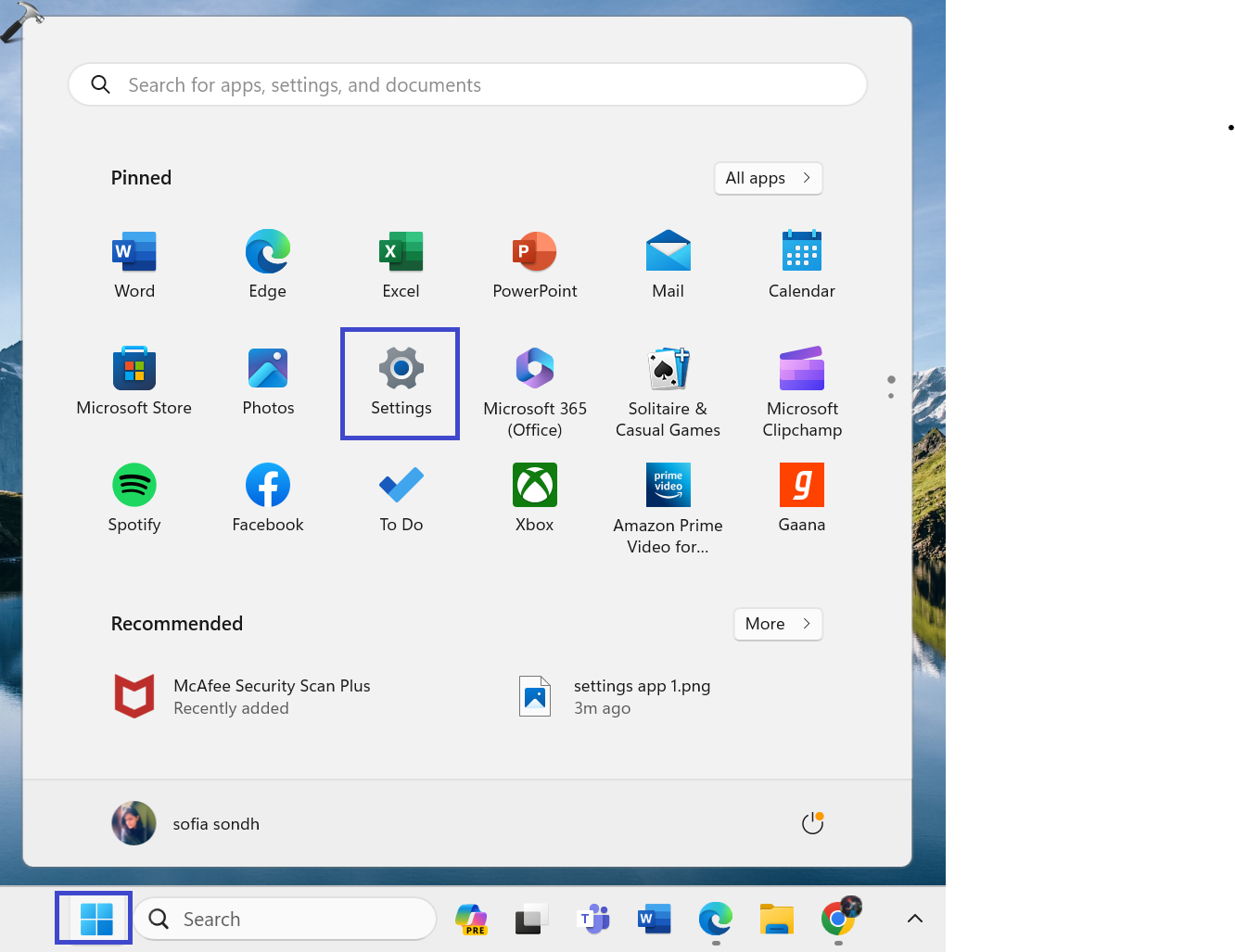
2。在固定物品下,單擊“設定“。
方法7:使用任務欄打開
默認情況下,當您打開“設置應用”時,它將帶您到“系統”。任務欄設置。 ”
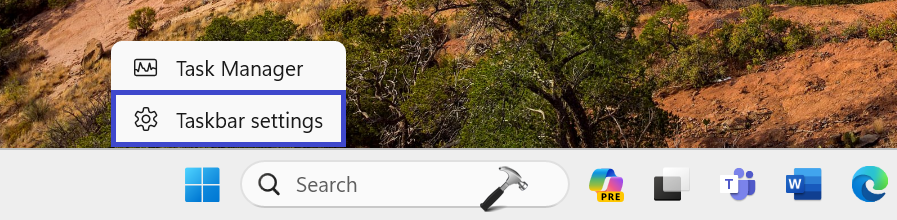
此操作將直接將您帶到設置應用程序中的任務欄部分,在個性化=>任務欄中。
方法8:從桌面打開
您可以直接轉到個性化並從台式機中顯示設置。
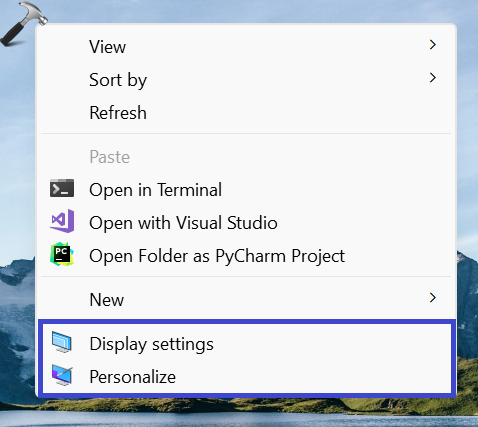
右鍵單擊桌面上,然後選擇“個性化“ 或者 ”顯示設置根據您的要求。
方法9:使用任務管理器
1。按Windows鍵 +X。選擇“工作管理員“。
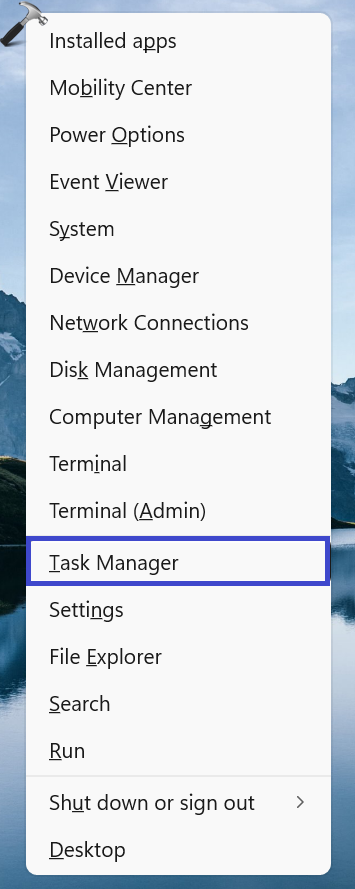
2。單擊“運行新任務“。

3。將出現一個對話框。類型 ”MS-SETTINGS”然後單擊確定。
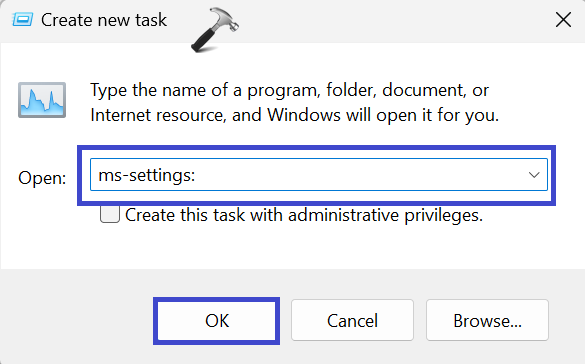
方法10:來自Windows終端
1。打開命令提示符並作為管理員運行。
2。複製並粘貼以下命令:
start ms-settings:

按Enter。
上述命令將在命令提示符和Windows PowerShell中起作用。
就是這樣!
設置應用程序不會在Windows 11中打開。
