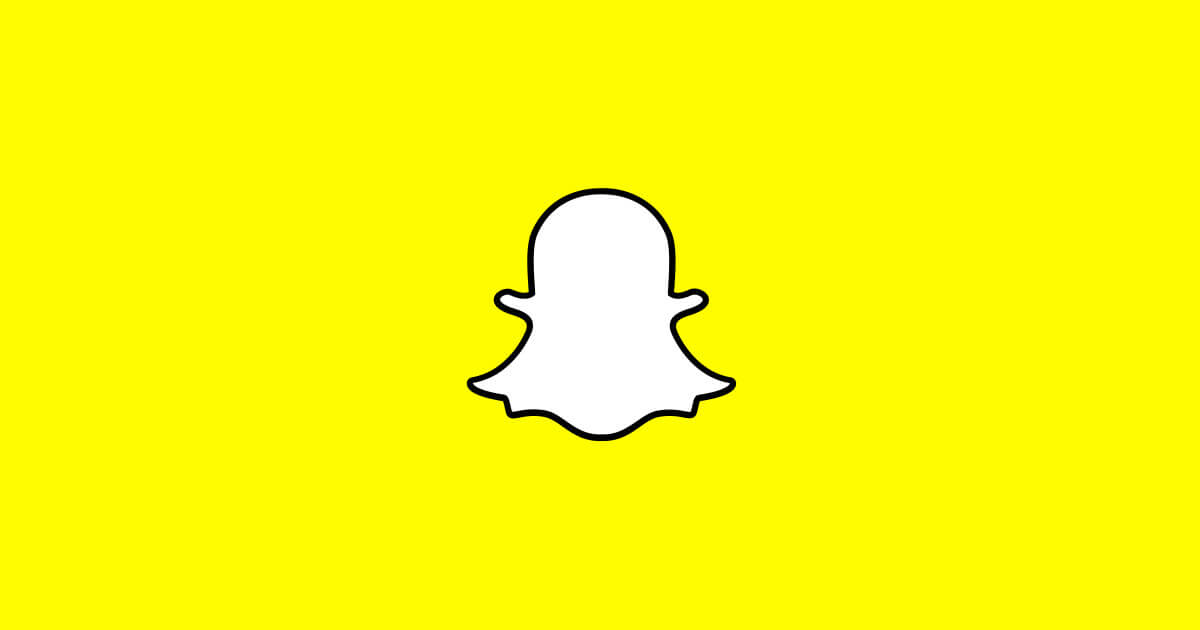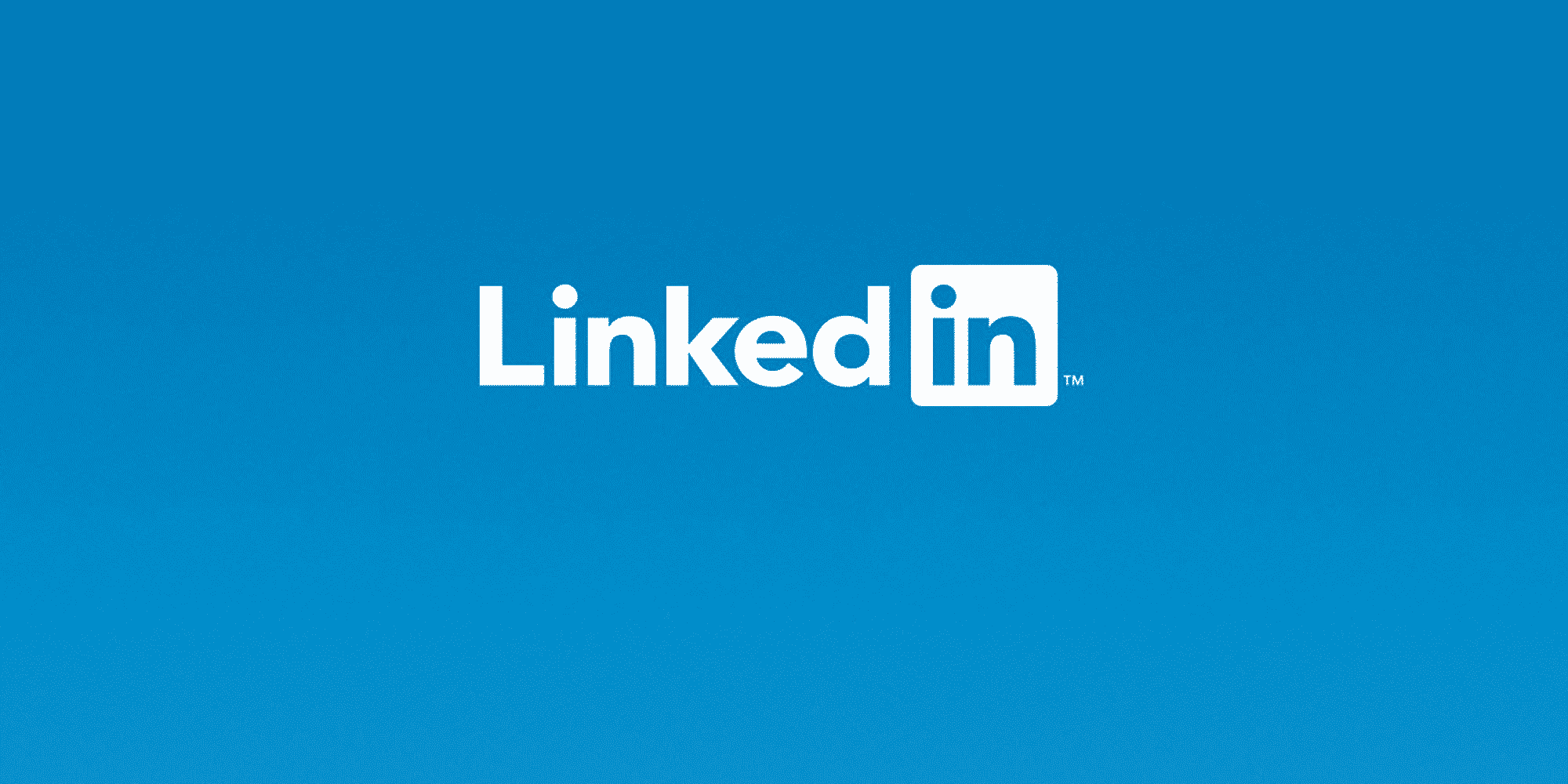您的 Windows 密钥在 Windows 11 上不起作用吗?
Windows 键对于良好的计算体验至关重要。它不仅可以启动“开始”菜单,还可以执行多种快捷功能。这包括启动各种应用程序,例如“设置”、Windows 小部件面板等。
但是,如果您的 Windows 键突然停止工作,则可能会影响您使用计算机的方式。在开始排除 Windows 键无法正常工作的故障之前,首先必须确定问题的根源。
Windows 键故障的原因有很多,包括软件错误、驱动程序过时等等。为了帮助您,我们在本指南中提供了几种方法,这样您就无需再寻找其他方法来解决此问题。
1.清洁并重新连接您的键盘。
当您意识到 Windows 11 上的 Windows 键不起作用时,您要做的第一件事就是检查键盘。有时,灰尘颗粒或污垢可能会导致键盘上的某个键不起作用。在这种情况下,请使用棉签、键盘刷或布清洁按键。

如果您使用的是外接键盘,请将其从 PC 上断开,然后重新连接。即使这不起作用并且您有备用键盘,您也可以尝试连接它并检查是否能解决您的问题。
2. 重新启动您的电脑。
简单的电脑重启可以刷新您的系统并帮助您摆脱任何暂时的小故障。因此,如果您确定问题不在您的键盘上,请尝试重新启动您的电脑并检查这是否能让您的 Windows 键正常工作。
只需按照以下步骤操作即可:
- 按住电源按钮直到你的电脑完全关闭。

- 然后等待几秒钟并按下电源按钮再次重新启动计算机。
有些键盘带有开关或按钮,您可以使用它来锁定和解锁 Win 键。这在现代游戏键盘中很常见,以防止用户在游戏时意外按下它。如果您不小心按下了 Windows 键,它也可能不起作用。在这种情况下,您必须禁用或解锁它。
就是这样:
- 寻找钥匙锁在键盘的右上角,沿着fn 键或者以开关的形式位于侧面。
- 禁用或解锁它。如果您不确定如何查看键盘制造商的用户手册。
4. 运行键盘疑难解答。
Windows 11 上 Windows 键不起作用的另一个原因可能是键盘文件损坏。在这种情况下,Windows 疑难解答可能会通过检测并建议修复问题来提供帮助。
以下是在电脑上运行键盘疑难解答程序的方法:
- 前往开始菜单并点击设置。
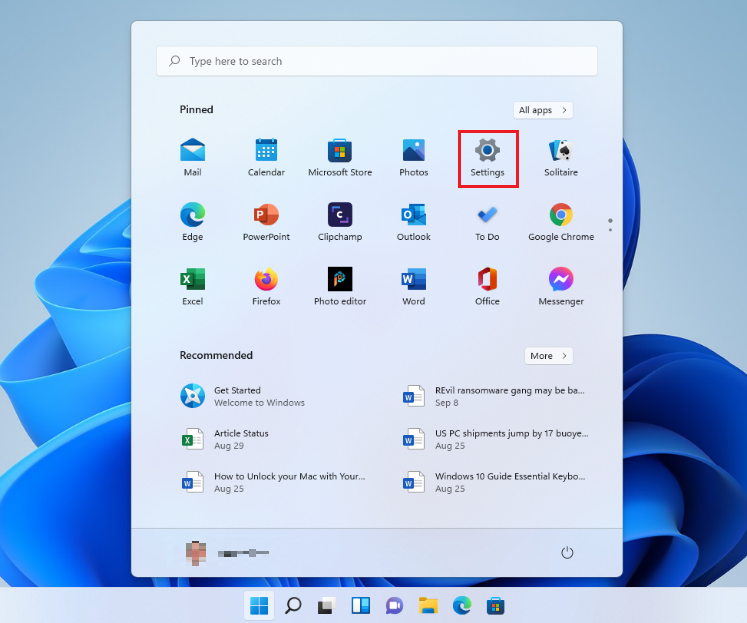
- 窗口打开后,选择系统从左侧窗格中。
- 找到标签故障排除位于屏幕右侧并单击它。
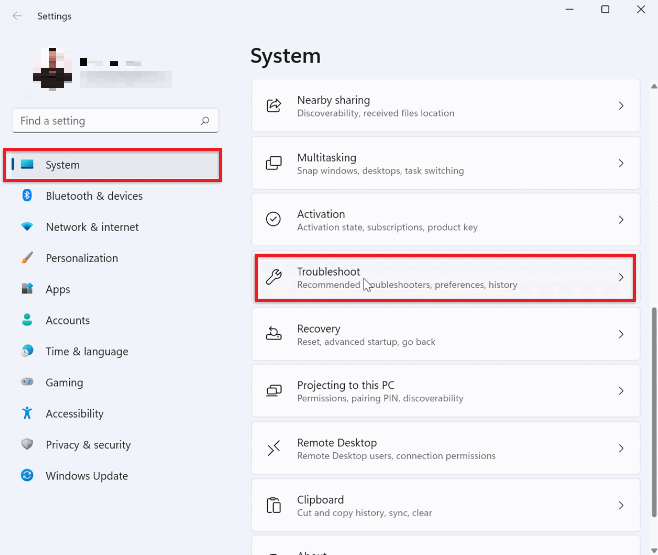
- 之后,选择其他疑难解答选项。
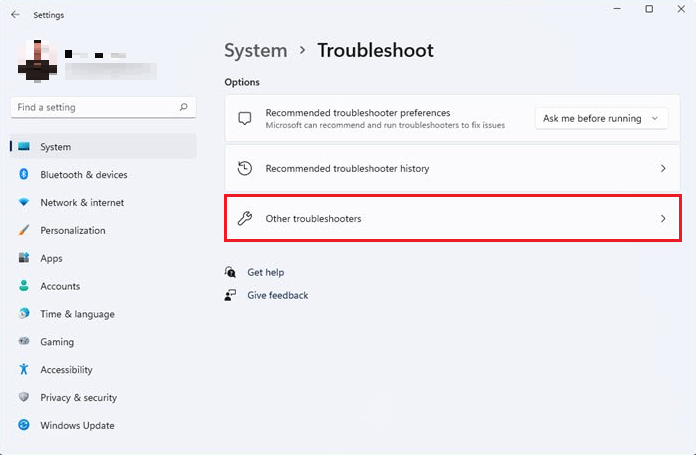
- 找到写着键盘并点击运行按钮在它的旁边。
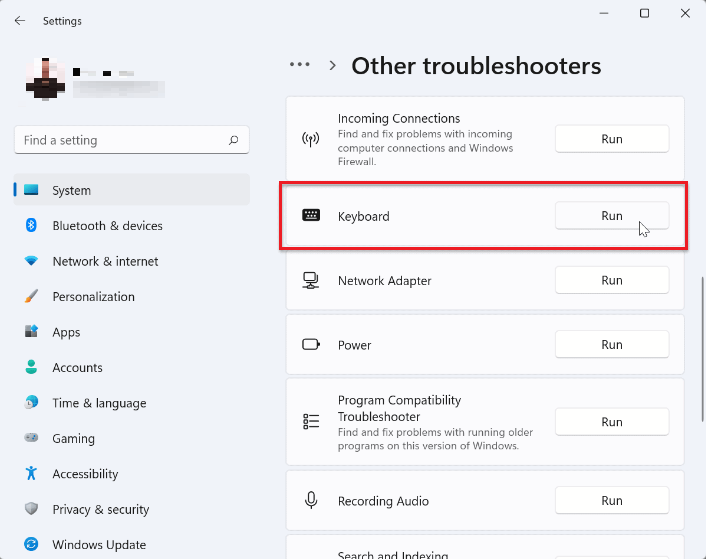
- 故障排除过程完成后,关闭设置应用。
- 重新启动计算机以确保更改已完成。
5. 更新键盘驱动程序。
过时或有故障的键盘驱动程序有时会干扰键盘的功能。这可能会导致键盘的某些键(包括 Windows 键)不起作用。在这种情况下,您必须确保键盘驱动程序是最新的。如果不是,请将其更新到最新版本以解决问题。
您需要执行以下操作:
- 首先,启动开始菜单,然后在搜索栏中输入装置经理。
- 然后,从下面出现的结果中选择装置经理瓦。
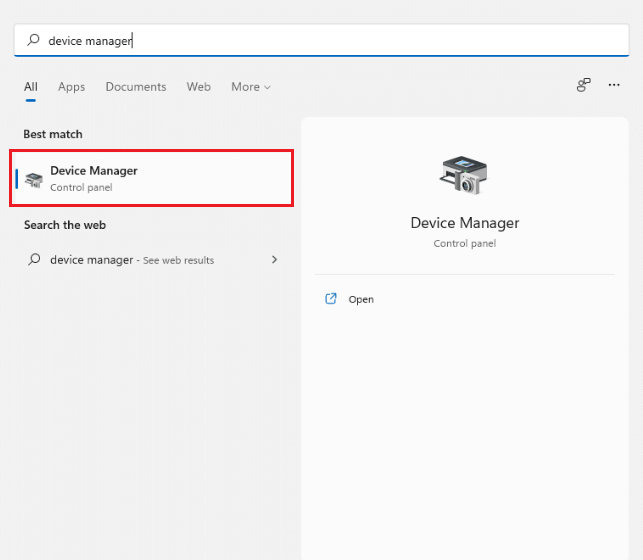
- 打开后,找到键盘并双击它来查看选项。
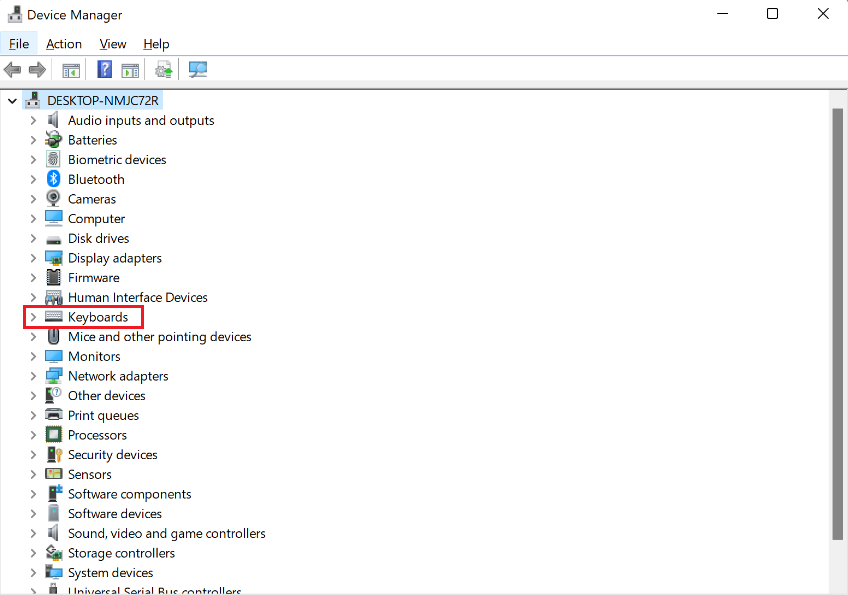
- 从那里,右键单击当前键盘设备名称并选择更新驱动程序。屏幕上将出现一个新窗口。
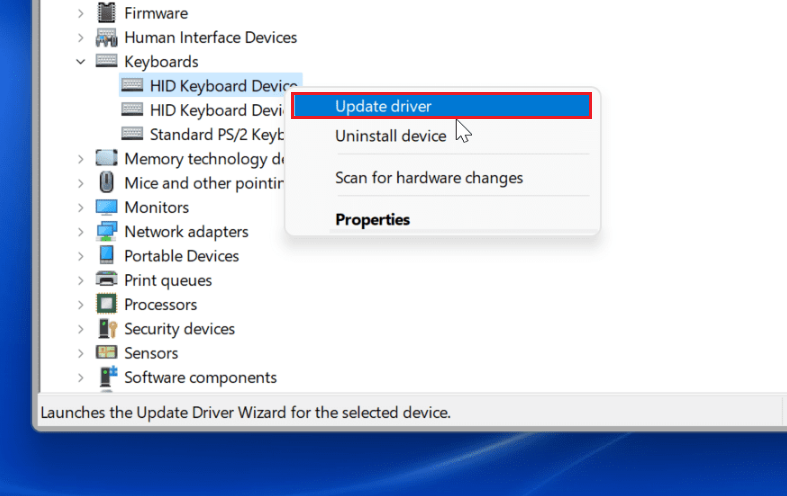
- 如果您希望 Windows 安装并更新驱动程序,请单击自动搜索驱动程序. 否则选择浏览我的电脑以查找驱动程序软件通过互联网寻找驱动程序。
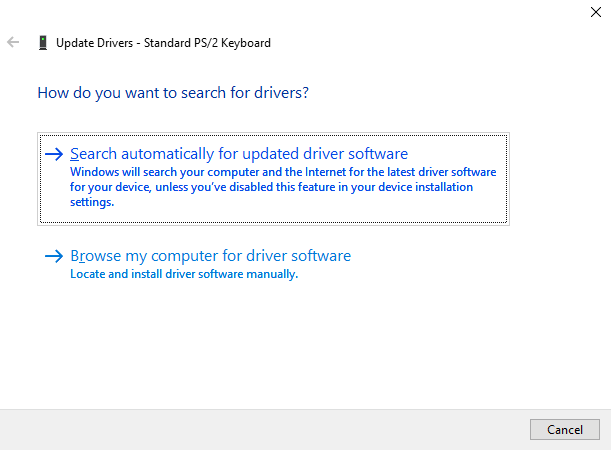
- 将驱动程序更新至最新版本后,检查问题是否仍然存在。
6.禁用游戏模式。
麦克风r奥软在最新的 Windows 更新中引入了游戏模式,让用户可以享受出色的游戏体验,而不会受到通知等的干扰。此模式还会禁用后台进程和某些键盘键。因此,如果您的 Windows 键不起作用,请考虑禁用游戏模式。
为此,请按照下列步骤操作:
- 前往开始菜单并选择设置应用。
- 在左侧窗格中,单击赌博标签。
- 选择游戏模式从窗口右侧平铺。
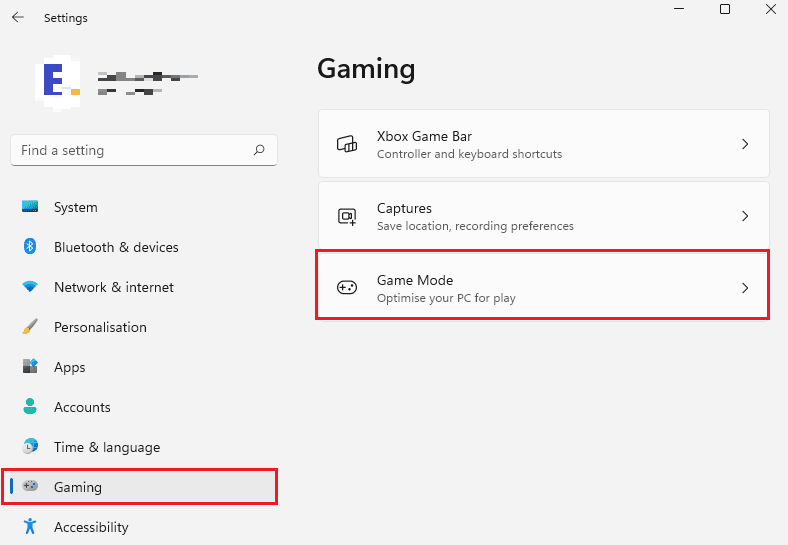
- 然后,关闭旁边的开关游戏模式。
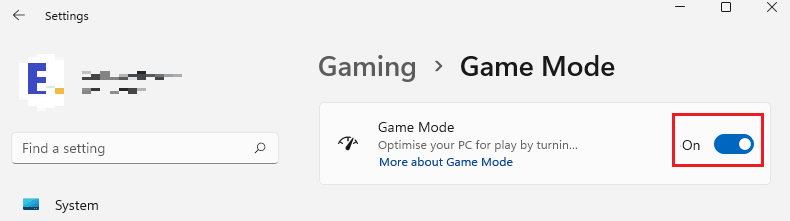
7. 禁用筛选键、粘滞键和切换键。
如果键盘辅助功能(例如筛选键、粘滞键或切换键)出现任何问题,可能会导致键盘按键停止工作。最好的解决方法是禁用所有这些功能。
就是这样:
- 点击开始菜单并选择设置瓦。
- 然后,选择无障碍设施选项卡。
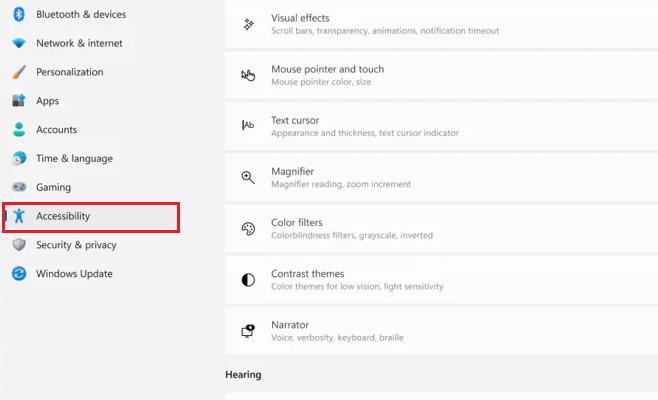
- 在屏幕右侧,查找键盘选择权相互作用并点击它。
- 关闭旁边的开关筛选键,粘滞键, 和切换键。
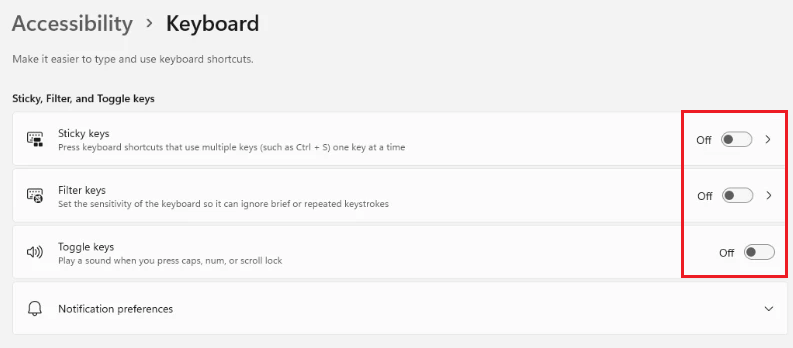
- 重新启动电脑以确认更改。
8. 扫描电脑中是否存在恶意软件或病毒。
还有一种可能是病毒或恶意软件攻击了您的 PC。这些恶意文件可能会干扰键盘的 Windows 键,使其无法正常工作。因此,请考虑在您的 PC 上运行快速扫描以检查是否存在任何恶意活动。
您应该执行以下操作:
- 前往开始菜单并搜索Windows 安全在搜索栏中。
- 打开应用程序并点击病毒和威胁防护选项卡。
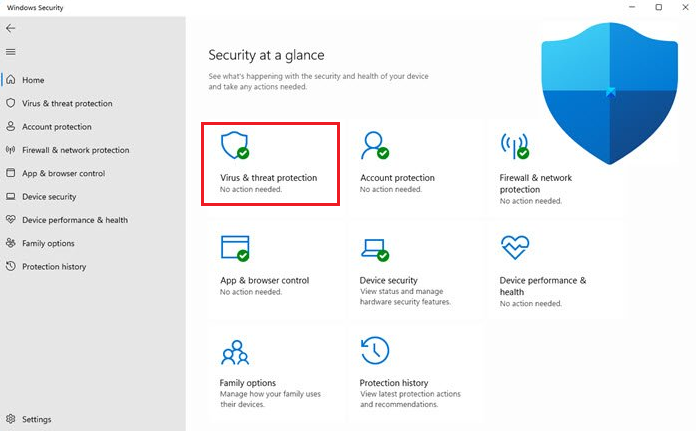
- 在屏幕右侧,点击快速扫描选项。
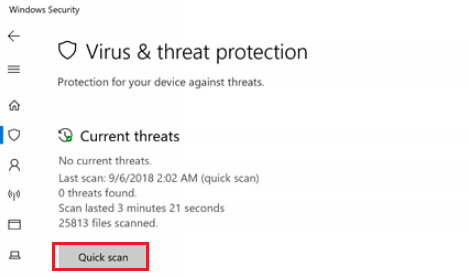
- 执行扫描以从您的电脑中删除所有损坏的文件。
9. 启动进入安全模式。
如果所有其他方法都无法解决问题,将计算机重新启动到安全模式可能会有所帮助。此模式使用有限的进程、文件、驱动程序等来启动系统,是解决任何 Windows 问题的绝佳方法。
请按照以下步骤启动到安全模式:
- 首先,启动跑步对话框,按视窗+R键盘上的快捷键。
- 接下来,输入系统配置工具并按进入打开系统配置。
- 窗口打开后,点击服务选项卡并选中隐藏所有 Microsoft 服务。
- 然后,点击禁用所有选项。
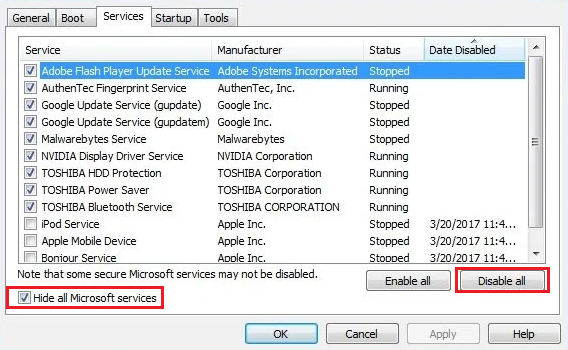
- 之后,点击申请和好的确认更改。
- 现在,转到引导选项卡并选择安装 Windows 11 操作系统的特定驱动器。
- 检查安全启动框,然后点击申请和好的。
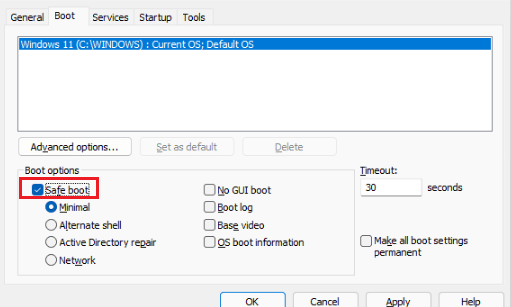
- 接受出现的提示弹出窗口,您的电脑将重新启动进入安全模式。
至此,我们关于如何修复 Windows 11 上无法正常工作的 Windows 键的指南就到此结束。如果您对本指南中介绍的任何内容有任何疑问,请使用下面的评论部分。我们很乐意为您提供进一步的帮助。
如果本指南对您有帮助,请分享。😊