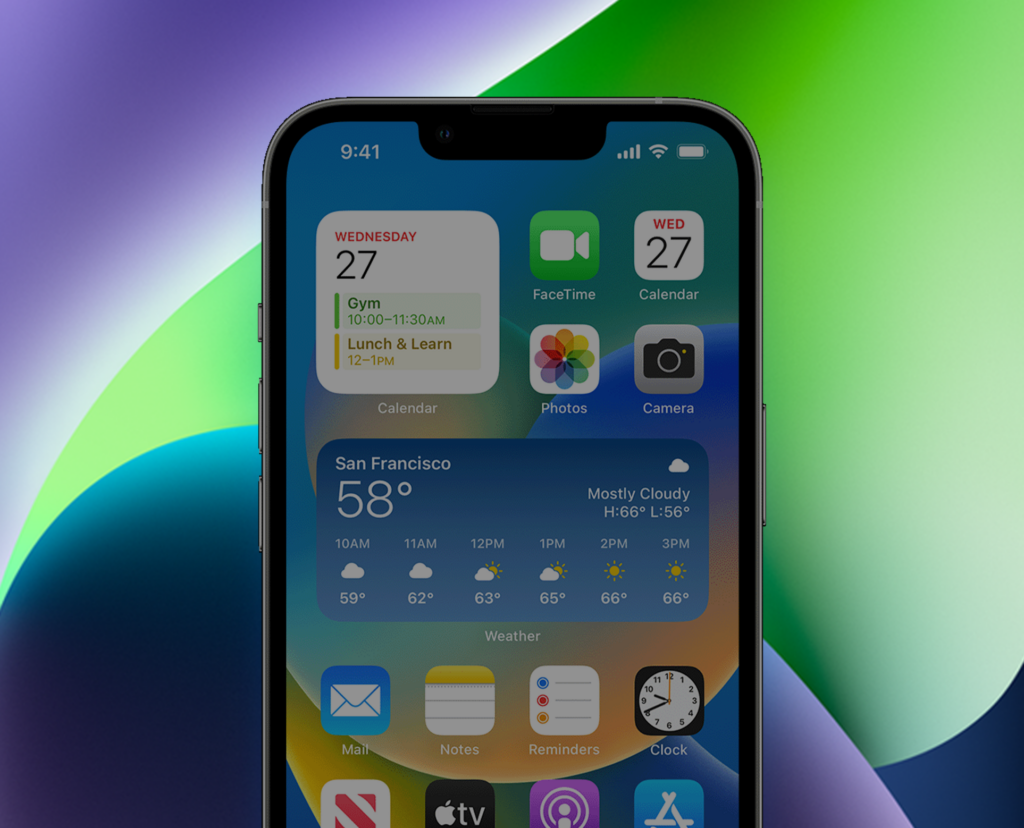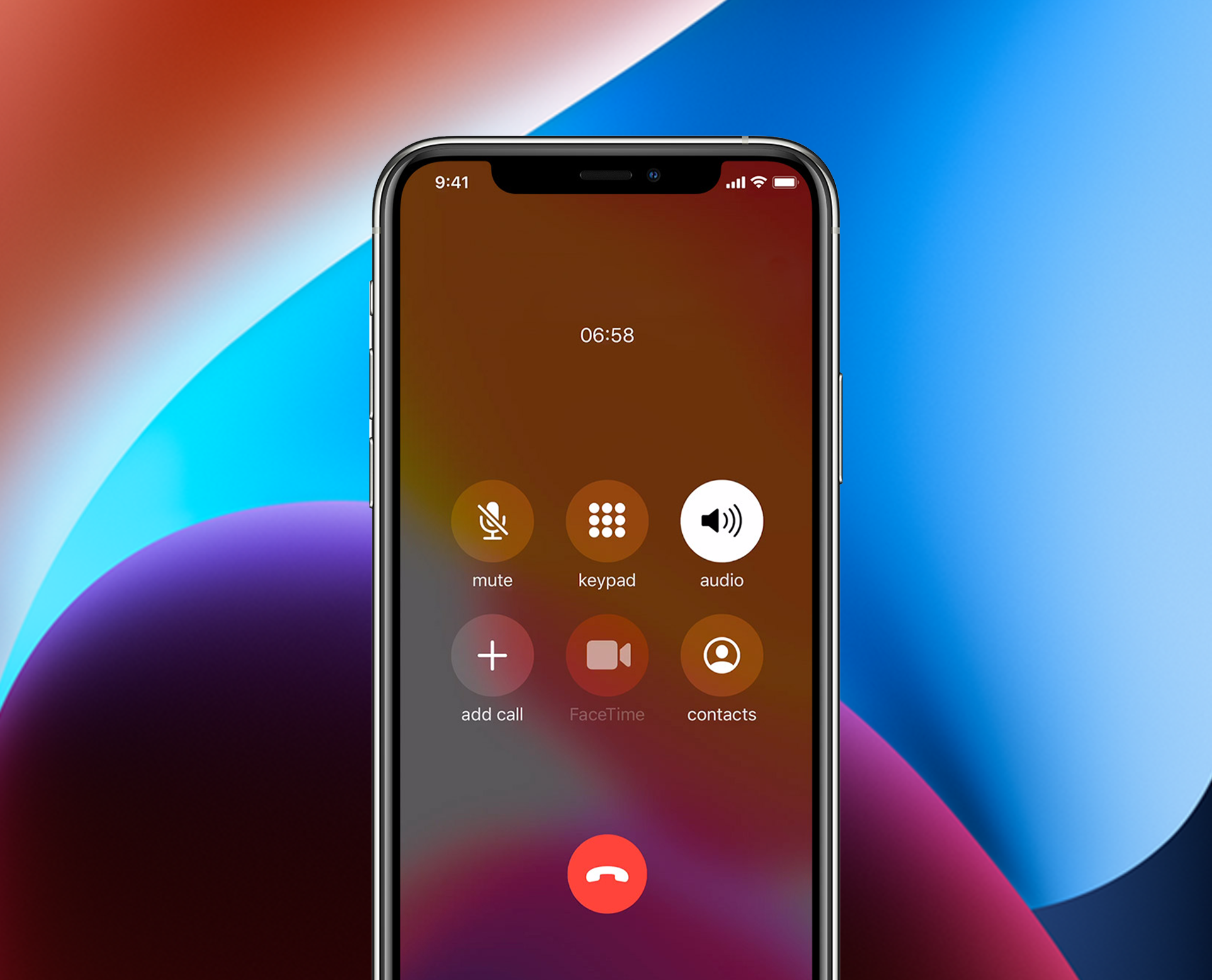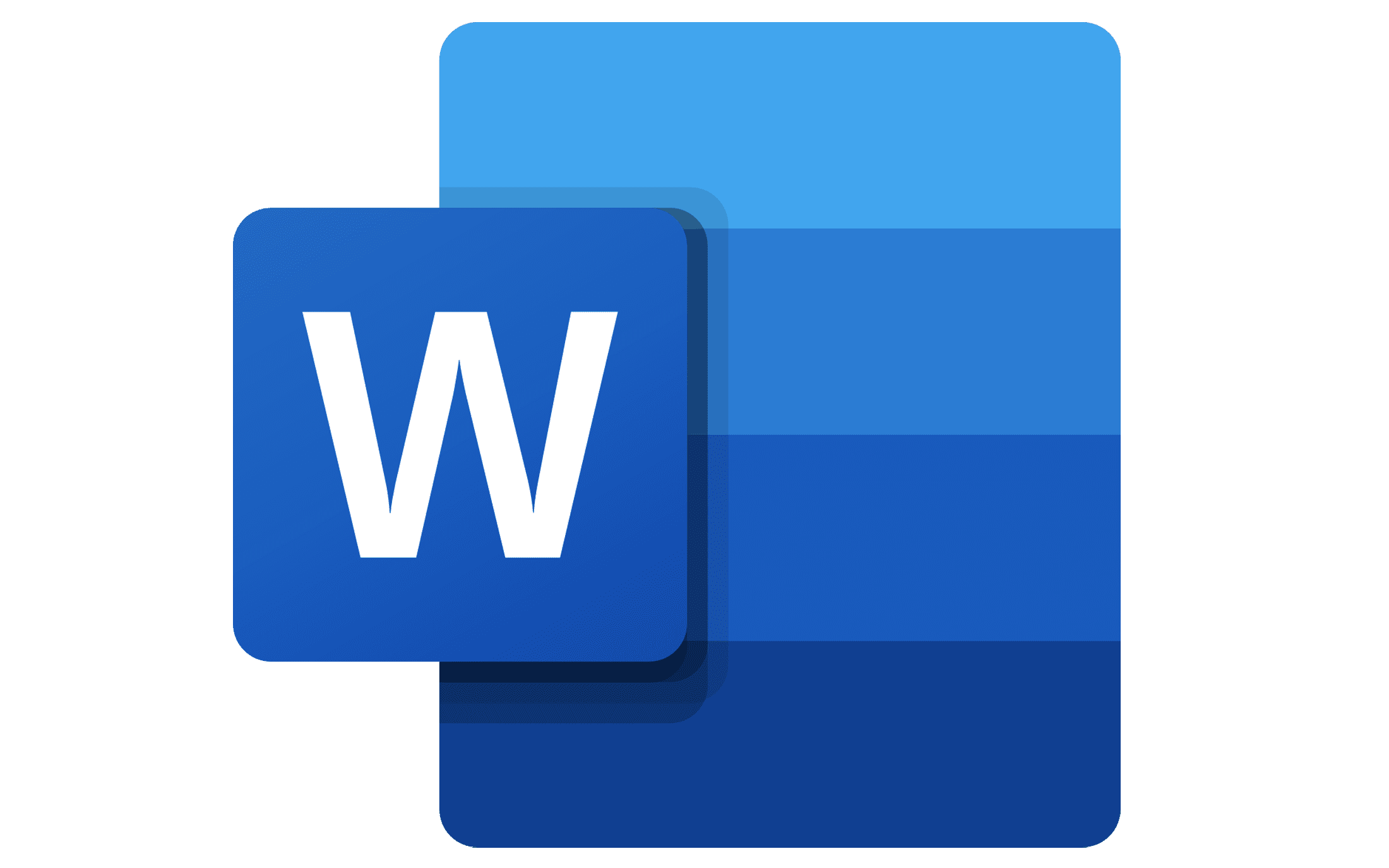USB 端口在 Windows 11 上不工作吗?
USB 端口或通用串行总线是大多数便携式设备连接到 PC 的标准端口类型。用户可以连接 USB 驱动器或外围设备,如键盘、鼠标、台式风扇等。但如果它们突然停止工作怎么办?
当 USB 端口无法检测到所连接的设备时,问题可能出在设备、USB 端口或计算机的内部组件上。因此,确定问题真正出在哪里以便修复它非常重要。
Windows 11 上 USB 端口无法工作的原因常见包括设备驱动程序过时或损坏、电源不足、设备电缆故障、端口损坏、设置错误等。要解决这些问题,只需按照下面讨论的故障排除方法进行操作。
如果您怀疑 USB 端口已停止工作,首先要做的是检查这些端口。通常,灰尘和碎屑可能是造成此问题的主要原因。
首先从端口中拔出 USB 设备。检查设备的 USB 端口和电缆。如果端口中有灰尘,请使用压缩空气或棉签轻轻清洁。如果设备的电线弯曲或断裂,请考虑更换。然后,将设备重新连接到 USB 端口,检查这是否能解决问题。

如果您确定所使用的设备没有任何问题,请考虑将其插入其他 USB 端口,看看是否可行。
2.更换USB设备。
如果您的 USB 端口可以与一个设备配合使用,而无法与另一个设备配合使用,则问题可能出在您连接的设备上,而不是端口上。解决此问题的唯一方法是更换 USB 设备。

但是,只有在确认问题出在 USB 设备上后才应遵循此方法。为此,请尝试将 USB 设备连接到另一台 PC 或其他端口,然后检查它是否有效。
3.重新启动计算机。
如果问题出在计算机软件上,最简单、最有效的解决方法就是重启电脑。这是大多数让您的操作系统焕然一新,消除任何可能导致 USB 端口无法工作的临时错误和故障。
请按照以下步骤重新启动您的电脑:
- 前往开始菜单从您的电脑。
- 然后,点击电源图标。
- 选择重新开始。
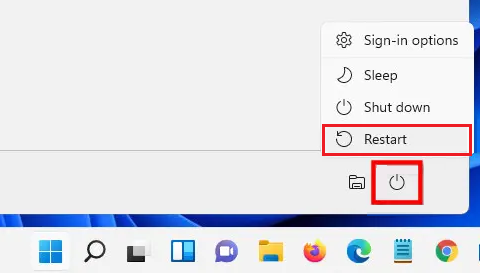
然后,将设备插入 USB 端口,检查重新启动是否能解决问题。
4.检查 Windows 更新。
Windows 偶尔会发布补丁更新,以修复您可能遇到的各种问题,例如 USB 端口故障。因此,如果 Windows 11 上的 USB 端口无法正常工作是一个普遍问题,Windows 可能已经注意到并发布了新的更新。
因此,请检查是否有任何待处理的Windows 更新请按照以下步骤操作:
- 按赢+钥匙通过键盘访问设置。
- 在左侧窗格中,单击Windows更新。
- 现在,选择检查更新按钮。
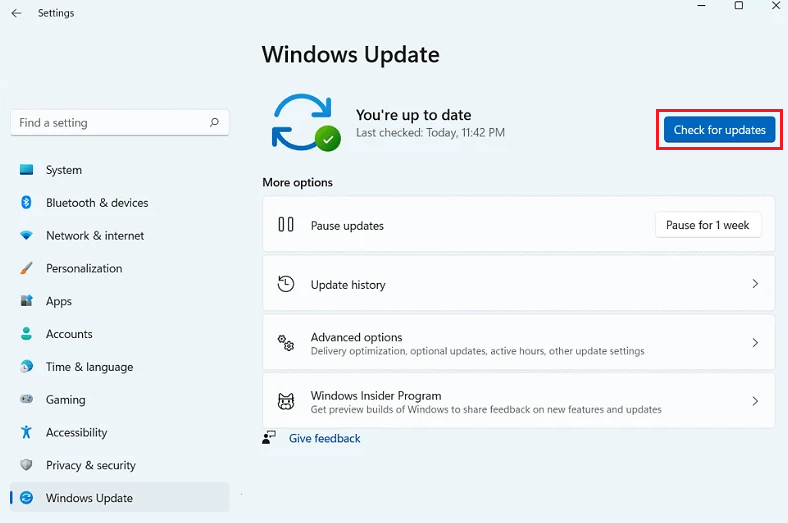
- 等待一段时间,Windows 将获取任何待处理的更新。如果有可用更新,请单击现在下载将其安装到您的系统中。
5. 重新安装 USB 驱动程序。
损坏的 USB 驱动程序也可能是 Windows 11 上 USB 端口无法工作的原因。在这种情况下,重新安装有故障的 USB 驱动程序可以解决问题。
操作方法如下:
- 前往开始菜单并点击顶部的搜索栏。
- 输入 '装置经理',然后在搜索结果中单击相同内容。

- 向下滚动并点击通用串行总线控制器来扩大它。
- 现在,右键单击每个驱动程序并选择卸载 设备。
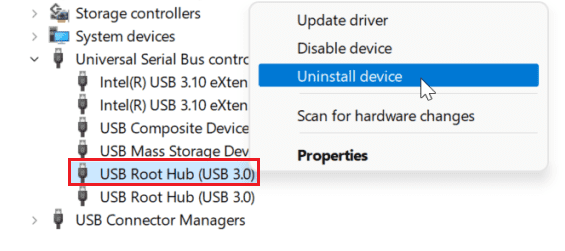
- 最后,重新启动计算机以自动重新安装这些驱动程序。
尽管 Windows 更新包含所有必要的更新,但它可能无法覆盖您的所有硬件组件。因此,最好查看制造商的网站以获取 USB 驱动程序或芯片组驱动程序更新,并将其安装在您的 PC 上。
您也可以使用 OEM 工具进行更新。您必须执行以下操作:
- 前往开始菜单并在搜索栏中输入您电脑制造商的首字母。例如,“D”代表戴尔。
- 在搜索结果中,点击戴尔更新或您的制造商的更新应用程序。
- 最后,检查是否有任何硬件更新,并按照屏幕上的说明将其安装到您的计算机上。
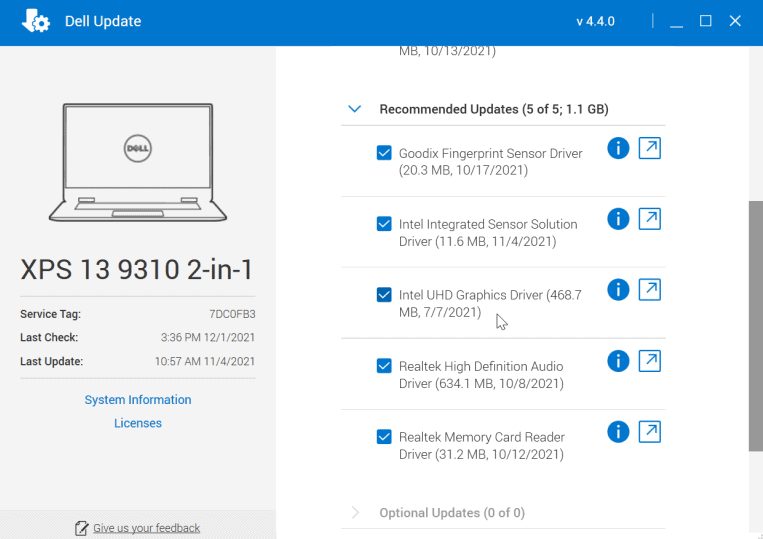
7. 更改电源管理设置。
有时,您的 PC 中的电源设置可能会设置为不允许 USB 设备连接以节省电池电量。由于 USB 设备会消耗大量电池电量,因此确保您的 PC 有足够的电量来检测连接的设备并允许其工作非常重要。
您可以更改电源管理设置来解决此问题:
- 启动跑步按下 即可进行对话赢+R 键。
- 在文本字段中输入“devmgmt.msc' 并点击好的打开装置经理。
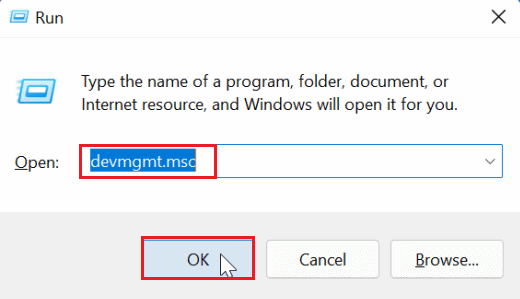
- 现在,滚动并查找通用串行总线控制器,然后单击它以展开。
- 右键单击USB 控制集线器并选择特性。
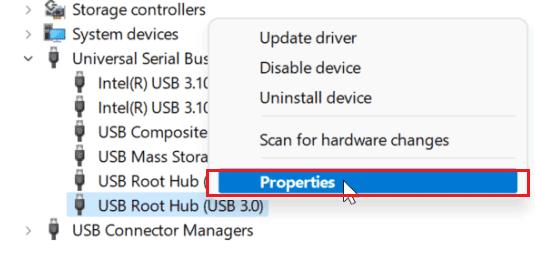
- 导航至能源管理标签。
- 取消选中允许计算机关闭此设备以节省电量选项。
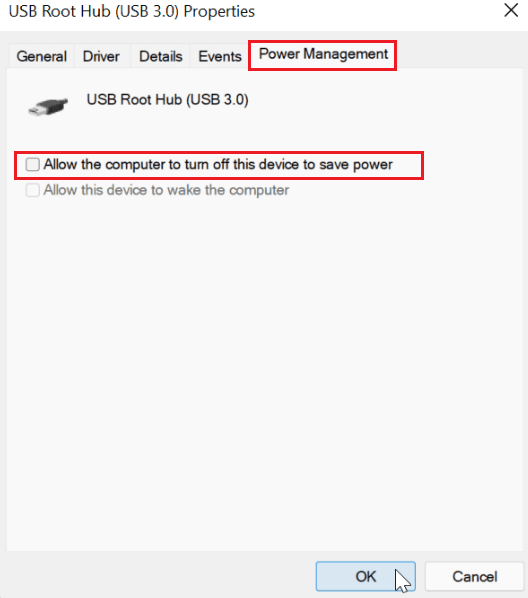
- 最后,选择好的保存这些更改。
8. 禁用 USB 选择性暂停电源设置。
USB 选择性暂停设置选项也是 Windows 11 上 USB 端口无法工作的另一个原因。如果您的笔记本电脑电池电量不足,启用此选项将干扰 USB 设备的功能。当 Windows 怀疑设备未在使用时,就会发生这种情况。
要解决此问题,请通过 USB 设置禁用 USB 选择性暂停电源。方法如下:
- 点击开始菜单并输入'编辑电源计划' 在搜索栏中。
- 选择编辑电源计划从搜索结果中。
- 接下来,点击更改高级电源设置。
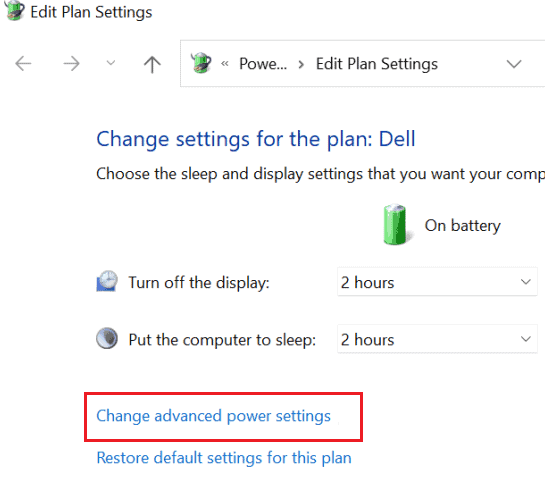
- A电源选项窗口将出现。从那里,找到并点击USB 设置来扩大它。
- 最后,从USB 选择性暂停设置, 选择已禁用并点击好的。
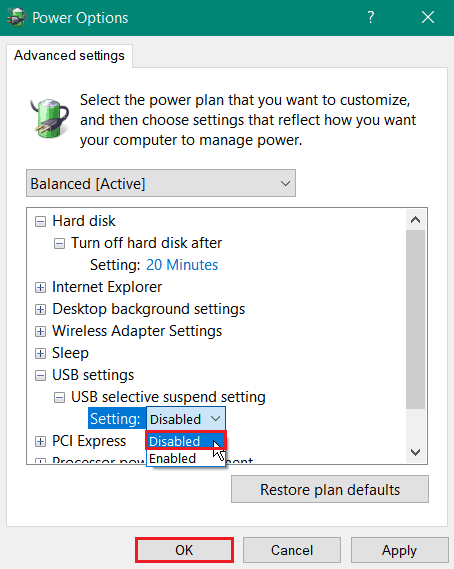
9. 执行 SFC 和 DISM 扫描。
如果上述方法无法解决问题,请考虑运行 SFC 和 DISM 扫描。这些内置扫描将检测并修复系统内的任何损坏文件。
请按照以下步骤运行这些扫描:
- 右键单击开始菜单并点击Windows 终端(管理员)。
- 复制并粘贴此 DISM 命令:
DISM /Online /Cleanup-Image /RestoreHealth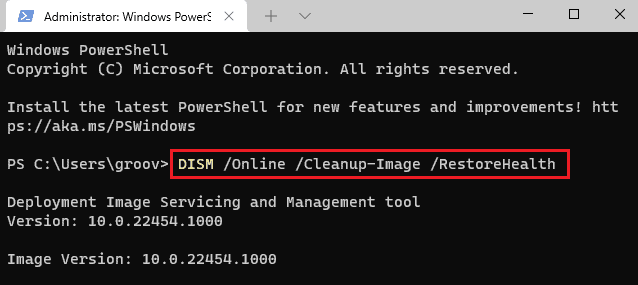
- 现在,输入以下命令来运行 SFC 扫描:
sfc /scannow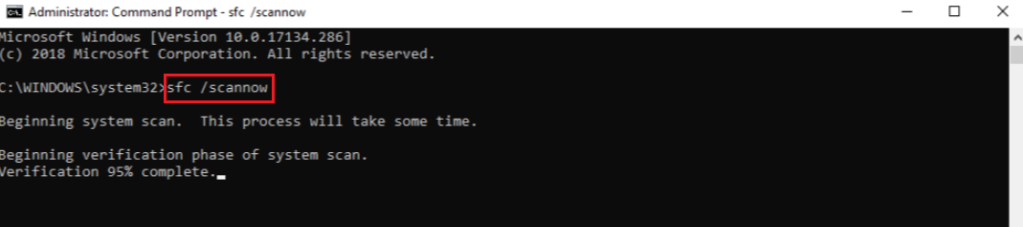
这就是我们关于如何修复 Windows 11 上无法正常工作的 USB 端口的指南。如果您对此主题有任何疑问,请使用下面的评论部分。我们很乐意为您提供帮助。
如果本指南对您有帮助,请分享。😊