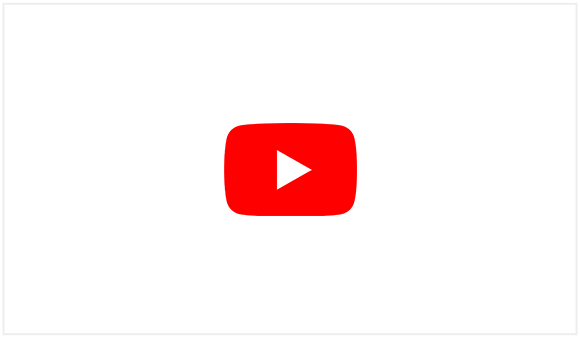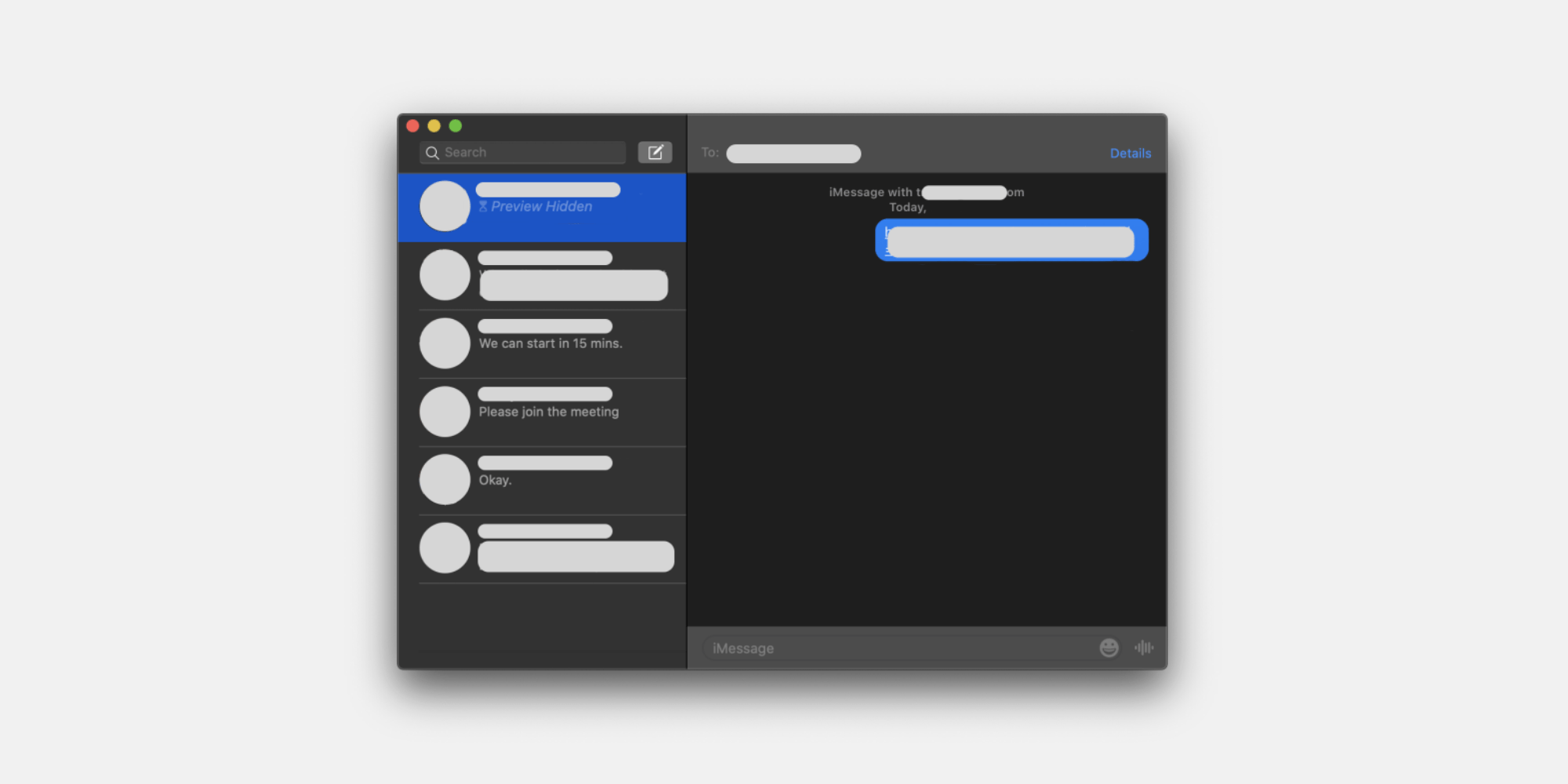如果您在 macOS Ventura 上遇到服务器消息块 (SMB) 文件共享问题,那么您并不孤单。
今天,我将引导您完成一些故障排除步骤,以使您的文件共享顺利运行。
1.检查您的网络连接
SMB 文件共享依赖于您的网络。如果您的连接不稳定,您可能会遇到设备间连接和文件访问问题。
1.1 确认您的 Mac 已连接
首先确认您的 Mac 已连接到网络。使用任何浏览器查看您是否可以访问互联网。
您还可以在显示屏的右上角查找 Wi-Fi 图标。
1.2 重启调制解调器/路由器
网络设备可能会出现暂时故障。请尝试重启路由器或调制解调器以重新加载其固件。
- 从电源上拔下路由器的插头。
- 等待 5 到 10 秒。这可确保路由器内部电容器的剩余电量耗尽。
- 将路由器重新连接到电源并等待其初始化。

1.3 重启 Mac
重新启动 Mac 可确保您的网络控制器正常工作。
与路由器一样,您的系统可能会出现意外问题,从而导致与网络相关的问题。
- 点击苹果标志在屏幕的左上角。
- 现在,选择重新开始从下拉菜单中。
- 点击确认您的操作重新开始在对话框中。
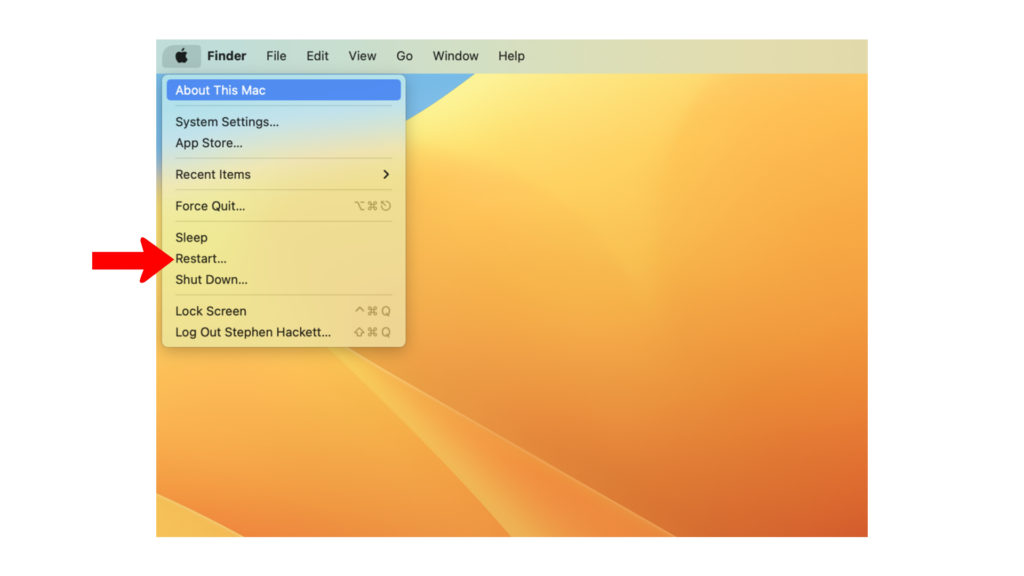
确保您的 SMB 文件共享设置正确配置对于避免不必要的故障排除步骤至关重要。
请参阅以下步骤在 Ventura 上配置 SMB 文件共享:
- 访问苹果菜单点击苹果标志在屏幕的左上角。
- 现在,转到系统设置。
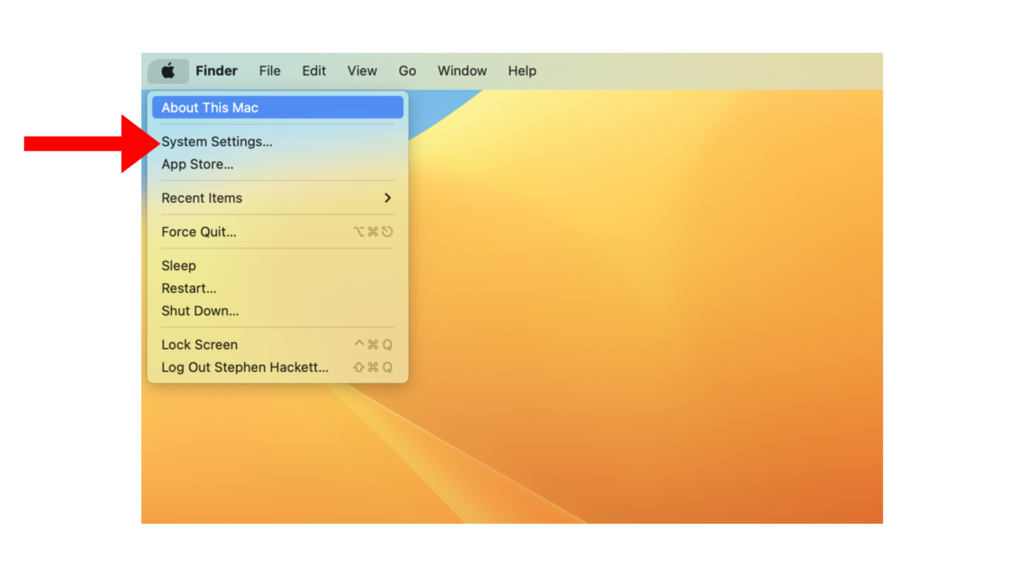
- 导航一般的>分享。
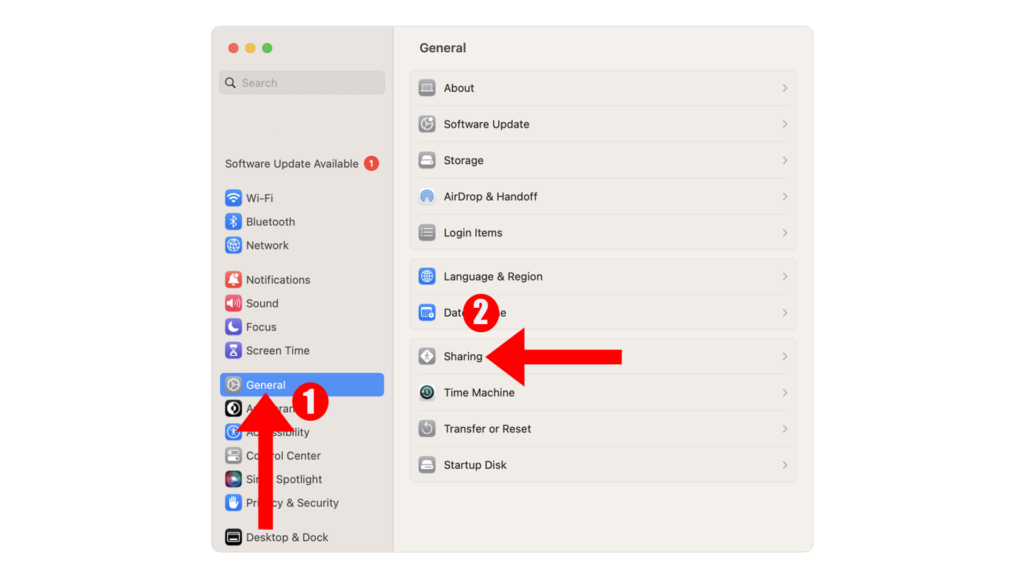
- 使能够文件共享,然后点击信息按钮(i)在右侧。
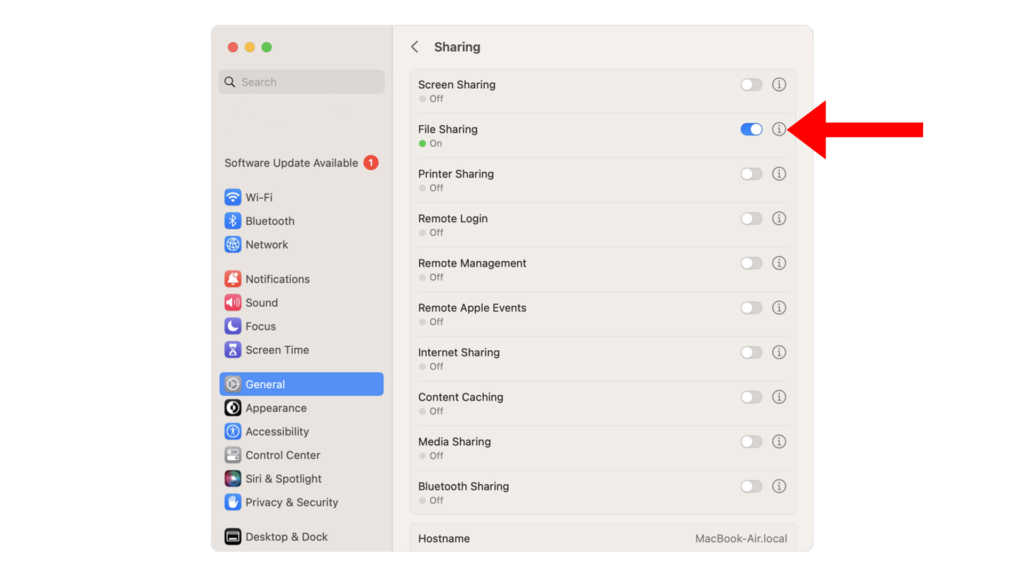
- 接下来,点击选项并启用使用 SMB 共享文件和文件夹。
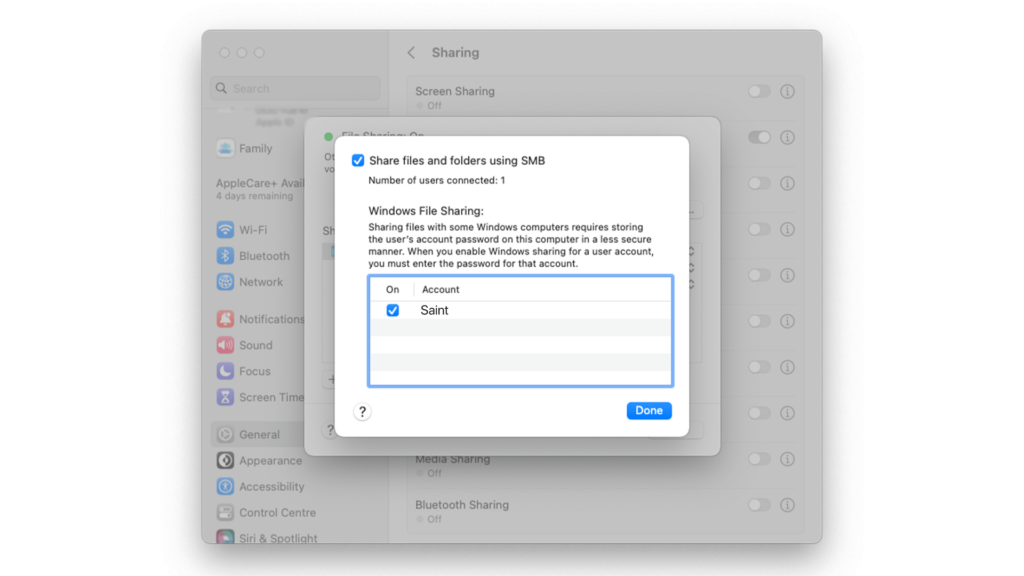
笔记
如果您与 Windows 计算机共享文件,请单击要共享的帐户旁边的复选框,然后输入该帐户的密码。
3. 重新启动 SMB 文件共享
有时,SMB 服务可能会遇到临时问题,导致无法正常共享文件。重新启动服务通常可以解决 macOS Ventura 上的 SMB 相关问题。
您需要执行以下操作:
- 点击苹果标志在屏幕的左上角。
- 现在,点击系统设置。
- 去一般的>分享。
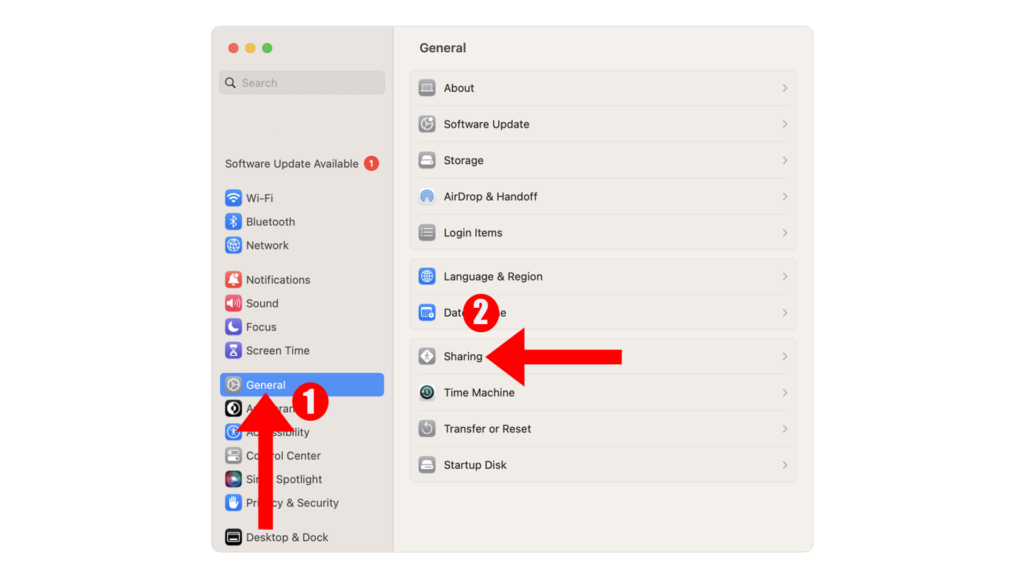
- 禁用文件共享。
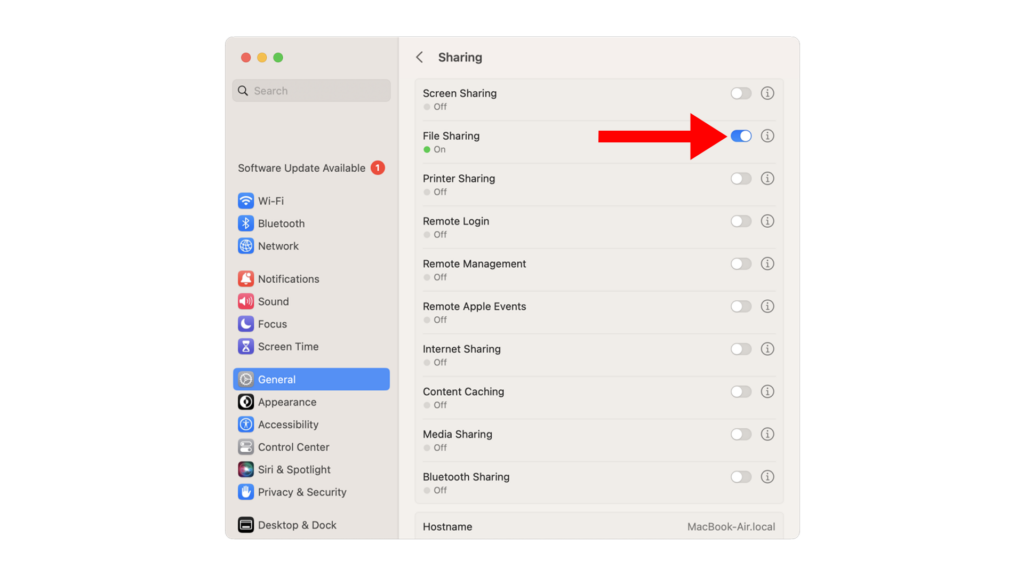
- 等待2-3分钟。
- 使能够文件共享。
随后尝试在 Mac 上使用文件共享来确认问题是否已解决。
4.检查防火墙设置
防火墙对于保护您的 Mac 免受未经授权的访问和威胁至关重要。
但是,这些保护措施可能会阻止 SMB 文件共享工作。请确保 Mac 的防火墙设置允许该服务。
您需要执行以下操作:
- 点击苹果标志在屏幕的左上角。
- 选择系统设置从下拉菜单中。
- 现在,转到网络>防火墙。
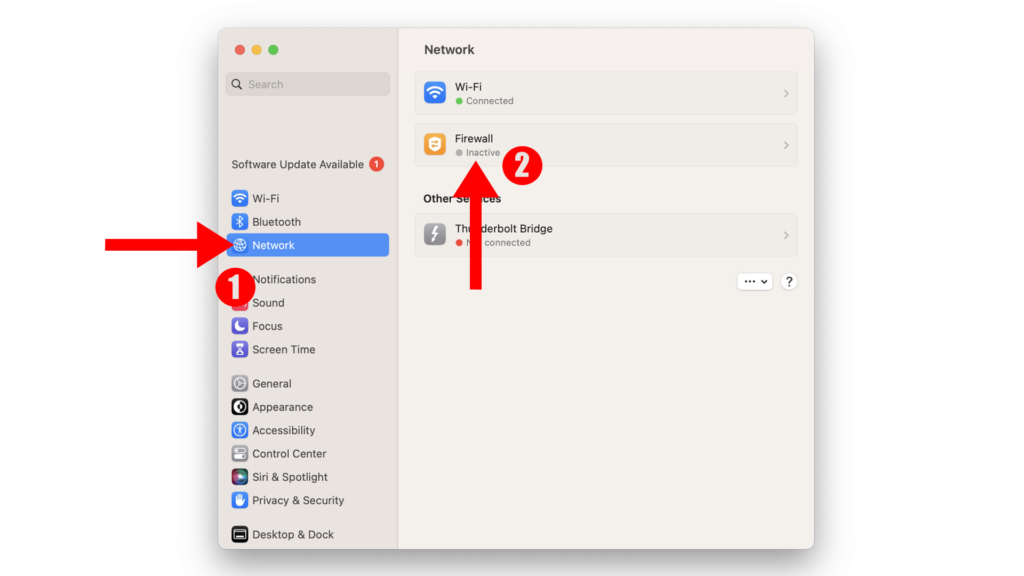
- 点击选项按钮下方防火墙。
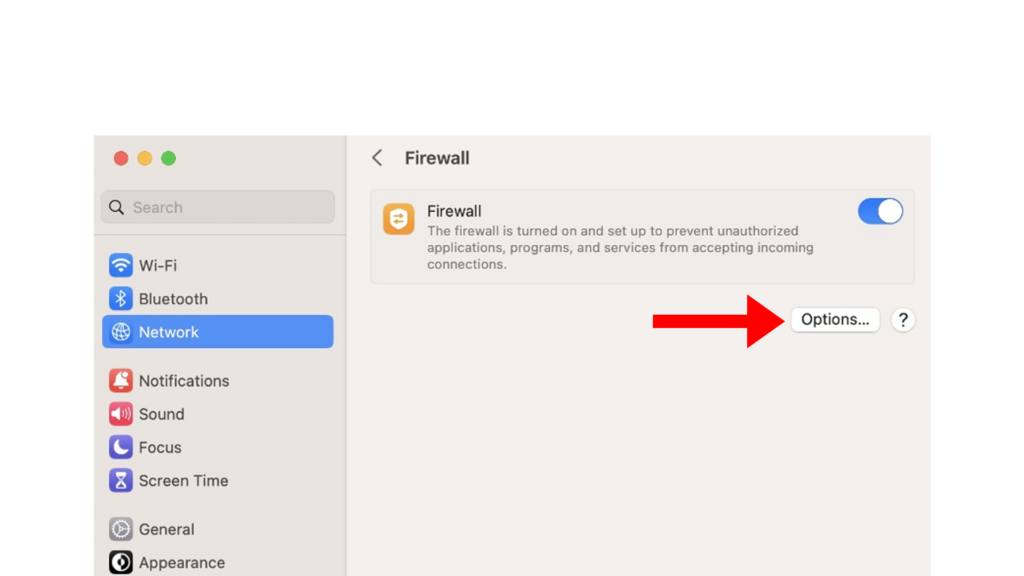
- 禁用阻止所有传入连接选项。
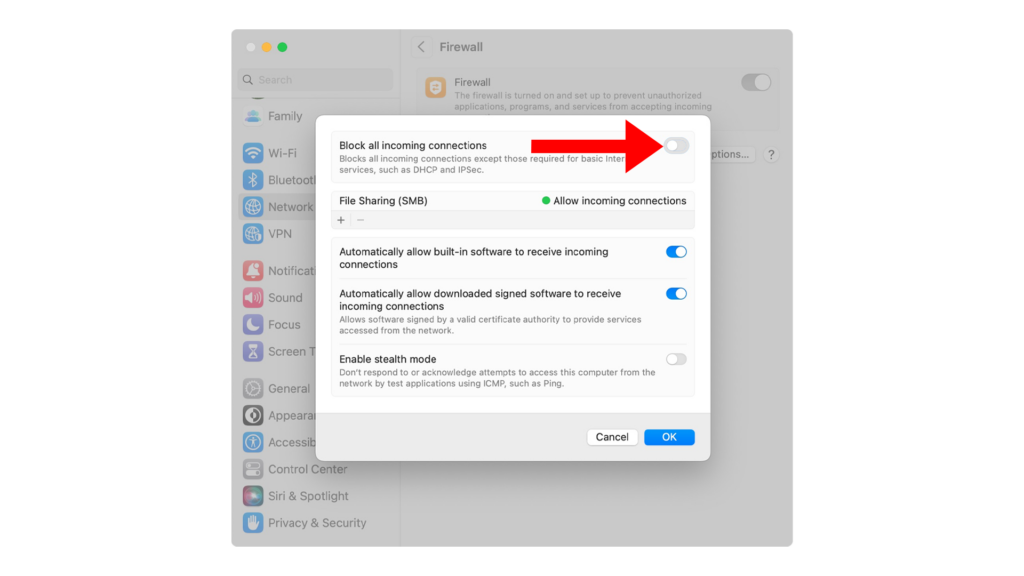
- 在下面文件共享 (SMB), 点击+ 按钮并添加您允许访问 Mac 的设备。
5.检查文件夹权限
如果您的其他设备没有权限访问您的 Mac 的文件夹和文件,则 SMB 文件共享将不起作用。
更改文件夹权限的方法如下:
- 点击苹果标志在屏幕的左上角。
- 现在,点击系统设置。
- 去一般的>分享。
- 点击信息按钮(i)旁文件共享。
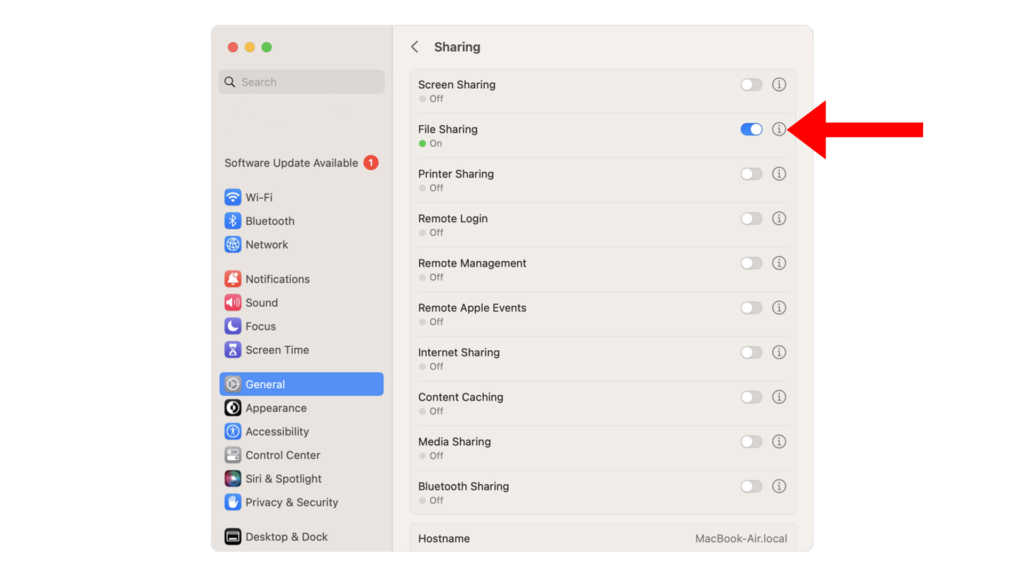
- 在下面共享文件夹, 点击+ 按钮并选择您想要在网络上共享的文件夹。
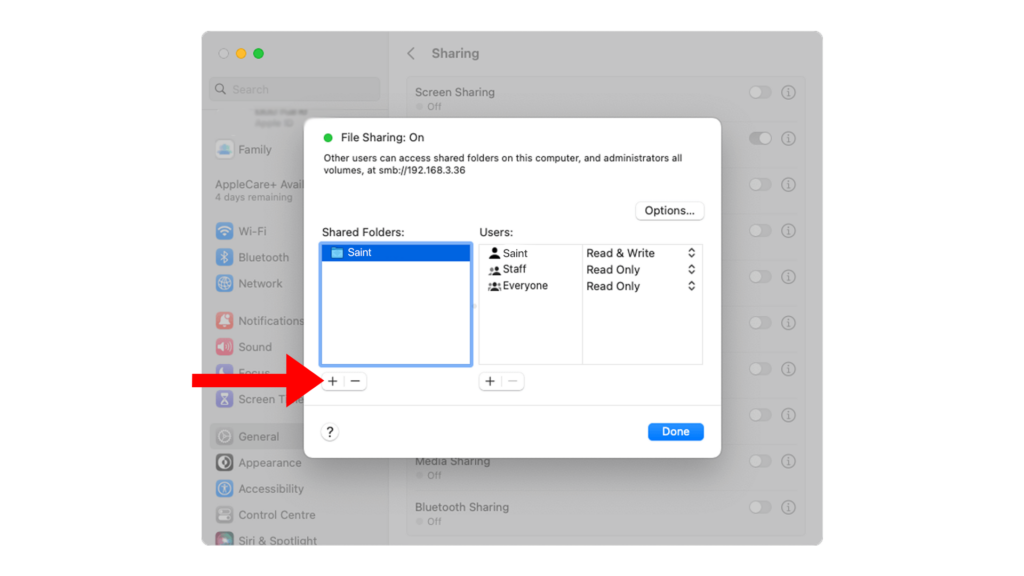
6. 更新 Mac
您使用的 macOS 版本可能存在问题,导致 SMB 文件共享无法工作。
为了排除这种可能性,请查看您的 Mac 是否有可用的更新并安装它们。
更新 Mac 的方法如下:
- 在屏幕左上角,点击苹果图标打开苹果菜单。
- 现在,点击系统设置。
- 在设置中,导航至一般的>软件更新。
- 如果检测到新版本,请按照提示安装更新。
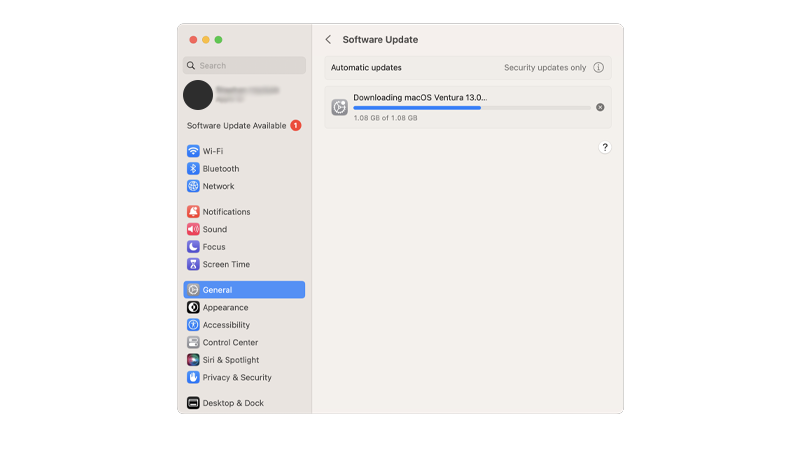
笔记
- 你的Mac 可以重启多次在安装更新时。
- 更新进度条也可能卡住。发生这种情况时,请不要执行任何操作。软件更新可能需要几分钟才能完成。
7.向Apple报告问题
如果上述解决方案均不起作用,您的最后一个选择是通过报告问题来引起 Apple 的注意。
他们可能没有意识到这个问题,报告这个问题应该可以加快解决速度。
提交 macOS 反馈并详细说明您在 SMB 文件共享中遇到的问题。
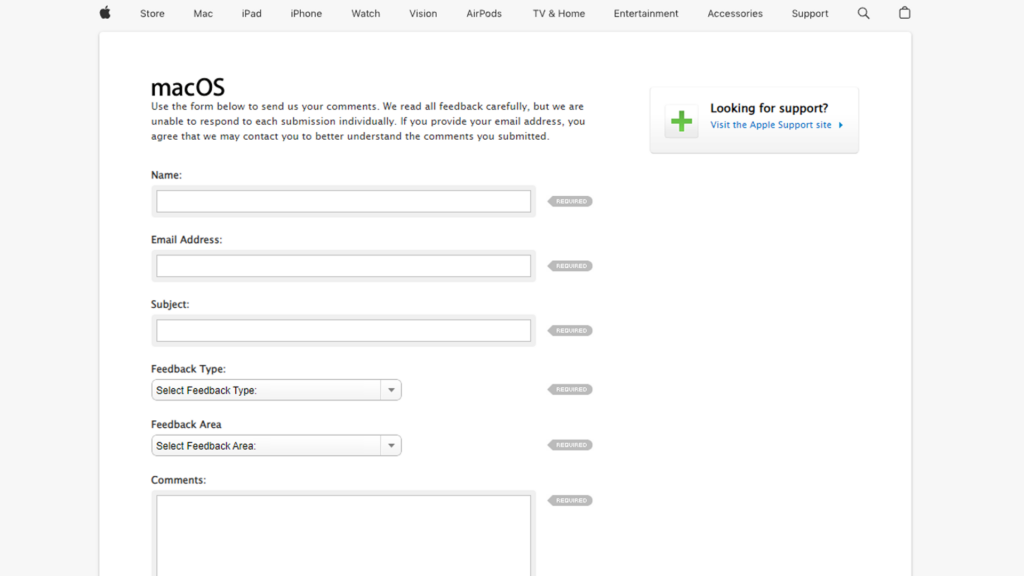
常见问题解答
文图拉的文件共享在哪里?
与以前的 macOS 版本不同,文件共享设置不存储在“网络设置”中。要访问运行 macOS Ventura 的 Mac 上的文件共享设置,您需要:
- 使用权系统设置。
- 去一般的>分享。
- 点击信息按钮(i)旁文件共享。
macOS 支持 SMB 吗?
是的。您可以使用服务器消息块协议与其他 Apple 设备或 Windows 共享 Mac 上的文件。
如何更改 Mac Ventura 上的权限?
- 打开发现者并选择一个磁盘、文件夹或文件。
- 现在,点击文件>获取信息。
- 展开共享与权限标签。
- 在名称列并选择权限设置:
- 读取和写入:允许用户打开和更改项目。
- 只读:允许用户打开某个项目。
- 只写:将文件夹变为投递箱。用户可以向文件夹添加项目,但不能打开它。
- 禁止访问:阻止所有访问。
如何修复 Mac 文件共享上的“连接服务器时出现问题”错误?
如果您在 Mac 上看到此错误,请检查您的防火墙设置并确保您要连接的设备是被允许的。
- 去系统设置在您的 Mac 上。
- 导航网络>防火墙。
- 在下面防火墙, 点击选项按钮。
- 关阻止所有传入连接。
- 在下面文件共享 (SMB), 点击+ 按钮并添加您的设备。
如何在 Mac 上使用 SMB 连接到服务器?
您可以通过执行以下操作在 Mac 上使用 SMB 连接到服务器:
- 打开发现者在您的 Mac 上。
- 点击去在菜单栏中选择连接到服务器。
- 在下面服务器地址, 类型smb://后跟服务器的 IP 地址或主机名。
- 点击连接继续。
- 出现提示时,提供用户名和密码以连接到服务器。