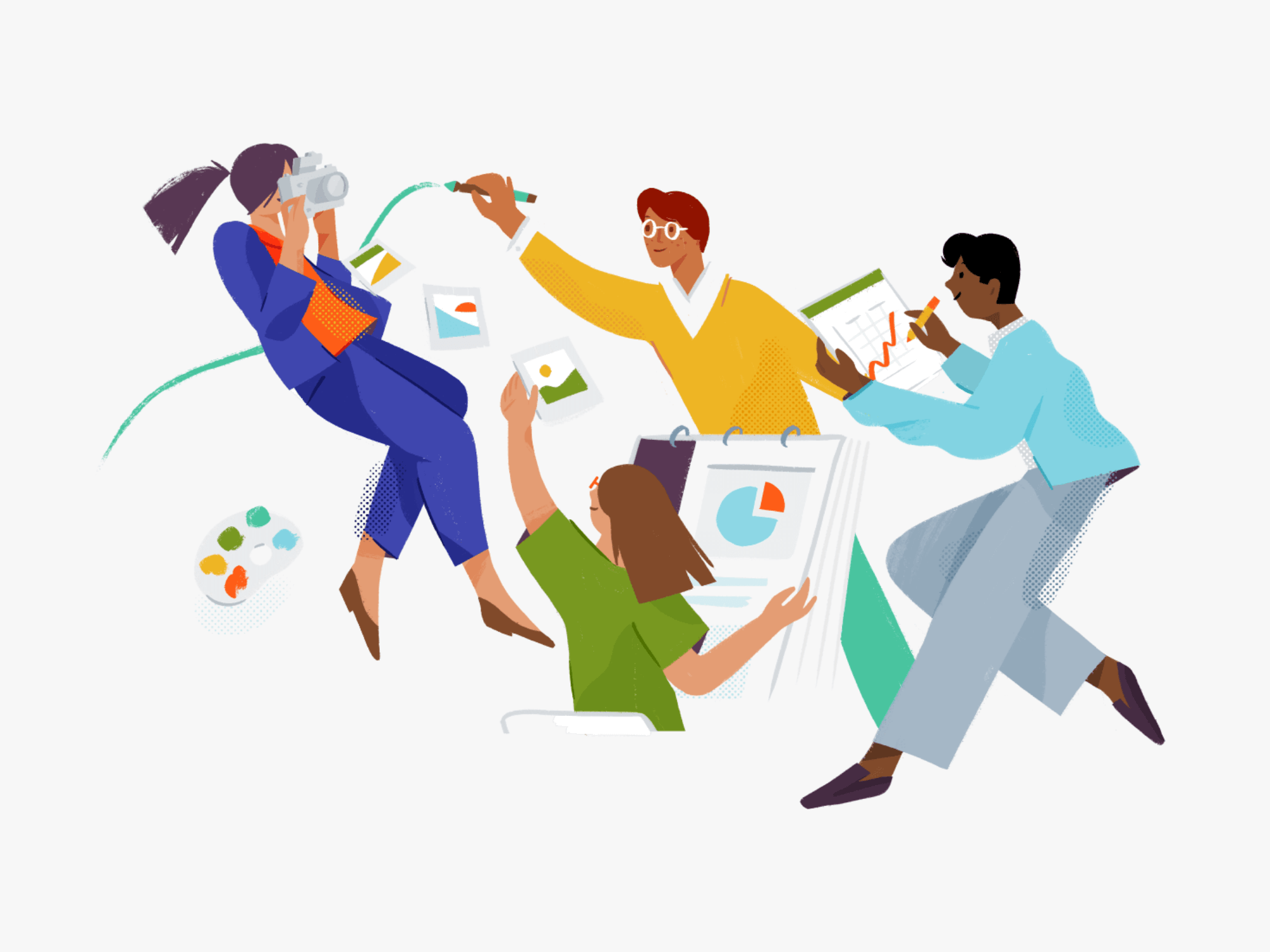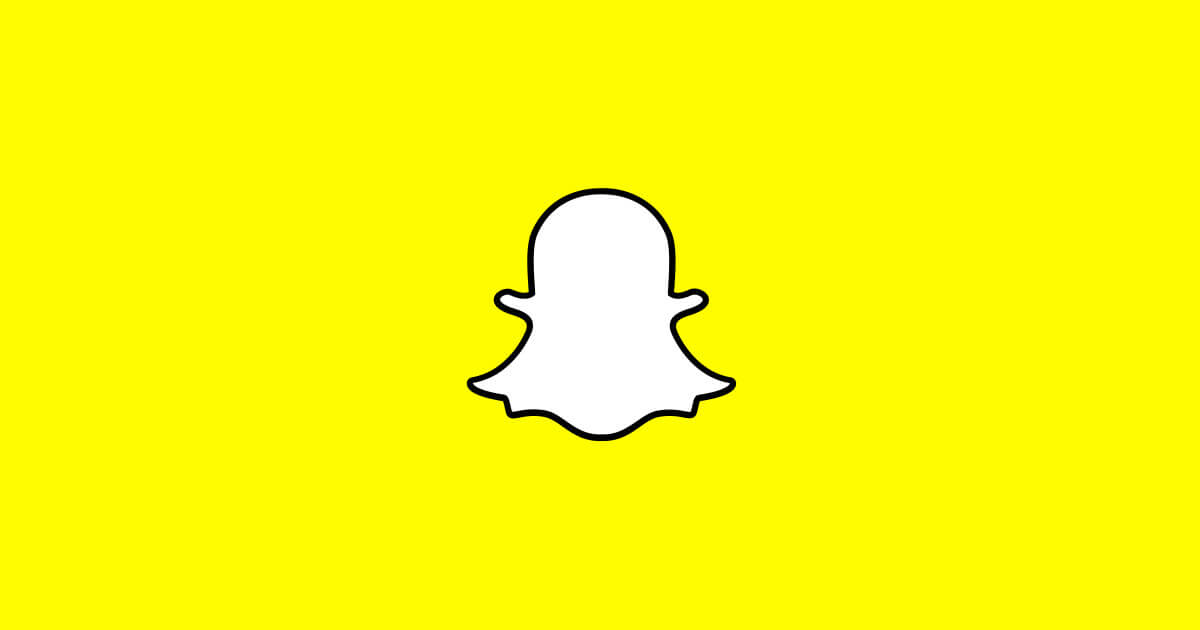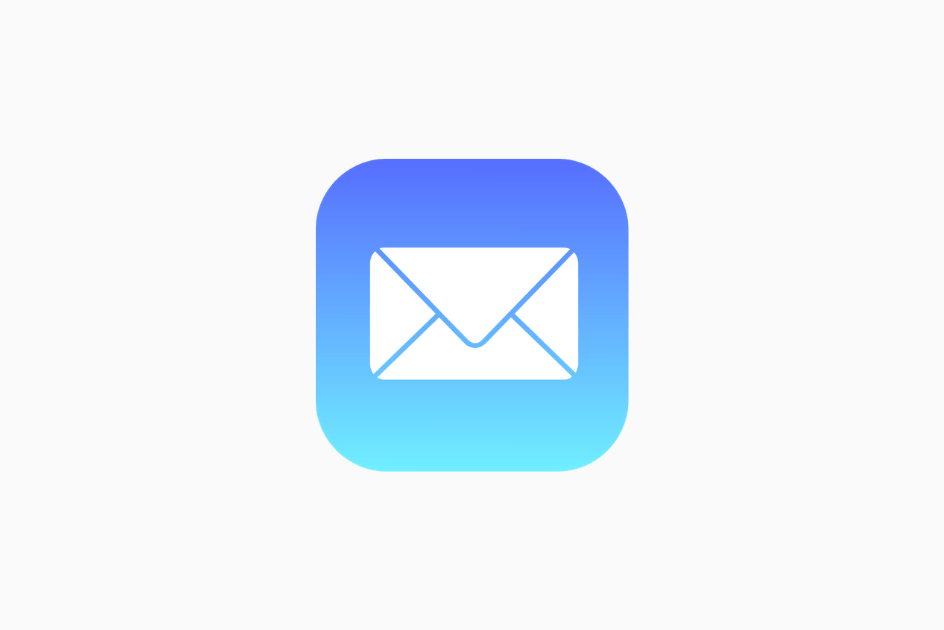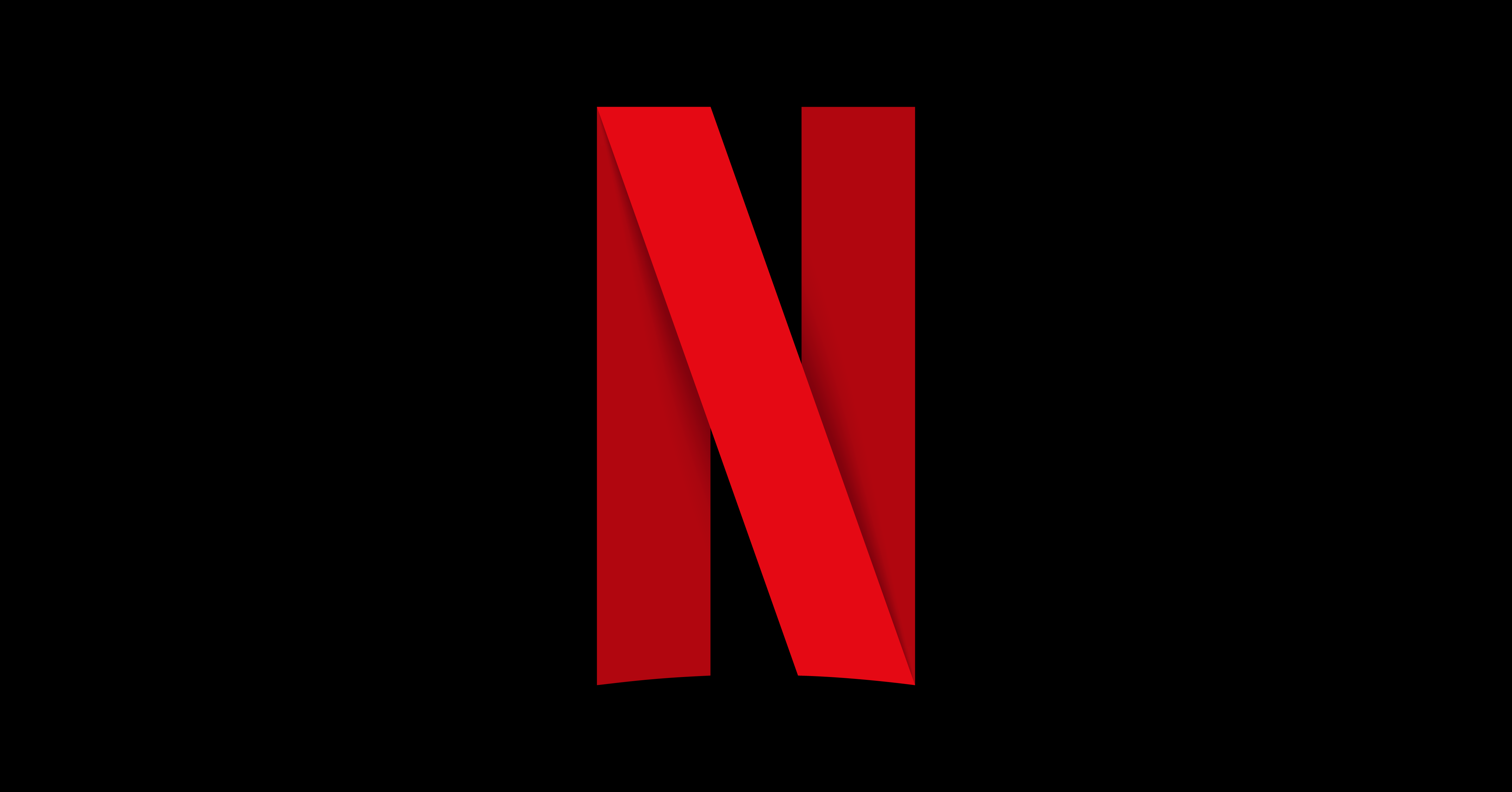想知道如何从Windows中的文件和文件夹属性窗口中删除“安全性”选项卡?
在,可以通过在文件或文件夹的属性窗口中找到的“安全性”选项卡设置安全权限。
使用此功能,您可以编辑文件/文件夹的所有者或编辑其权限,例如向标准用户提供完整/有限的控件。如果您不为用户提供适当的权限,他们将无法查看该文件或文件夹。
但是,由于它是一个管理级别的功能,因此最好从文件和文件夹属性窗口中删除“安全性”选项卡,以使标准用户不会混乱。在本指南中,我们将详细介绍几种这样做的方法。
让我们开始吧!
Windows注册表维护使用注册表的Windows和应用程序的低级设置。
Windows不断读取注册表,以学习诸如用户配置文件,安装了哪些应用程序以及可以生产的文档类型,用于文件夹和应用程序的图标属性,可用的硬件等图标属性等。
- 按视窗+r键同时在键盘上打开一个跑步对话框。
- 在对话框的文本字段中,键入'登记'并击中进入。这将在您的PC上启动Windows注册表。
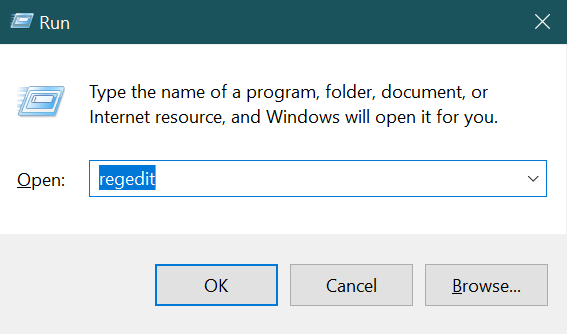
- 进入注册表编辑器后,请导航到下面提到的位置。
HKEY_CURRENT_USER\Software\Microsoft\Windows\CurrentVersion\Policies\Explorer
- 如果您无法找到Explorer键,然后右键单击政策关键并选择新>关键选项。
- 将此键重命名为资源管理器并双击它。
- 现在右键单击右窗格的任何地方,然后选择新> dword(32位)值选项。
- 将这个新创建的值重命名为Nosecuritytab。
- 双击Nosecuritytab在价值数据下,输入1。
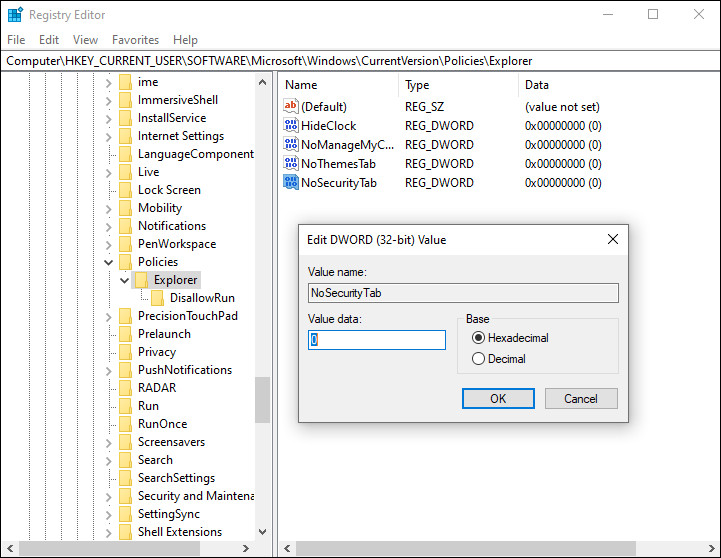
完成后,重新启动您的PC以节省更改。
2。尝试使用CleanMYPC。
如果您遵循本指南中的两个步骤并且仍然无法达到所需的结果,则可能会损坏您的系统。
对PC进行深入清洁是消除任何错误或损坏问题的最佳方法。在这种情况下,使用良好的PC清洁器可能会有益,因为手动清洁可能需要大量精力和时间。
如果您以前从未使用过PC清洁器,我们建议您。
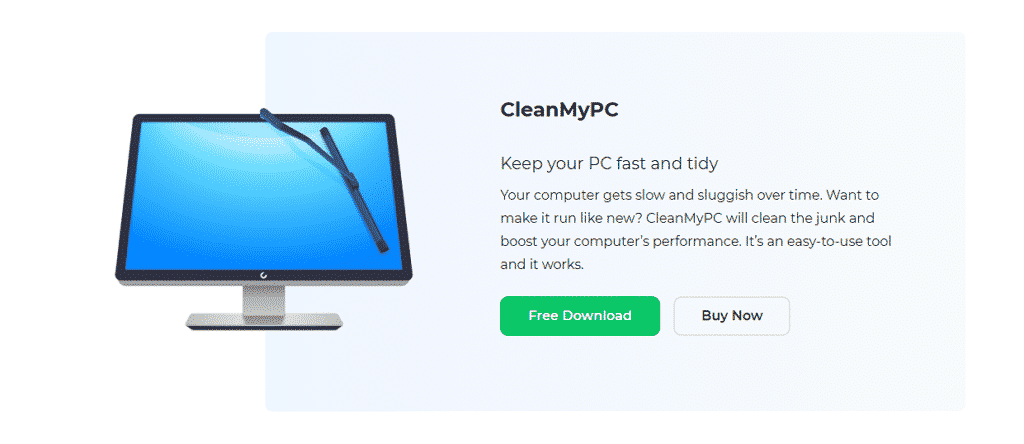
帮助您快速有效地解决所有PC问题。它带有多种工具,其中包括(但不限于)多启动器,速度提升和注册表清洁剂。这些工具可以优化您的系统并解决大多数问题。
如果这看起来像是您的PC迫切需要的东西,并像新的一样启动您的电脑并运行!
3。使用组策略编辑器。
组策略编辑器是一种基于Windows的管理工具,可让用户个性化各个计算机设置以及整个网络。您可以设置密码要求,启动程序,并确定用户可以修改的应用程序或设置。
组策略编辑器中的信息以策略的形式存储,并通过修改相关策略,您可以进行所需的更改。
这是您可以做到的:
- 按视窗+r键同时在键盘上打开一个跑步对话框。
- 在对话框的文本字段中,键入'gpedit.msc'并击中进入。这将在您的PC上启动组策略编辑器。
- 一旦您进入组策略编辑器,请导航到下面提到的位置。
User Configuration\Administrative Templates\Windows Components\File Explorer\
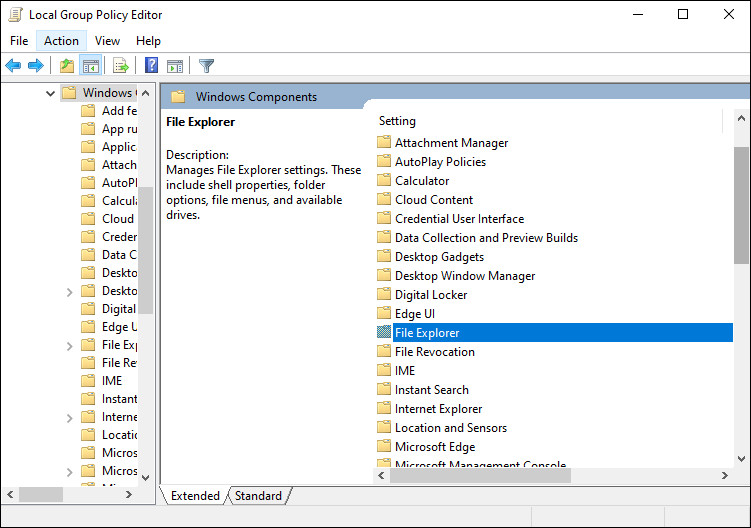
- 现在找到并双击删除安全选项卡在右窗格中。
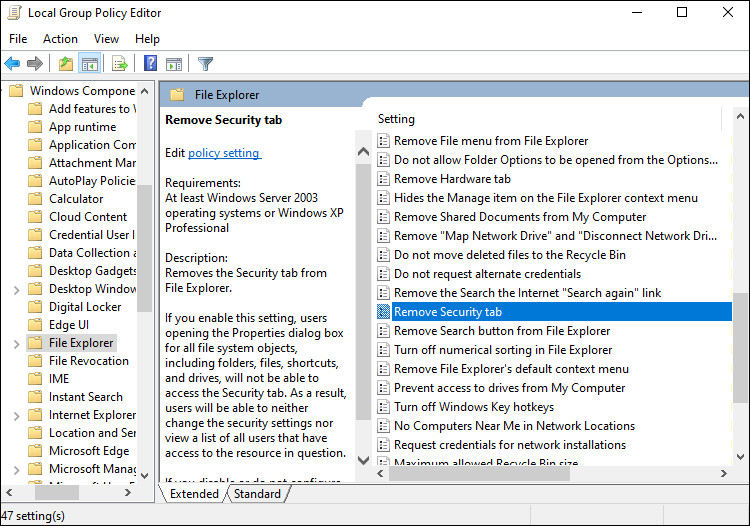
- 选择启用然后单击申请保存更改。
- 现在检查是否进行了所需的更改。如果没有,请输入CMD在搜索栏中,单击作为管理员运行。
- 在命令提示符窗口中键入下面提到的命令并点击进入执行它。
gpupdate /force
这应该从文件和文件夹属性窗口中删除“安全性”选项卡。
这将我们带到了从Windows中的文件和文件夹属性窗口中删除“安全性”选项卡的指南的结尾。我们尝试详细介绍您所有步骤,并希望本文中提到的一种方法为您带来了困难。如果您仍然对这些步骤感到困惑,请在下面的评论部分中告诉我们!
如果本指南为您提供帮助,请分享。 🙂