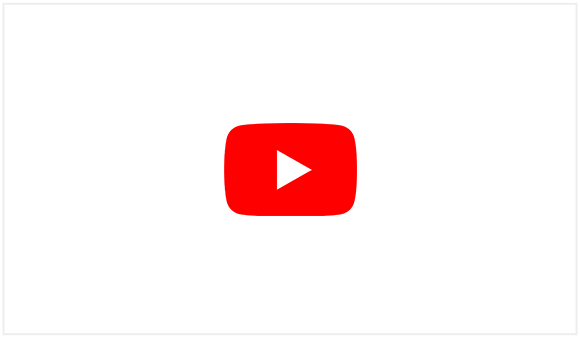想要在 Windows 11 中使用密码保护文件夹吗?
如果你是一个关心隐私的人,那么你必须知道密码保护的重要性。特别是如果你与一群人共用一台电脑或允许访问共享设备,其他人很可能会访问你的数据。
为了保护您的个人文件和文档免遭未经授权的访问或潜伏者窥探您的信息,您应该对特定文件夹进行密码保护。在,您可以使用内置加密方法、Bitlocker 技术和其他第三方应用程序对文件夹进行密码保护,以保护您的数据。
因此,如果您正在寻找保护 Windows 11 中文件夹的可能方法,那么您来对地方了。我们将通过本指南为您提供使用加密功能或虚拟化保护重要文件和文档的基本步骤。
1. 创建虚拟驱动器。
数据保护对于防止数据被盗和丢失至关重要。幸运的是,您可以通过各种方法来做到这一点。在 Windows 11 中密码保护文件夹的一种方法是使用 BitLocker 技术,这是从 Vista 开始嵌入在所有 Windows 系统中的加密功能。它使用 AES 算法为整个卷提供加密。
但在此之前,您需要在 Windows 11 计算机上创建一个虚拟驱动器,这是一个独立的存储组件,其行为类似于物理磁盘驱动器。创建它似乎是一项艰巨的任务,但我们在下面提供了详细的分步说明,以最大限度地方便您。
认真遵循它们:
- 前往开始菜单并输入'磁盘管理' 在搜索栏中。
- 在结果中,点击创建和格式化硬盘分区。
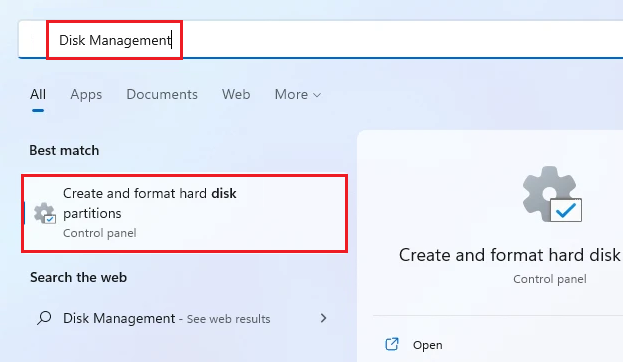
- A磁盘管理窗口将打开。从那里,点击行动标签。
- 现在,选择创建 VHD。
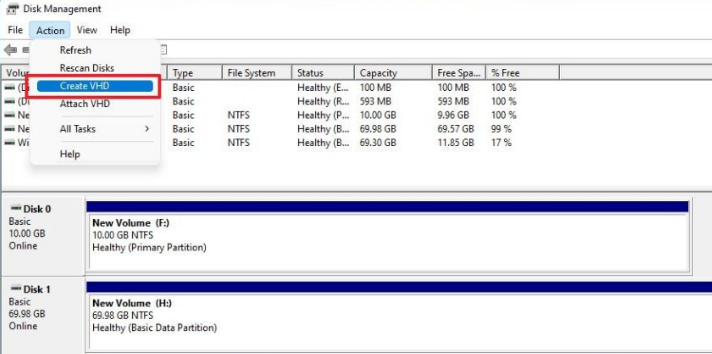
- 对话框创建并附加虚拟硬盘会出现。现在,点击浏览旁边的按钮地点。
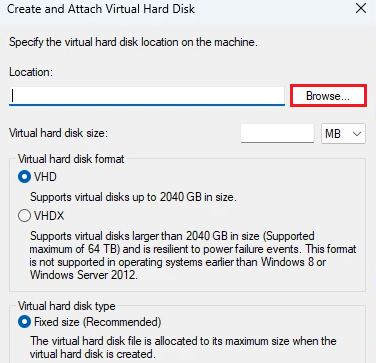
- 选择您想要保存文件夹的位置。
- 现在,选择血管内皮细胞在下面虚拟硬盘格式部分。
- 在提供的框中输入要创建的文件夹的大小虚拟硬盘大小。
- 在下面虚拟硬盘大小, 选择动态扩展。
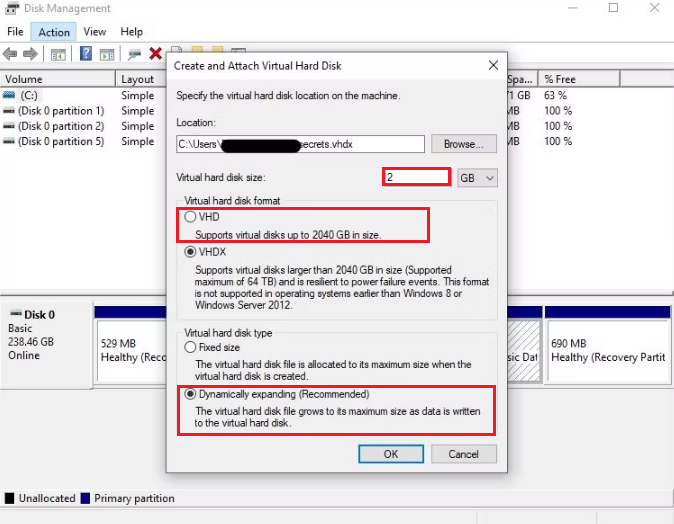
- 现在,点击好的完成在您的计算机上创建虚拟驱动器。
- 来自磁盘管理窗口中,右键单击第二个磁盘并选择初始化磁盘。
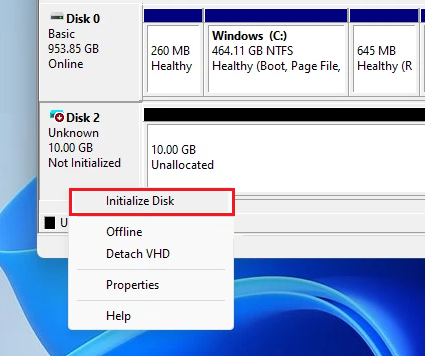
- 一个新窗口初始化磁盘将打开。选中复选框磁盘 2并选择GPT(GUID 分区表)。
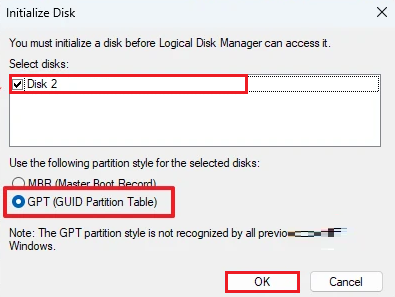
- 然后点击好的。
- 然后,右键单击黑条并选择新建简单卷。
- 向导窗口将会出现。点击下一个接着说。
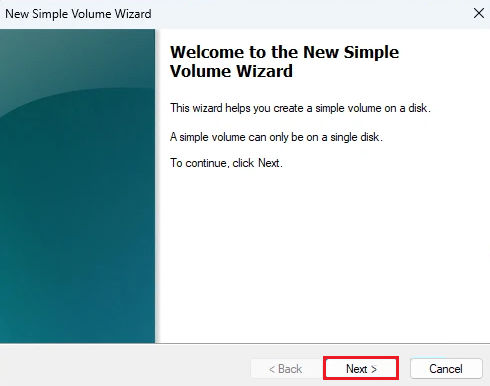
- 点击下一个按钮 从下一页再次。
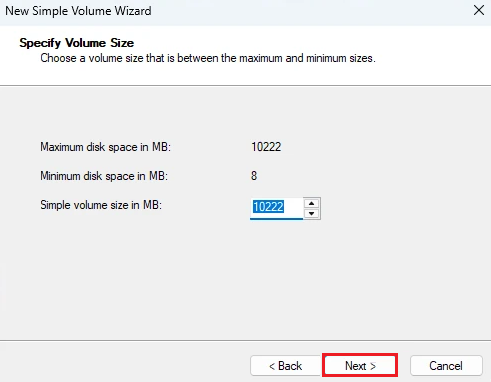
- 现在,从旁边的下拉菜单中选择一个选项分配以下驱动器号。 选择下一个继续。
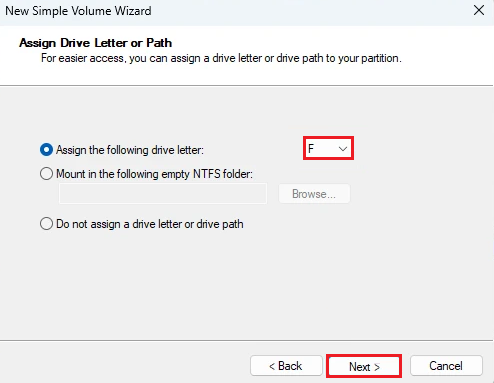
- 选择使用以下设置格式化此卷并选择NTFS从下拉菜单选项中文件系统。
- 之后,勾选执行快速格式化并选择下一个。
- 最后,点击结束。

2.使用BitLocker设置虚拟驱动器。
在计算机上成功创建虚拟驱动器后,就可以使用 BitLocker 技术对其进行密码保护了。请注意,这将加密整个虚拟驱动器,因此您只应将需要额外保护的文件夹放在其中。
以下是您必须遵循的步骤:
- 启动开始菜单并点击设置。您也可以通过按赢+钥匙从你的键盘上。
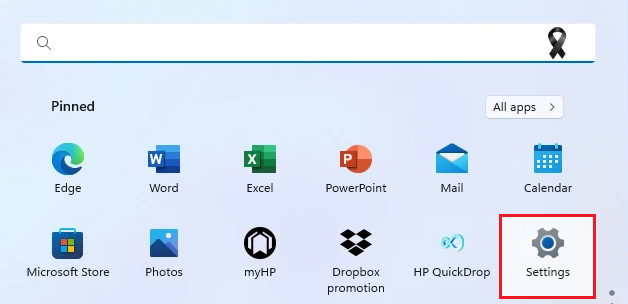
- 来自系统选项卡上,点击贮存从屏幕右侧平铺。
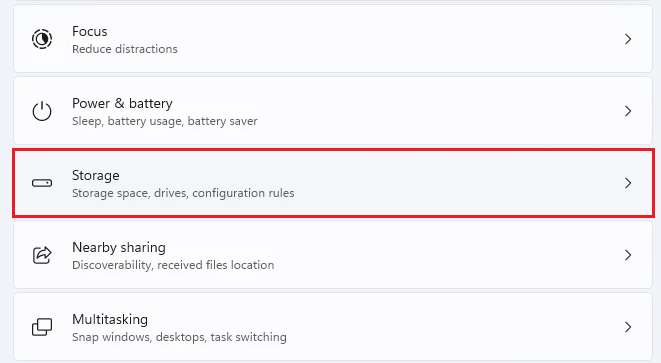
- 展开高级存储设置点击它。
- 现在,选择磁盘和卷。
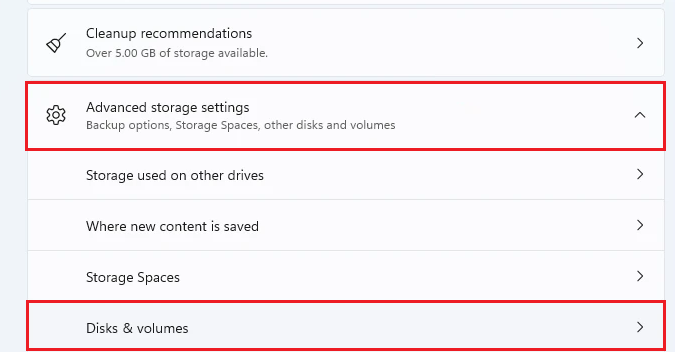
- 单击您在上一种方法中创建的卷,然后选择特性按钮。
- 在下面BitLocker选项,点击启用 BitLocker。
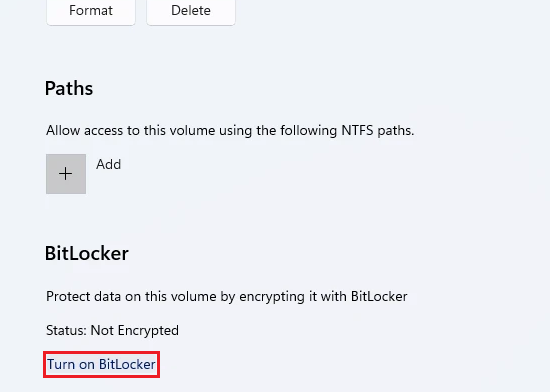
- 将出现一个新窗口。在其中,单击启用 BitLocker您之前创建的新文件旁边的选项。
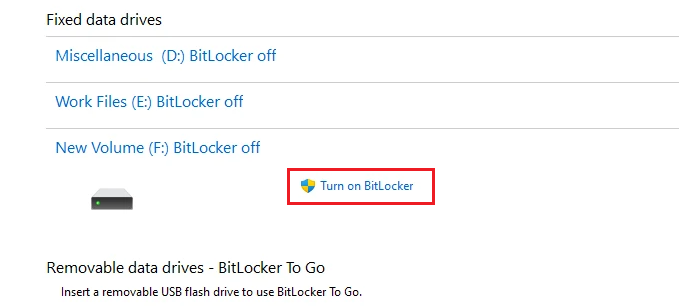
- 在打开的新窗口中,选中使用密码解锁驱动器。
- 现在,输入您要使用的密码输入密码和重新输入您的密码框。然后点击下一个。
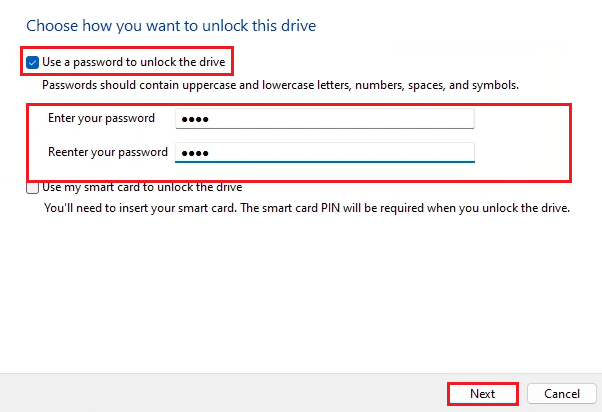
- 一个新窗口您想如何备份恢复密钥将显示。从那里选择一个合适的选项。
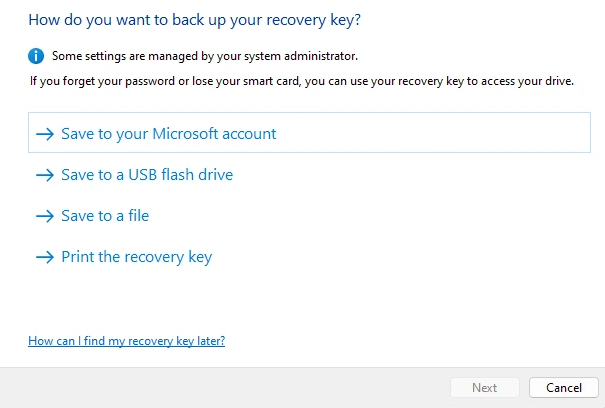
- 接下来,选择仅加密已使用的磁盘空间或者加密整个磁盘并点击下一个。
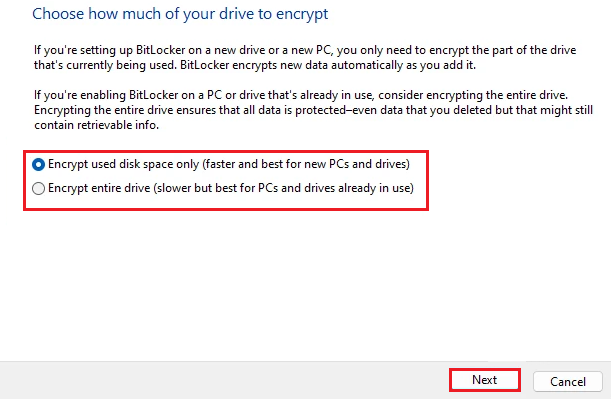
- 最后,点击开始加密按钮开始该过程。
3. 锁定和解锁受密码保护的驱动器。
为加密虚拟驱动器创建密码后,您需要知道如何访问其中的加密数据。下面,我们解释了如何解锁受密码保护的驱动器以及您需要做什么才能再次锁定它。
只需按照以下步骤操作:
- 首先转到设置虚拟驱动器时保存虚拟硬盘文件的目录。
- 接下来,打开包含.vhd双击即可。如果你无法访问,请前往这台电脑标签。
- 在下面设备和驱动器部分,点击BitLocker驾驶。
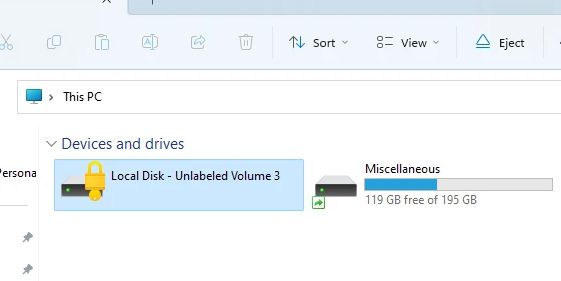
- 系统将要求您输入密码以解锁驱动器。只需输入您的密码并选择开锁。此文件夹现在将出现在设备和驱动器, 您可以从那里轻松访问它。

- 要再次锁定此文件夹,请右键单击它并选择喷射。
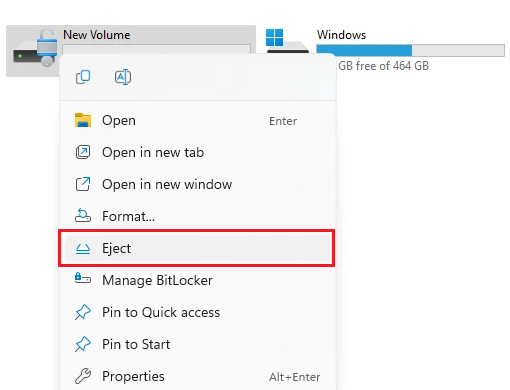
4.使用内置加密。
如果您只想加密选定的文件和文件夹,则可以使用 Windows 11 提供的内置加密工具。EFS 或加密文件系统允许您加密或解密 NTFS 驱动器中的文件和文件夹。
请按照以下步骤使用此功能:
- 首先右键单击要保护的文件或驱动器。
- 然后,选择特性。
- 点击先进的按钮,然后在出现的新窗口中选中加密内容以保护数据。
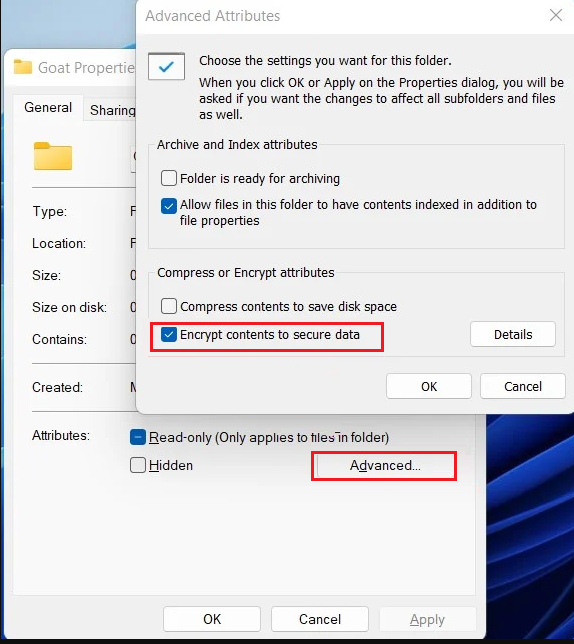
- 之后,点击好的。
- 一个加密警告窗口将打开。从那里,选择加密文件及其父文件夹(推荐)并选择好的在 Windows 11 中使用密码保护文件夹。
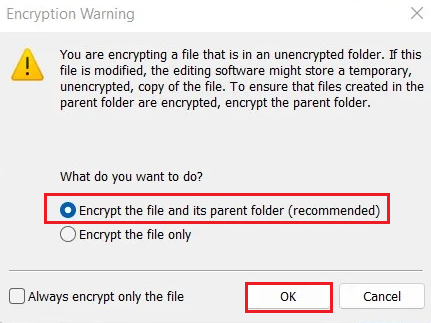
- 如果您是第一次使用此功能,您将看到一个屏幕,要求您备份加密密钥。选择立即备份(推荐)并按照屏幕上的说明进行操作。
5. 使用 WinRAR 锁定文件夹。
如果您不喜欢上述任何一种方法,或者在使用过程中遇到问题,您可以参考任何其他第三方数据加密服务。但一定要使用可靠的实用程序,例如压缩包在 Windows 11 中使用密码保护文件夹。
在计算机上安装 WinRAR 后,请按照以下步骤锁定文件夹:
- 右键单击要保护的文件或文件夹,然后选择压缩包。
- 之后,点击添加到档案。
- 在出现的新窗口中,选中归档后删除文件在下面存档选项部分,然后选择设置密码。
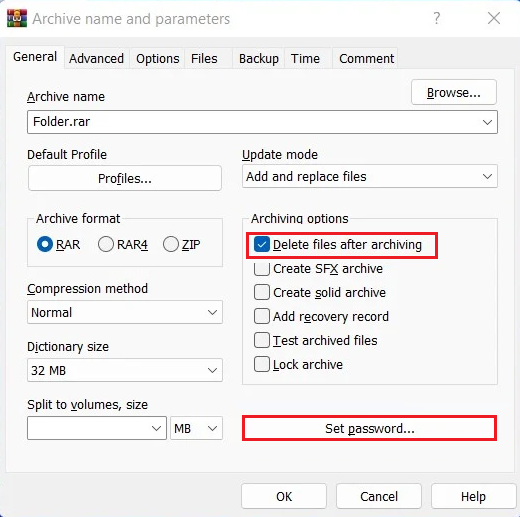
- 现在,在输入密码框中重新输入相同的密码重新输入密码进行验证盒子。
- 最后,点击好的。
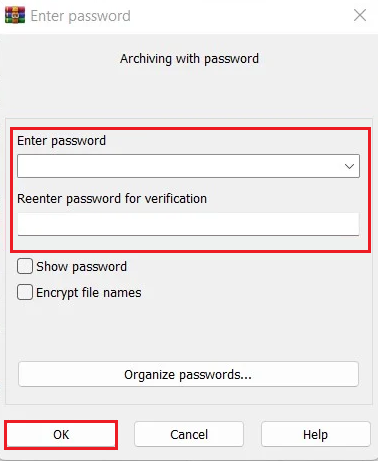
至此,我们完成了有关如何在 Windows 11 中密码保护文件夹的指南。如需更多疑问,请随时通过下面的评论部分与我们联系。我们会尽快回复您。
如果本指南对您有帮助,请分享。😊