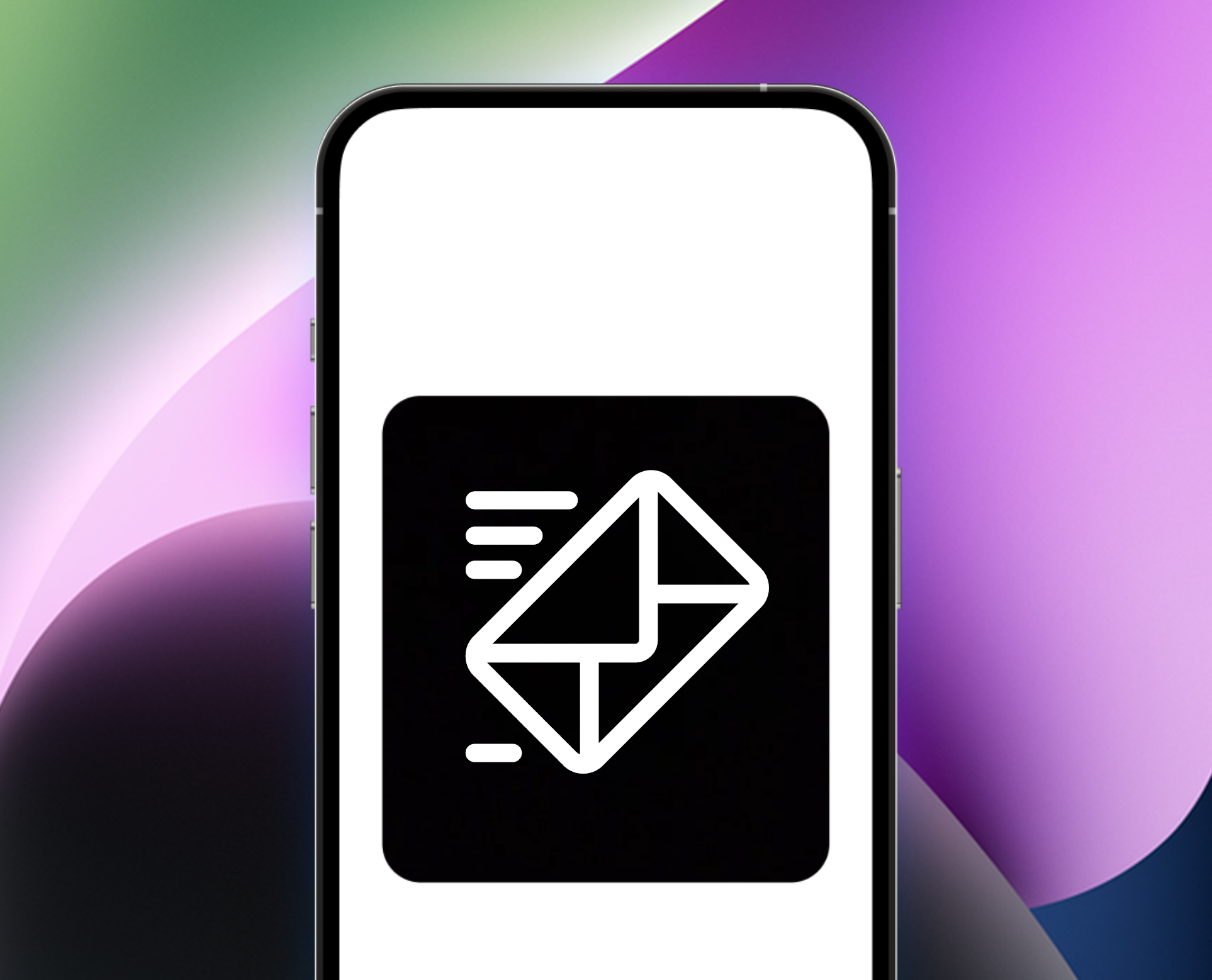想了解如何在 Windows 11 上映射驱动器?
映射驱动器是连接共享驱动器或远程文件夹的有效方法。幸运的是,Windows 11提供在您的计算机上设置映射网络驱动器的各种方法。
因此,如果您正在寻找这个,那么您来对地方了。在本文中,我们将介绍在 Windows 11 上映射网络驱动器、文件夹或文件的不同方法。
在 Windows 11 上映射驱动器之前,您必须允许您的计算机查找其他设备并与网络上的其他设备共享文件夹和文件。您可以从 PC 上的控制面板设置此设置。之后,您可以通过各种方法轻松映射驱动器。
操作方法如下:
- 首先,前往开始菜单并输入'控制面板'。在搜索结果中,点击控制面板在您的电脑上启动它。
- 接下来,点击网络和互联网。
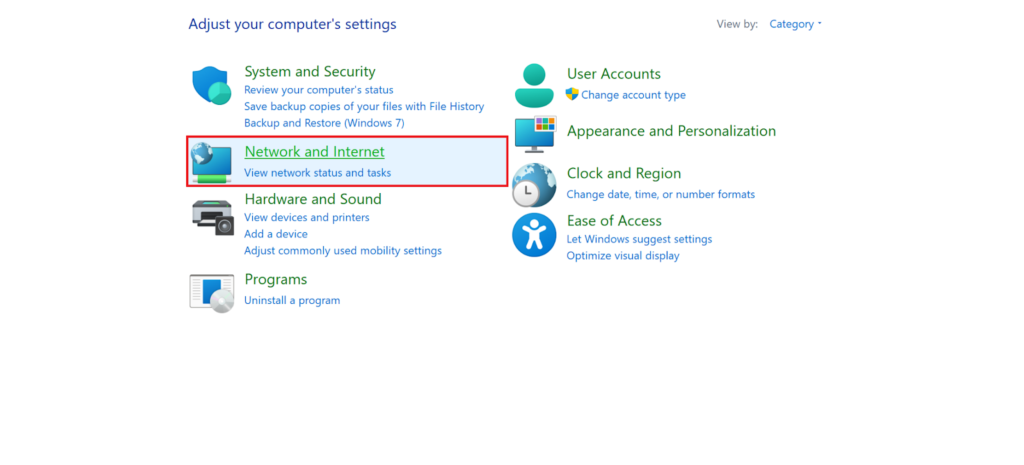
- 选择网络和共享中心。
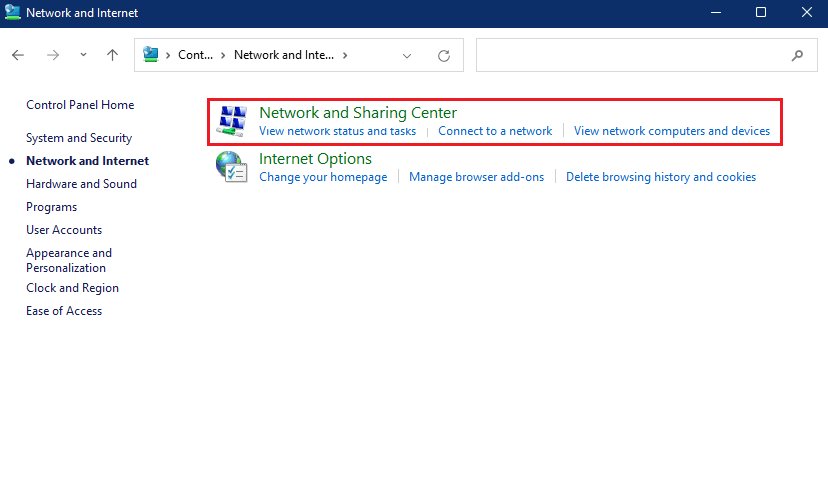
- 在左侧边栏中,点击更改高级共享设置。
- 在下面网络发现部分,点击启用网络发现。
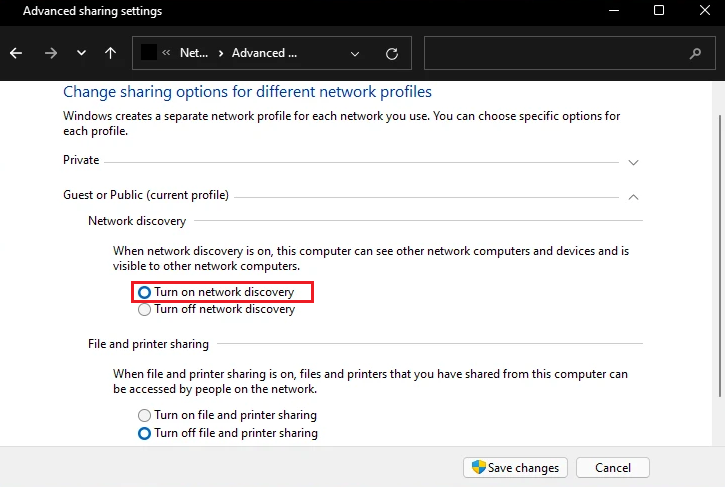
- 最后,选择保存更改并点击是的从出现的确认提示中。
一旦打开网络发现,您的计算机现在就可以找到其他网络和设备,也可以被其他网络发现。接下来,按照本指南下一节中提到的任何方法在 Windows 11 上映射驱动器。
2. 通过文件资源管理器映射驱动器。
当您通过文件资源管理器映射驱动器时,它将被映射到特定的驱动器号,您以后可以轻松访问该驱动器号,而无需每次都查找其网络地址或类型。这是一种简单易行的方法。
以下是您必须遵循的步骤:
- 首先访问文件管理器从任务栏中。或者,右键单击开始菜单并选择文件管理器从电源菜单选项中。
- 在左侧边栏中,点击这台电脑捷径。
- 接下来,点击三个水平点从顶部栏中选择映射网络驱动器。
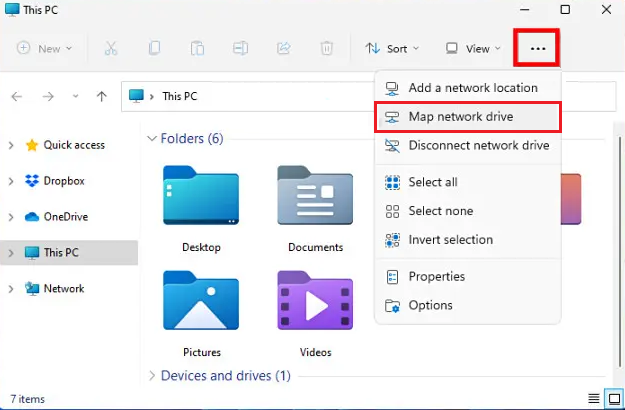
- 这将打开映射网络驱动器窗口。从那里,单击下拉菜单图标旁边驾驶并选择一个合适的驱动器号。
- 为了文件夹字段中,输入网络文件夹 URL。如果您记不住,请点击浏览按钮并选择一个共享文件夹。
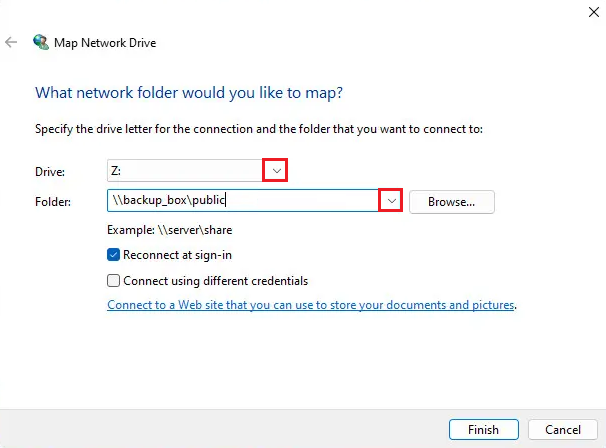
- 完成后,点击结束。
- 在这台电脑窗口中,您将看到下面新创建的驱动器网络位置。您也可以通过以下方式访问此驱动器:网络文件夹。
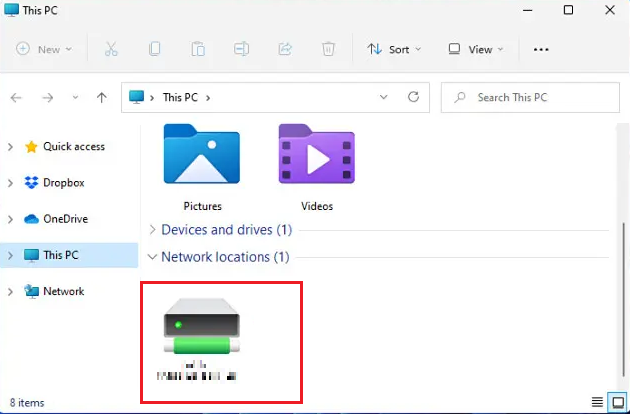
3. 使用 CMD 映射驱动器。
在 Windows 11 上映射驱动器的另一种方法是使用命令提示符。此方法非常简单,只需要您以管理员权限访问命令提示符。之后,一个命令将立即映射您的驱动器。
您必须遵循以下步骤:
- 前往开始菜单。
- 输入 '命令' 在搜索栏中点击以管理员身份运行推出命令提示符具有管理权限。
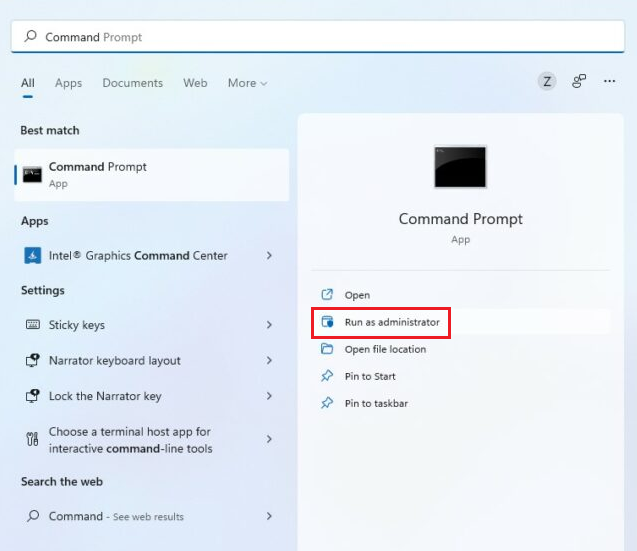
- 一旦命令提示符打开后,复制并粘贴以下命令,然后点击回车键从键盘输入。请记住将命令中的“DLetter”更改为您喜欢的驱动器号。此外,在命令中输入要映射的特定文件夹的路径,而不是“PATH”。
net use DLetter: \\PATH /PERSISTENT: YES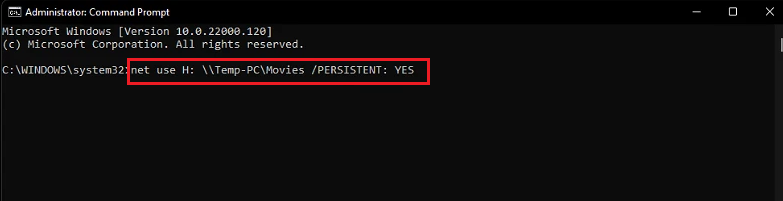
- 您可以从访问此新的映射驱动器文件管理器在您的电脑上。
4.通过 PowerShell。
PowerShell 是一个命令行工具,允许用户使用代码自动执行任务。与命令提示符类似,您也可以使用电源外壳在 Windows 11 上映射网络驱动器。
只需按照以下步骤操作即可:
- 前往开始菜单并输入'电源外壳' 在搜索栏中。
- 然后点击以管理员身份运行访问电源外壳具有管理权限。
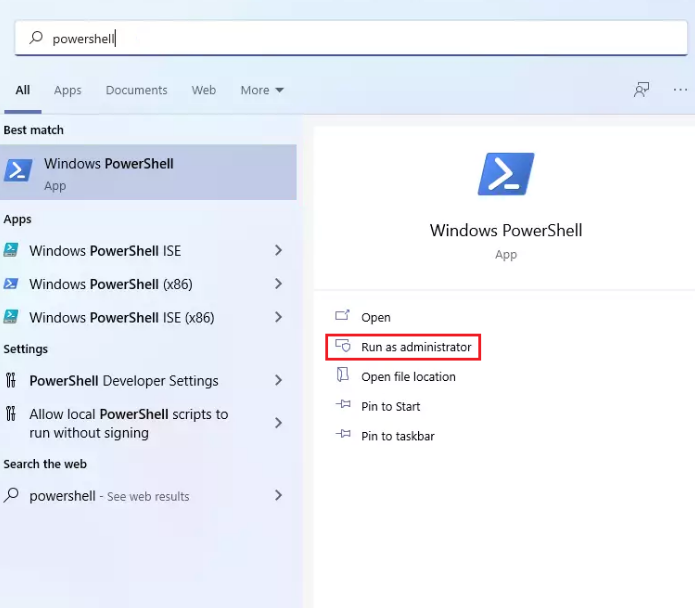
- 现在,输入以下命令并按回车键从键盘上执行它。请记住将“DLetter”替换为未使用的驱动器号,并将“PATH”更改为要映射的网络文件夹的位置。
New-PSDrive -Name "DLetter" -PSProvider "FileSystem" -Root "\\PATH" -Persist
- 完成后,您选择的驱动器和路径将映射到 Windows 11 上。此映射驱动器现在应该出现在文件资源管理器中的网络文件夹下。
在 Windows 11 上映射驱动器的最简单方法之一是转到文件资源管理器中的共享网络驱动器。然后,利用共享驱动器的上下文菜单将其映射为 Windows 上的驱动器。
请按照以下步骤操作:
- 发射文件管理器任务栏中的赢+E 键通过键盘访问文件管理器。
- 之后,选择网络从左侧边栏。
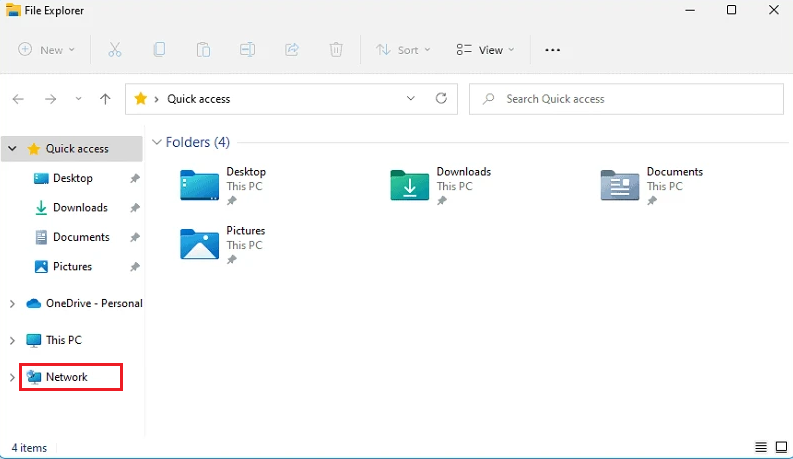
- 双击系统共享网络驱动器将其打开。
- 现在,右键单击要映射的驱动器并选择映射网络驱动器。
- A映射网络驱动器窗口将出现。单击下拉菜单图标旁边驾驶。
- 为映射驱动器选择了字母后,选择结束。
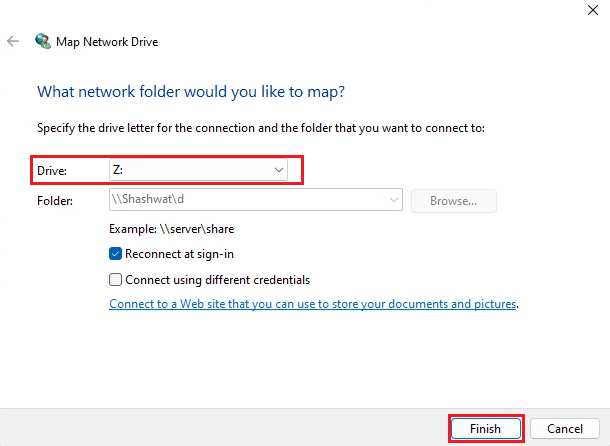
- 您已成功映射的驱动器将在网络位置在这台电脑。
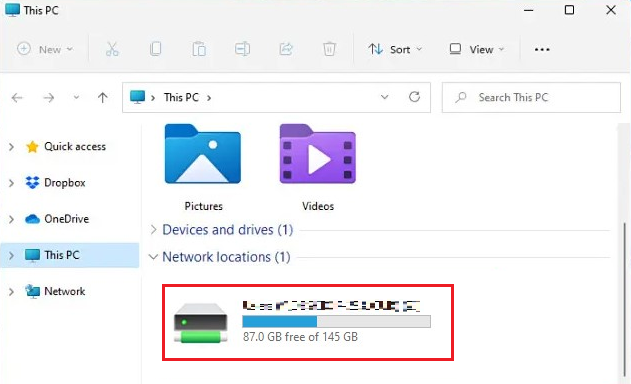
6. 为所有用户映射驱动器。
如果您的 PC 上有多个用户想要访问共享驱动器,一种有效的方法是一次性为所有用户映射一个驱动器。为此,您首先需要制作一个批处理文件,然后才能映射驱动器。
请按照以下步骤进行操作:
- 点击开始菜单。
- 输入'记事本' 在搜索栏中点击打开从搜索结果中。
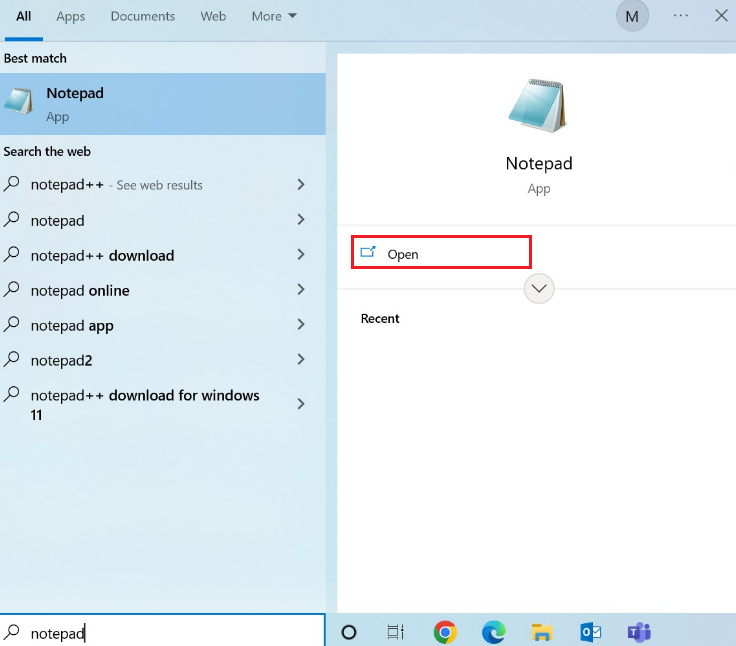
- 现在,输入以下命令。确保将“服务器”更改为共享驱动器的用户的 IP 地址,并将“文件”替换为您要映射的驱动器或文件夹。
net use * "\\server\files" /p:yes- 选择文件从顶部栏。
- 然后点击另存为,输入此文件的名称,并选择一个位置。
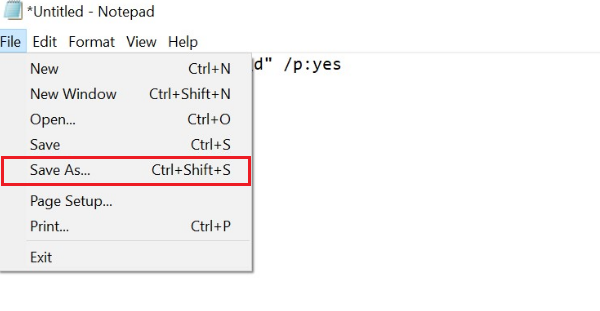
- 输入 '。蝙蝠' 来更改其文件扩展名。
- 点击下拉菜单图标旁边保存类型并选择全部文件。
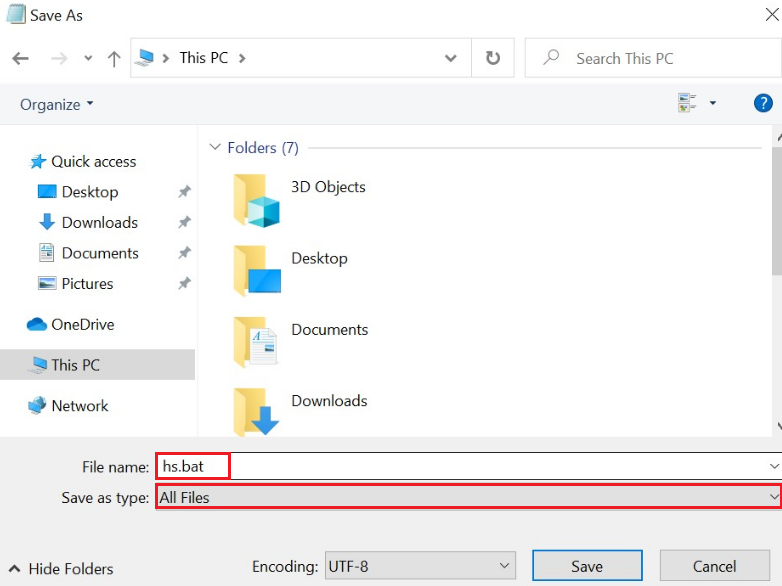
- 选择节省。
- 现在,转到保存此文件的位置,右键单击它,然后选择复制。您也可以按Ctrl+C 键复制它。
- 启动跑步按下赢+R 键。
- 在文本字段中输入以下命令,然后单击好的:
shell:common startup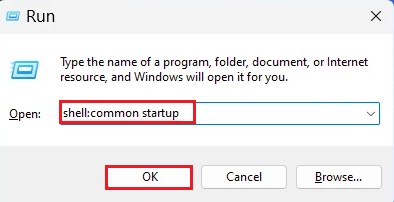
- 这启动文件夹将出现。现在,右键单击并选择将 .bat 文件粘贴到其中粘贴。
- 点击继续从出现的提示中。
完成后,从 Windows 11 PC 登录的任何用户都可以访问您刚刚创建的网络驱动器。
至此,我们完成了有关如何在 Windows 11 上映射驱动器的指南。希望本指南中的一种方法能够成功帮助您在 PC 上映射网络驱动器。如果对此主题有任何疑问,请随时使用下面的评论部分。我们非常乐意提供进一步的帮助。
如果本指南对您有帮助,请分享。😊