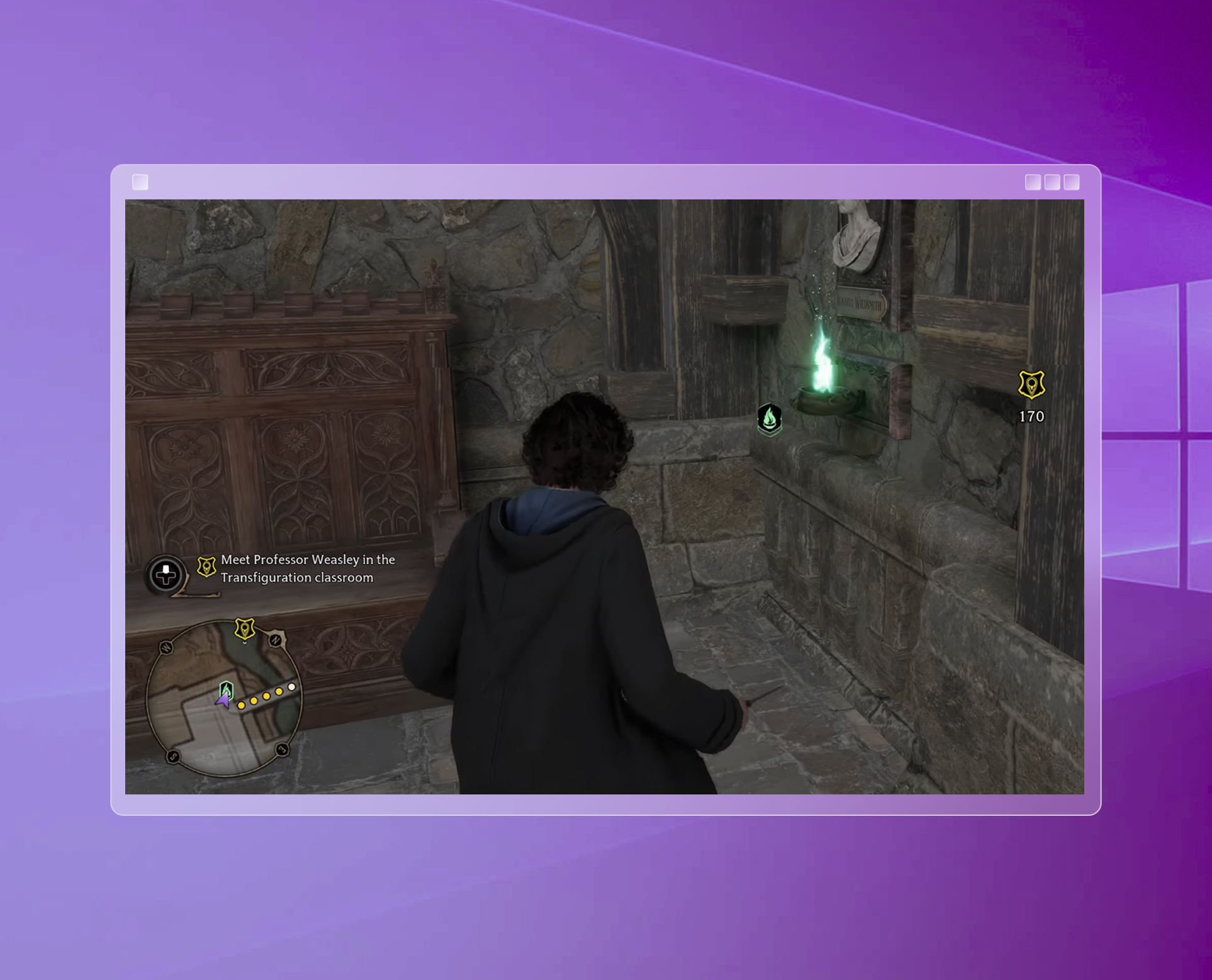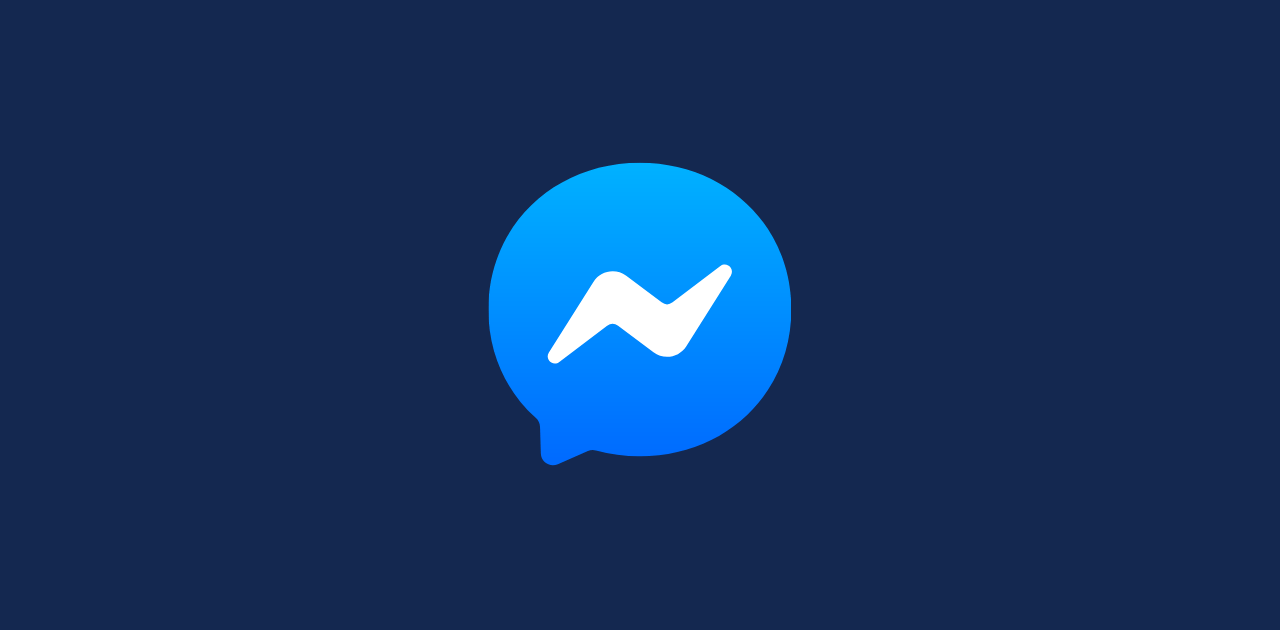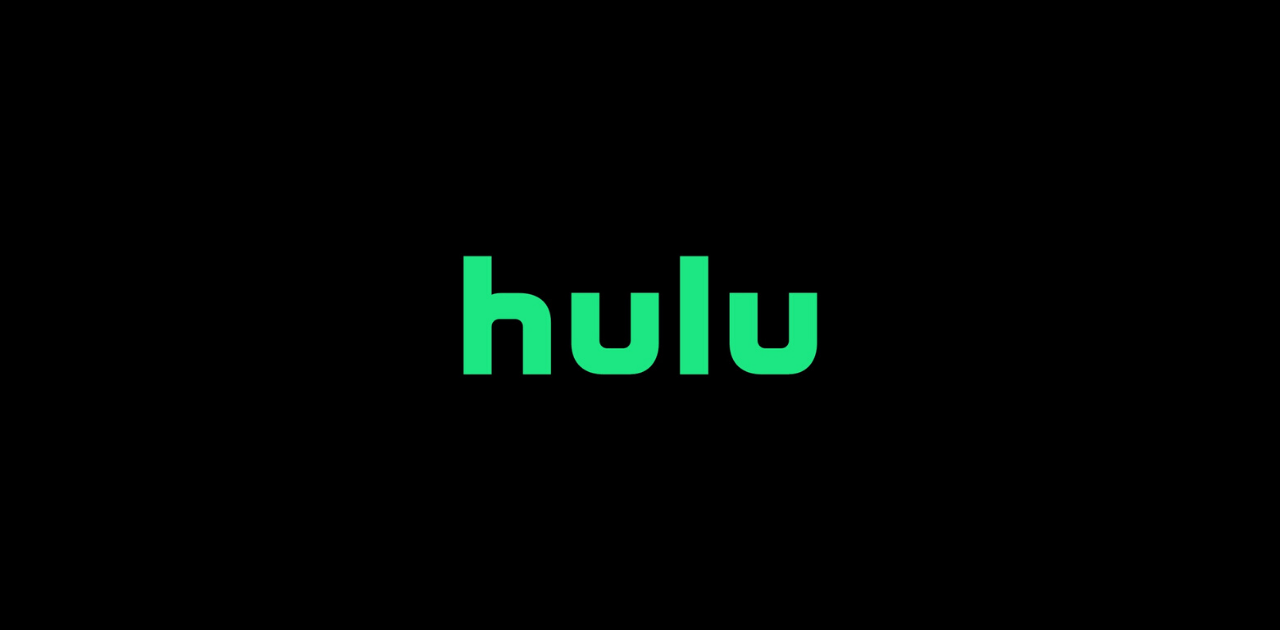您的 iOS 13 邮件应用程序中是否有重复的 Outlook 发送项目(电子邮件)?
显然,许多用户都遇到了同样的问题,尤其是那些拥有 Outlook.com 电子邮件帐户的用户。这些用户一直在寻求答案Apple 支持社区页。
现在幸运的是,这些已发送的电子邮件不会在服务器文件夹中重复。这意味着你不必担心你的15GB Outlook 存储空间这是为免费用户提供的,如果您的 Microsoft 365 家庭版和 Microsoft 365 个人版订阅已耗尽,则可获得 50GB 的 Outlook 存储空间。
但是,您需要两次删除已发送的电子邮件,这仍然令人沮丧。不过,您需要担心的是本地存储。如果这种情况继续下去,您的已发送邮件文件夹中的项目数量将增加一倍。您需要找到解决方案,以免情况变得更糟,并导致您的 iOS 设备上的“已发送”文件夹中充斥着重复的条目。
别担心。我们今天就为您解答。我们今天的主题将帮助您逐步解决“iOS 13 Mail Outlook 重复发送项目”问题。我们还将介绍此问题的潜在原因,以便您了解如何修复它。
让我们开始吧!
- 1. 禁用“始终密送自己”功能
- 2. 在邮件账户设置中将推送更改为获取
- 3. 重启设备
- 4. 从 Outlook.com 中删除设备
- 5.删除并重新添加电子邮件帐户
- 6. 更新至最新 iOS 版本(iOS 13.3 修复了此问题)
- 7.联系 Apple 支持
1. 禁用“始终密送我自己”功能。
密件抄送(简称 BCC)是您的邮件应用程序中的一项功能,如果您不想让收件人知道您将电子邮件的副本发送给了其他人,则可以使用该功能。
常见的例子包括企业主,他们经常希望包含在电子邮件循环中,但不希望他们的电子邮件被看到,以便电子邮件收件人出于隐私目的。
当您的邮件应用启用此功能时,它将自动向您的电子邮件地址发送另一份副本。这可能是您在已发送文件夹中收到重复发送电子邮件的原因。要解决此问题并避免再次发生这种情况,请确保将其禁用。
您可以按照以下方式操作:
- 继续打开设置您的 iOS 13 设备。
- 然后,找到并点击邮件打开邮件设置的选项。
- 现在,向下滚动到构成部分并检查总是密送给自己选项已启用。如果已启用,请切换旁边的按钮以禁用该功能。

- 最后,关闭邮件应用程序并重新启动它。
现在您已禁用上述功能,每次尝试发送电子邮件时,您都无需再向自己发送另一份副本。这样,重复的电子邮件消息就不会出现在您的邮件应用程序的“已发送”文件夹中。
2. 在邮件帐户设置中将“推送”更改为“获取”。
您的邮件应用中的“推送设置”用于实时更新您的邮件消息。
它使用少量数据与您的电子邮件服务器通信,以便可以下载或上传任何新电子邮件。另一方面,“获取”设置会像任何其他邮件应用程序一样不断连接到您的电子邮件服务器。它需要大量的数据传输和带宽,这会更快耗尽您的电池。
您的邮件应用中的“推送设置”可能存在故障,这可能会导致这些重复发送电子邮件。在此期间,Apple 仍在努力修复,您可以选择暂时使用“获取”设置。但如果您担心电池消耗得更快,我们也会在下面提供一个解决方法。
您可以通过以下方式更改邮件应用程序的“推送设置”:
- 继续打开设置iPhone 或 iPad 上的应用程序。
- 然后,点击密码和账户选项,然后点击获取新数据选项。它位于底部。

- 现在,在电子邮件帐户列表中,点击您的Outlook 帐户并点击拿来选项。

- 之后,返回上一页并向下滚动。您可以设置拿来安排到每 15 分钟。这将最大限度地减少与邮件服务器的频繁连接并节省电池电量。此外,您还需要确保推选项也被打开(在顶部),这将稳定与电子邮件服务器的连接,以便您在收到更新时立即获得更新。

- 最后,关闭你的邮件应用程序并重新启动该应用程序。
将邮件应用程序设置设为“获取”后,您就解决了邮件应用程序中推送设置的故障,同时还节省了设备的电池使用量。
3. 重新启动您的设备。
如果您的设备没有任何多余的资源来执行其他任务,您的邮件应用程序可能会停止正常运行。
这通常是由于您的设备运行时间过长导致内存和处理器超负荷所致。要解决此问题,您必须重新启动设备。
只需点击打开设置iPhone(或 iPad)上的应用,然后点击一般的。向下滚动页面,然后点击关闭选项。
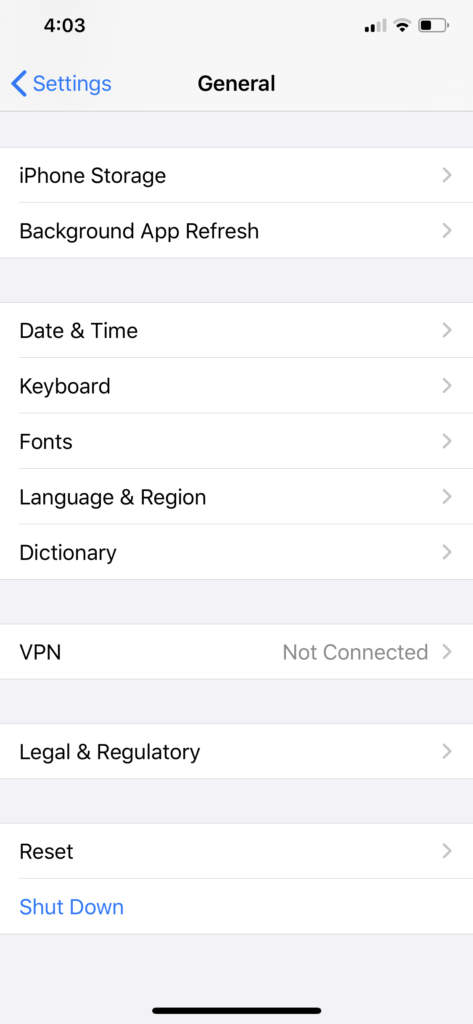
之后你应该看到滑动关闭电源屏幕上您只需拖动滑块即可确认该过程。
设备完全关闭后,重新打开并尝试在邮件应用上发送测试电子邮件。查看测试电子邮件是否重复出现在“已发送”文件夹中。
4. 从 Outlook.com 中删除设备。
此问题也可能是由您的 iOS 13 和 Outlook 电子邮件服务器之间的同步设置损坏引起的。
这通常是当您的邮件应用处于同步过程中并被提前终止时发生的。要解决此问题,您可能需要通过从服务器中删除 iOS 13 配置文件来重建设置,然后再次同步。
根据Microsoft 支持,具体操作方法如下:
- 继续在 Outlook 上登录您的帐户使用您的网络浏览器访问网站。

- 然后,点击设置选项,然后点击查看所有 Outlook 设置。
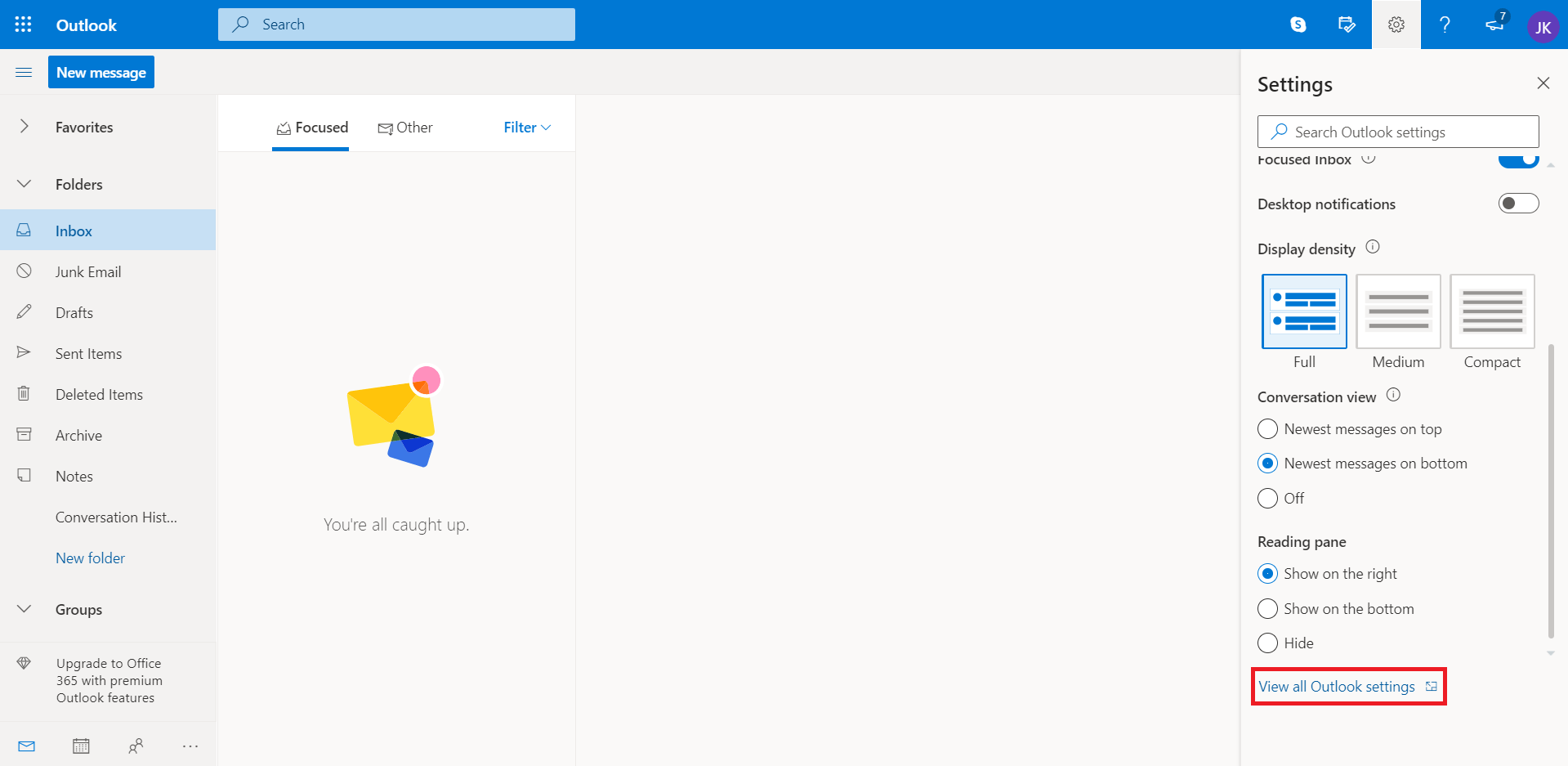
- 现在点击一般的选项然后移动设备选项。
- 在设备列表中,选择您的 iOS 13 设备,然后单击垃圾箱图标来删除个人资料。
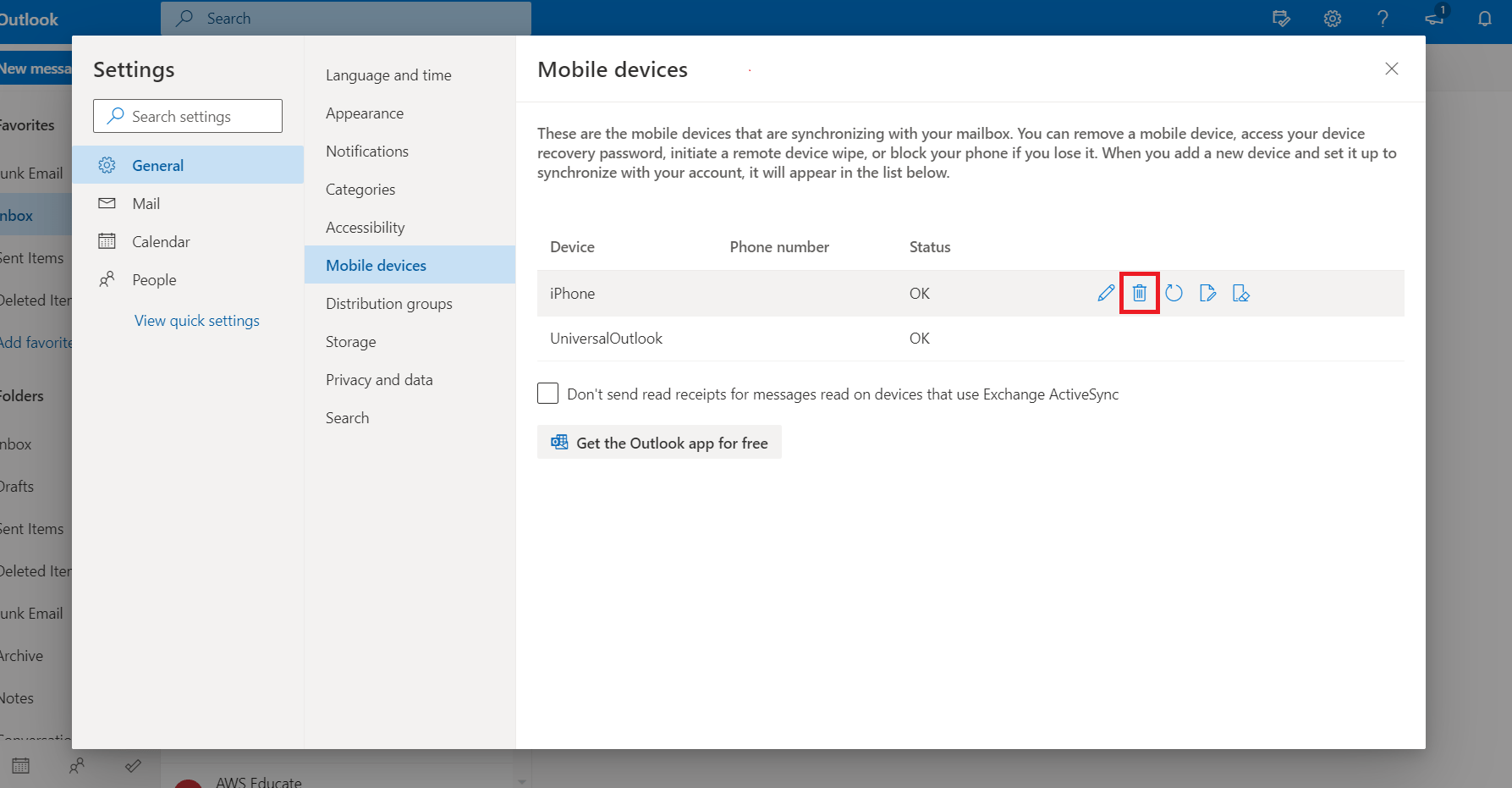
- 接下来,向上滚动页面顶部并点击节省。
- 最后,重新启动您的 iOS 13 设备并再次同步您的邮件应用程序。
如果您在 Outlook Web Access 上使用经典视图,那么详细了解如何删除你的设备在经典布局设置中。但通过执行此过程,您的邮件应用应该能够与您的 Outlook 邮件服务器正确同步,并部分解决重复发送电子邮件的问题。
5. 删除并重新添加电子邮件帐户。
您的邮件应用程序上的帐户设置也可能已损坏。
由于 Apple 和 Microsoft 都在不断更新其产品,有时可能会导致设置冲突。 要解决此问题,您可能需要在邮件应用程序上删除 Outlook 邮件的现有电子邮件设置。 之后,您可以将其添加回来以重建 Outlook 帐户设置。
您可以按照以下方式操作:
- 打开设置应用程序,然后点击密码和账户选项。
- 然后向下滚动到帐户部分并选择您的 Outlook 电子邮件帐户。
- 现在,点击删除帐户底部的按钮(如下所示)。

- 接下来,点击从我的 iPhone 中删除确认流程然后重启你的 iOS 13 设备。

- iOS 13 成功启动后,返回设置应用程序,然后点击密码和账户选项。
- 现在你需要选择新增帐户选项和选择Outlook.com(如下所示)。
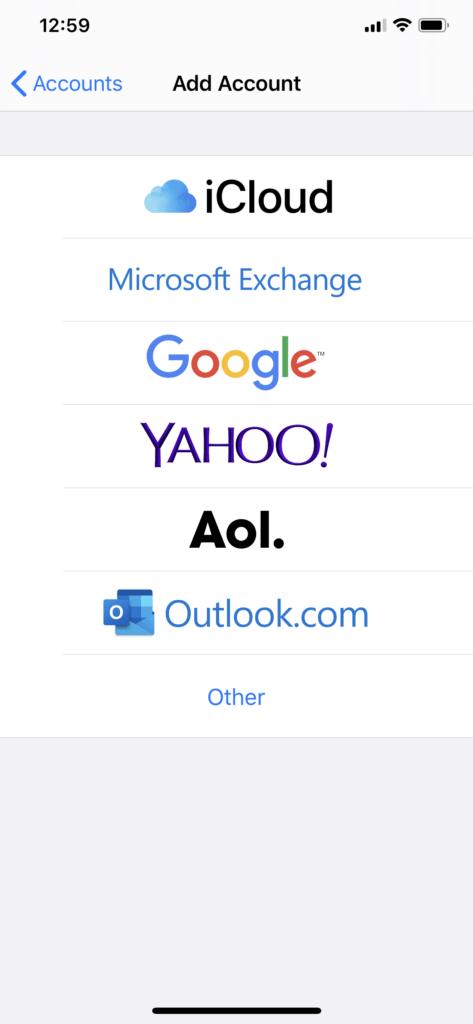
- 输入您的电子邮件地址和密码在提供的空间中。请确保拼写正确且大小写正确!
- 最后,点击下一个选项并等待验证过程。您可以按照屏幕上提供的其余步骤操作,然后点击节省保存更改。
现在您已在邮件应用中重建 Outlook 电子邮件的帐户设置,应用和邮件服务器之间的错误已修复。再次通过发送电子邮件进行测试,看看电子邮件是否在“已发送”收件箱中重复。
iPhone 和 iPad 出现源自软件本身的漏洞也很常见。
您必须面对这样的现实:您的 iOS 设备部分代码应该可以正常工作,但仍可能存在缺陷。因此,大多数情况下,最好随时更新您的 Apple 设备,因为更新会修复此类问题。
但在更新 iOS 设备之前,请确保你有一个备份你的 iPhone 或 iPad在您的 iCloud 或电脑上。备份完成后,您可以按照以下步骤更新您的 iOS(iPhone)或 iPadOS(iPad)。
以下是将 iPhone 或 iPad 更新至最新版本的方法:
- 首先,将您的 iOS 设备插入稳定的电源并使用 Wi-Fi 连接到互联网。
- 然后在你的 iOS 设备上,进入设置应用程序,然后点击一般的。
- 接下来,选择软件更新选项。
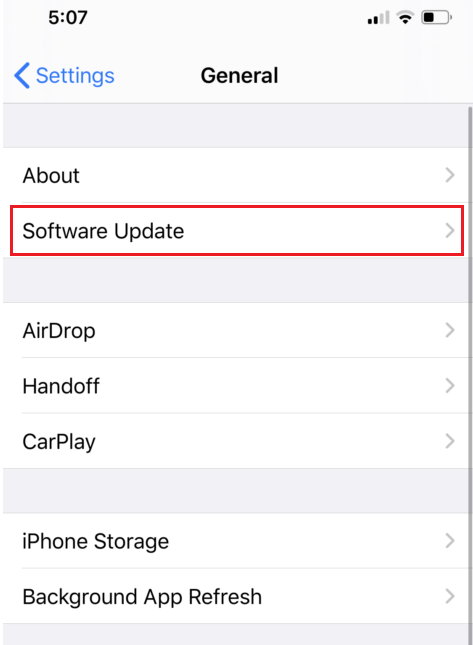
- 现在,选择并点击下载并安装。当系统提示您将暂时删除应用程序(因为更新需要空间)时,点击继续。请勿担心,因为您的设备将重新安装在此过程中删除的所有应用程序。
- 之后,点击安装立即安装。
- 最后,如果你被要求输入你的密码,请确保您拥有正确的一个。

通过这样做,您获得了最新的错误修复,这些修复应该可以有效地阻止重复发送的电子邮件消息出现在您的 iOS 13 设备上的邮件应用程序中。
最后,如果本指南中的任何解决方案都无法解决问题,那么我们强烈建议您联系Apple 的支持他们可以访问您的设备来解决问题。让他们检查设备是免费的。由于此问题主要是软件问题,因此您不需要支付任何费用来修复它。
您还可以选择向 Apple 支持提交反馈。这是为了帮助 Apple 开发人员找出哪些类型的 iOS 13 设备存在此问题。如果他们有这些详细信息,您将帮助他们更快地解决错误和故障。但如果你想通过电话与 Apple 代表交谈,请随时联系他们。
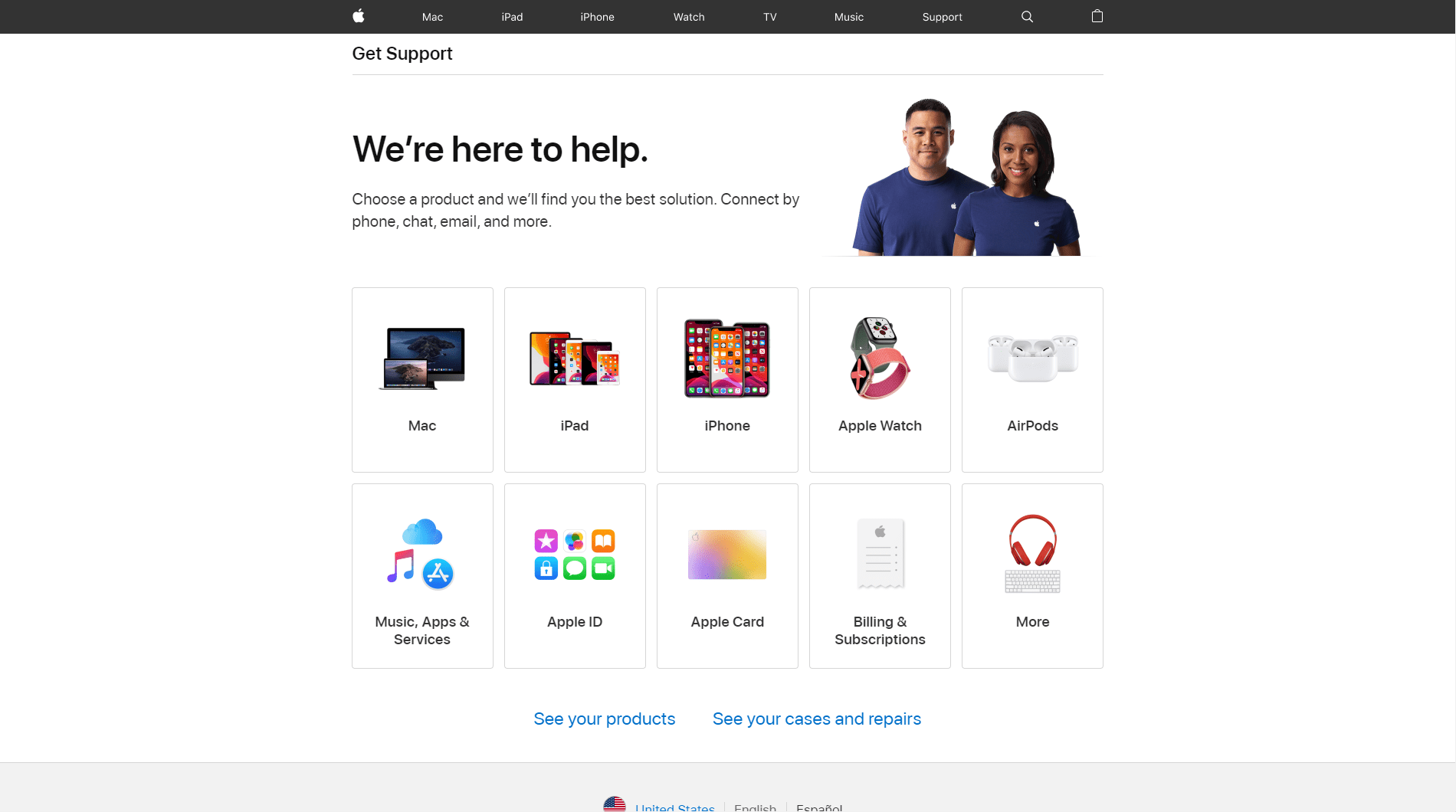
Apple 认证的技术人员还可以通过一些高级故障排除步骤帮助您解决此问题。他们可以检查您的 iOS 13 设备,从软件部分到硬件问题。请务必访问他们的最近的 Apple Store。再次强调,检查您的设备是免费的。
在本文结束之际,我们真心希望能够帮助您解决“邮件重复发送项目”问题。感谢您阅读我们的指南并给予我们无尽的支持。如果您对此主题有疑问,请随时在下面发表评论。
如果本指南对您有帮助,请分享。🙂

Jake 是 Saint 的主编,也是一名独立软件开发者,拥有英国兰卡斯特大学计算机科学学士学位。他喜欢尝试各种技术,从 Flipper Zero 到编写 Raspberry Pi 以实现自动化。他于 2016 年创办了 Saint,撰写了 100 多篇文章,唯一目的是为当时尚不存在的软件创建指南,帮助用户解决技术问题。