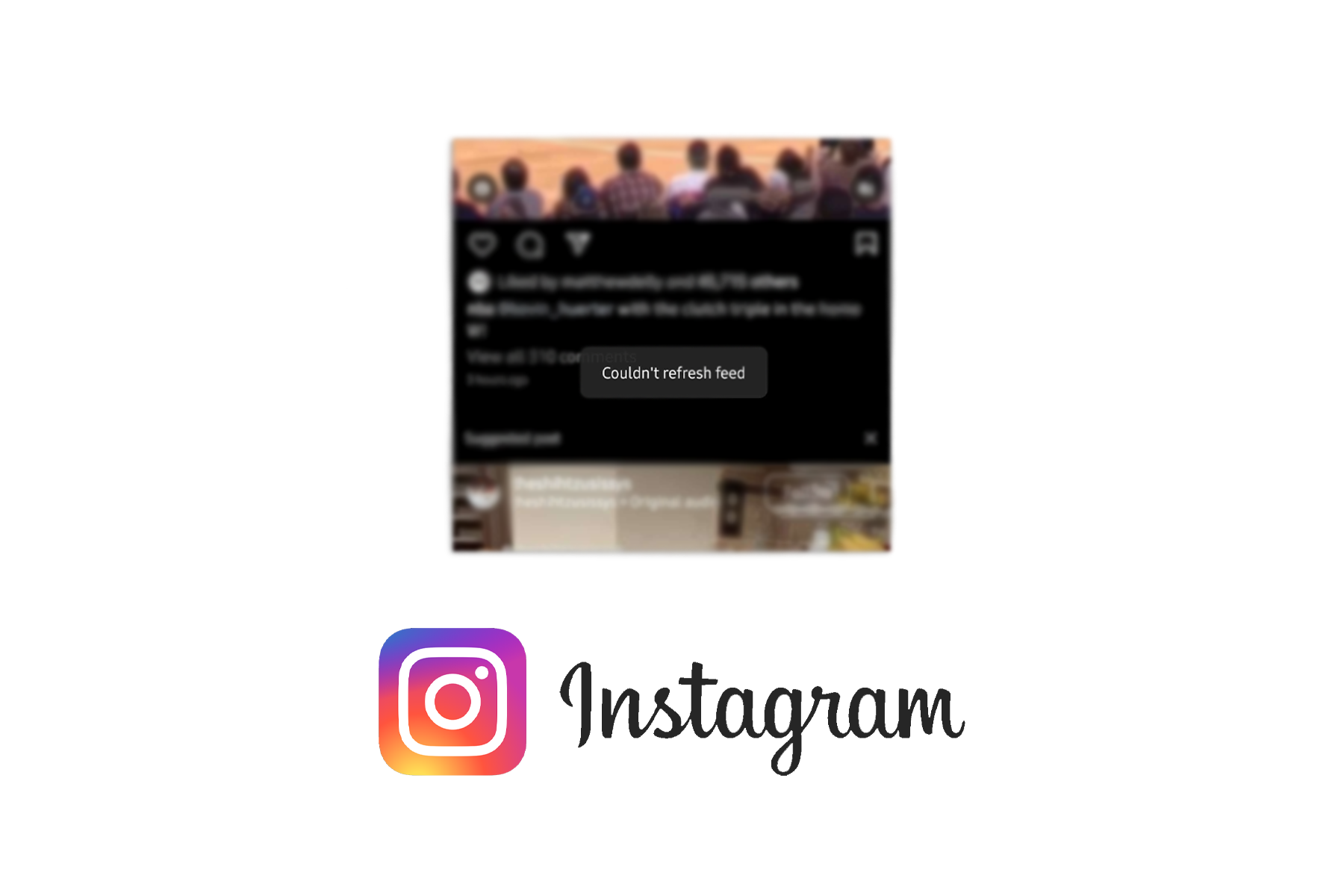您是否遇到了 Google Chrome 无法在 Mac 上打开的问题?
尽管苹果鼓励用户使用 Safari 作为主要浏览器,但谷歌 Chrome 仍然是一个受欢迎的选择,尤其是在 Mac 用户中。它不仅速度更快,而且用户界面简洁明了,采用了简约的设计。
不幸的是,Mac 用户的体验有时并不完美。事实上,多份报告指出了 Google Chrome 无法在 Mac 上运行的问题。现在你可能会认为这是一个迫使人们切换到其他浏览器的阴谋。然而,这并不总是一个理想的选择。
大多数 Chrome 用户宁愿花时间寻找修复方法,因为他们的浏览器包含书签、已保存的登录信息、历史记录等。这就是这份详细指南派上用场的地方。下面,我们介绍了多种补救措施供您遵循,让您最喜欢的浏览器立即恢复工作。
1.重新启动应用程序。
修复任何,您的第一步是强制关闭该应用程序,并在片刻后重新启动它。这应该可以消除软件中的任何临时故障或错误。如果您怀疑 Chrome 已经在后台运行,该方法也是必要的。
操作方法如下:
- 首先按下命令键+空格键并搜索活动监视器。
- 然后按返回键启动该程序。
- 滚动列表并选择谷歌浏览器。
- 然后点击x 图标在顶部。
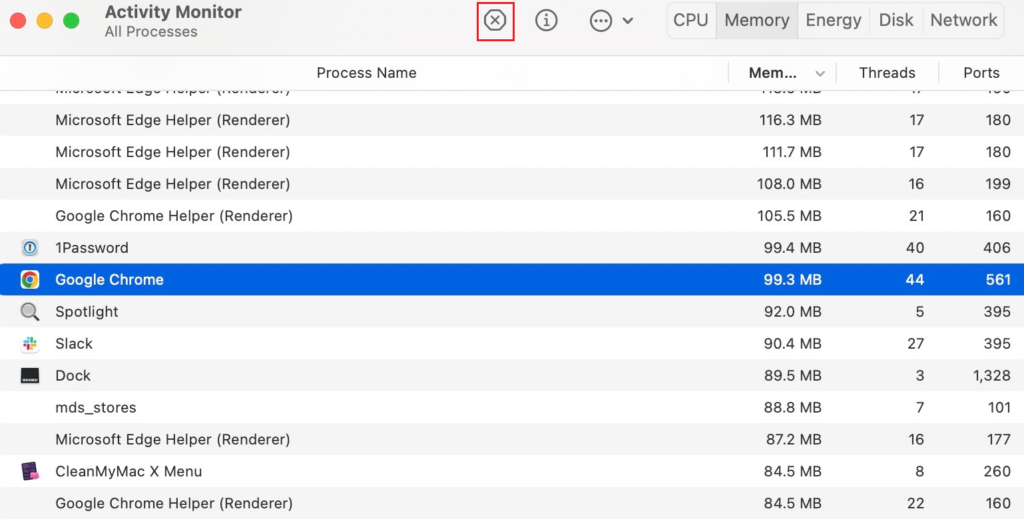
- 现在,选择强制退出从弹出框中。
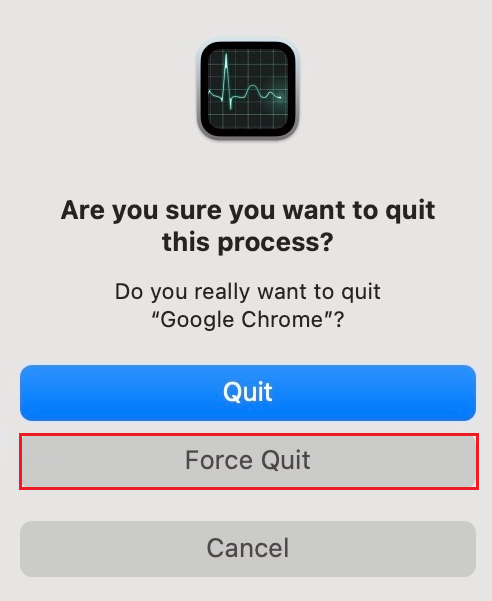
- 等待几分钟。
- 然后重新启动谷歌浏览器。
由于 Mac 使用 Safari 作为默认浏览器,此设置可能会阻止 Google Chrome 启动。因此,请尝试将 Chrome 设为默认浏览器,看看是否能解决问题。
操作方法如下:
- 首先,点击苹果菜单并选择系统偏好设置。
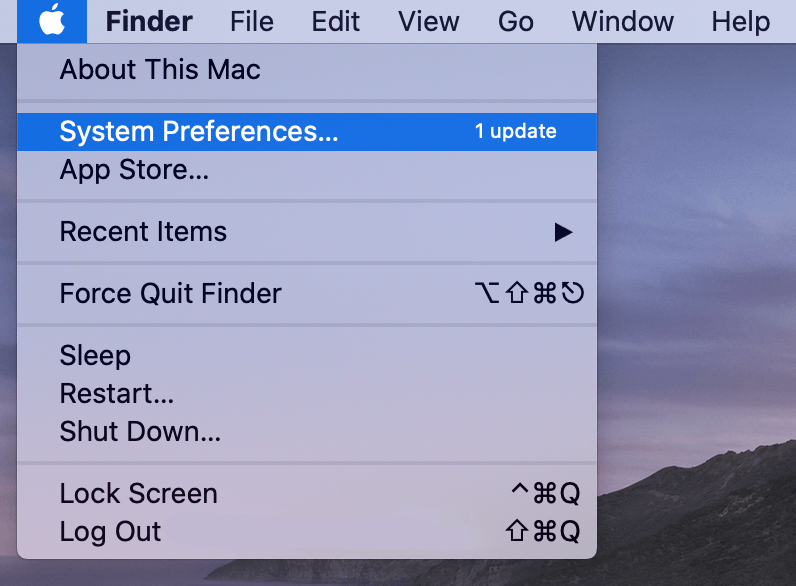
- 启动后,点击一般的。
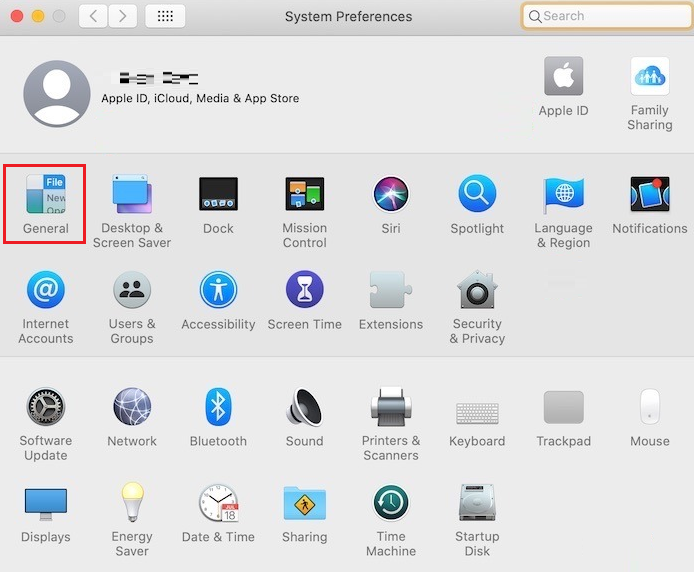
- 现在点击打开下拉菜单默认网络浏览器并选择谷歌浏览器。
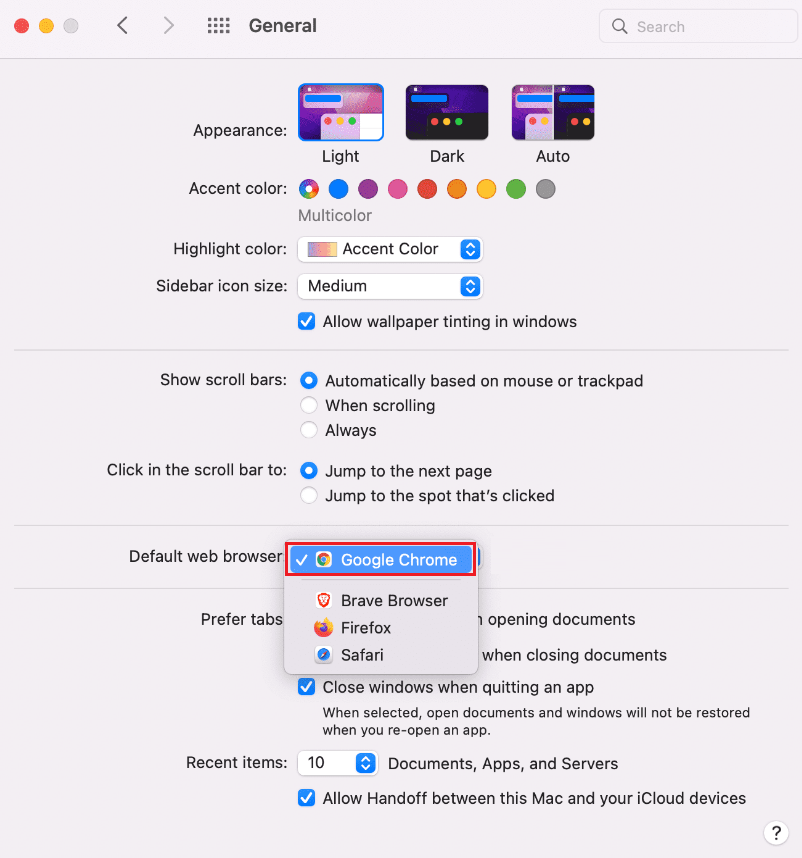
3.清理您的RAM。
存储过多可能会导致系统超频,从而导致各种问题,而 Google Chrome 无法在 Mac 上打开就是其中之一。事实上,无论您使用的是 Mac 还是 Windows,Chrome 都以消耗大量资源而闻名。
一般来说,在启动 Chrome 之前,你必须有几 GB 的可用空间。如果你运行了太多其他后台应用程序,这可能会造成问题。虽然 Mac 配备了内存交换功能,可以使用 SSD 作为 RAM,但有时还是不够用。因此,清理 RAM 很重要。
请按照以下步骤操作:
- 首先,点击Spotlight 搜索图标并输入活动监视器.然后从结果中打开该程序。
- 启动后,转到记忆标签。
- 检查物理内存和已用内存底部的值。
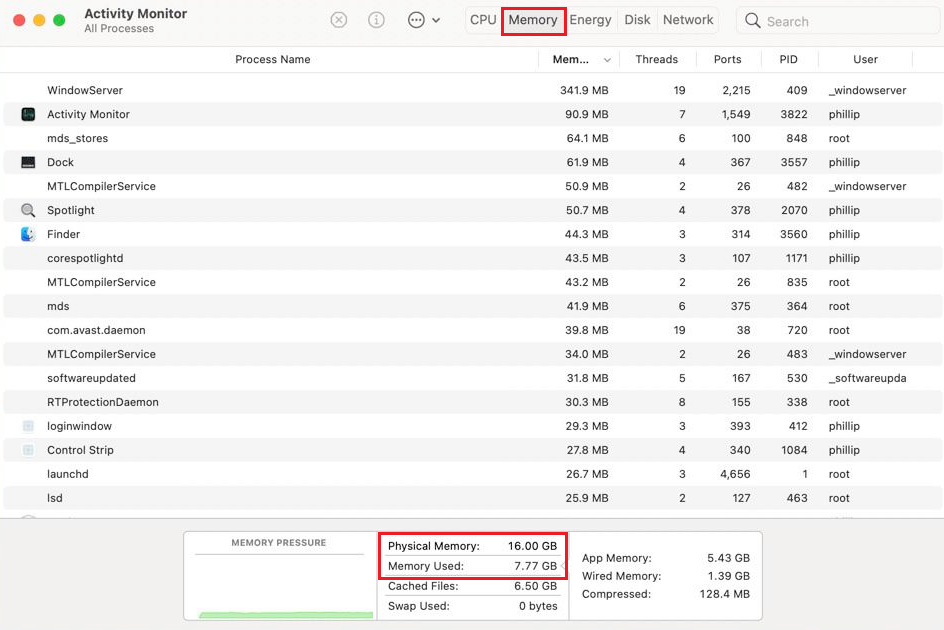
- 点击选择你不再需要的应用程序,然后点击x 图标在顶部。
4. 启动时启动 Google Chrome。
如果 Google Chrome 无法像往常一样在 Mac 上启动,请考虑在启动时启动它。此类应用程序会在系统启动时自动启动。对于您经常使用的某些特定程序来说,这是一种很好的做法。
操作方法如下:
- 点击苹果菜单并选择系统偏好设置。
- 接下来,转到用户和群组。
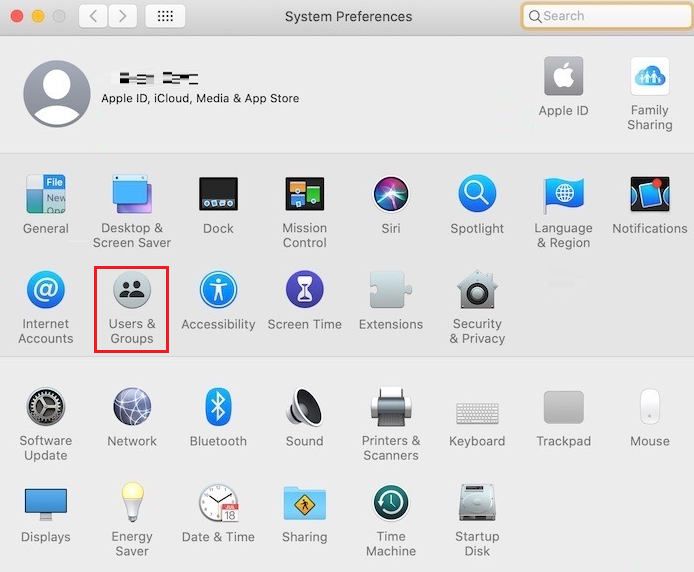
- 到达那里后,切换到登录项标签。
- 然后,点击+ 按钮添加应用程序。
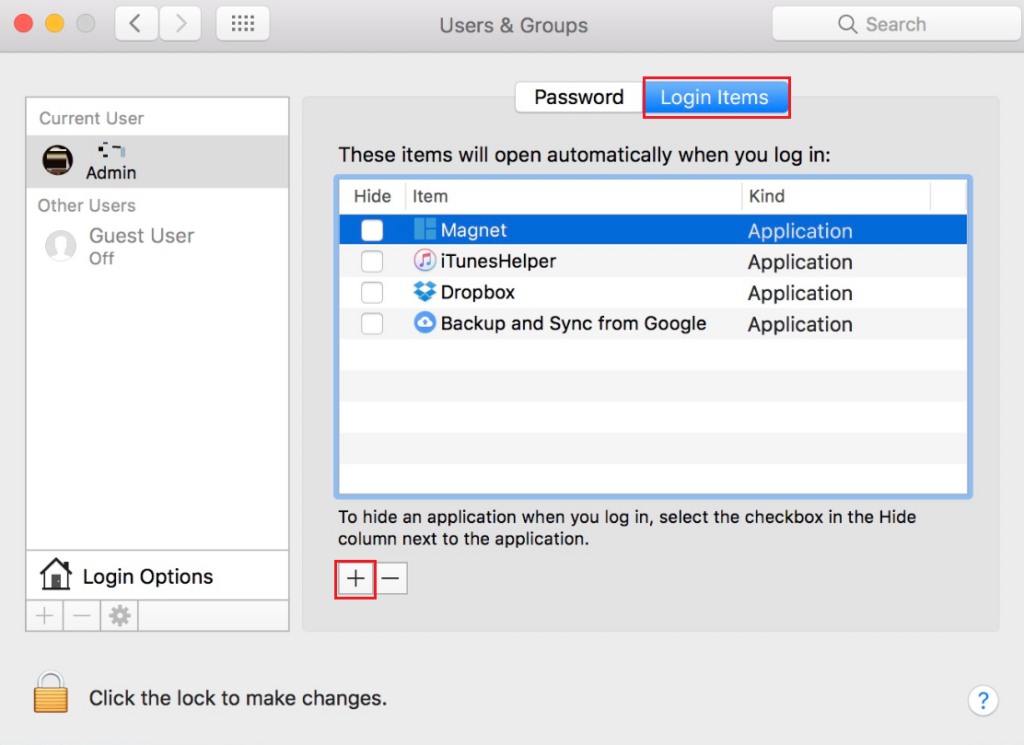
- 这将打开 Mac 上的应用程序菜单。选择谷歌浏览器并点击添加按钮。
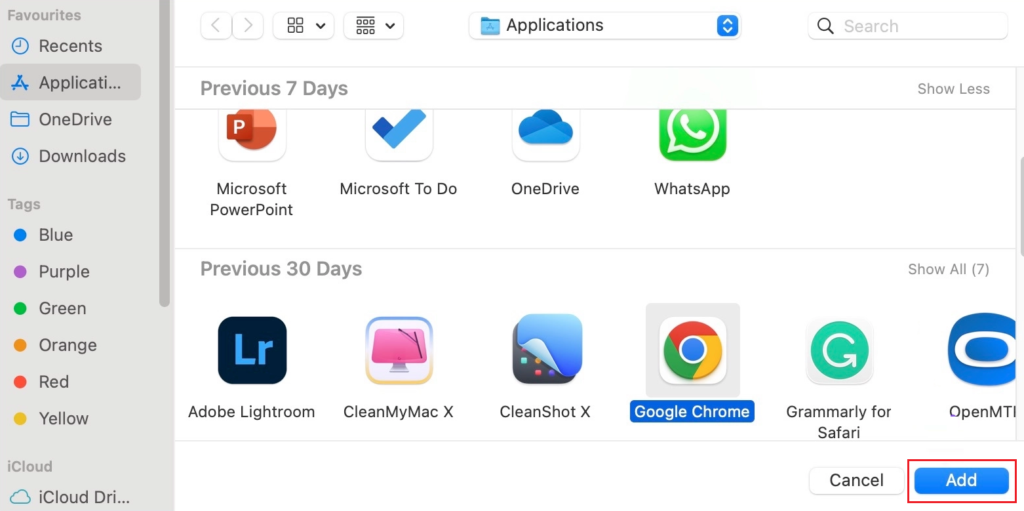
Google Chrome 现在将在启动时自动启动。
5.清除 Chrome 缓存和数据。
与所有其他应用程序一样,Google Chrome 也会存储临时数据,以提高其性能并在将来更快地加载。但是,过度存储这些数据会导致一些严重的问题,例如 Google Chrome 无法在 Mac 上打开。要解决此问题,只需清除应用程序的缓存和数据即可。
您可以按照以下步骤进行操作:
- 首先,启动发现者来自码头。
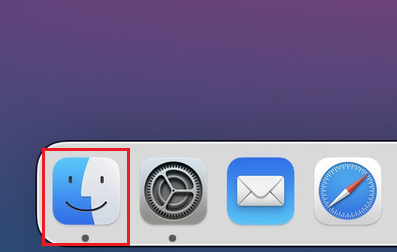
- 然后点击去来自酒吧菜单。
- 从选项列表中,选择图书馆。
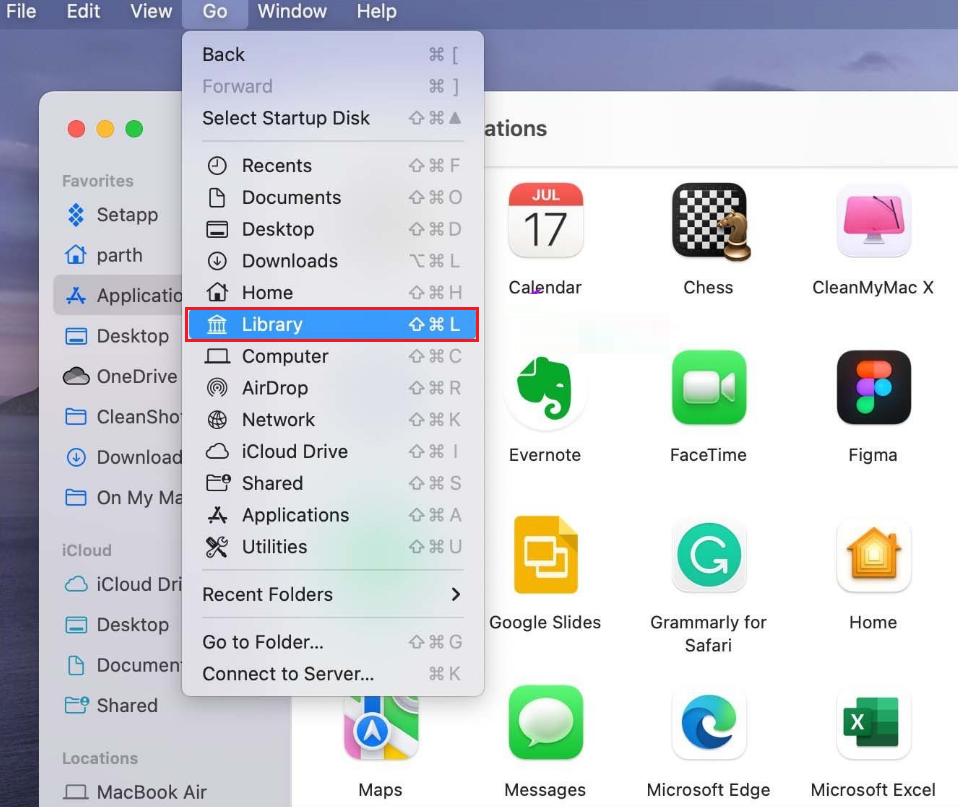
- 窗口打开后,点击应用支持。
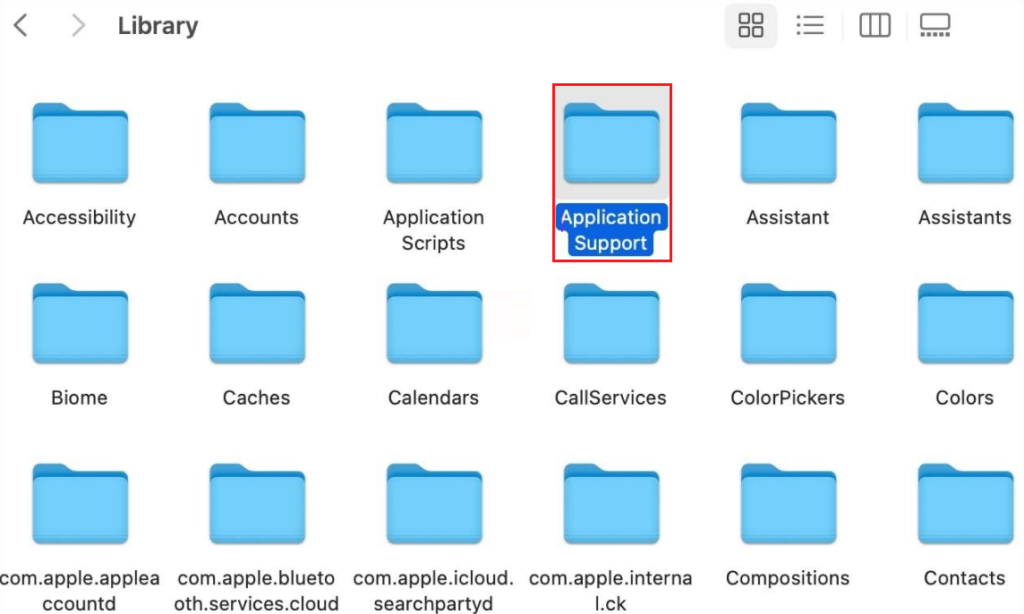
- 现在,点击谷歌。
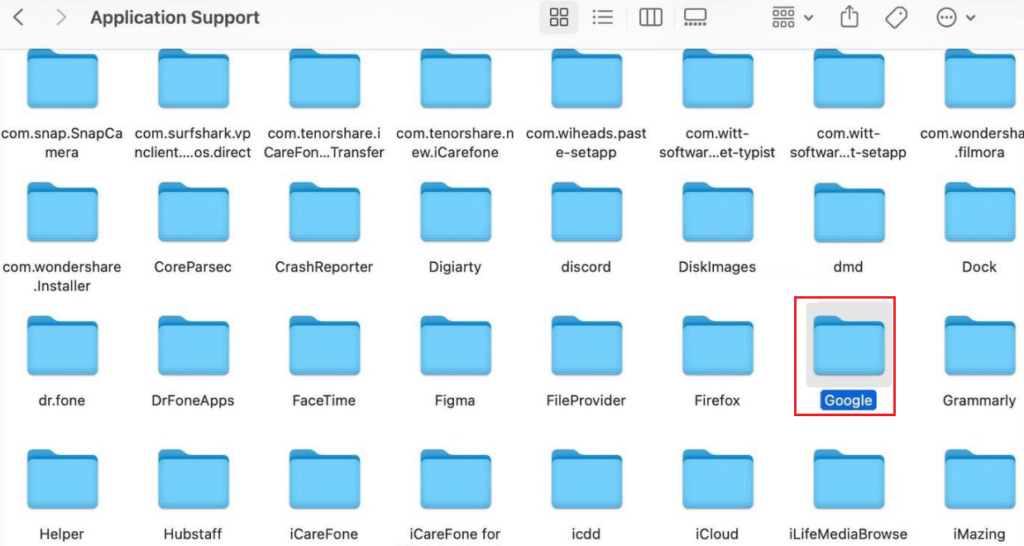
- 点击打开上下文菜单铬合金文件夹并选择移到废纸篓。
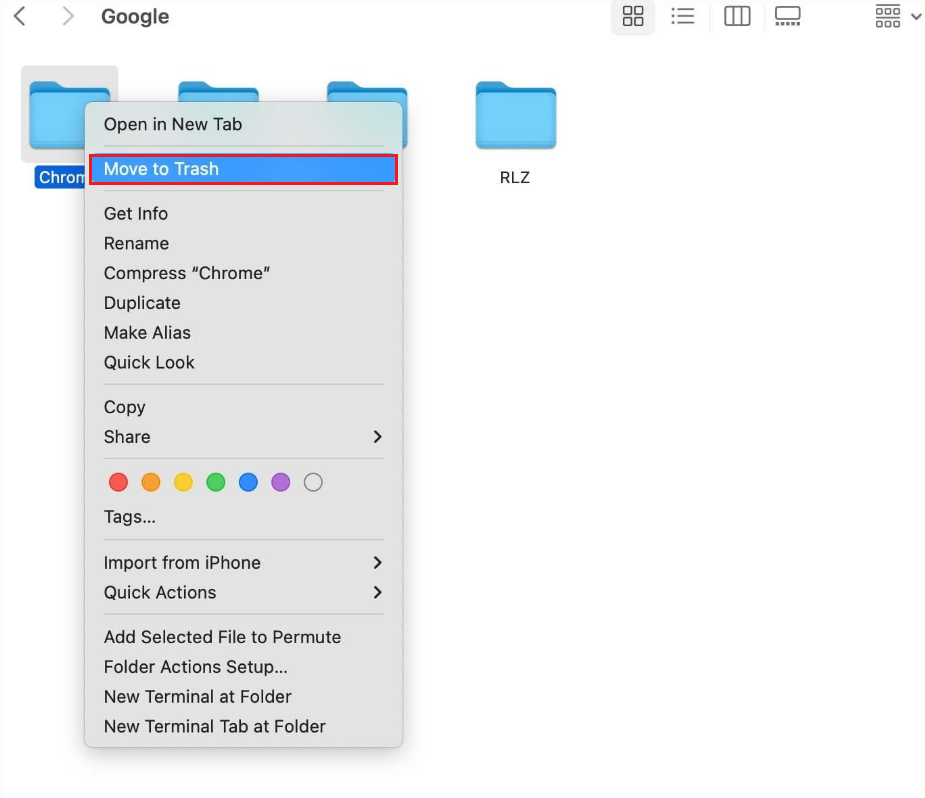
- 最后,点击苹果菜单并击中重新开始。
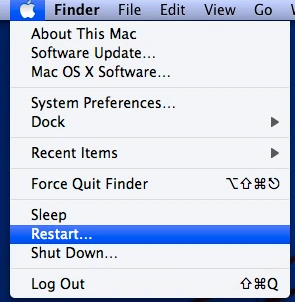
重启后,Chrome 应该可以在 Mac 上成功打开。如果没有,请转到以下方法。
6. 运行病毒扫描。
您的计算机可能已受到病毒或恶意软件的攻击,导致 Google Chrome 等程序无法启动。为了验证这一点,我们建议您运行第三方防病毒程序对您的 Mac 进行扫描。之后,检查问题是否已解决。
7.使用 CleanMYMacX 运行维护脚本。
如果您的 Mac 上运行着多个繁重的进程,它甚至可能难以执行最基本的任务,例如打开 Google Chrome。在这种情况下,最好运行维护脚本来修复某些磁盘权限。这样,您的 Mac 将得到全面优化,并能够再次启动 Chrome。
您需要做的是:
- 开始,下载 CleanMyMacX在你的电脑。
- 然后,启动该应用程序。
- 前往维护选项卡。
- 检查选项运行维护脚本和修复磁盘权限。
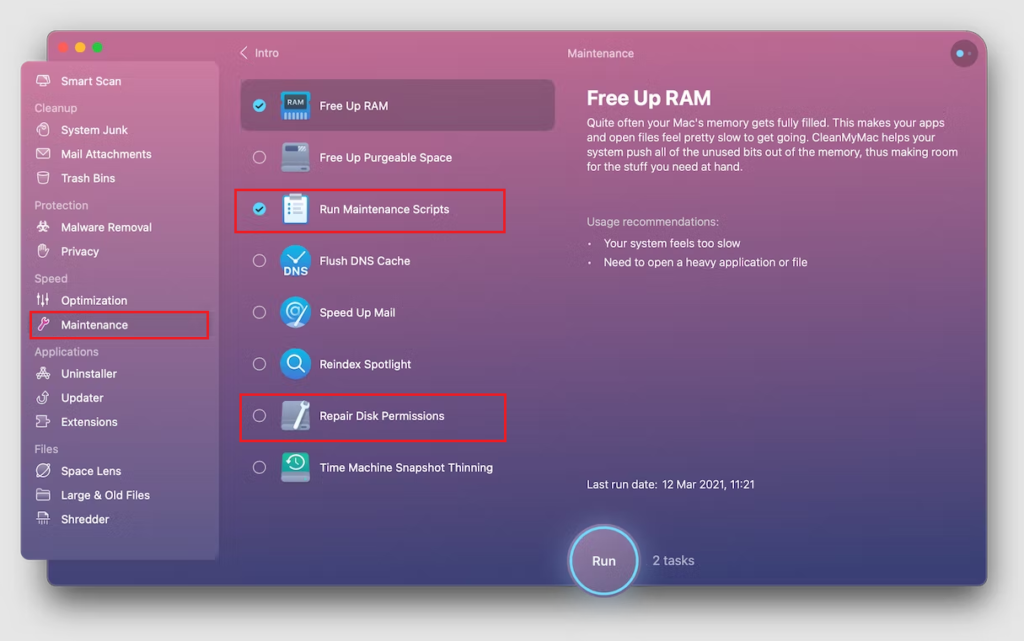
- 最后,点击跑步按钮执行扫描。
8.删除可疑程序。
如果您最近在系统上安装了新程序,它可能会干扰 Google Chrome 的正常运行。您可以通过禁用该应用程序或完全删除它,然后检查 Chrome 是否能打开来验证这一点。
以下是在 Mac 上删除任何第三方应用程序的方法:
- 启动发现者应用程序并转到应用。
- 选择您可能怀疑是罪魁祸首的任何应用程序。
- 单击打开其上下文菜单并选择移到废纸篓。
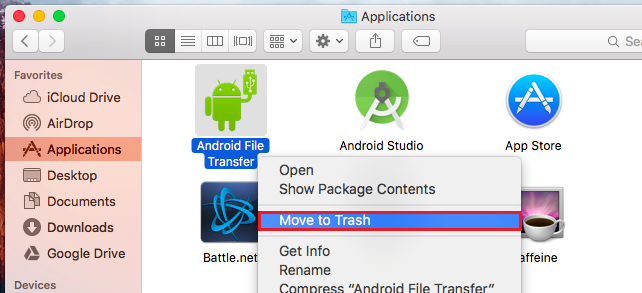
9.重新安装应用程序。
Chrome 也会不时更新版本。但是,macOS 不允许您从系统设置中安装它,因为它不是默认应用程序。事实上,如果您使用的是 Mac,则无法直接更新该应用程序。
获取最新版本的方法之一是卸载程序并重新安装。这还可以消除可能导致 Google Chrome 无法在 Mac 上打开的问题的任何错误。下载最新版本后,程序将重新启动,并有望打开。
重新安装 Google Chrome 的方法如下:
- 按照前面的方法中提到的步骤卸载 Google Chrome。
- 然后前往谷歌浏览器并下载适用于 Mac 的最新版本。
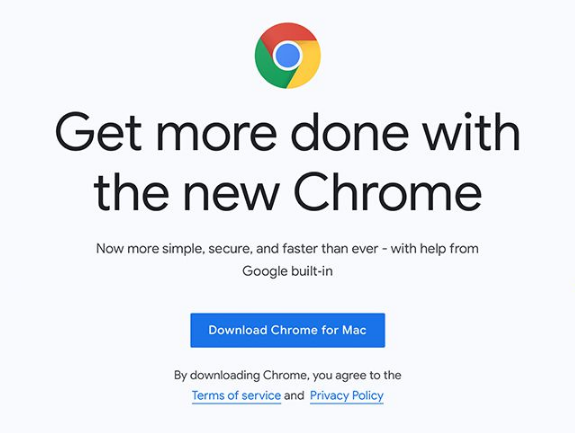
至此,我们结束了有关如何修复 Mac 上无法打开 Google Chrome 的指南。如果您遇到任何其他 Chrome 问题,请务必通过下面的评论部分告诉我们。我们也会尽力为您解决这个问题。
如果本指南对您有帮助,请分享。😊