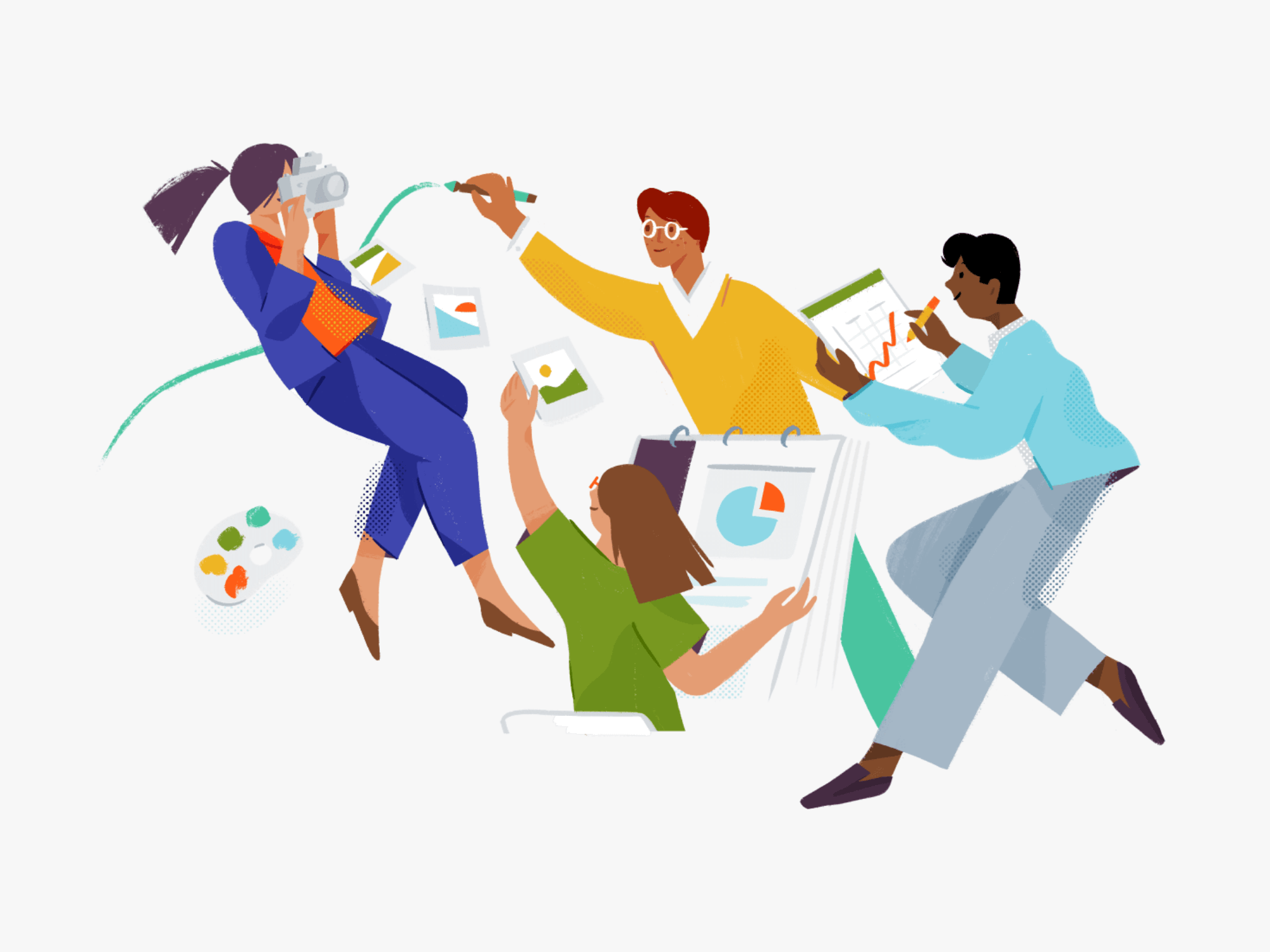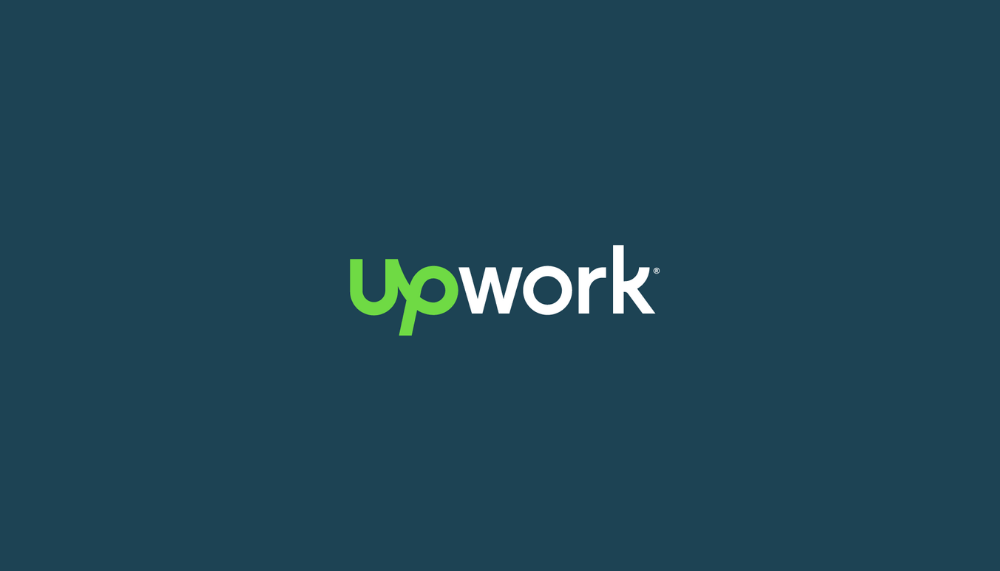尝试修复 Windows PC 上不断弹出的 iCloud?
看到 Windows PC 上反复弹出 iCloud 登录或存储空间已满警报可能会很烦人。这是一个巨大的干扰,尤其是当你在学习或工作时。但别担心。这只是一个常见的错误。您可以通过执行一些故障排除来解决该问题。
iCloud 提供出色的存储服务。通过 Windows PC 上的 iCloud,您可以轻松地跨设备同步联系人、日历和邮件。您还可以轻松备份照片和文件。但与任何其他应用程序一样,iCloud 有时也会出现故障。
我们随时帮助您修复此 iCloud 弹出窗口错误。在本文中,我们将指导您完成几个故障排除选项。以下是修复 Windows PC 上不断弹出的 iCloud 的方法。
让我们深入了解吧!
1. 检查服务是否中断。
如果您在使用 iCloud 等应用程序时遇到问题,首先要做的就是检查其状态。可能存在阻止用户访问 iCloud 服务的错误。这可能就是 Windows PC 上不断弹出 iCloud 警报的原因。
检查 iCloud 服务是否中断很容易。您所需要做的就是滚动浏览 Apple 的官方系统状态页面。然后你就会知道问题是否出在苹果这边。
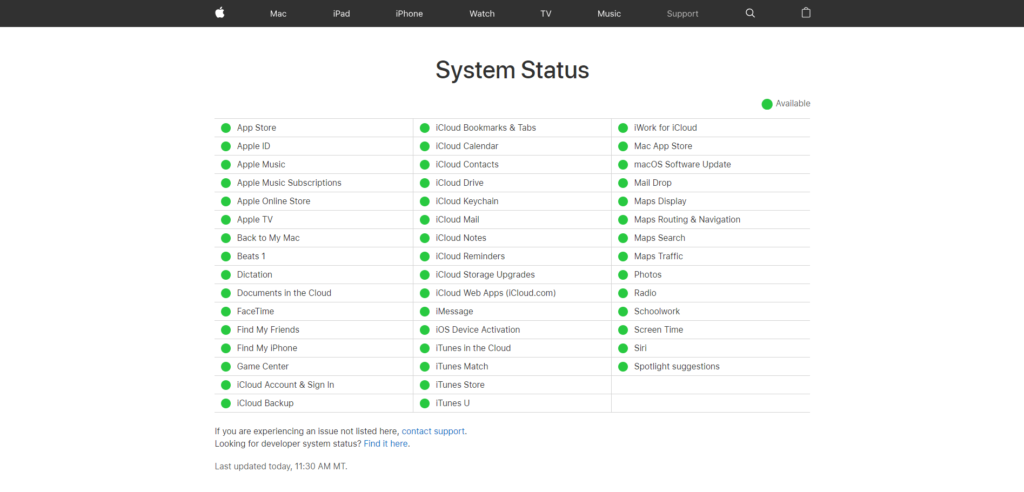
以下是检查 iCloud 服务是否中断的方法:
- 前往苹果的系统状态页面。
- 浏览以下所有服务系统状态部分。
- 查看 iCloud 服务是否标记为绿色。如果是,则它处于活动状态。
- 如果 iCloud 服务关闭,您可以联系 Apple 支持以了解更多信息。
通常,服务中断问题会在几个小时内得到解决。您可以等待 iCloud 再次恢复。您还可以查看 Google 和社交媒体平台的更新。但如果该服务处于活动状态,请尝试我们的其他故障排除方法。
2. 尝试注销并登录。
在某些情况下,iCloud 会反复弹出询问用户密码。如果是这种情况,解决该问题的一种方法是注销然后返回您的 iCloud 帐户。

以下是如何进行此修复:
- 一、启动Windows 版 iCloud。
- 接下来,单击登出按钮。
- 然后,重新启动您的电脑。
- 电脑重新启动后,输入您的 Apple ID 登录 iCloud。
该解决方案帮助部分用户解决了该问题。但如果您仍在寻找另一种方法来修复 Windows PC 上不断弹出的 iCloud,请尝试下一个方法。
如果您的存储空间即将耗尽,iCloud 会推送横幅通知。保持警惕非常重要。但有时,这些频繁的通知可能会让人分心。
幸运的是,Windows PC 允许您轻松关闭这些通知。当然,最终你还是要解决存储问题。但目前,您只需几个步骤即可摆脱这些讨厌的警报。

以下是在 Windows PC 上禁用 iCloud 通知的方法:
- 首先,单击搜索Windows PC 左下角的图标。
- 在搜索框中输入“通知”。然后,选择通知和操作设置。
- 向下滚动到获取来自这些发件人的通知或者显示来自这些应用程序的通知部分。寻找i云服务。
- 最后,关闭旁边的切换按钮i云服务。
这应该可以解决问题。但是,如果以前出现的烦人的 iCloud 警报是由于存储问题造成的,那么您应该修复它。请参阅本文中的下一个解决方案。
4.释放你的iCloud存储空间
iCloud 提供 5 GB 免费在线备份存储空间。但很快就会满了。您有多种选择来解决此问题。选择一两个适合您情况的。
以下是释放 iCloud 存储空间的一些方法:
- 升级和购买更多 iCloud 空间。
- 选择要备份到 iCloud 的项目。您可以通过转到 iCloud 设置轻松完成此操作。取消选中电影、照片和音乐等重要内容。仅备份日历条目、密码、笔记和电子邮件等必需内容。

- 使用我的照片流而不是 iCloud 照片。它不需要 iCloud 上的任何空间。但照片只能备份到 iCloud 最多 30 天。
- 考虑使用其他免费在线存储服务来存储一些最大的文件。例如,您可以将 Google Photos 用于您的视频和图像。
- 删除旧的备份文件。您可以通过在计算机的搜索框中键入“iCloud Drive”或“iCloud Photos”轻松完成此操作。单击要打开的文件夹(iCloud 驱动器或 iCloud 照片)。浏览它以删除旧文件。
通常,释放一些空间后,讨厌的存储警报将不再显示。但如果问题仍然存在,请向下滚动以尝试其他解决方案。
5. 验证 Apple ID 付款详细信息。
您已经有升级的 iCloud 存储空间了吗?恼人的 iCloud 登录或警告弹出窗口的问题可能是由于付款详细信息造成的。尝试验证您的卡详细信息。
您可以轻松验证您的iCloud 应用程序上的付款详细信息。请按照以下步骤执行此解决方案。

以下是在 Windows 版 iCloud 上验证您的付款详细信息的方法:
- 打开Windows 版 iCloud。
- 在左下角部分,你会看到账户详情。单击它。
- 然后,选择管理 Apple ID。此操作会导致浏览器窗口打开。
- 在浏览器上,使用您的 Apple ID 登录。如果系统要求您验证 Apple ID,请按照屏幕上的说明进行操作。否则,继续下一步。
- 前往付款及运输部分。选择编辑。 (注意:如果您是家庭共享帐户用户,并且您的群组激活了购买共享,则家庭组织者是唯一可以更新付款信息的人。)
- 更新您的付款详细信息。
- 打节省。
这应该可以修复 iCloud 在 Windows PC 上不断弹出的问题。但如果这不起作用,我们还有更多的伎俩。
6. 以管理员身份运行您的 iCloud。
您是如何在电脑上打开 iCloud 的?你刚刚双击了吗?如果是的话,这可能是罪魁祸首。当Windows版iCloud没有管理员权限时,它会一遍又一遍地要求密码验证。反过来,登录警报不断出现。
如果是这样的话,解决办法就很简单了。您所要做的就是授予 iCloud 应用管理员权限。

操作方法如下:
- 关闭 iCloud 应用程序。
- 单击搜索计算机左下角的图标。在搜索框中输入“iCloud”。
- 找到iCloud应用程序在结果列表中。右键单击该图标。
- 然后,选择以管理员身份运行。
再次打开应用程序后,查看弹窗问题是否仍然存在。如果是这样,我们为您提供了更多故障排除方法。
7. 重新安装 Windows PC 版 iCloud。
有时,重新安装应用程序就可以完成工作。卸载 iCloud 可以触发删除导致不必要的登录或存储警报的错误。

操作方法如下:
- 首先启动iCloud应用程序。点击登出。
- 接下来,单击开始计算机上的按钮。
- 选择设置图标。
- 选择应用程序。然后,向下滚动找到iCloud。
- 点击iCloud然后打卸载。
- 重新启动计算机。
- 再次下载并安装 Windows 版 iCloud。
- 最后,登录并查看问题是否仍然存在。
至此,您可能已经解决了问题。但如果没有,您可以随时执行以下更多故障排除方法。
8. 解决 Outlook 冲突。
在某些情况下,由于以下原因,Windows PC 上不断弹出 iCloud 登录警报。最好卸载 Outlook 以避免冲突。但如果您需要这两个应用程序,只需确保不要以管理权限运行 Outlook 应用程序即可。
另一种解决方法是停止在 iCloud 和 Outlook 之间同步邮件、联系人、任务和日历。您必须调整这两个应用程序才能停止它们之间的同步。

以下是如何禁用 iCloud 和 Outlook 之间的同步。
- 打开iCloud。
- 寻找邮件、通讯录和日历。取消选中它。
- 点击申请来确认操作。
- 接下来,启动前景。
- 下文件菜单,单击选项。
- 找到并单击插件选项卡。看看是否iCloud Outlook 插件有没有。
- 如果是,请选择COM 插件在底部的下拉菜单上。然后,单击去。
- 先前的操作将导致COM 插件盒子。取消选中iCloud Outlook 插件。或点击iCloud Outlook 插件并击中消除在右侧边栏菜单上。
这应该可以解决重复 iCloud 登录警报的问题。如果您仍需要其他修复,我们在下面提供了最后一种故障排除方法。
9. 修复套接字错误。
重复 iCloud 登录或密码警报背后的另一个可能原因是套接字错误。微软的Windows使用Winsock协议与其他计算机进行在线通信。但某些程序可能会导致 Winsock 损坏。
损坏的 Winsock 协议文件通常会导致套接字错误。此错误意味着通过网络发送的数据未及时到达。如果您的 iCloud 中发生这种情况,即使您已经输入了正确的密码,它也会继续询问您的密码。
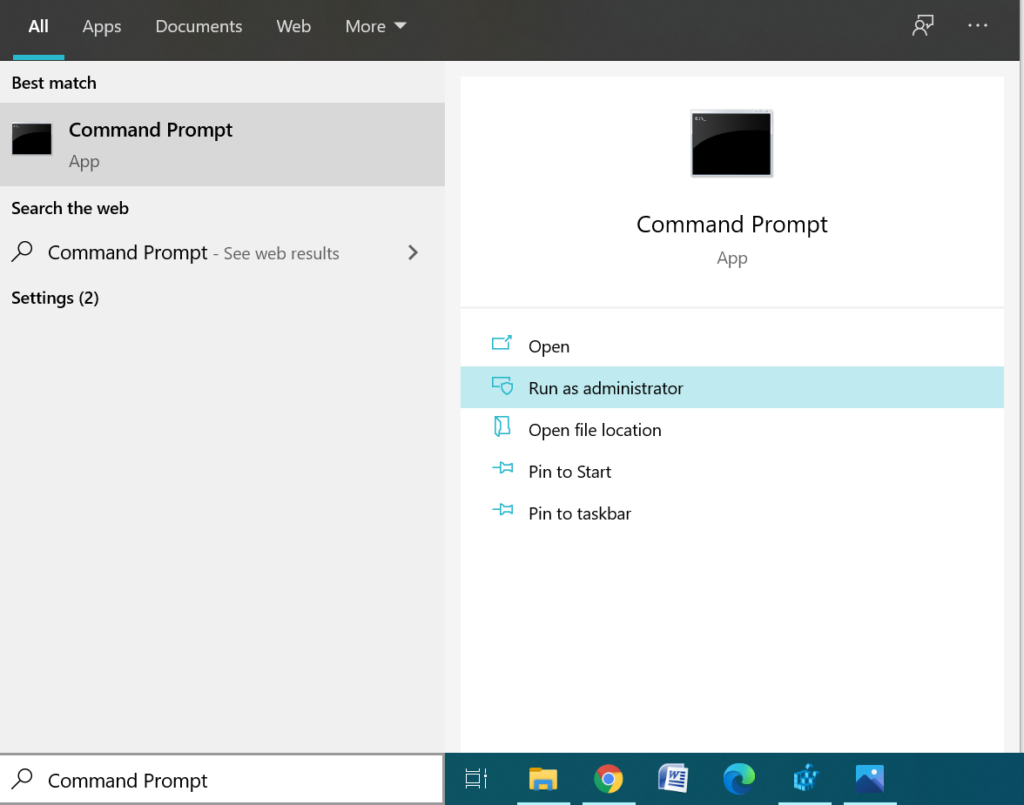
以下是修复与 iCloud 相关的套接字错误的方法:
- 打开搜索。然后输入“cmd”。
- 这命令提示符将会打开。
- 键入此命令:netsh winsock重置。
本文到此结束。我们希望我们的一两个解决方案能够帮助解决您的问题。如果您有更多问题或疑虑,请随时在下面发表评论。我们的团队已准备好为您提供更多有关 iCloud 和其他应用程序的故障排除提示。