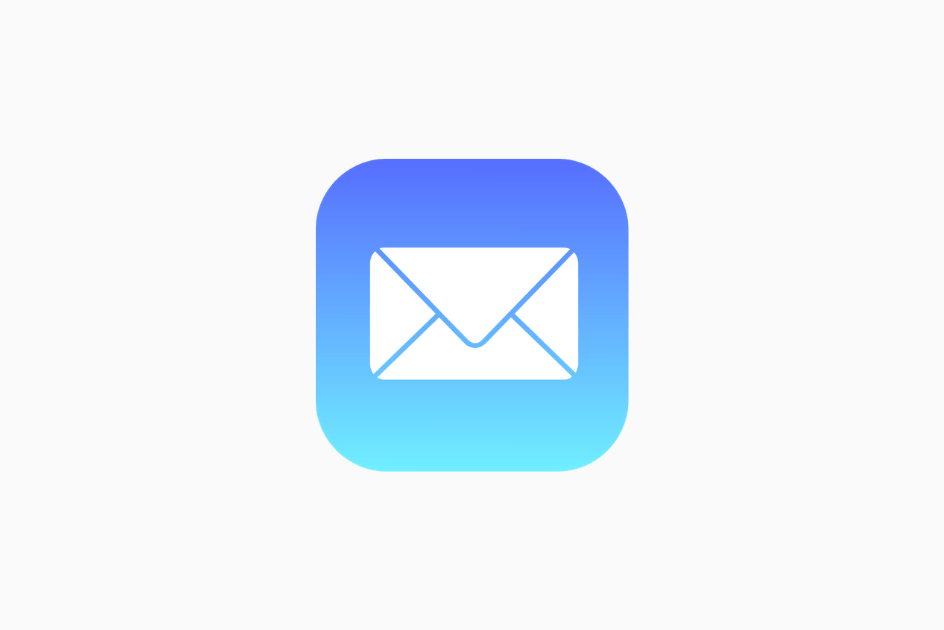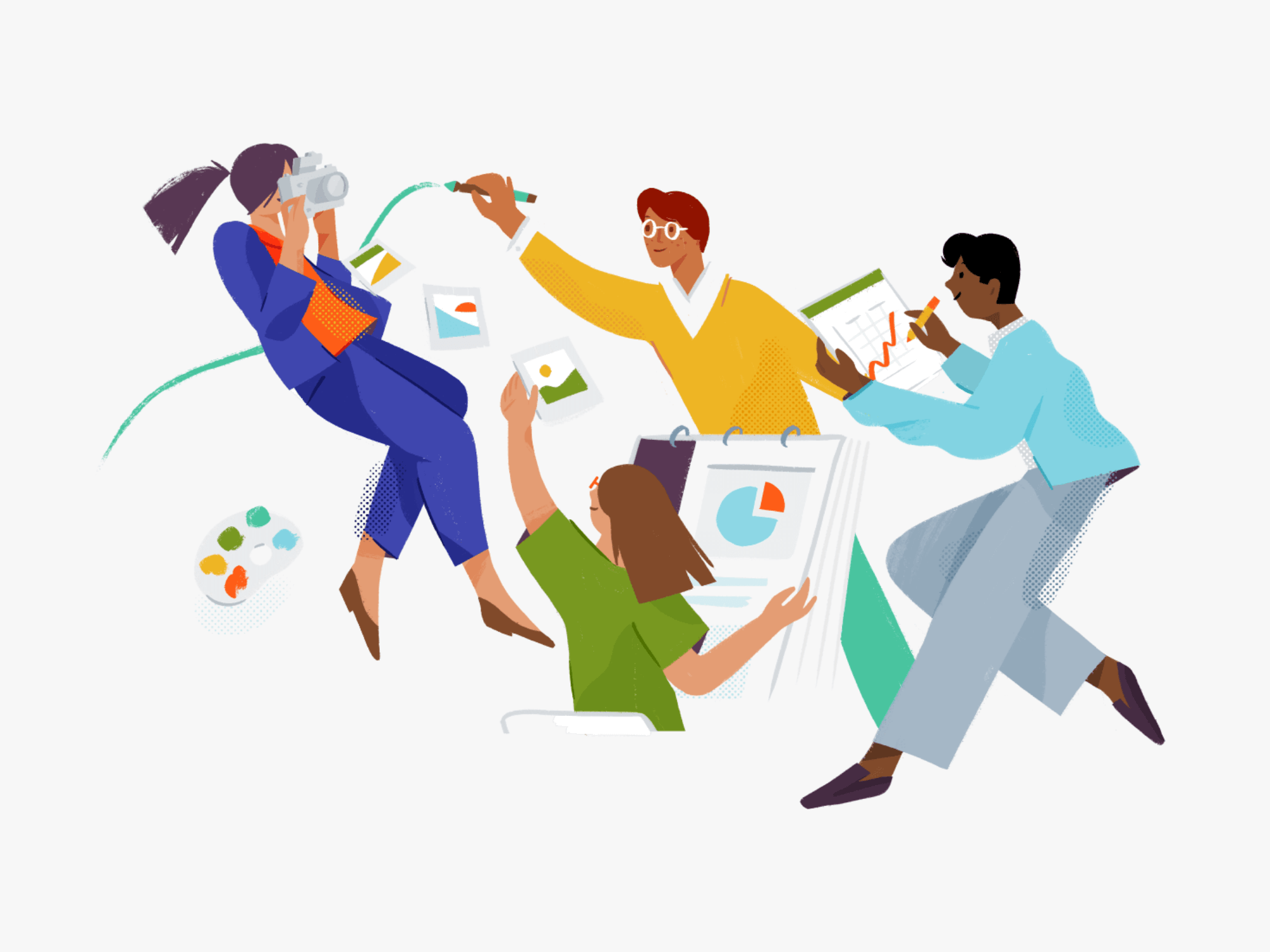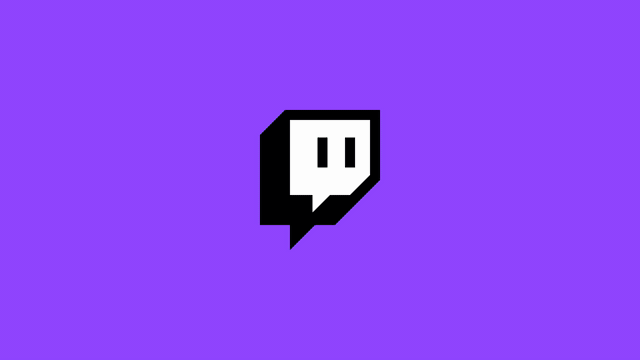想要修复 Windows 11 上不显示的文件资源管理器选项卡吗?
这Windows 11 22H2 更新凭借其出色的功能(例如文件资源管理器选项卡),它成为了一项了不起的补充。这些选项卡允许您在单个窗口中打开多个文件夹,从而更轻松地进行管理。与 Web 浏览器一样,您可以快速切换到其他选项卡,而无需在桌面上打开多个窗口。
但是,如果你遇到问题并且无法在 Windows 11 上,您来对地方了。本指南将提供针对所述问题的几种有效的故障排除修复方法。一些原因可能包括运行 Windows 10 或更早版本、损坏的系统文件、恶意软件攻击等。
1.确保已安装 22H2 更新。
文件资源管理器选项卡仅在最新的 Windows 操作系统版本(即 Windows 11 22H2 或更高版本)中可用。这意味着,如果您的计算机运行的是旧版本,您将不得不处理大量杂乱的窗口来管理文件。
检查 Windows 操作系统版本的方法如下:
- 首先,按视窗+我快捷键打开Windows 设置。
- 在左侧窗格中选择Windows更新。
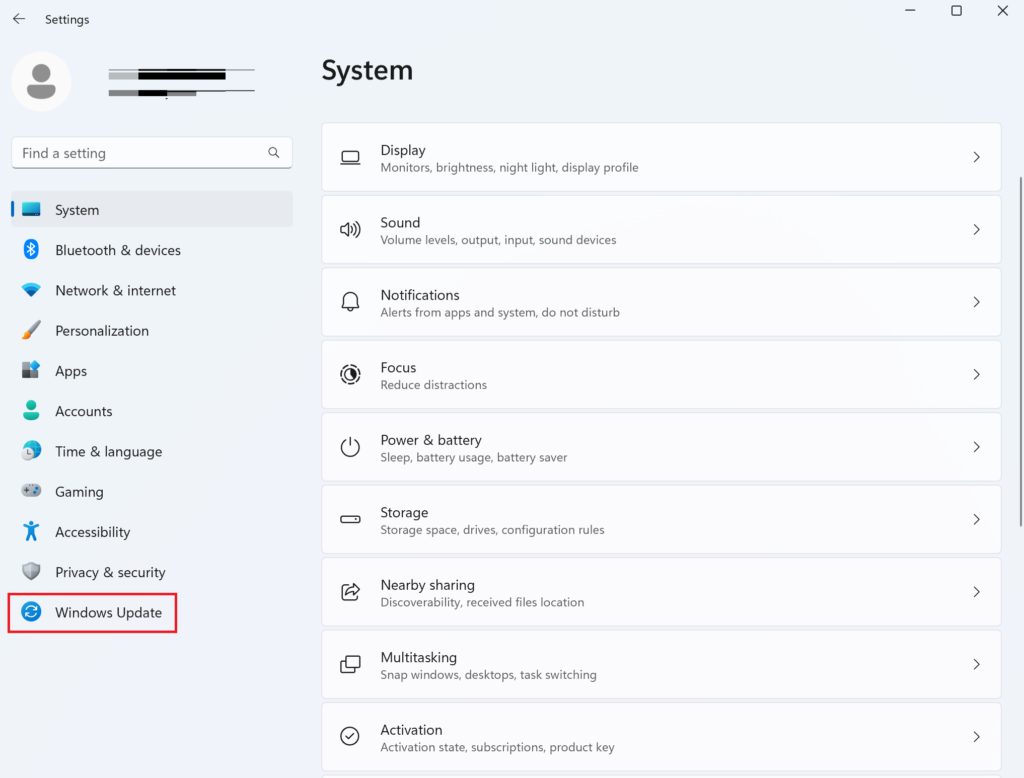
- 然后点击检查更新。
- Windows 找到 22H2 更新后,单击下载并安装按钮。
一旦更新成功安装,文件资源管理器将开始显示选项卡。
2.重新启动计算机。
如果您的电脑已更新但仍然遇到此问题,则可能是电脑软件中存在错误。最好使用最基本的方法来解决问题,即重新启动电脑。大多数临时故障或错误都可以通过这种方式轻松消除。
请按照以下步骤操作:
- 前往开始菜单从任务栏。
- 然后,点击电源图标在右下角。
- 选择重新开始选项。
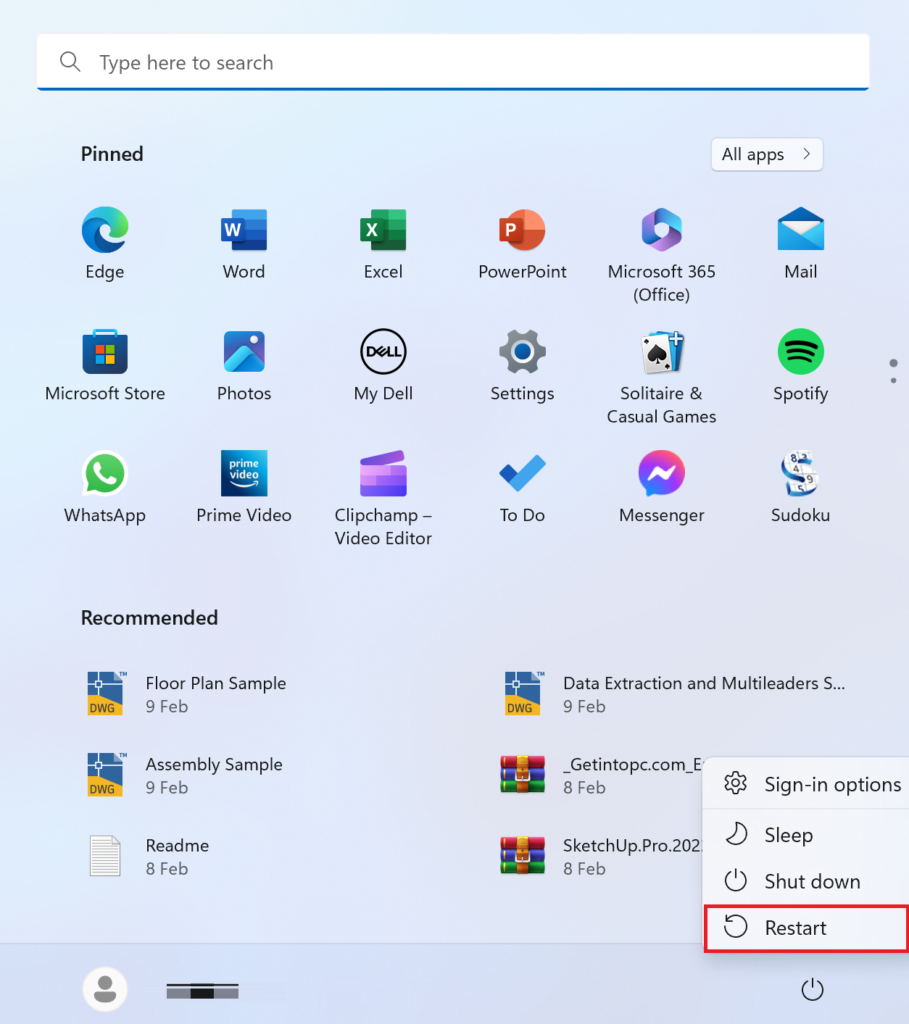
3. 重新启动文件资源管理器。
Windows 资源管理器是操作文件资源管理器 GUI 的默认 Windows 服务。如果该服务遇到问题,文件资源管理器也会遇到各种问题,例如在 Windows 11 上不显示文件资源管理器选项卡。
要消除服务中的任何故障或错误,只需按照以下步骤重新启动它:
- 按Ctrl+Alt+删除键从键盘打开任务管理器。
- 窗口打开后,向下滚动并找到Windows资源管理器。
- 右键单击它并选择重新开始。
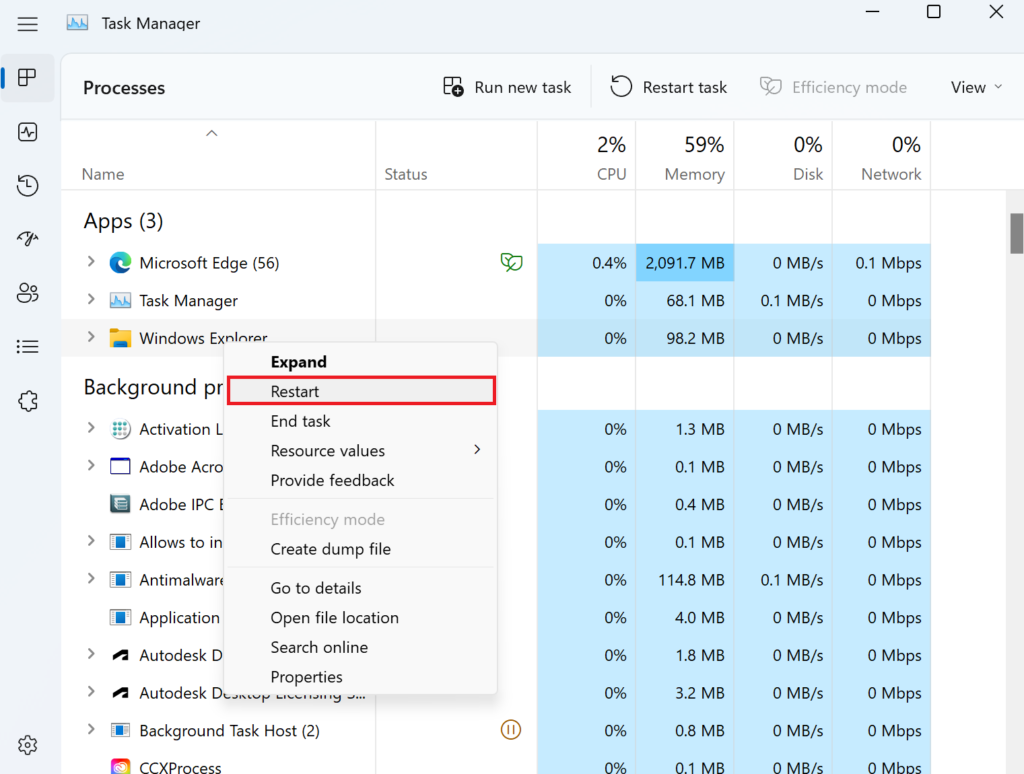
然后 Windows 资源管理器会消失几秒钟,然后重新出现,表示已重新启动。如果没有,只需重新启动计算机即可。
4.清除文件资源管理器的缓存。
文件资源管理器旨在通过跟踪您的数据和搜索历史记录并将其保存为缓存来为您提供更好的服务。如果由于某种原因,它无法访问这些数据或缓存损坏,文件资源管理器将无法正常运行。
您可以清除此缓存以清除所有现有数据。希望这能解决问题。
操作方法如下:
- 点击Windows 图标从任务栏。
- 搜索文件资源管理器选项在搜索栏中,然后单击顶部结果。
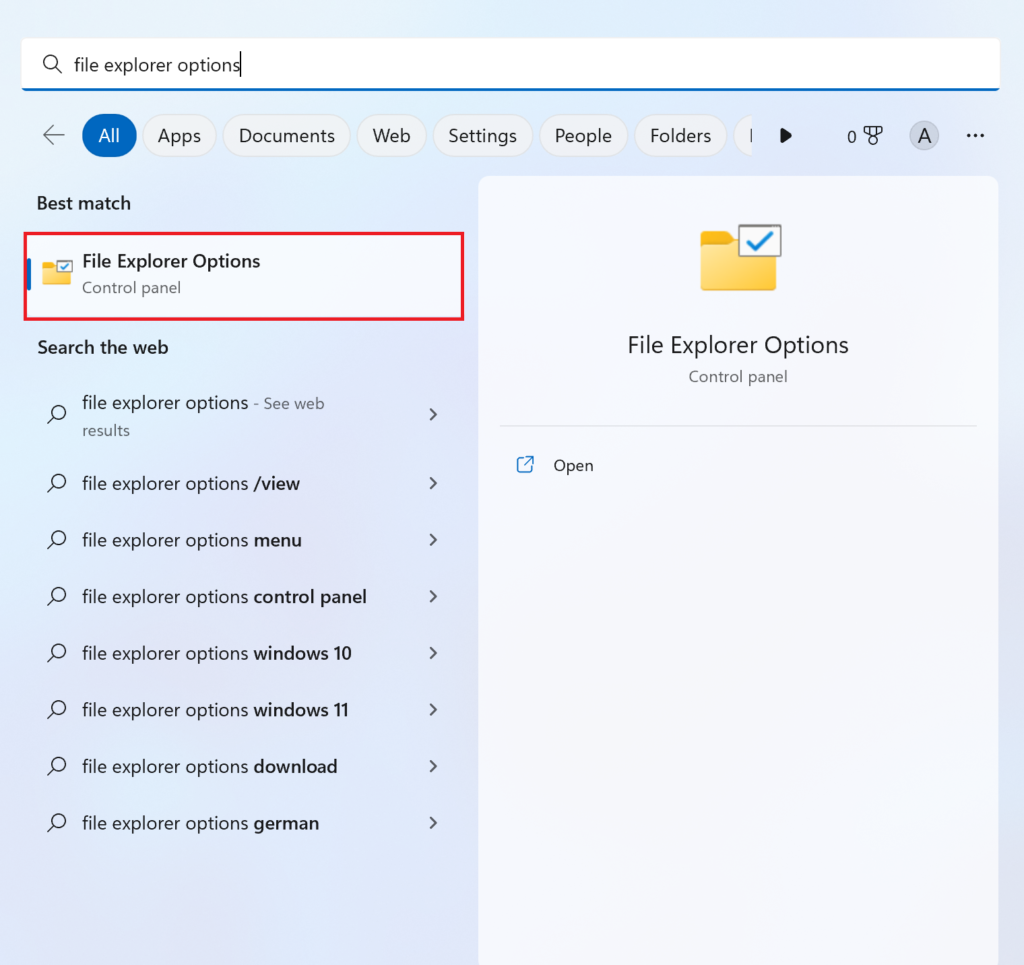
- 出现“文件资源管理器选项”对话框后,转到一般的标签。
- 在下面隐私部分,点击清除按钮。
- 然后点击好的确认您的操作。
5. 执行 SFC 扫描。
Windows 11 上的文件资源管理器不显示选项卡的另一个原因是系统文件损坏、损坏或丢失。但不要担心。内置实用程序(例如 SFC 扫描)可以检测文件并将其恢复到原始状态来修复文件。
请按照以下步骤执行扫描:
- 首先点击Windows 图标。
- 在搜索栏中输入命令提示符。
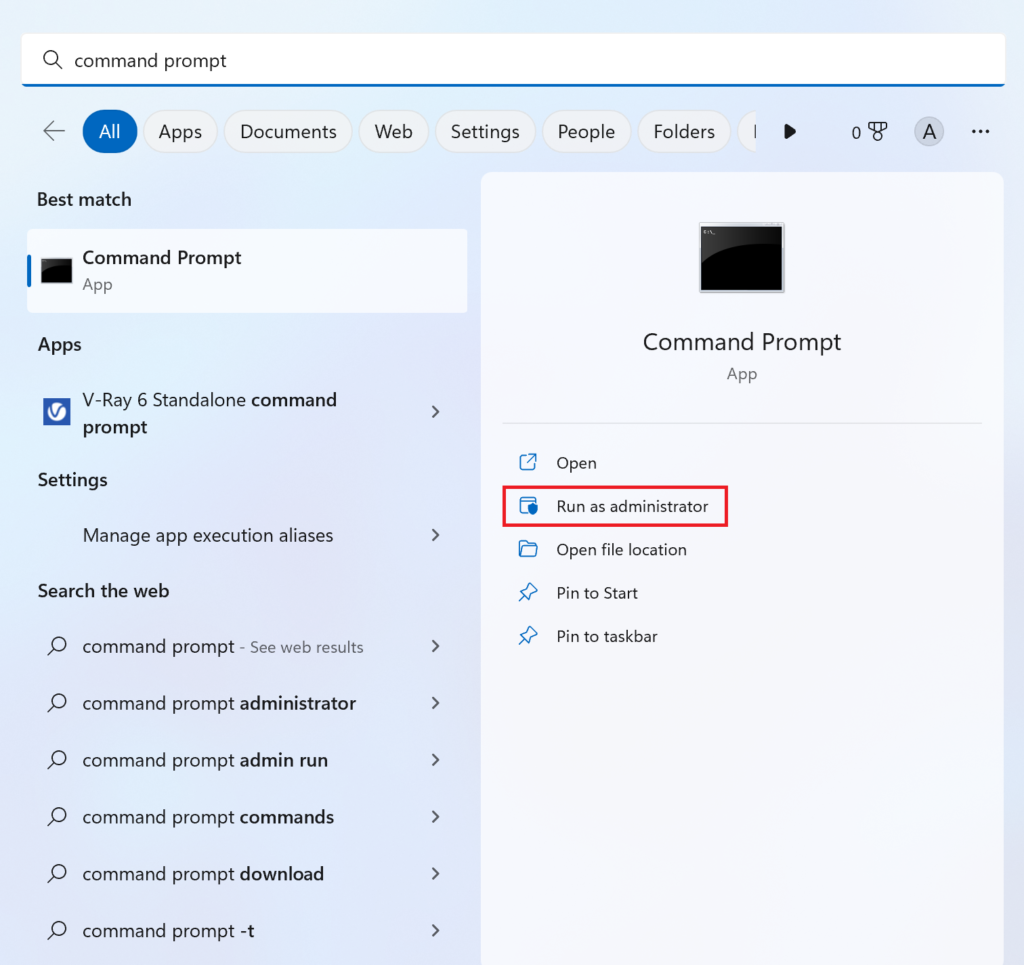
- 然后点击以管理员身份运行。
- 之后输入以下内容:
sfc /scannow- 按回车键。
6. 运行系统维护疑难解答。
系统维护疑难解答程序可定期清理计算机中不必要的数据,从而帮助提高系统性能。这包括桌面快捷方式、未使用的文件等。它有望修复丢失的选项卡问题。
您需要执行以下操作:
- 首先,点击搜索图标从任务栏。
- 然后,搜索控制面板在搜索栏中。
- 点击控制面板从结果来看。
- 窗口打开后,选择查看方式:大图标从右上角。
- 然后选择故障排除从图标中。
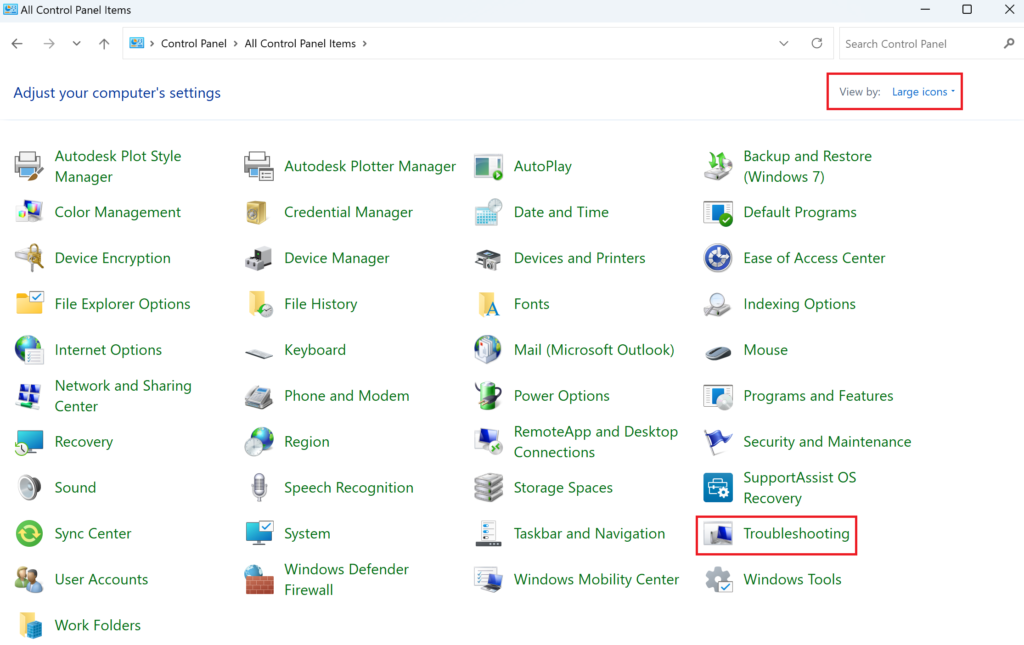
- 点击运行维护任务以下系统和安全。
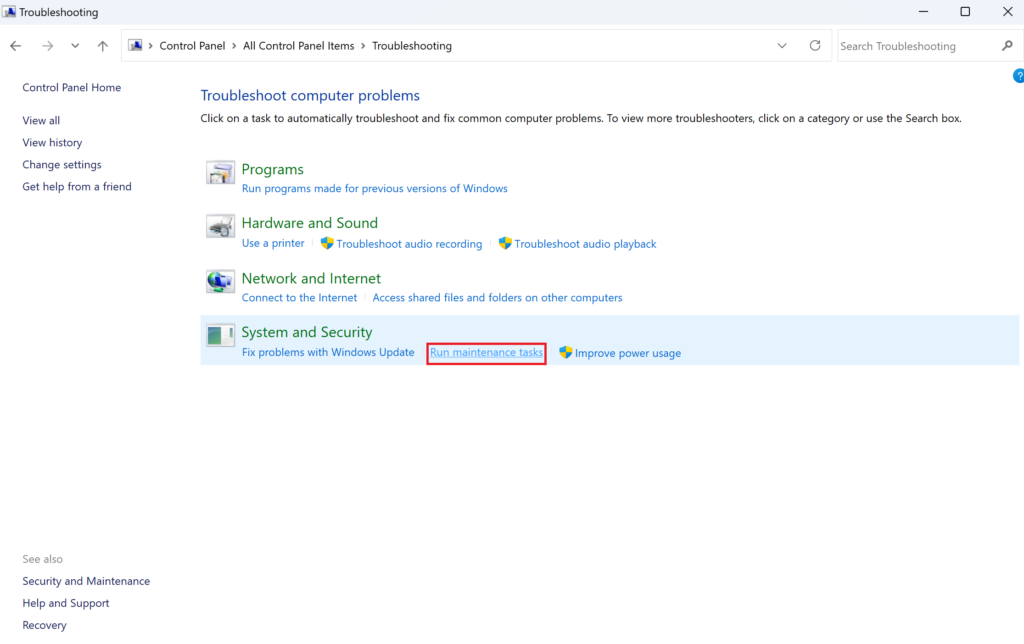
- 之后,点击下一个弹出窗口中的按钮。
- 按照屏幕上的说明运行系统维护故障排除程序。
完成后,检查问题是否仍然存在。如果是,则需要运行恶意软件扫描,如下所述。
7. 运行恶意软件扫描。
如果文件资源管理器上的选项卡仍然缺失,则是时候在计算机上运行恶意软件扫描了。您可以依靠内置的 Windows Defender 或第三方防病毒程序来检查可能性。
要使用前者,请参考以下说明:
- 点击Windows 图标从任务栏。
- 在搜索栏中输入Windows 安全。
- 然后点击打开从右侧窗格中。
- 之后,选择病毒和威胁防护。
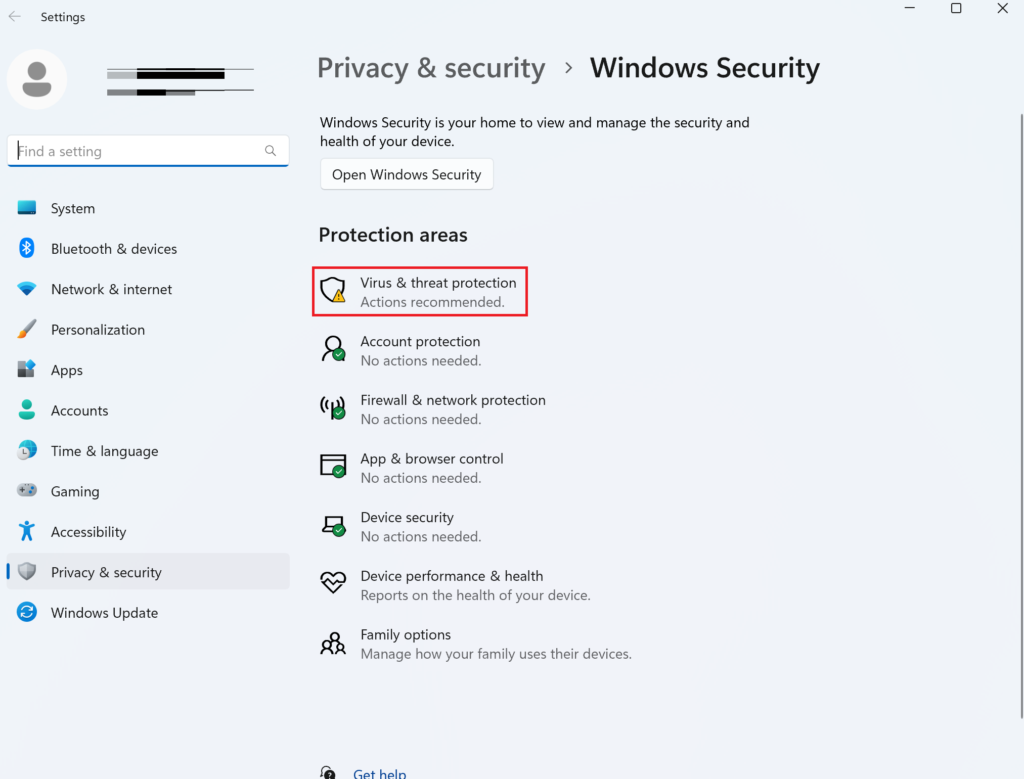
- 在下面当前的威胁部分,点击扫描选项。
- 选择任何列出的扫描并点击现在扫描按钮。
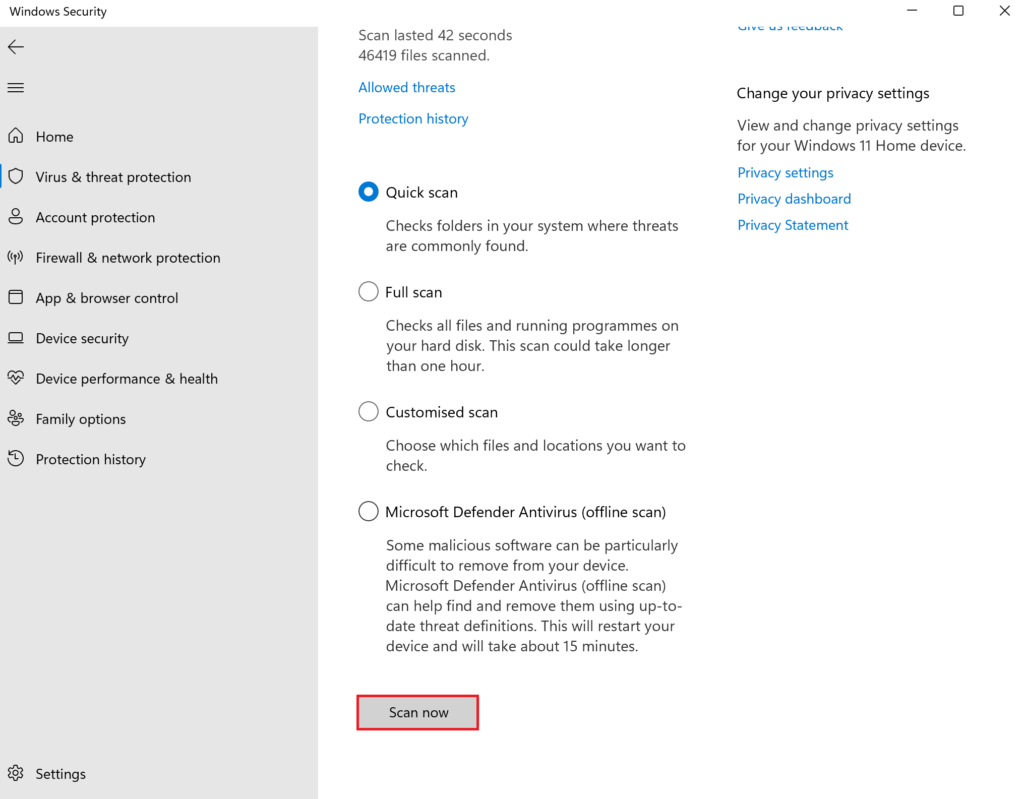
扫描将开始并需要几分钟才能完成,具体取决于所选的类型。
即使您的计算机已更新到最新版本,更新也可能无法正常运行,从而导致文件资源管理器选项卡无法在 Windows 11 上显示等问题。您可以尝试删除最近的更新并稍后重新安装以解决问题。
就是这样:
- 首先,右键单击开始图标从任务栏。
- 然后选择设置从选项列表中。
- 从左侧窗格转到Windows更新。
- 然后选择更新历史。
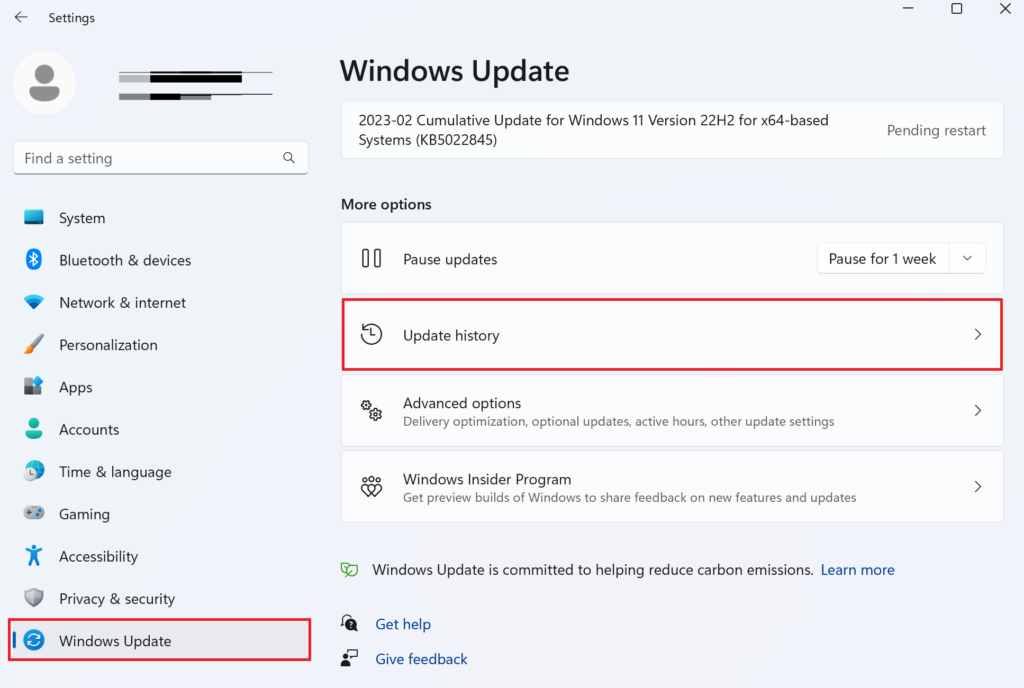
- 向下滚动并找到卸载更新并点击它。
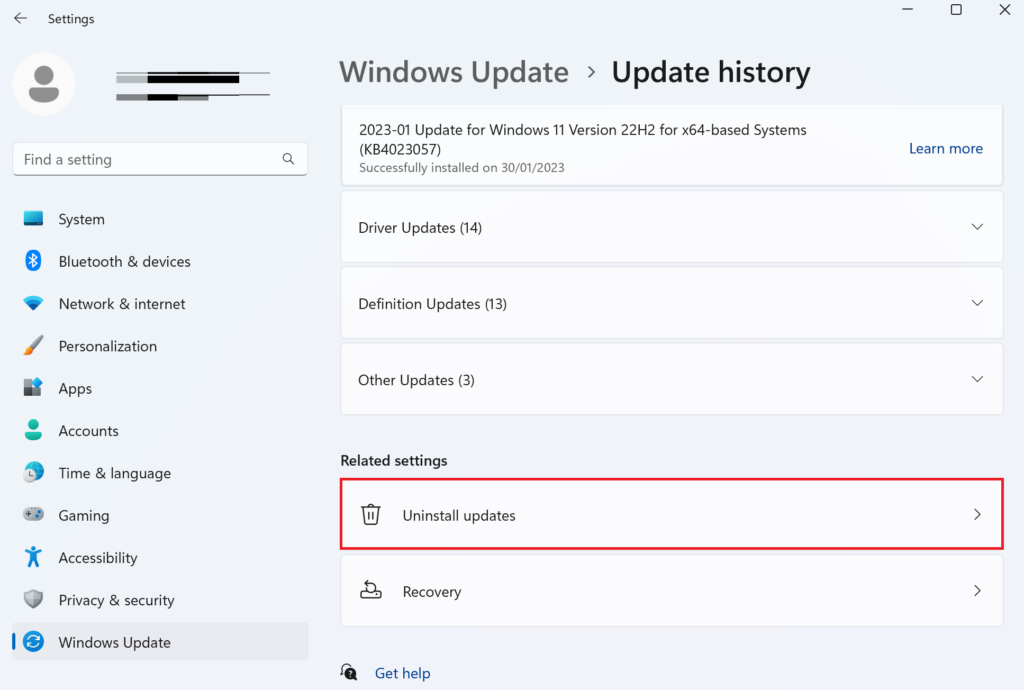
- 查找最近的 22H2 更新并右键单击它。
- 然后点击卸载。
之后,您可以重新安装 Windows 更新,按照第一种方法中的说明进行操作。
9. 执行系统还原。
如果在配置某些设置或安装新的第三方应用程序后文件资源管理器选项卡突然消失,您可以恢复这些更改以解决问题。启用后,您的计算机会不断创建您可以恢复到当时的状态。此后所做的所有更改都将被丢弃。
至此,我们关于如何修复 Windows 11 上未显示的文件资源管理器选项卡的指南就结束了。如果您还有其他问题,只需在下面的评论部分与我们联系。我们很乐意为您提供进一步的帮助。
如果本指南对您有帮助,请分享。