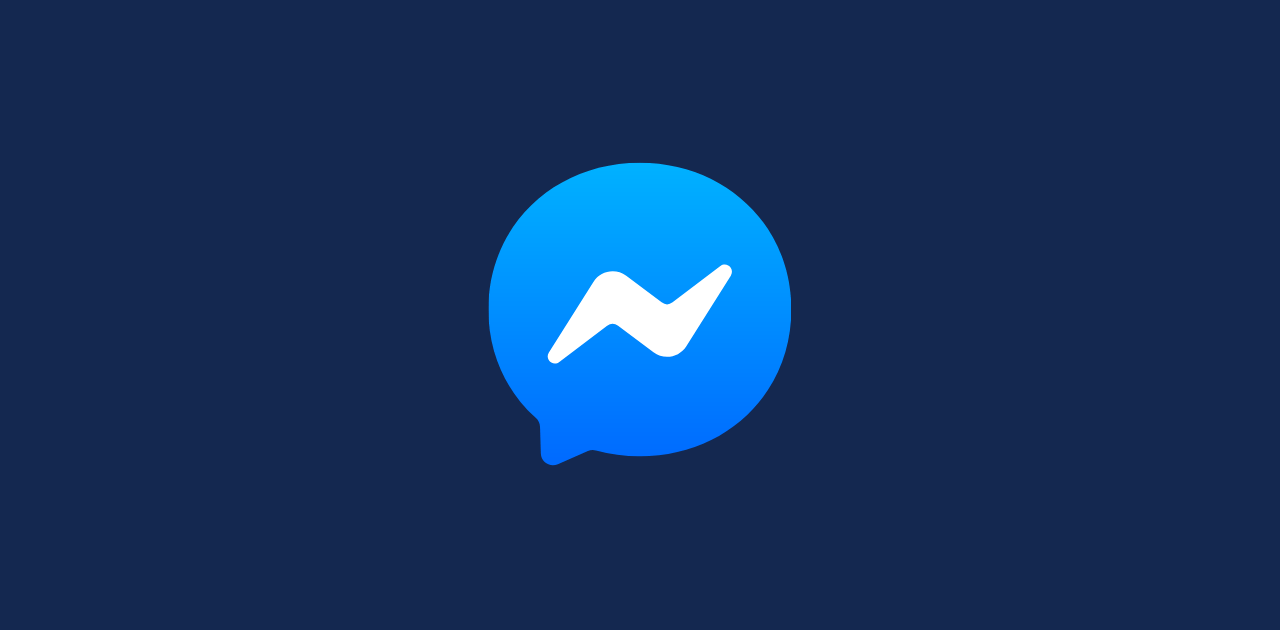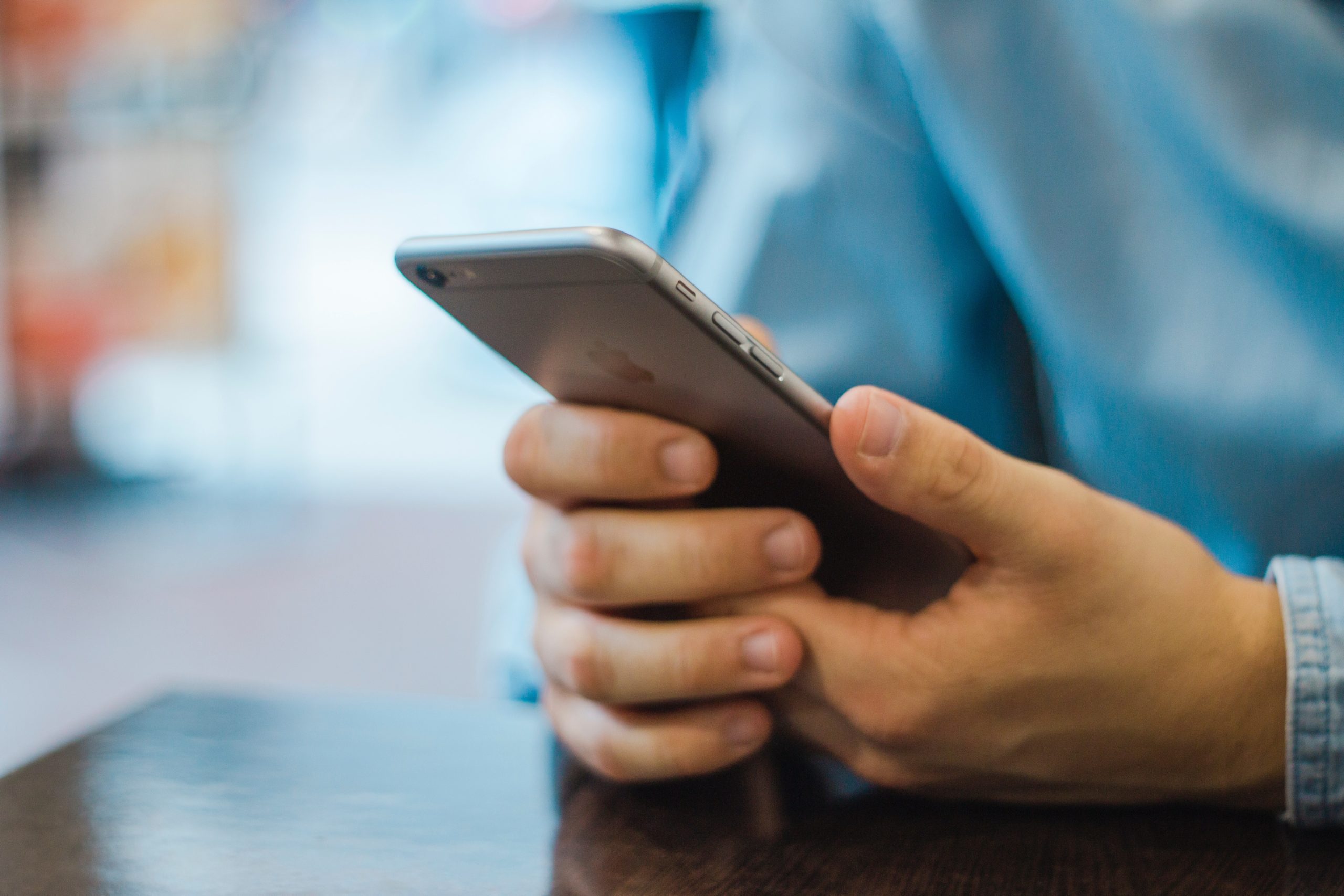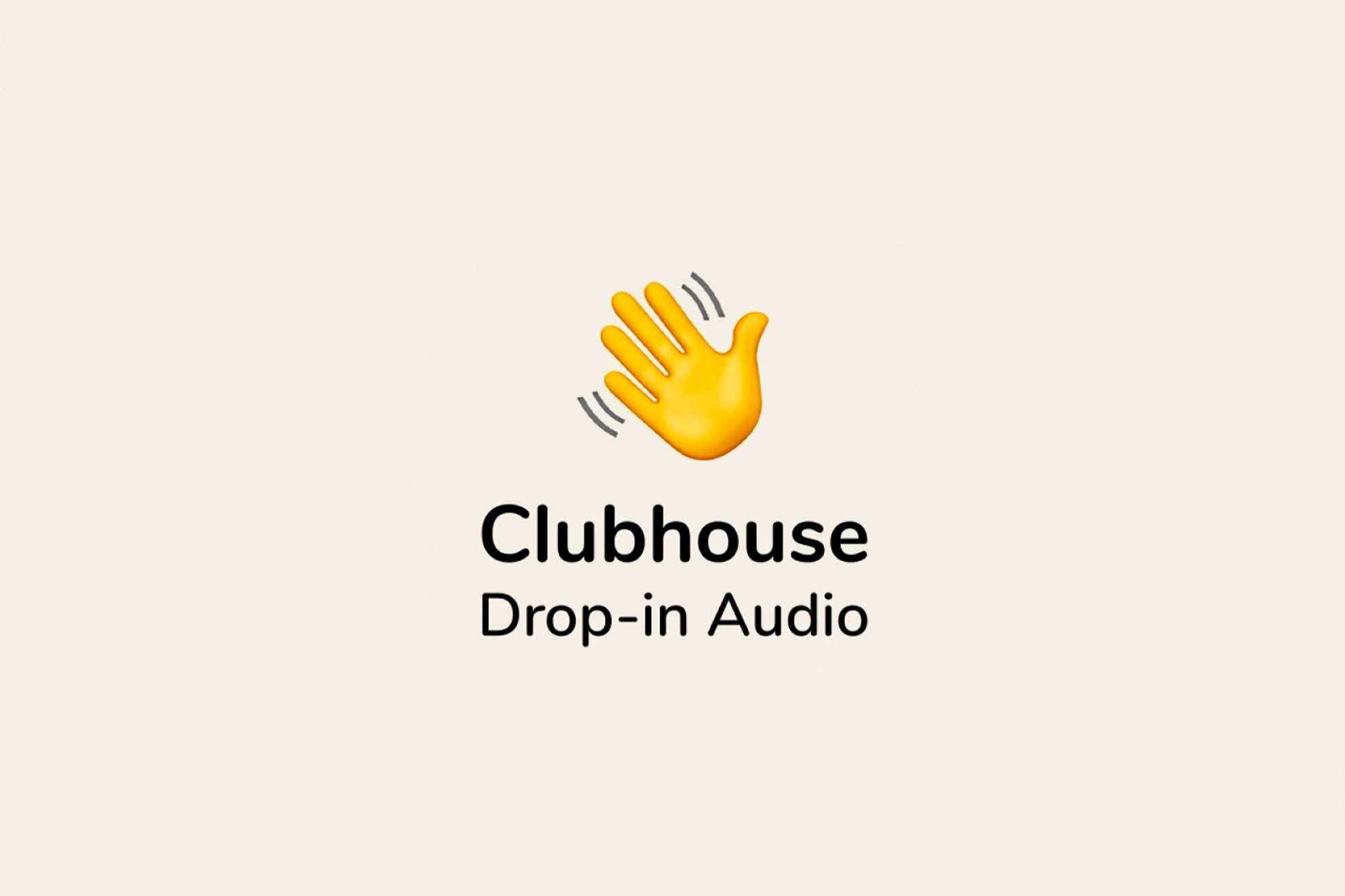想知道如何修复 Microsoft Store 中的错误代码 0x000001F7?

用户对于微软商店一直有着复杂的感情。有些人认为它不会变得更糟(出于神秘而令人沮丧的原因),而另一些人则认为它是 Windows 操作系统的标准部分。
近日,多名用户报道他们的屏幕显示错误代码 0x000001F7,指出“再试一次,我们这边发生了一些事情”。在计算机上启动 Microsoft Store 后,稍等一下可能会有所帮助。
我们研究了这个问题,发现这通常是由于 Xbox 配置不正确或日期/时间不正确造成的。
如果您遇到类似的问题,那么您来对地方了,因为在本指南中,我们将详细介绍相关的故障排除步骤。
让我们开始吧!
1. 运行 Windows 应用商店应用疑难解答。
Windows 用户在尝试使用 Microsoft Store 等程序时经常会遇到问题。
幸运的是,Windows 附带了几个内置的故障排除实用程序,这些实用程序专门用于解决当前的问题。其中一种方便的实用程序是故障排除程序,它可以扫描操作系统是否存在问题并修复所识别的问题。
Microsoft Windows 包含多种疑难解答程序,其中包括专门为 Windows 应用商店设计的一款。
以下是运行 Windows 应用商店应用疑难解答来修复 PC 上的错误代码 0x000001F7 的方法:
- 按视窗+我键同时在键盘上启动“设置”窗口。
- 在“设置”窗口中,单击更新与安全然后选择故障排除从左侧面板。
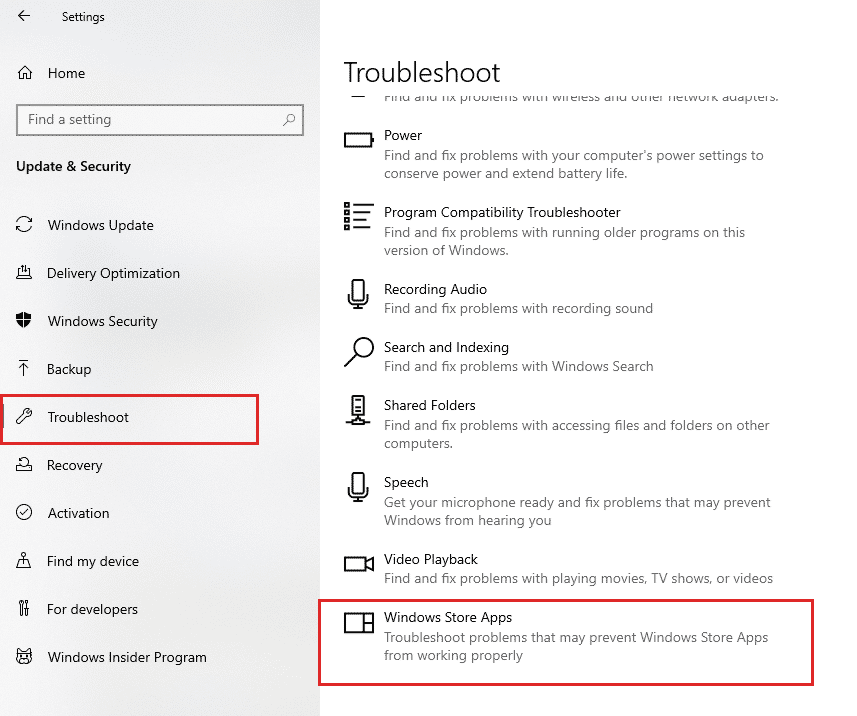
- 现在找到Windows 应用商店应用程序右侧窗格中的选项并单击它。
- 单击运行疑难解答程序按钮并等待疑难解答程序完成扫描。如果故障排除程序发现任何问题,它会建议修复。在这种情况下,请按照屏幕上的说明继续完成该过程。
如果应用程序中的损坏错误或错误导致了问题,运行 Windows 应用商店应用程序疑难解答将有望解决该问题。
2. 调整时间/日期设置。
PC 上的某些应用程序会在采取操作之前扫描操作系统中的证书。当您在电脑上输入错误的时间、日期和时区信息时,应用程序会将证书视为无效而忽略。
如果您的计算机上收到 0x000001F7 错误消息,则原因可能是时间和日期不正确。如果这种情况适用,请调整设备上的时间和日期设置,看看是否可以解决问题。
您可以按照以下方法执行此操作:
- 类型日期和时间在搜索栏中并选择打开。
- 验证时区。
- 启用自动设定时间选项。
- 在下面同步你的时钟,点击立即同步。

- 最后,打开 Microsoft Store 并查看调整时间和日期是否解决了当前的错误。
希望这样做能立即解决手头的错误。
3. 清除 Windows 应用商店缓存。
您可能会想到,第二次或第三次访问时加载网页所需的时间比第一次访问时要少。当您访问网页时,您的浏览器会保存临时文件,以便更快地检索数据。诸如此类的文件称为缓存文件。
与浏览器一样,应用程序也会缓存自己的数据。有时,缓存的文件可能会损坏并导致应用程序出现问题。好消息是这些文件只是临时文件,可以删除它们而不会造成任何损害。
一些用户设法解决了手头的问题,这就是为什么我们建议您也尝试一下。如果损坏的缓存文件导致此错误,清除 Windows 应用商店缓存将解决该问题。
5. 安装 Xbox 更新。
如果您是 Xbox 用户,则您可能会因为 PC 上待处理的 Xbox 更新而遇到此问题。
如果适用这种情况,请按照下面提到的步骤安装待处理的更新:
- 注销您的 Xbox。
- 按住 Xbox 按钮 20 秒,然后打开电源,检查 Microsoft Store 是否正常工作。
- 如果这不起作用,请按控制器上的 Xbox 按钮。
- 现在按RB三次并选择设置。
- 单击系统选项卡并选择更新和下载。

- 等待下载安装,然后检查问题是否解决。
如果待处理的 Xbox 更新导致了该问题,安装它们即可解决问题。
5. 尝试使用 CleanMyPC。
正如我们之前所描述的,损坏错误或错误可能会阻止 Windows 应用商店正常运行。如果你最近没有深度清洁你的电脑,那么现在可能是个好主意,因为它可能会帮助你解决 Microsoft Store 中的错误代码 0x000001F7。
清理电脑的最佳方法是通过电脑清洁器,因为这些工具可以扫描您的系统和程序(例如 Windows 注册表),识别问题,然后在无需用户输入的情况下修复它们。然而,重要的是要确保您使用的清洁器能够执行此类高级功能。
我们推荐如果您正在努力寻找高效的清洁剂。
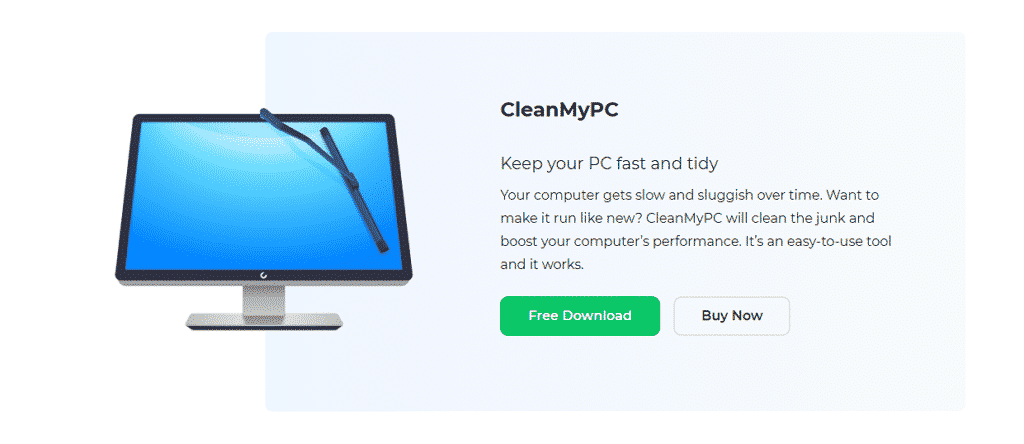
与大多数电脑清洁剂相比,包括各种系统维护工具,旨在处理最复杂的电脑问题,例如隐私问题和性能低下。
如果这是您的电脑迫切需要的东西,并为您的电脑带来急需的性能提升。
如果上述方法均不适合您,则这意味着所讨论的错误代码无法使用传统的故障排除方法解决。
在这种情况下,我们建议您卸载 Microsoft Store,然后重新安装。如果您重新安装 Windows 应用商店,它将删除所有当前数据,包括临时文件。这样,该应用程序将恢复到其初始状态,希望您能够毫无问题地使用它。
以下是在电脑上重新安装 Microsoft Store 的方法:
- 右键单击任务栏上的 Windows 图标并选择Windows Powershell(管理员)在您的 PC 上启动提升的 Windows Powershell。
- 在 Powershell 窗口中,键入下面提到的命令并点击进入。
Get-AppxPackage-Allusers Microsoft.WindowsStore| Foreach{Add-AppxPackage – DisableDevelopmentMode –Register “$($_.InstallLocation)\AppXManifest.xml”}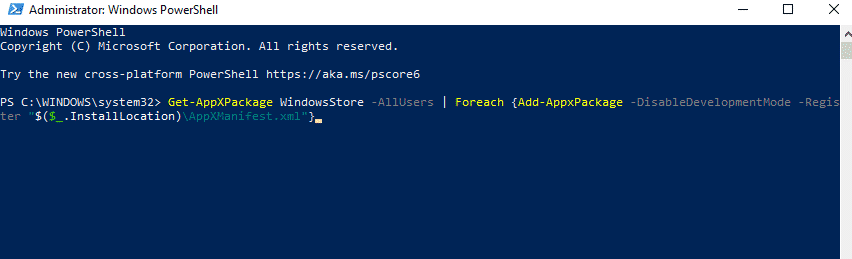
- 执行命令后,重新启动电脑并检查问题是否解决。如果问题仍然存在,请继续执行下面的第 4 步。
- 按照上述步骤再次启动提升的 Powershell,这次执行以下命令。这样做将从您的电脑上卸载 Microsoft Store。
Get-AppxPackage -allusers *WindowsStore* | Remove-AppxPackage
- 现在重新启动您的电脑并再次重新启动您的电脑。
- 启动提升的 Powershell 并执行下面提到的命令以重新安装 Microsoft Store。
这应该可以一劳永逸地解决问题。
关于修复 Windows 10 上的 Microsoft Store 中的错误代码 0x000001F7 的指南到此结束。我们希望本指南中提到的方法之一能够帮助您解决问题,并且问题现已解决。如果您对故障排除步骤有任何疑问,请在下面的评论部分告诉我们。
如果本指南对您有帮助,请分享。 🙂