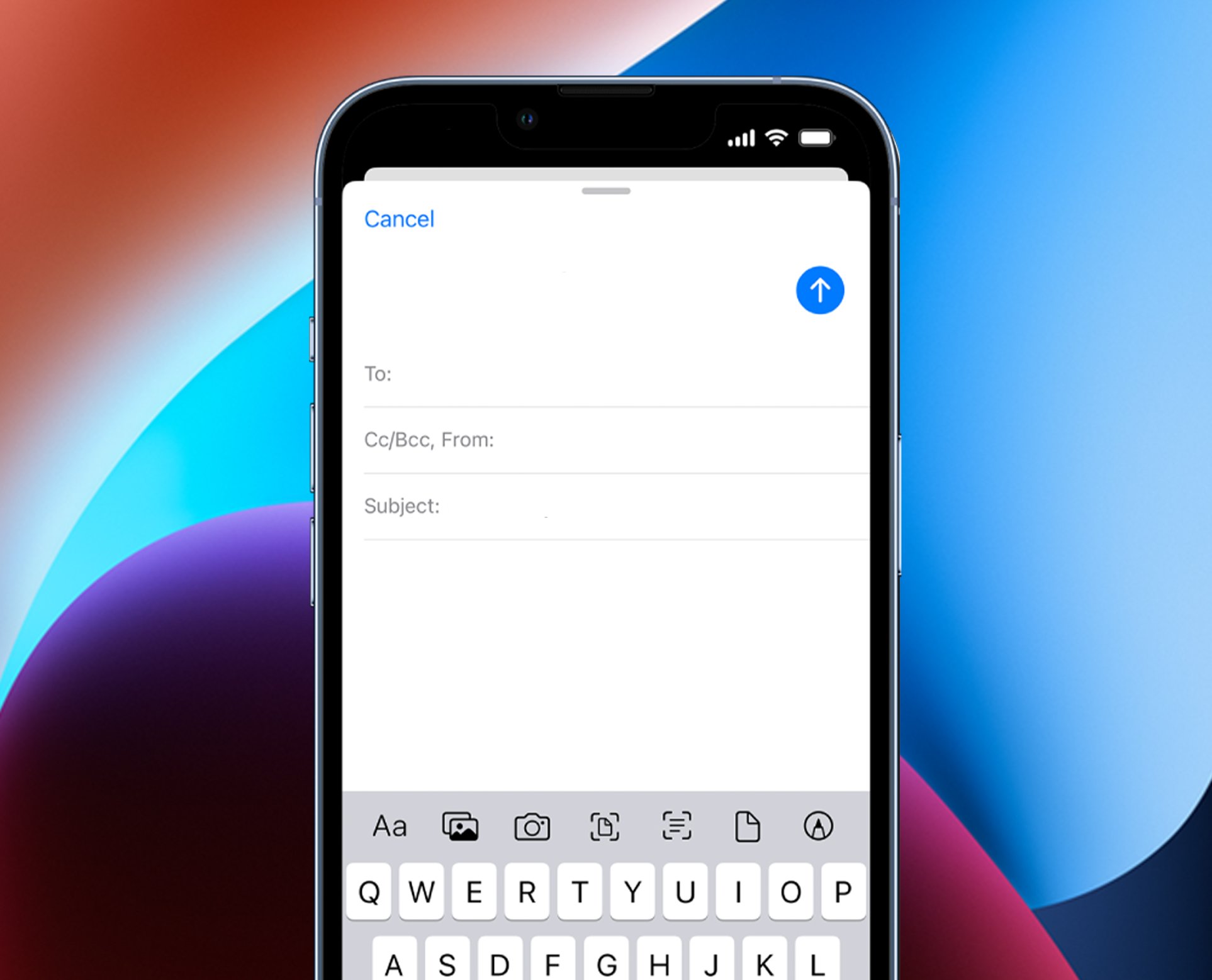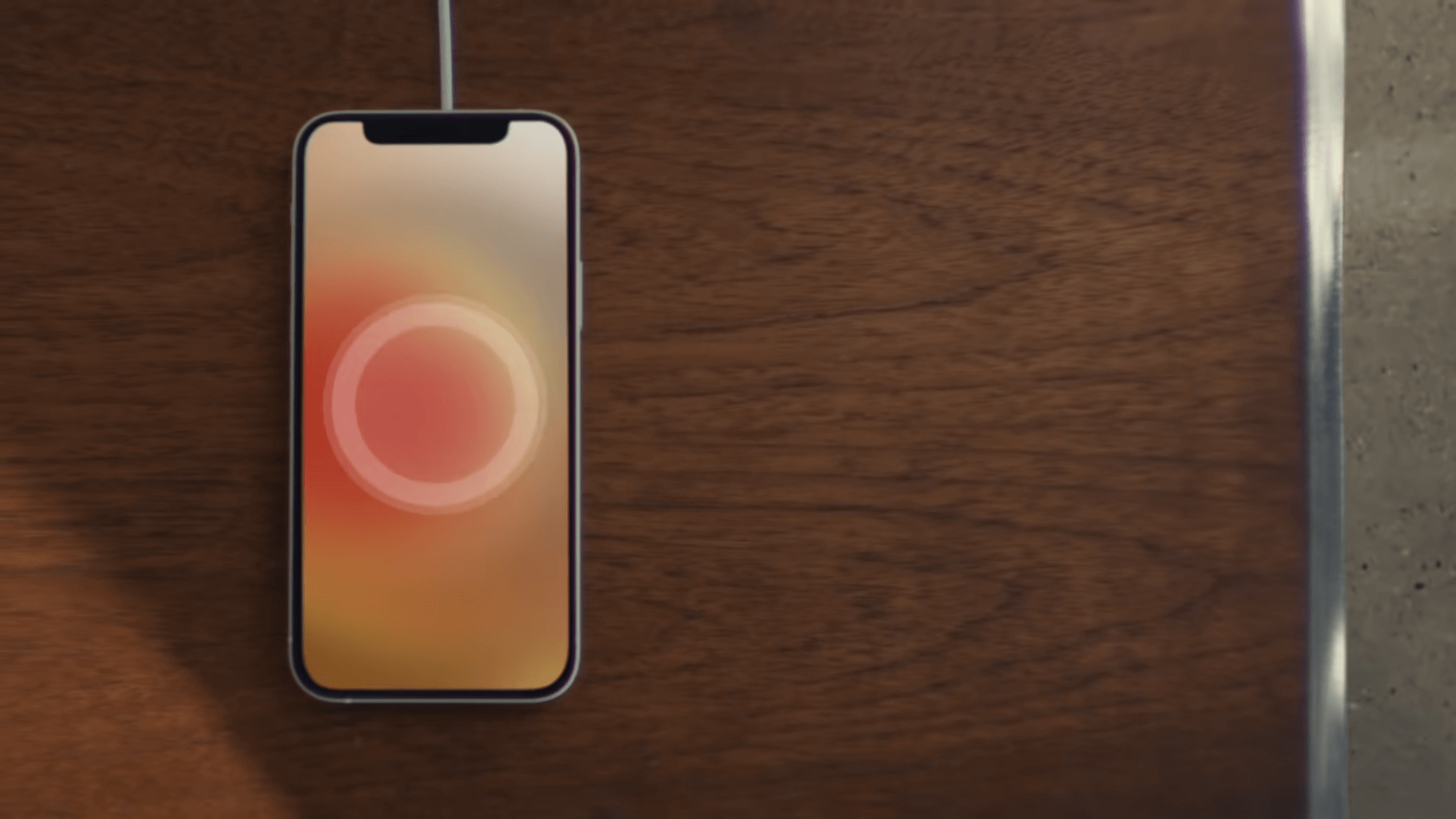想知道如何禁用 Windows 11 上的自动更新?
微软预配置下载和安装各种更新,包括功能、质量、驱动程序、安全和其他更新。操作系统会在后台自动执行这些操作,无需您知晓!
尽管更新对于解决错误或提高系统的整体性能非常重要,但有时更新本身也会导致系统出现某些问题,例如损坏错误。Windows 11 相对较新,这意味着更新可能会给您的计算机带来随机错误。这就是为什么我们建议坚持使用 Windows 11 的稳定版本,直到发布新的关键稳定更新。
在本指南中,我们将引导您完成在 Windows 11 上禁用自动更新的几种方法。所有方法都易于执行,并且不会占用您太多时间。
让我们开始吧!
1. 暂时暂停更新。
如果您不想永久禁用 Windows 11 上的自动更新,您可以暂时暂停它们并稍后恢复。此解决方案非常适合旅行或互联网连接受限的情况。
暂停时间为 7 天,之后更新将自动恢复下载。
您需要执行以下操作:
- 按视窗+键同时按下键盘上的Windows 设置對話框。
- 进入“设置”窗口后,选择Windows更新从左侧面板。
- 现在找到暂停 1 周按钮在下面更多的选择并点击它。
这将暂停更新一周。
Windows 更新服务负责在您的电脑上自动下载并安装最新更新。
您需要做的就是:
- 按视窗+R 键同时按下键盘上的 ,打开运行对话框。
- 在对话框的文本字段中,输入“服务管理器'并击中进入.这将在您的电脑上启动 Windows 服务。
- 在新启动的窗口中,找到并右键单击Windows 更新服务。
- 选择特性并在属性窗口中,转到常规选项卡。
- 现在设置启动类型到已禁用并点击停止按钮。
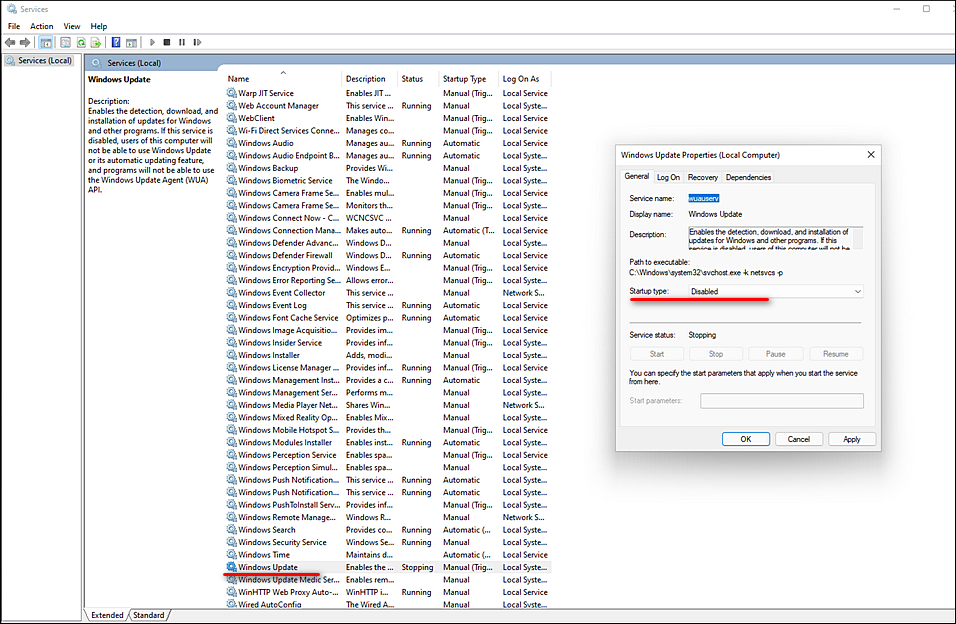
- 最后,点击申请保存更改。
一旦禁用该服务,将不再自动安装更新。
3. 设置计量连接。
禁用自动更新安装的另一种方法是设置计量连接。计量连接允许您限制使用的数据量。
通过限制数据量,您可以有效地阻止 Windows 11 上的自动更新。
您需要执行以下操作:
- 按视窗+键同时按下键盘上的 来启动 Windows 设置。
- 在设置窗口中,选择网络与互联网从左侧面板中,然后单击右侧窗格中的属性。
- 现在把开关调到相反方向计量连接禁用自动更新。
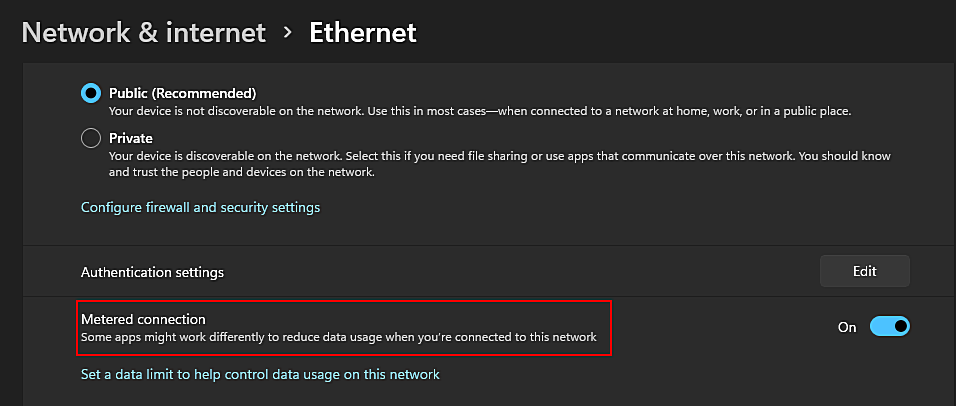
这应该很快就会产生所需的改变。
4.修改Windows注册表。
注册表是 Windows 用来存储操作系统进程和应用程序底层细节的数据库。在相关操作过程中,Windows 依靠注册表编辑器获取重要信息。这使得注册表编辑器成为我们操作系统的重要组成部分。
如果您有多个 PC 用户并想要对所有标准用户帐户进行管理级别的更改,Windows 注册表可以帮助您。
您可以使用注册表编辑器进行所需的更改如下:
- 打开跑步对话框,按视窗+R 键同时在键盘上
- 在对话框的文本字段中输入注册表编辑器并击中进入.这将在您的电脑上启动 Windows 注册表。
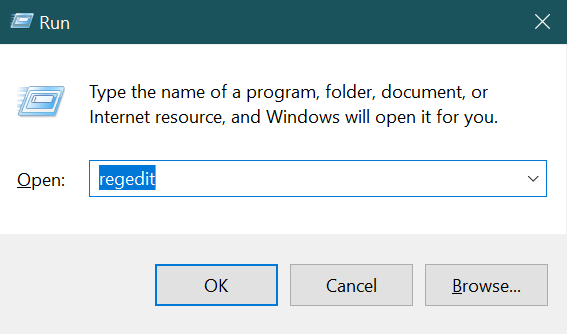
- 进入注册表编辑器后,导航到下面提到的位置。
HKEY_LOCAL_MACHINE\SOFTWARE\Policies\Microsoft\Windows
- 现在右键单击Windows 键并选择新建 > 键选项。
- 将新创建的密钥重命名为Windows更新并击中进入。
- 接下来,右键单击WindowsUpdate 键并选择新建 > 键选项再次。
- 将此键重命名为非盟并击中进入。
- 双击AU键然后右键单击右侧窗格中的任意位置。
- 选择新建 > DWORD(32 位)值选项并将该值重命名为禁止自动更新。
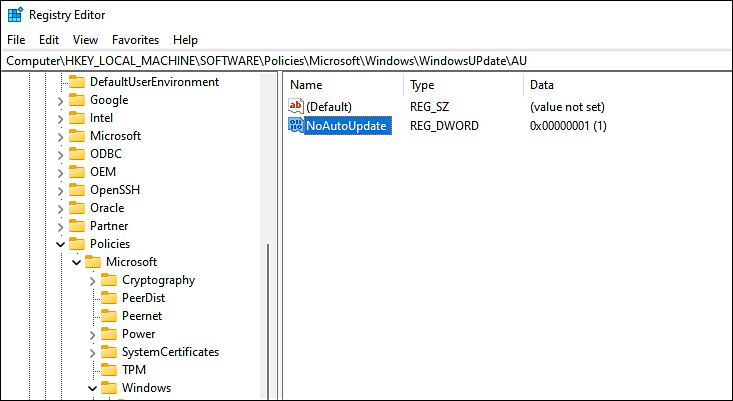
- 现在双击新创建的值,然后在值数据下键入1。
- 最后,点击好的并重新启动电脑。
这将禁用所有标准用户的自动更新。
5.修改组策略编辑器。
修改所考虑功能的另一种简单方法是通过组策略编辑器。
组策略编辑器 (GPE) 是一款实用程序,它使管理员能够自定义其 Windows 操作系统的行为。GPE 中的信息存储在策略中,通过修改相关策略,您可以进行所需的更改。
您可以使用以下方法使用组策略编辑器进行所需的更改:
- 按视窗+R 键同时按下键盘上的跑步對話框。
- 类型管理控制台在对话框的文本字段中,点击进入.这将在您的电脑上启动组策略编辑器。

- 进入组策略编辑器后,导航到下面提到的位置。
Computer Configuration > Administrative Templates > Windows Components > Windows Update > Manage end user experience
- 现在找到并双击配置自动更新在右侧窗格中。
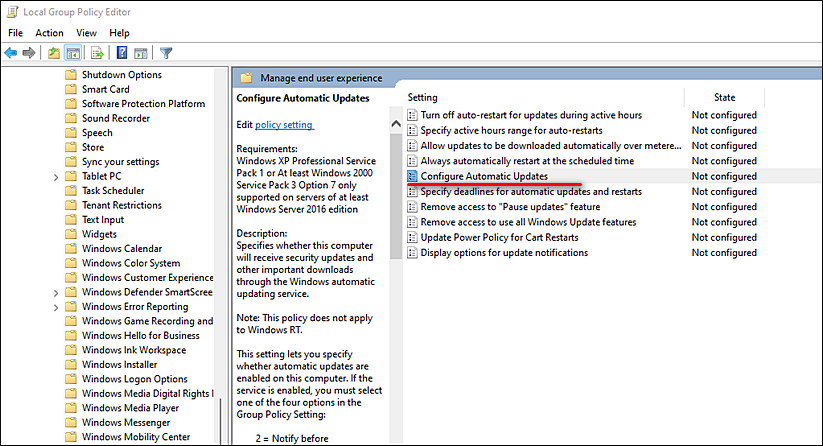
- 选择已禁用并击中申请保存更改。
至此,我们关于如何在 Windows 11 上禁用自动更新的指南就到此结束。我们尝试详细指导您完成所有步骤,并希望本文中提到的方法之一对您有所帮助。如果您对这些步骤仍有任何疑问,请在下面的评论部分告诉我们!
如果本指南对您有帮助,请分享。🙂