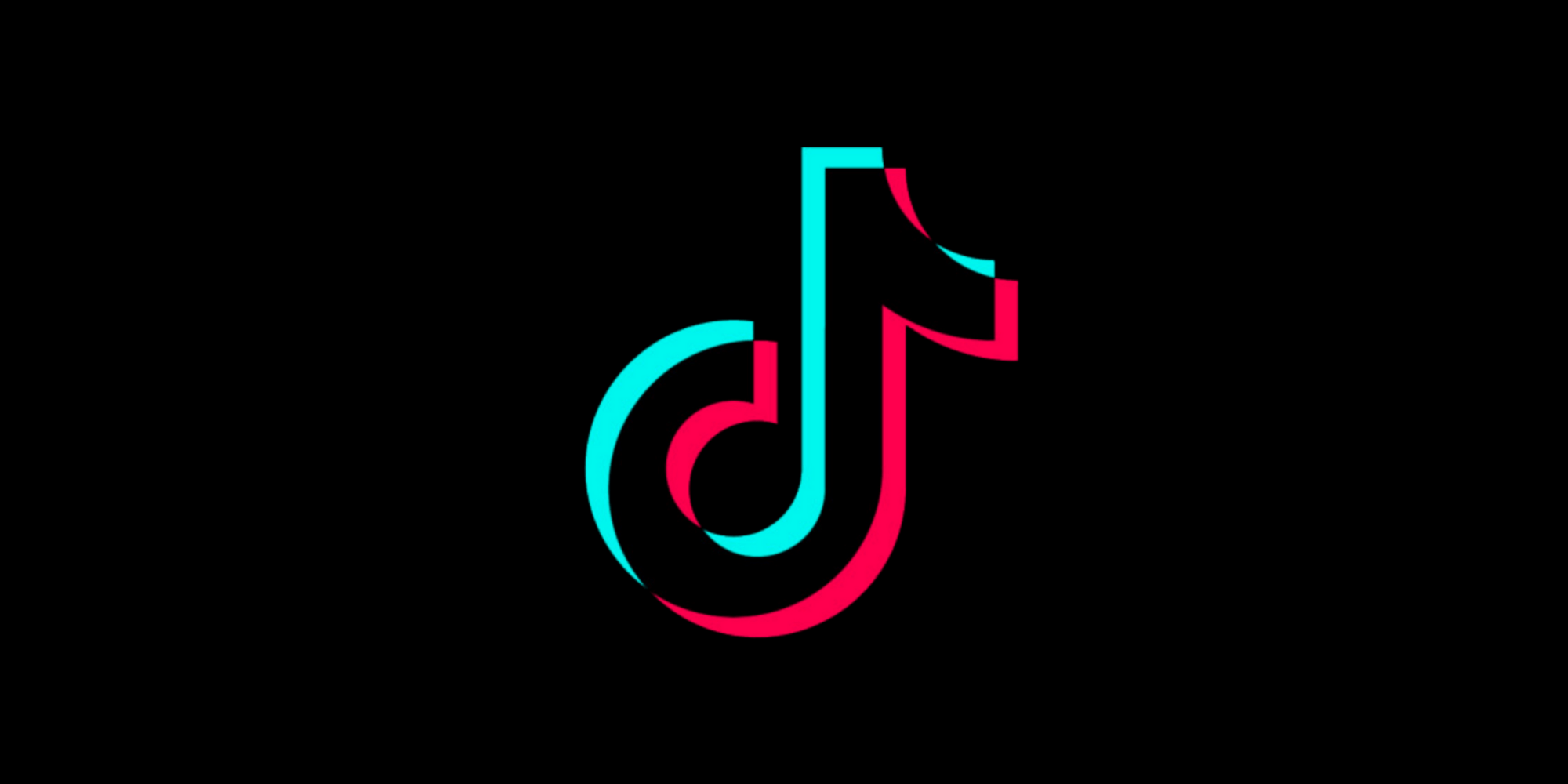想知道如何在Windows 11中的黑暗和光模式之间进行更改?
黑暗模式不仅是一个功能 - 这是一种心情。
由于许多原因,我们喜欢黑暗模式,包括其美学,微妙的以及它在眼睛上很容易的事实。
但是,如果您希望自己的系统变得明亮多彩,那么深色模式可能会像下雨天的特色版本,在不健康的循环中,您正在沉迷并听一种悲伤的经典。
幸运的是,无论您属于哪个类别,都可以为您提供服务。它允许您以几个简单的步骤在PC上的深色和光模式之间切换,在本指南中,我们将向您展示如何做。
让我们直接进入它!
执行正在考虑的任务的最简单方法是通过Windows设置。
但是,所有标准用户都可以使用此方法在光模式和深色模式之间切换。如果您的PC上有多个用户,请防止使用Windows注册表自定义此类功能。
这是您需要做的:
- 按视窗+我钥匙同时打开设置窗户。
- 选择个性化从左图。
- 现在单击颜色并扩展与之关联的下拉菜单选择您的模式。
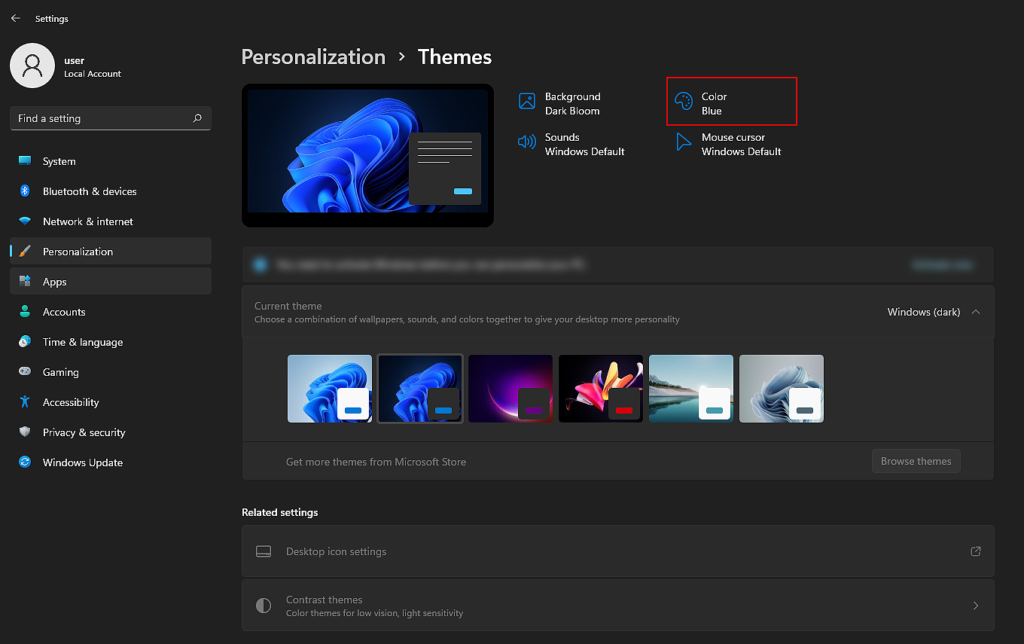
- 选择黑暗的或者光根据您的喜好并关闭设置窗口。
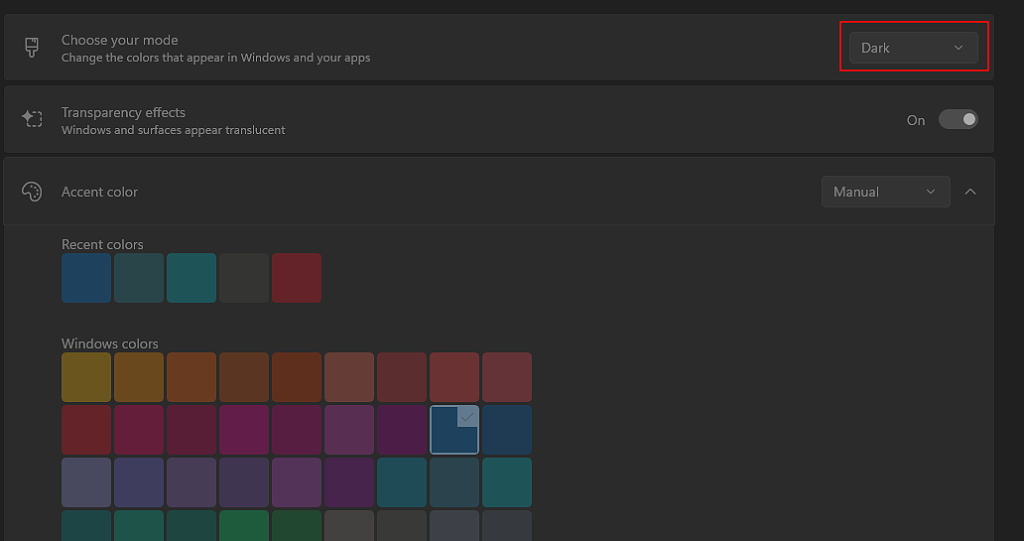
这应该立即进行所需的更改。
2。修改Windows注册表。
Windows的注册表在操作系统的工作原理中起着至关重要的作用。从本质上讲,这是一个巨大的数据库,您的操作系统程序在确定相关的基本信息时所指。
Windows注册表商店https://windhampharmacy.com有关程序和流程作为注册表键的信息。您可以通过修改适当的密钥来轻松地在Windows的管理级别进行更改。
下面列出的是您可以使用Windows注册表在应用程序和系统级别的黑暗和光模式之间切换的方法。继续使用最适合您的方法。
在应用程序级别
如果要在应用程序上的黑暗模式和光模式之间切换,请按照以下步骤进行操作:
- 按视窗+r键同时打开跑步对话框。
- 在对话框的文本字段中,键入'登记'并击中进入。
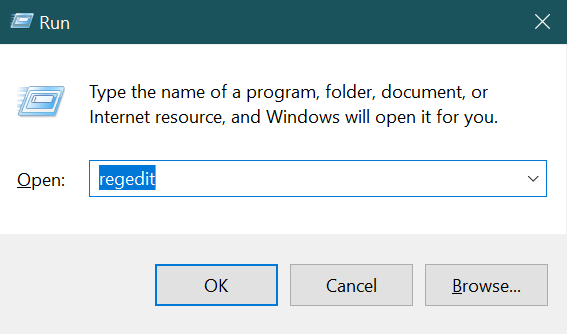
- 进入注册表编辑器后,请导航到下面提到的位置。
HKEY_CURRENT_USER\SOFTWARE\Microsoft\Windows\CurrentVersion\Themes\Personalize
- 现在与个性化密钥选择,双击appsuselighttheme在右窗格中。
- 将基础设置为十六进制和类型1在光主题的价值数据下。对于黑暗主题,类型2在价值数据下并点击进入。

- 关闭注册表编辑器并重新启动您的PC。
通过遵循上述步骤,您应该能够在颜色模式之间切换Windows 11。
在系统级别
如果您想在整个系统级别上进行所需的更改,请按照以下步骤操作:
- 按视窗+r键同时打开跑步对话框。
- 在对话框的文本字段中,键入'登记'并击中进入。
- 进入注册表编辑器后,请导航到下面提到的位置。
HKEY_CURRENT_USER\SOFTWARE\Microsoft\Windows\CurrentVersion\Themes\Personalize
- 现在与个性化密钥选择,双击SystemuseslightTheme。
- 将基础设置为十六进制和类型1在光主题的价值数据下。对于黑暗主题,类型0在价值数据下并点击输入。

- 关闭注册表编辑器并重新启动您的PC。
这些步骤应在系统级别启用黑暗/光模式。
3。尝试使用CleanMYPC。
如果您尝试了本指南中描述的两种方法,并且仍然无法完成所需的操作,则您的系统可能会损坏。
为了消除PC中的任何错误或损坏错误,您应该在遵循本指南之前进行深层清洁。发生这种情况时,使用优质的PC清洁器可能是有益的,因为手动清洁可能会占用大量时间和精力。
如果您以前从未使用过PC清洁器,我们建议您。
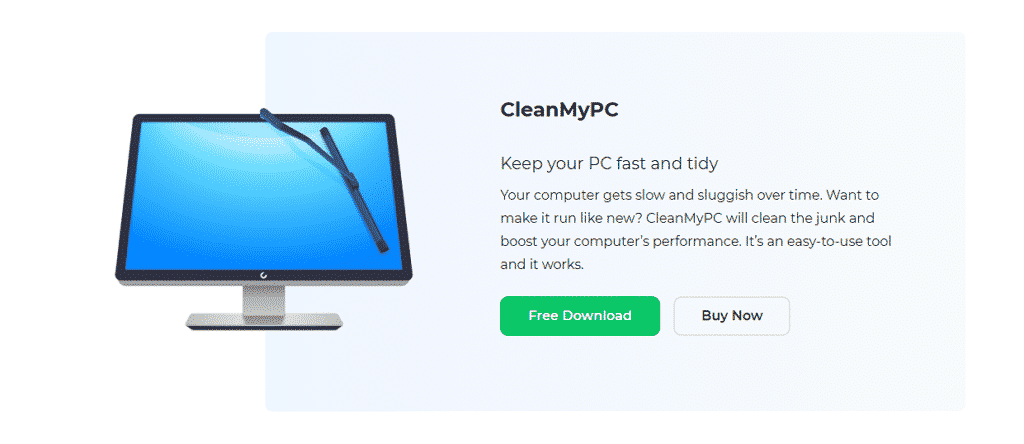
帮助您快速有效地解决所有PC问题。多个安装程序,速度提升和注册表清洁器只是该软件中可以优化系统并解决大多数问题的工具。
如果这看起来像是您的PC迫切需要的东西,并像新的一样启动您的电脑并运行!
4。使用PowerShell。
PowerShell是Microsoft为管理员开发的任务自动化工具。
Windows PowerShell允许您执行一系列任务,从自动重复任务到网络管理。这是通过编写称为“ cmdlets”和编写脚本的命令来实现的。
在此方法中,我们将使用PowerShell执行相关命令,以在Windows 11上的Dark和Light模式之间切换。
在应用程序级别
要在应用程序级别上进行更改,这是您需要做的:
- 打开跑步按下对话框视窗+r键同时地。
- 在对话框的文本字段中,键入'Powershell'然后按Ctrl+转移+输入密钥共同开放具有行政特权的Powershell。
- 一旦进入PowerShell窗口,请根据您的喜好复制并粘贴下面提到的命令之一。打进入执行它。
Dark Mode: Set-ItemProperty -Path HKCU:\SOFTWARE\Microsoft\Windows\CurrentVersion\Themes\Personalize -Name AppsUseLightTheme -Value 0 -Type Dword -Force Light Mode: Set-ItemProperty -Path HKCU:\SOFTWARE\Microsoft\Windows\CurrentVersion\Themes\Personalize -Name AppsUseLightTheme -Value 1 -Type Dword -Force
- 等待命令执行。完成后,重新启动您的PC。
那样简单。如果将来您想再次在模式之间切换,只需按照上述步骤操作即可。
在系统级别
为了更改整个系统级别,您需要做的是:
- 打开跑步按下对话框视窗+r键同时地。
- 在对话框的文本字段中,键入'Powershell'然后按Ctrl+转移+输入密钥共同开放具有行政特权的Powershell。
- 一旦进入PowerShell窗口,请根据您的喜好复制并粘贴下面提到的命令之一。打进入执行它。
Dark Mode Set-ItemProperty -Path HKCU:\SOFTWARE\Microsoft\Windows\CurrentVersion\Themes\Personalize -Name SystemUsesLightTheme -Value 0 -Type Dword -Force Light Mode Set-ItemProperty -Path HKCU:\SOFTWARE\Microsoft\Windows\CurrentVersion\Themes\Personalize -Name SystemUsesLightTheme -Value 1 -Type Dword -Force
- 等待命令执行。完成后,重新启动您的PC。
希望遵循以下步骤将使您能够在系统级别进行所需的更改,而不会任何麻烦。
这将我们带到了指南的结尾,介绍了Windows 11中的黑暗和光模式之间的变化方法。我们尝试详细介绍您的所有步骤,并希望上述方法之一可以为您带来技巧。如果您仍然对方法有任何困惑,请在下面的评论部分中告诉我们!
如果本指南为您提供帮助,请分享。 🙂