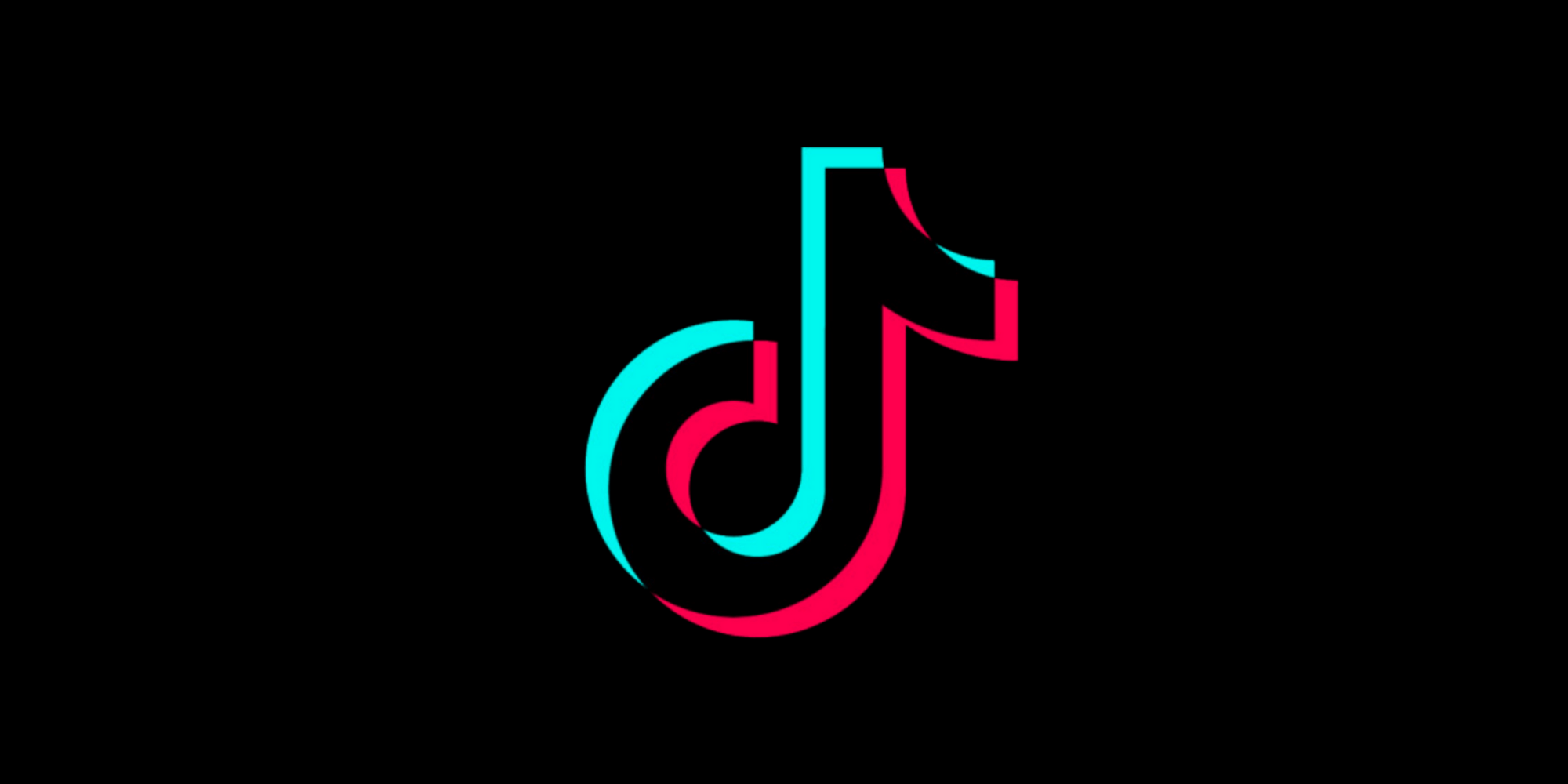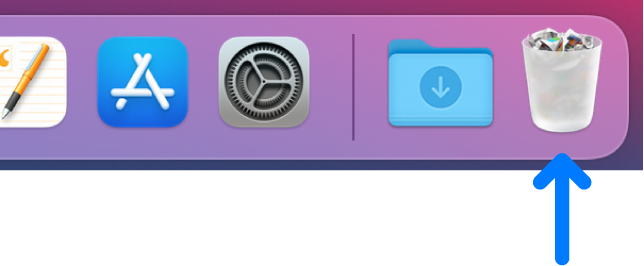想知道如何在 PC 上的 Windows 11 中添加或删除小部件吗?
如果你喜欢新闻和兴趣专栏,您会喜欢 Windows 11 中的小部件面板。您可以使用此面板查看天气、阅读新闻,并通过单击(或滑动)关注您喜欢的主题。
小部件是兴趣功能的演变,外观更加美观(稍后会详细介绍)。此功能的另一个优点是它是可自定义的,这意味着您也可以重新排列和调整小部件的大小。您还可以根据 Windows 11 上的偏好添加或删除特定小部件。
在本指南中,我们将引导您通过几个简单的步骤完成添加和删除小部件的过程。
让我们开始吧。
Windows 11 小部件是小型的图形应用程序,可直接从任务栏访问,以便快速访问天气、体育比分、交通状况等信息。
根据微软团队,小部件是您所关心的一切的一站式商店。
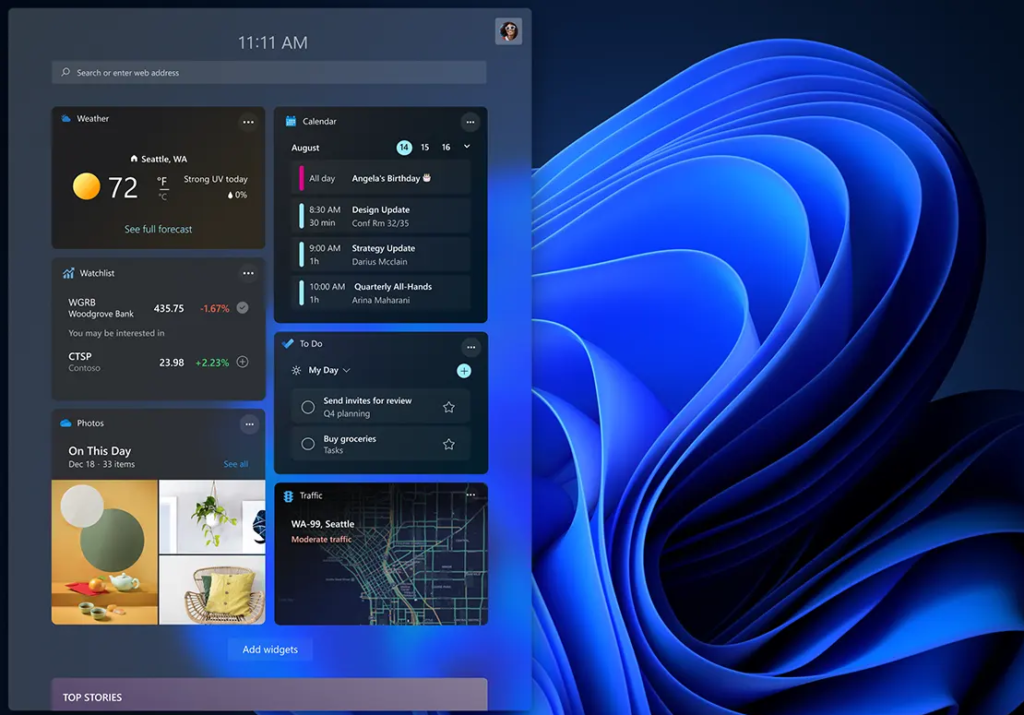
Windows 11 小工具与 Windows Vista 和 7 的小工具类似,但后来由于安全原因停止使用。任务栏上的专用图标看起来像两个矩形。该图标可让您访问几个由 Microsoft 提供支持的小工具和一个由 Bing 提供支持的网络搜索栏。
此外,您还可以找到由 Outlook 提供支持的日历和由 Microsoft To-Do 提供支持的待办事项小部件。向下滚动后,您将看到符合您对 Microsoft 新闻偏好的精选新闻文章。
幸运的是,在 Windows 11 中添加您喜欢的小部件非常简单。您可以转到 Windows 设置部分或直接单击任务栏上的图标来执行此操作。
您需要执行以下操作:
- 按视窗+W键同时按下键盘上的小部件选项卡。或者,您也可以单击专用的任务栏图标来执行此操作。
- 进入“小工具”选项卡后,向下滚动并点击添加小部件按钮,如下所示。
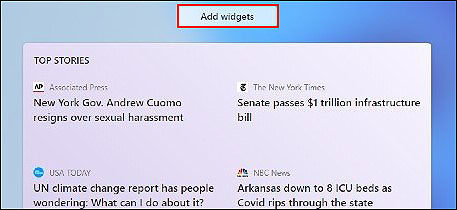
- 现在,通过点击加号 (+)反对他们。
- 完成后,关闭屏幕。
就这么简单。这应该可以毫不费力地在 Windows 11 中添加小部件。
2. 尝试使用 CleanMyPC。
如果您尝试了本指南中的两种方法后,系统仍无法完成所需的操作,那么您的系统可能已损坏。
这就是为什么您应该在继续本指南之前对您的 PC 进行深度清理,以消除任何错误或损坏错误。当发生这种情况时,使用好的 PC 清洁器是一个好主意,因为手动清理可能是一个耗时耗力的过程。
如果你以前从未使用过 PC 清理程序,我们建议。
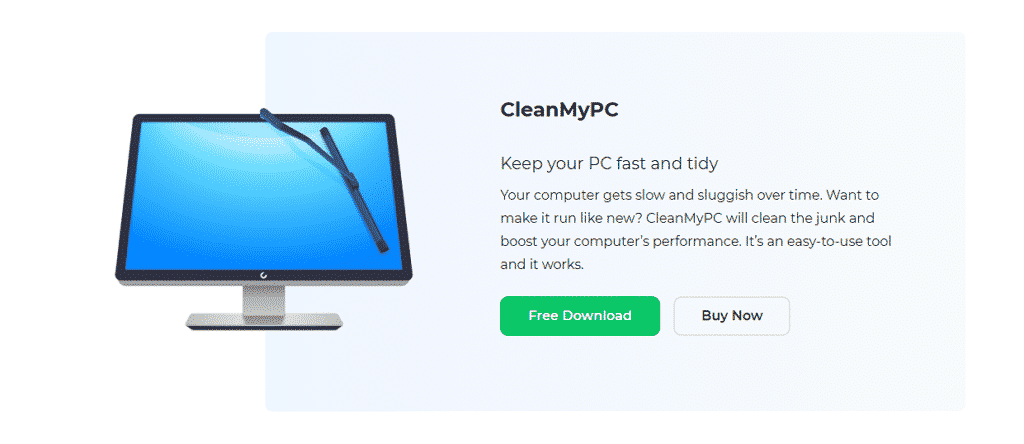
可让您快速高效地修复所有 PC 问题。此程序包含许多工具,包括多卸载程序、速度助推器和注册表清理器,可修复系统中的大多数问题并提高其性能。
如果你的电脑看起来有以下问题,让您的 PC 像新的一样正常运行!
如果您不希望看到某些小部件弹出到屏幕上,Windows 11 允许您将其删除。此功能非常适合像我们一样只喜欢在屏幕上看到选择性有用信息的人。
删除小部件的方法如下:
- 按视窗+W键同时按下键盘上的 ,打开“小工具”选项卡。或者,您也可以单击专用的任务栏图标来执行此操作。
- 进入“小工具”选项卡后,点击三个点针对您想要删除的小部件。
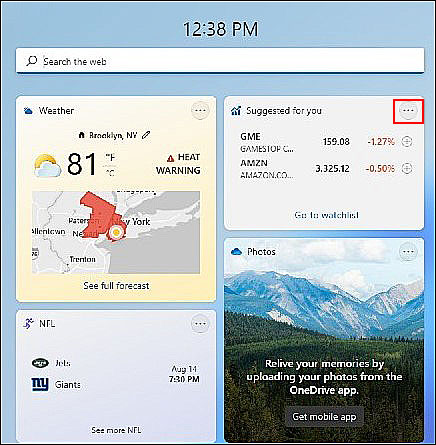
- 选择移除小工具从可用选项列表中。
这将成功删除不需要的小部件。
至此,我们关于添加和删除 Windows 11 小部件的指南就到此结束。我们尝试详细指导您完成所有步骤,并希望上述方法之一对您有所帮助。如果您对这些方法仍有任何疑惑,请在下面的评论部分告诉我们!
如果本指南对您有帮助,请分享。🙂