Windows 11的用户有时可能会遇到错误消息的问题:“您的GPU驱动程序版本不符合PC屏幕上出现的最低要求”,同时尝试启动PC游戏,例如《使命召唤》,Fortnite等。但是,此问题确实具有一些解决方案,用户可以尝试解决GPU不符合要求的问题。
您的GPU驱动程序版本不符合最低要求。
GPU驱动程序版本的错误消息由于几个原因,例如图形的过时版本,系统不符合最低要求等。
修复1:下载Beta GPU驱动程序版本
从制造商的网站下载Beta或实验性GPU驱动程序版本可能有助于解决GPU驱动程序版本不符合最低要求的问题。但是,在下载GPU的Beta驱动程序版本时,用户也必须谨慎。
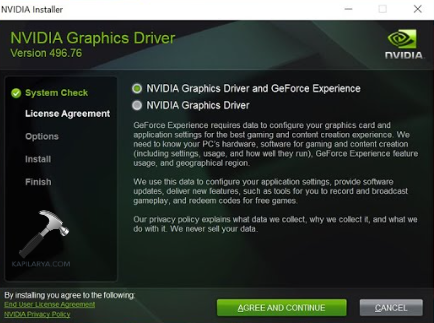
修复2:图形卡的清除率
清除PC的图形卡的缓存还可以帮助解决GPU驱动程序的问题,无法满足最低要求。下面给出了清除NVIDIA和AMD图形卡的步骤。
Nvidia
步骤1-首先,键入Windows + R并打开“运行对话框”。接下来,复制并粘贴以下给出的环境变量,然后按Enter。
%localappdata%
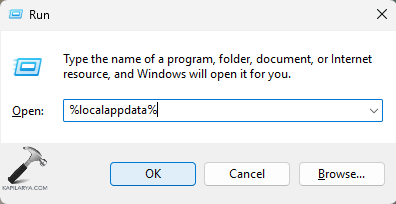
步骤2-在这里,搜索并打开NVIDIA的文件夹。
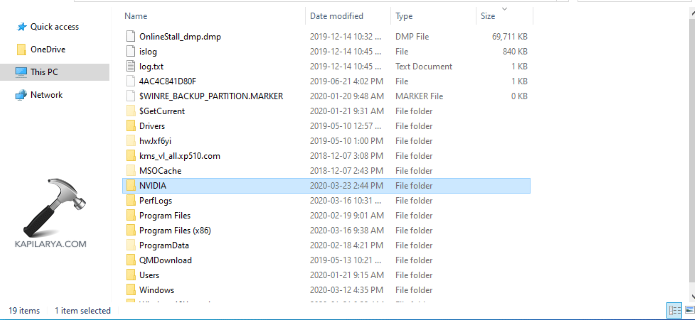
步骤3-接下来,打开Glcache和DXCache的文件夹,从两个文件夹中删除所有文件。
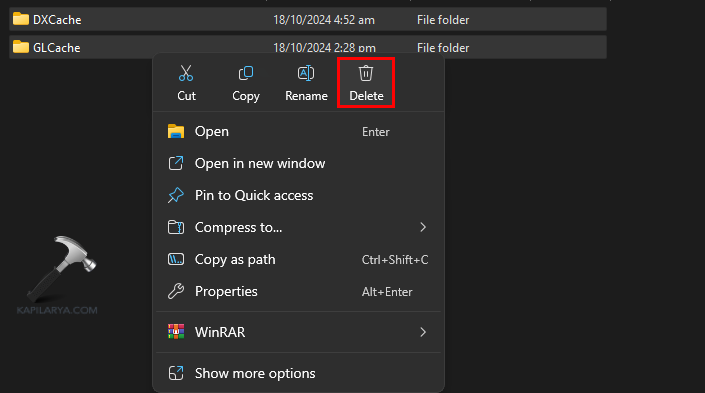
步骤4-再次访问文件夹%localappata%并打开Nvidia Corporation的文件夹。
步骤5-在那里,查找NV_Cache的文件夹并将其打开。此后,将文件夹空。
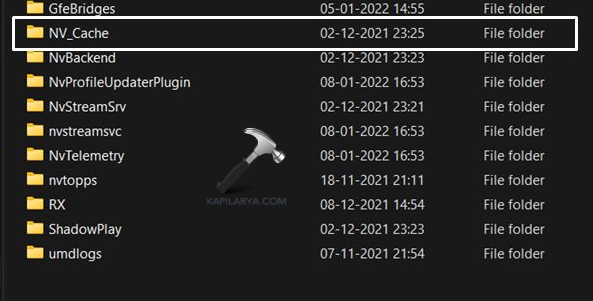
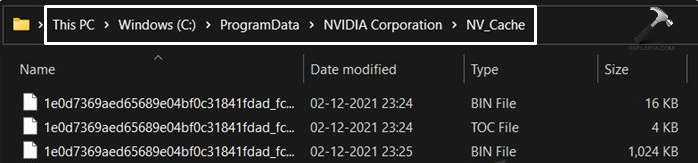
步骤6-最后,关闭文件资源管理器并重新启动PC。
AMD
步骤1-主要是转到AMD Radeon软件并打开“设置”菜单。
步骤2-接下来,转到图形>高级>重置着色器缓存。
参见:Google将Android的最低存储要求提高到32GB
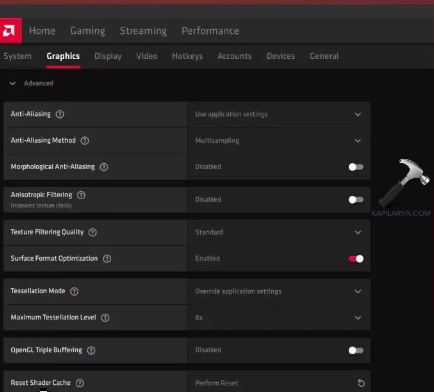
步骤3-最后,选择执行重置并在完成所有步骤后关闭AMD Radeon软件。
修复3:更新图形驱动程序
更新图形驱动程序也有助于解决GPU驱动程序的问题,无法满足最低要求。因此,让我们看一下这样做的步骤。
步骤1-首先,转到设备管理器>显示适配器。
步骤2-接下来,右键单击图形驱动程序并打开属性。
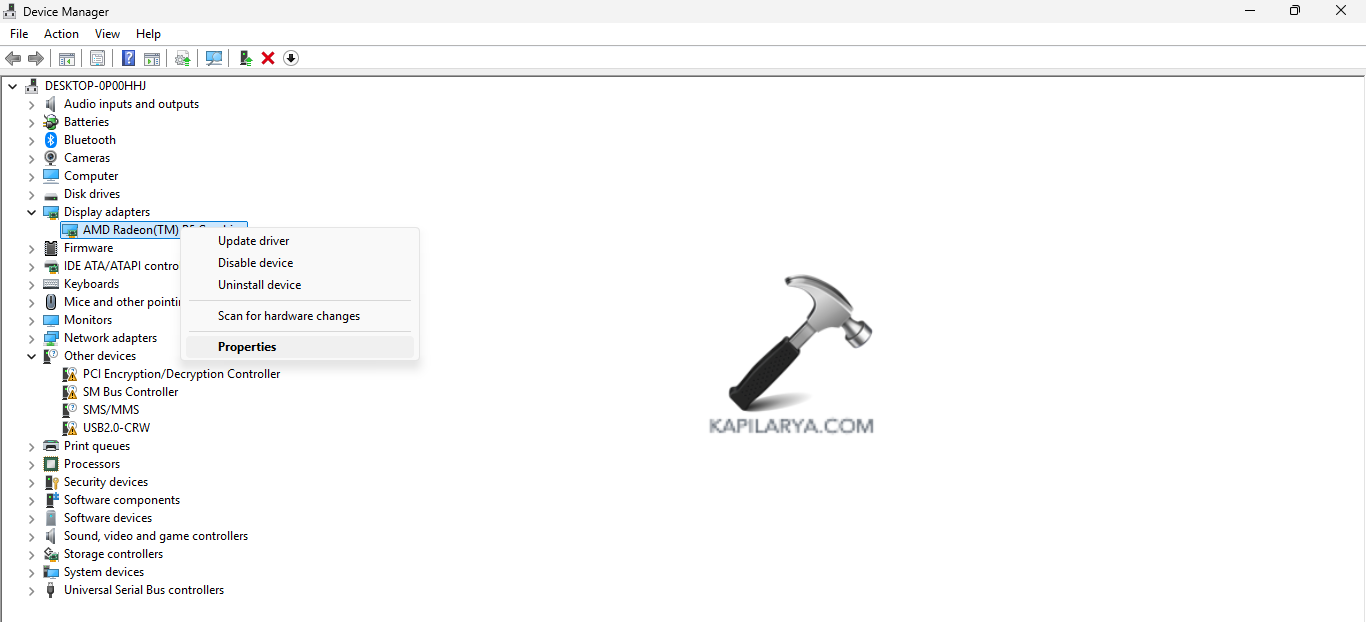
步骤3-现在,访问驱动程序并选择“更新驱动程序”。
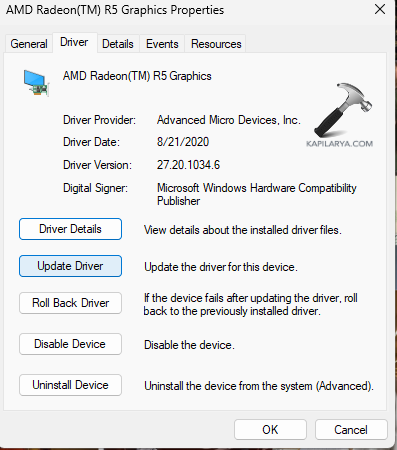
步骤4-此外,选择自动搜索驱动程序。此后,寻找需要更新并安装的任何图形驱动程序。
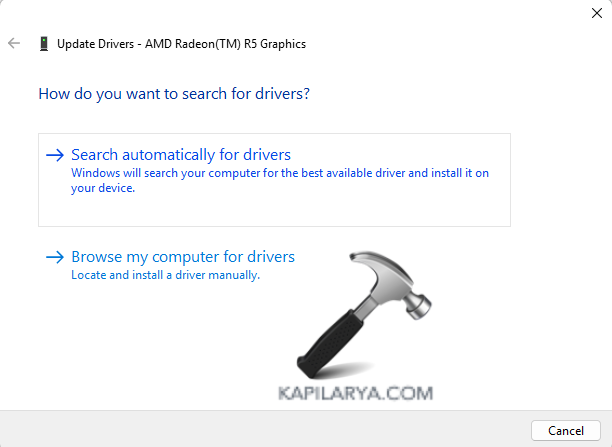
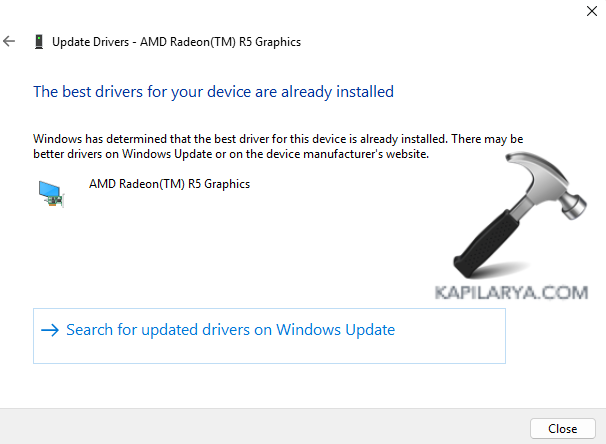
步骤5-最后,重新启动PC。
修复4:禁用和启用集成图形适配器
在PC中同时安装集成和专用的图形卡以及集成图形卡的启用也可能导致上述问题的发生。因此,使用设备管理器关闭集成图形可以帮助解决问题。但是,当PC中仅存在集成图形卡,然后关闭图形适配器并将其打开增益也可以解决问题。
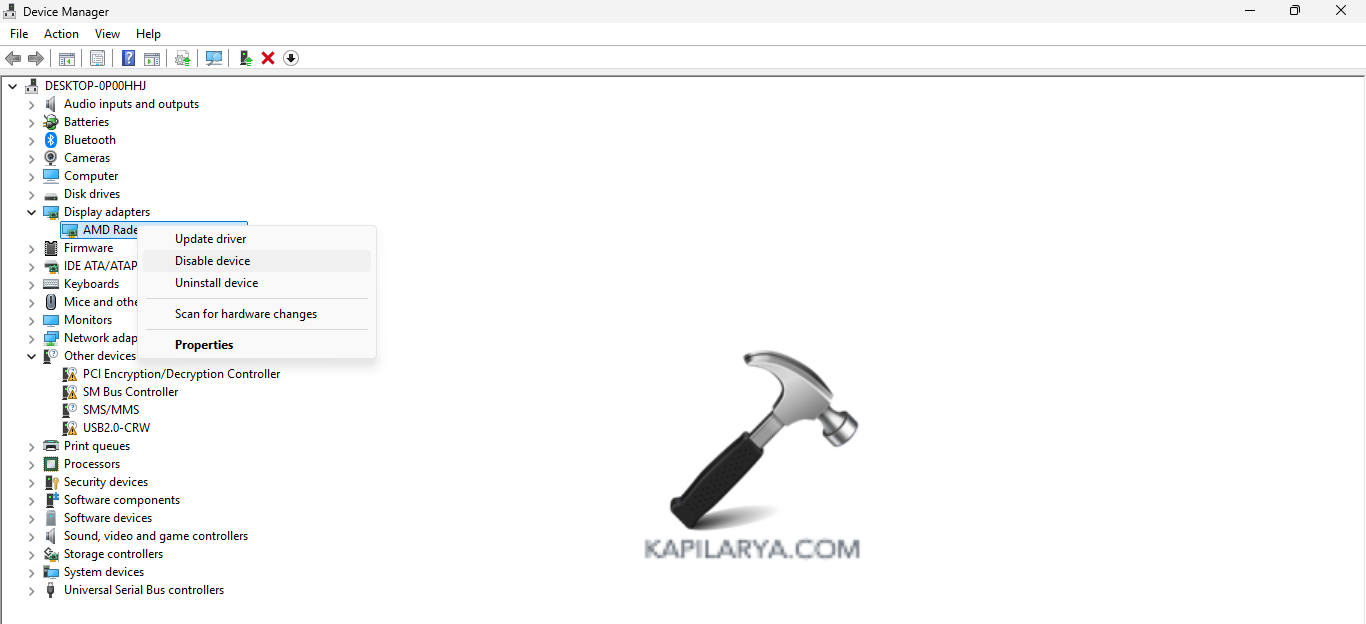
修复5:检查DirectX是否最新
DirectX是用于多媒体目的的一组应用程序编程接口(API)。对于正确操作PC Games的DirectX的更新版本至关重要。因此,让我们查看验证DirectX的步骤已更新。
步骤1-首先,键入Windows + R并打开“运行对话框”。
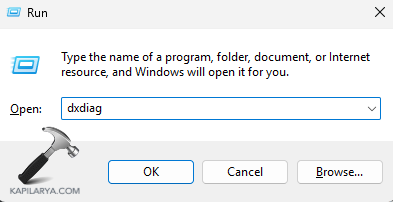
步骤2-现在,编写下面给出的命令,然后单击Enter。它将打开DirectX诊断工具。
dxdiag
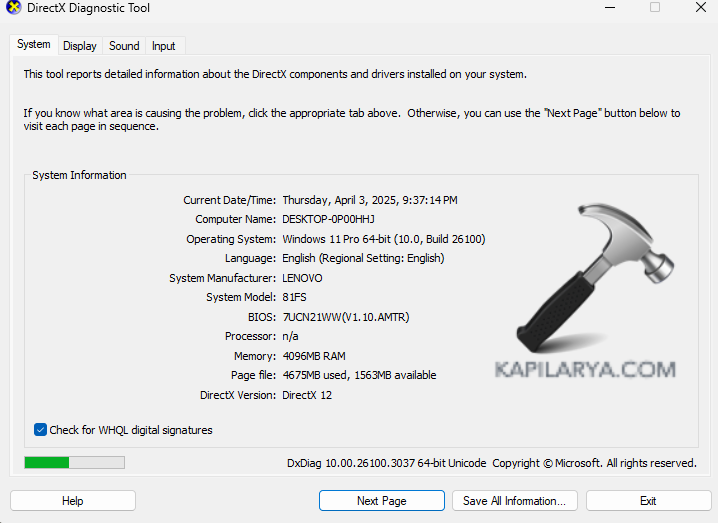 步骤3-接下来,验证DirectX是否已更新。但是,如果它是过时的版本,请下载更新的版本。
步骤3-接下来,验证DirectX是否已更新。但是,如果它是过时的版本,请下载更新的版本。
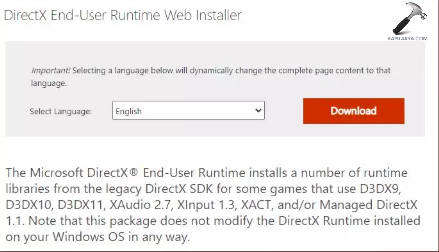
修复6:检查系统的最低要求
对于禁止“您的GPU驱动程序版本不符合最低要求”的错误文本,这对于确保PC系统满足游戏所需的最低要求至关重要。缺乏这些要求肯定会导致此错误的发生。
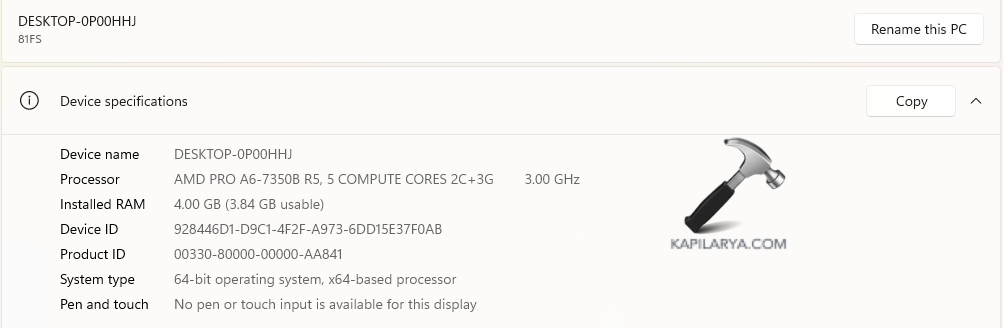
修复7:系统还原的使用
系统还原有助于将PC恢复到出现问题之前的早期创建点。将PC恢复到前一点的步骤如下 -
步骤1-首先,请访问开始菜单并搜索创建还原点。选择第一个结果。
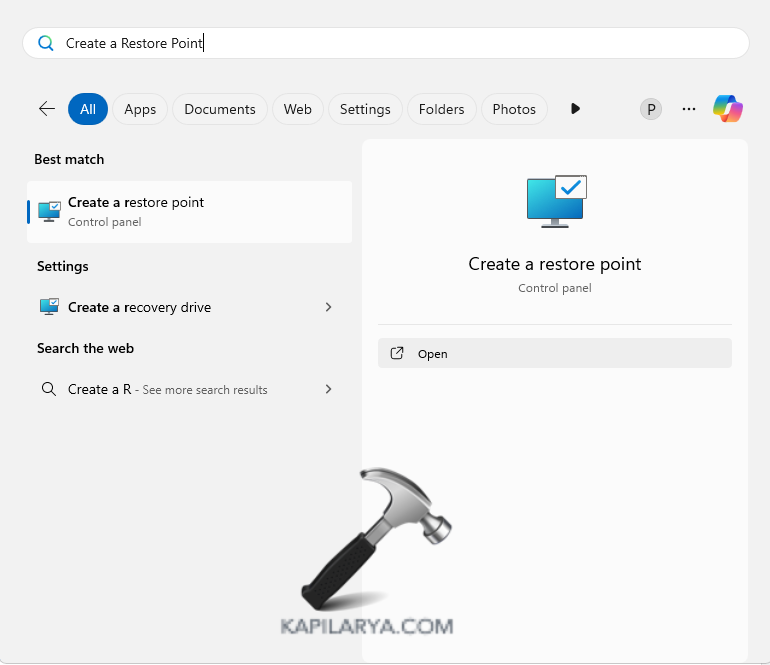
步骤2-接下来,导航到系统保护>系统还原>下一步。
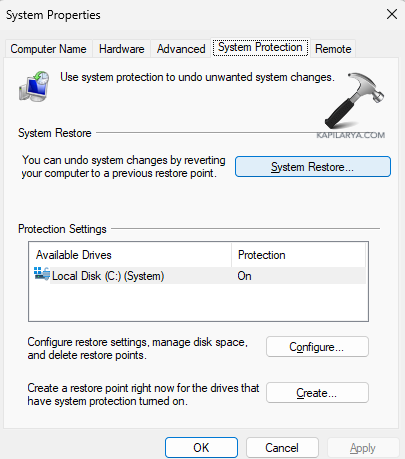
步骤3-现在,从还原点,选择要恢复PC的所需的点并按下。
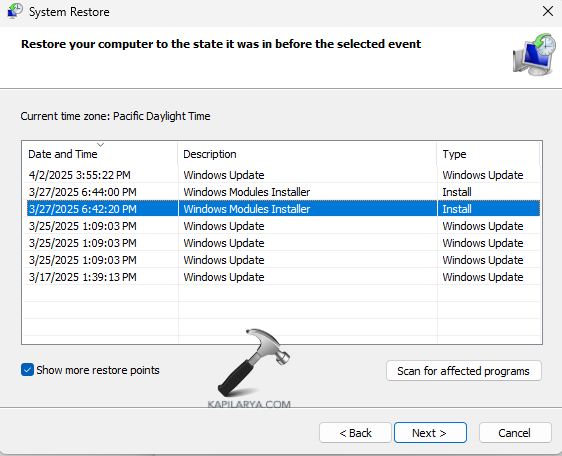
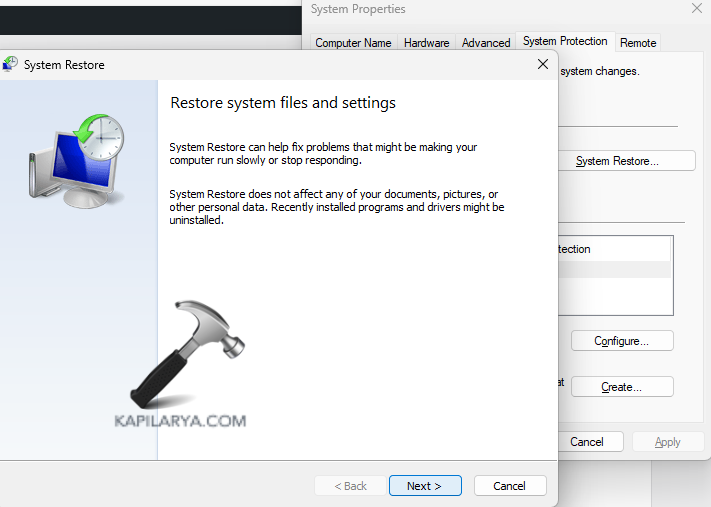
步骤4-最后,按照屏幕上出现的任何提示成功恢复PC。
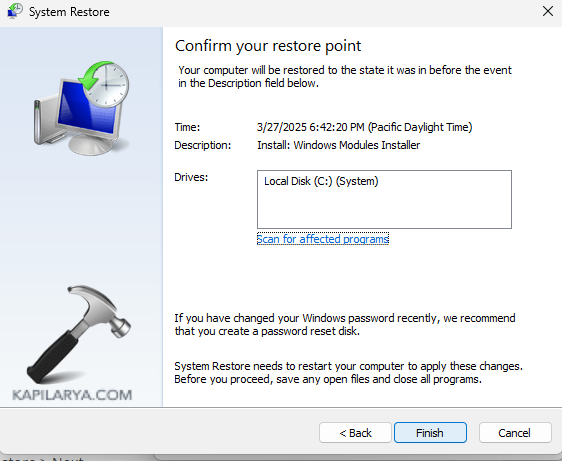
因此,遵循以上所有修复程序将使用户可以摆脱GPU驱动程序的问题,无法满足最低要求。
