Windows 11配备了一个内置安全系统,旨在保护您的计算机免受各种在线威胁。但是,在某些情况下,您可能需要暂时禁用Windows安全性才能安装或运行某些程序或对某些问题进行故障。禁用Windows安全性可能是一项微妙的任务,因为如果无法正确完成,它会使您的系统暴露于潜在的风险。在本文中,我们将探讨Windows 11中暂时禁用Windows安全所需的步骤,并提供一些提示,以确保您的系统在此过程中保持安全。
修复1:安装另一个防病毒软件
要暂时禁用Windows安全性,请安装另一个防病毒软件。许多Antivirus软件选项都可以使用Malwarebytes,BitDefender,Webroot等。
如本图像所示,一旦您安装了另一个防病毒程序,Windows Security就会禁用自身以避免冲突。
修复2:禁用防火墙以暂时禁用Windows 11中的Windows安全性
按照以下步骤禁用系统中的防火墙:
- 打开Windows安全通过在任务栏中的“搜索”选项卡上搜索它。
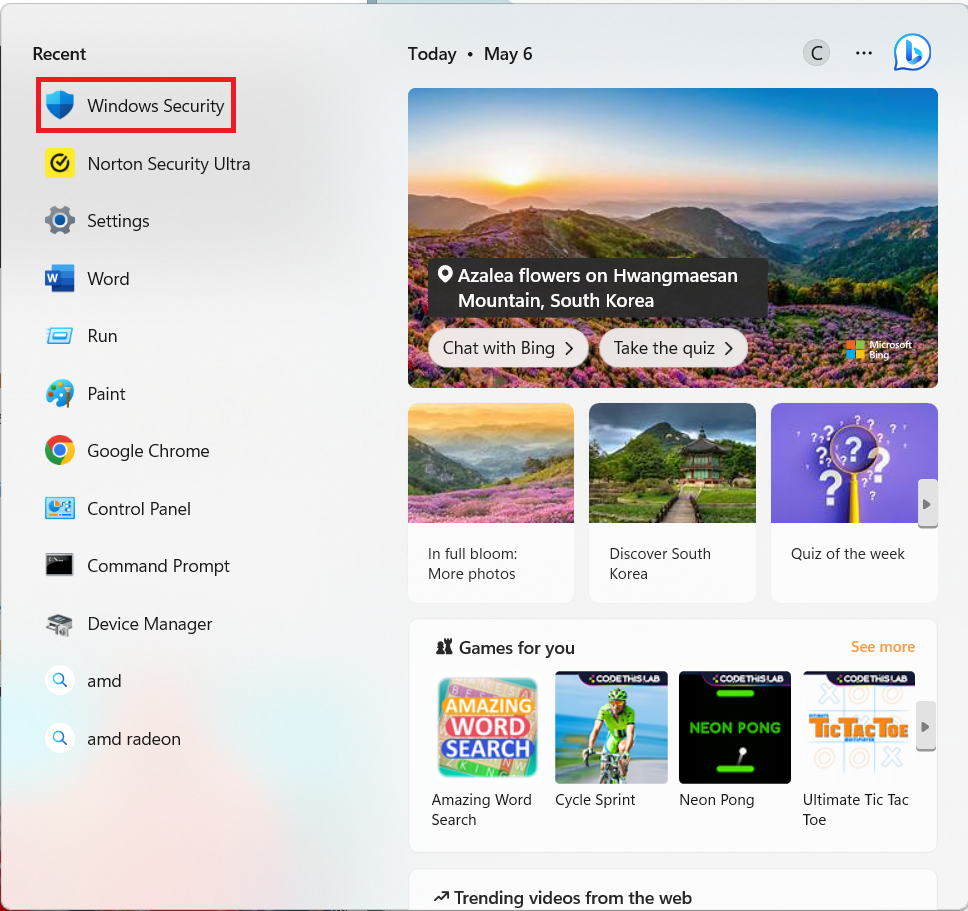
- 接下来,单击防火墙和网络保护选项。
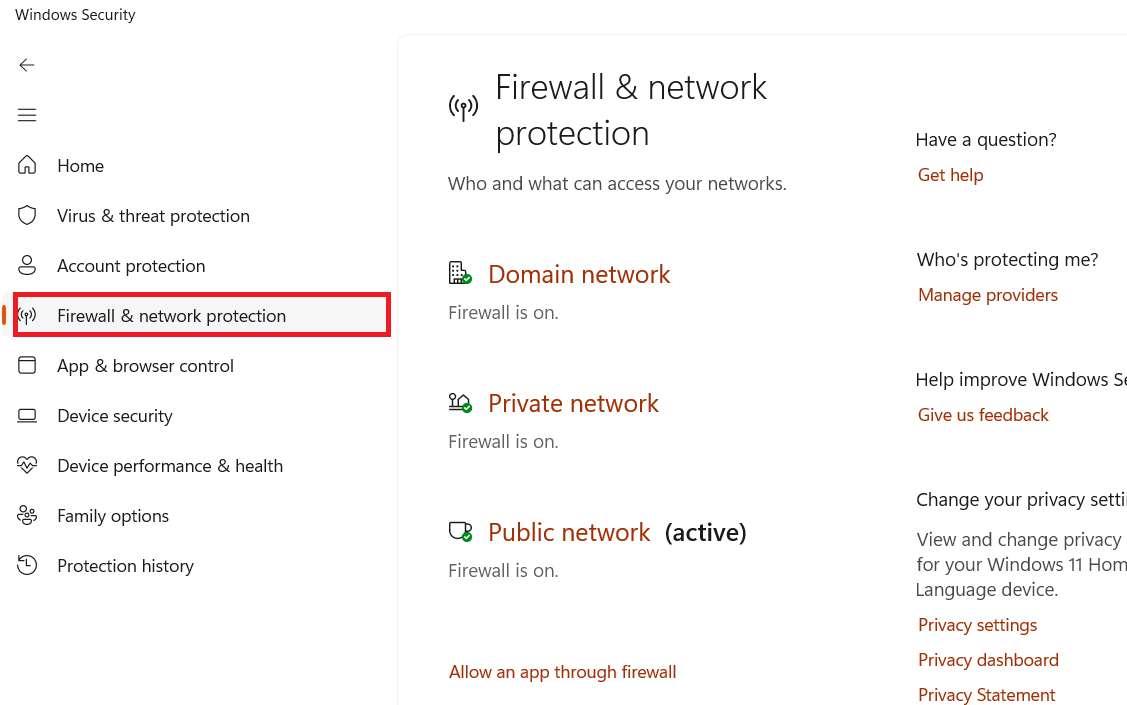
- 然后选择域网络/专用网络/公共网络。单击合适的选项,避免禁用公共网络。
- 将广播按钮设置为离开在下面Microsoft Defender Firewall。
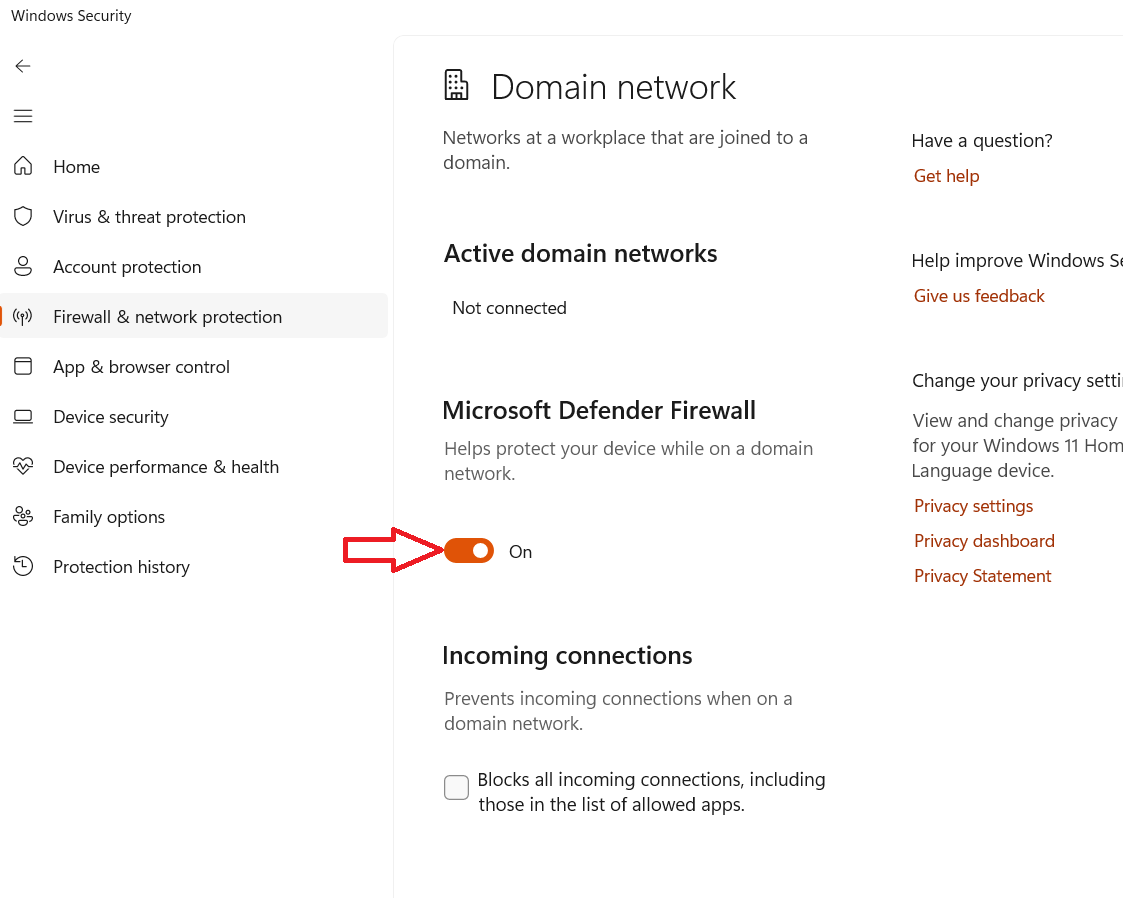
- 如果需要,请重复其他网络。
修复3:暂时禁用实时保护
有时,微软不会在Microsoft Defender中禁用防病毒软件。因此,您可以禁用实时保护以暂时暂停防病毒软件。引起以下步骤:
- 打开Windows安全。
- 然后,单击病毒和威胁保护朝向打开的窗户的左侧。
- 之后,单击管理设置。
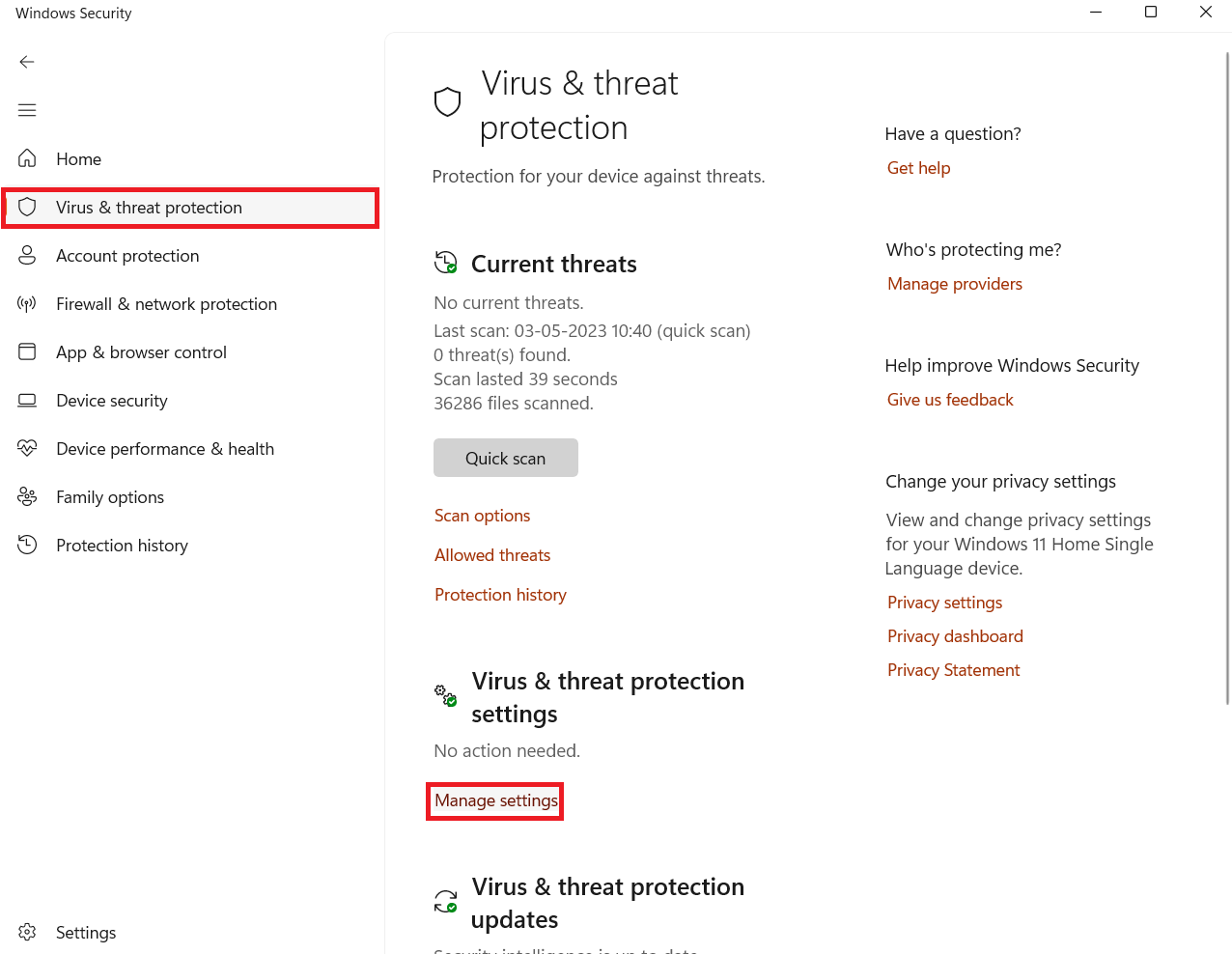
- 将单个按钮切换到离开在实时保护。
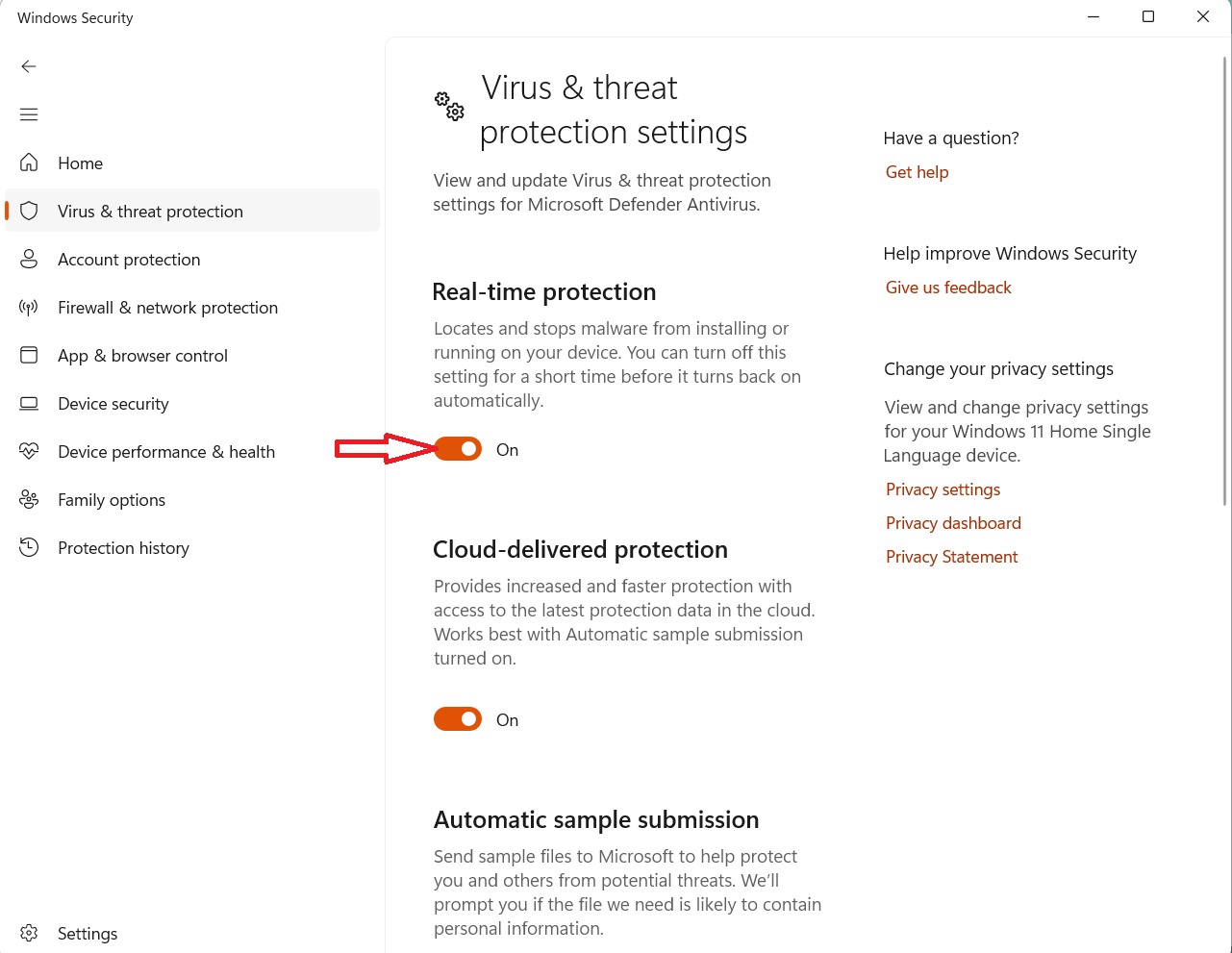
这将暂时禁用实时保护。
禁用Windows安全性 - 仅在需要时
总之,有时可能需要在Windows 11中暂时禁用Windows安全性,但是应谨慎行事,以免将计算机暴露于潜在的安全风险中。在禁用Windows安全性之前,重要的是要确保您制定备份计划,例如可靠的防病毒程序,以在系统脆弱时保护您的系统。通过遵循本文概述的步骤并采取必要的预防措施,您可以在需要时安全地禁用Windows安全性。当您已经完成禁用它的目的时,强烈建议重新启用Windows安全性。这将确保您的系统保持安全。
希望这有帮助!
