我们都知道Windows 11中有不同的登录或登录选项。您可以根据您的便利性和所需硬件的可用性来设置这些登录选项。除传统密码外,您还可以选择各种登录选项,例如Windows Hello选项需要您的生物识别访问。当您有多个可用的登录选项时,设置默认登录选项也是一个要求。在本文中,我们将帮助您在Windows 11中设置默认登录选项。
基本上,没有方法可以在本地设置默认的登录选项。 Windows的设计如此之所以设计,以至于您经常自动使用的登录选项成为默认的登录选项。但是,如果您希望将特定的登录选项设置为默认选项,则需要在这种情况下修改注册表。
手动步骤
1。按 + x然后选择终端(admin)。
2。在终端窗口中,粘贴wmic useraccount get name,sid然后按Enter键。
3。请注意您想要默认登录选项的用户帐户的SID。
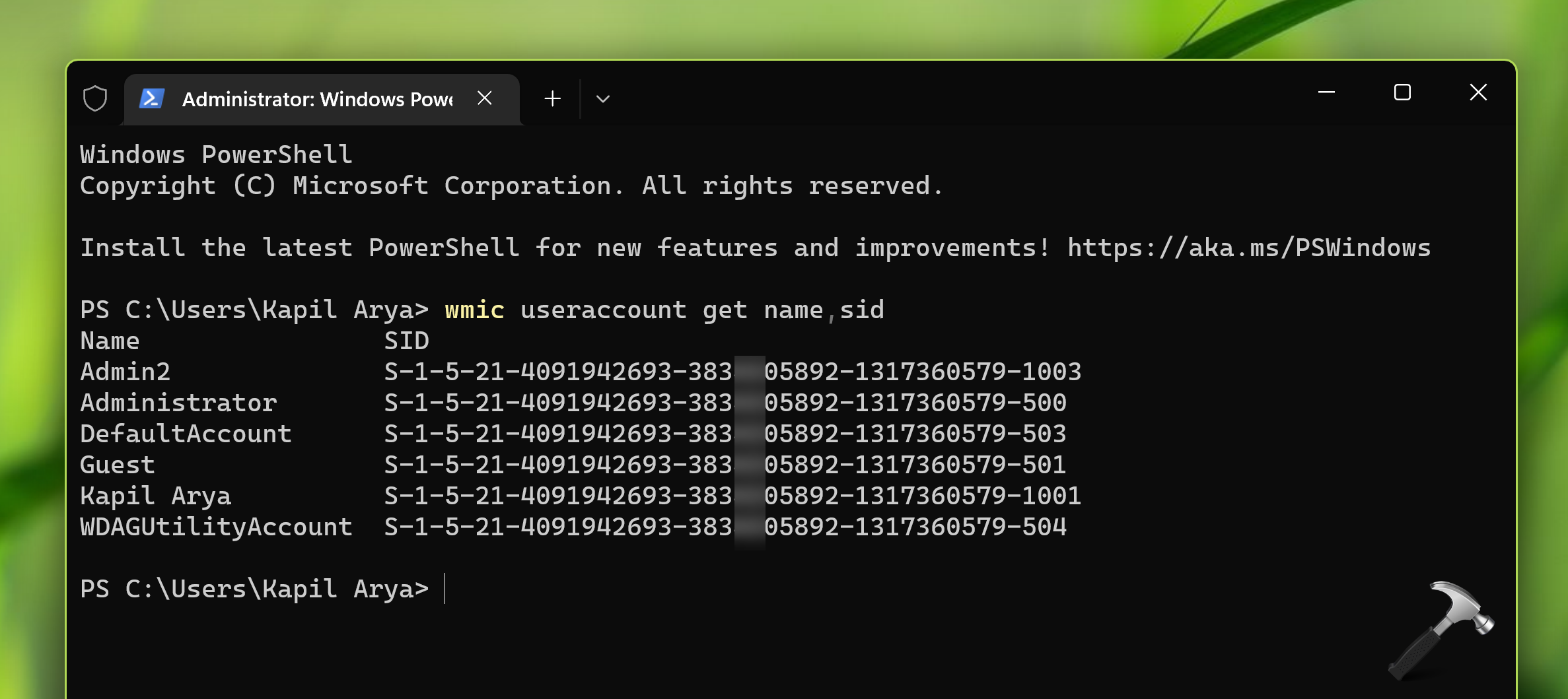
注册表免责声明:如果您不熟悉注册表操作,建议首先创建系统还原点。
4。按 + r和类型
+ r和类型regedit在跑步对话框。点击好的或按Enter键。
5。在注册表编辑窗口的左窗格中,导航到以下注册表密钥:
HKEY_LOCAL_MACHINESOFTWAREMicrosoftWindowsCurrentVersionAuthenticationLogonUIUserTile
6。在Usertile的右窗格中,找到名为注册表字符串的用户帐户SID(我们进入了步骤3)。将其值数据设置为以下两个GUID,以进行相应的登录选项:
- 密码:{60b78e88-ead8-445c-9cfd-0b87f74ea6cd}
- Microsoft帐户:{F8A0B131-5F68-486C-8040-7E8FC3C85BB6}
- 别针:{D6886603-9D2F-4B2-B667-1971041FA96B}
- Windows Hello指纹:{BEC09223-B018-416D-A0AC-523971B639F5}
- Windows Hello Face:{8AF662BF-65A0-4D0A-A540-A3399D36F}
- 图片登录:{2135F72A-90B5-4ED3-A7F1-8BB705AC276A}
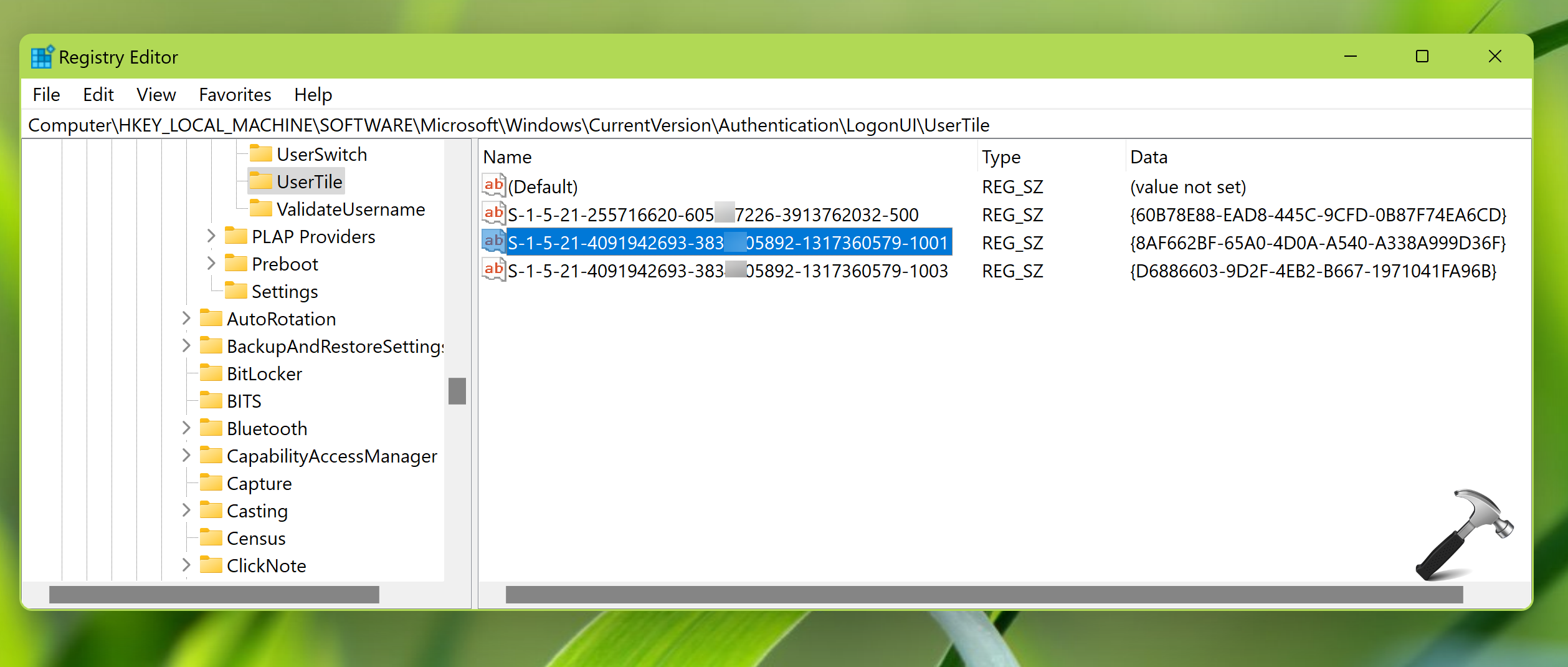
7。设置所需登录选项的值数据后,只需关闭注册表编辑器并重新启动系统以使更改有效。
重新启动后,您将拥有想要的登录选项,如默认一个。
视频指南
有关上述方法的实时演示,请查看此视频:
就是这样!
