您可以使用Microsoft PowerPoint的屏幕记录功能在计算机上创建教学视频或培训材料。但是,当PowerPoint在Windows计算机上捕获屏幕捕获期间未能记录声音时,您该怎么办?
以下是一些有用的故障排除技巧,可以帮助您解决“ PowerPoint不会让我录制音频”的任何挫败感。
不要让PowerPoint音频录制问题破坏您的演示文稿 - 在用完这些解决方案之前,请先尝试这些解决方案。
修复1:重新启动PowerPoint应用程序
在您的Windows PC上,PowerPoint录制音频的能力偶尔可能会被瞬态问题干扰。如果问题是孤立的,那么您需要做的就是关闭并重新打开PowerPoint以解决问题。
步骤1:使用CTRL + Shift + Esc启动任务管理器。
步骤2:右键单击“流程”选项卡中的Microsoft PowerPoint,然后选择“结束任务”。
步骤3:在PowerPoint快捷方式上执行右键单击,然后选择作为管理员运行。
之后,尝试录制屏幕,以查看PowerPoint这次是否捕获音频。
如何在Windows上记录PowerPoint演示文稿?
修复2:检查麦克风权限
如果您有禁止桌面应用程序访问麦克风,PowerPoint也可能不会捕获音频。这就是您可以实现它的方式。
步骤1:要访问设置应用程序,请按WIN + I。
步骤2:在隐私和安全>应用程序权限下导航到麦克风。
更多阅读:iPhone 16 Pro谣传40W快速充电功率,15分钟内为0-50%
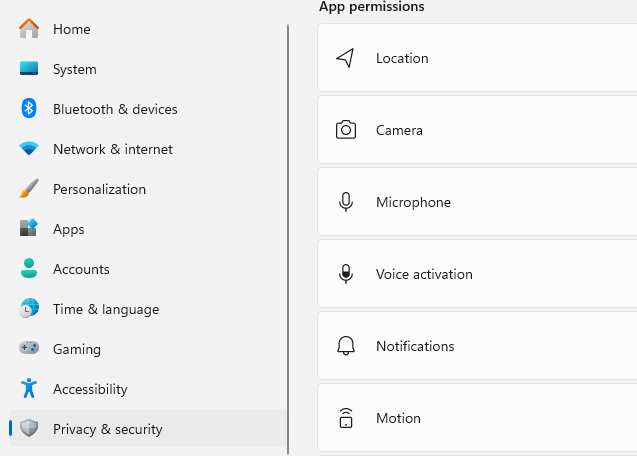
步骤3:打开标有“让桌面应用程序访问麦克风”选项旁边的切换。
完成上述程序后,包括PowerPoint在内的所有桌面程序都应该能够使用麦克风。
如何修复PowerPoint找到了内容错误的问题
修复3:启动Windows的录音音频故障排除器
Windows提供了许多有用的故障排除,以帮助您解决常见的计算机问题。在这种情况下,利用录制音频故障排除可能是有益的。它可以自动识别并解决PowerPoint中的音频录制功能的任何问题。
启动用于录制音频的故障排除器:
步骤1:按键盘上的Win + I键以打开设置。
步骤2:选择系统>故障排除>菜单中的其他故障排除。
步骤3:在录制音频旁边,单击“运行”按钮。
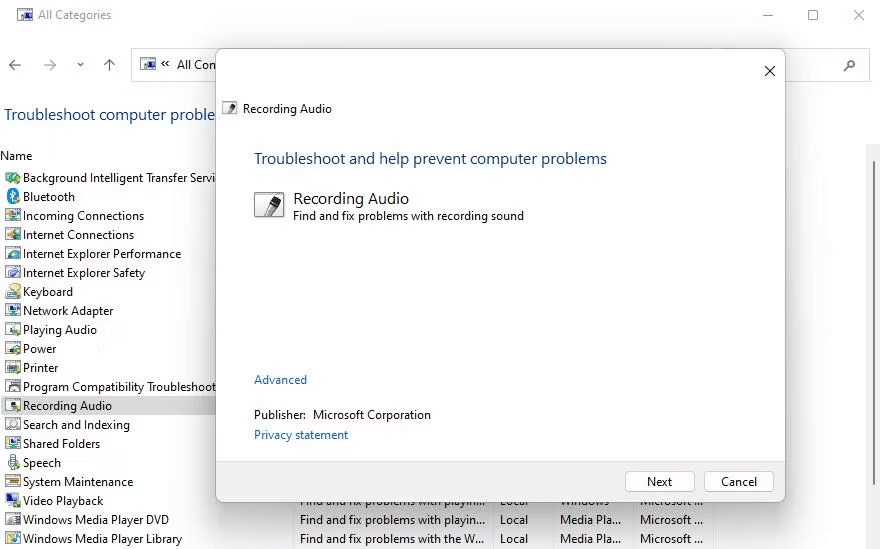
让故障排除识别并解决任何问题后,查看PowerPoint是否可以记录音频。
修复4:重新启动Windows音频服务
Windows rrelies在Specefic Audio服务上记录或捕获音频,通常每次计算机启动时都会自动启动。但是,如果其中一种服务存在问题,则您的应用程序和程序将无法捕获音频。重新启动PC的音频服务通常足以解决此类问题。使用这些步骤来做到这一点:
步骤1:要访问搜索菜单,请按WIN + S。
步骤2:在搜索栏中,输入服务,然后选择显示的第一个选项。
步骤3:在服务窗格中找到Windows Audio服务。使用右键单击菜单选择重新启动。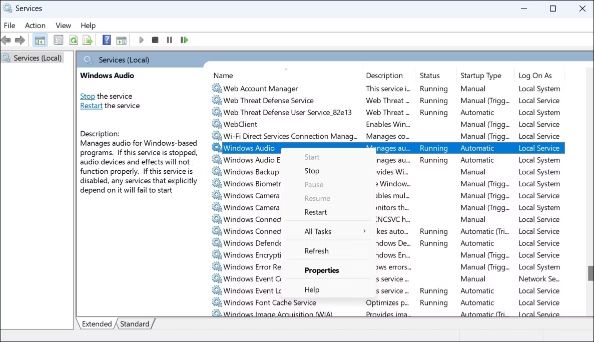
步骤4:接下来,还重新启动Windows音频端点构建器服务。
如何将PowerPoint转换为Windows 11、10、8、7(4种方法)上的PDF
修复5:使用替代屏幕录音机
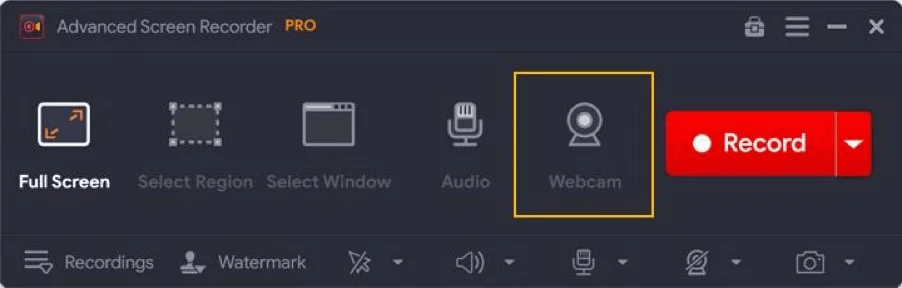
修复PowerPoint的最终选项不会让我记录音频是使用替代程序。我们已经使用高级屏幕录音机了一段时间。这个惊人的屏幕录音机轻巧,易于使用,并提供直观的界面。这是值得一提的高级屏幕记录器的一些功能。
- 快速且无滞后的记录4K和高清视频In.MP4,FLV和其他格式。
- 记录整个屏幕,选择的区域或选定的窗口。
- 制作自己的水印,并将其包含在屏幕捕获中,以使您的视频具有独特的风格。
- 快速捕获网络摄像头视频或将其用作网络摄像头叠加层以制作有趣的视频。
- 在记录期间或之后,拿起单个窗口,区域,选择的窗口或滚动窗口的屏幕截图。
- 配置高级屏幕录音机以根据持续时间或大小自动停止录制并将电影分为段。
- 立即将视频发布到Facebook和YouTube,以与更大的受众分享。
- 在预定的时间,会自动记录网络研讨会,在线研讨会,培训课程等。
如何选择最佳屏幕录制软件
避免PowerPoint Audio录制问题并创建出色的演示文稿
我们希望您现在可以轻松修复PowerPoint,不能让我通过上述步骤记录音频问题。如果PowerPoint应用程序给您更多问题,则建议我们使用专用的屏幕记录器,例如高级屏幕录音机,该录音机提供了大量功能,以使您的视频更有趣。
你也可以找到我们Facebook,,,,叽叽喳喳,,,,YouTube,,,,Instagram,,,,翻转板, 和Pinterest。
